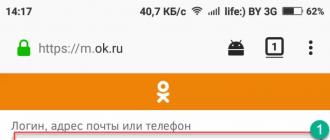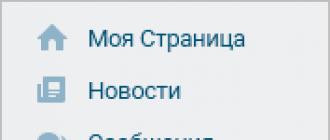Pilote générique - adapté à de nombreuses versions de Windows
Pour comprendre comment utiliser le programme,. Cet utilitaire téléchargera et installera automatiquement le pilote dont vous avez besoin.
Windows 2008 / Vista / 7
Taille : 9,6 Mo
Profondeur de bits : 32/64
Windows 98/ME/2K/XP
Taille : 10,88 Mo
Profondeur de bits : 32/64
Installation du pilote sous Windows 7
Pour que votre imprimante imprime n'importe quel document ou image transféré depuis votre ordinateur, elle a besoin d'un pilote fiable. Vous pouvez le télécharger chez nous en cliquant sur le lien. Pour cela, cliquez sur le lien de téléchargement, dans la fenêtre qui s'ouvre, sélectionnez le dossier sur votre PC où vous souhaitez enregistrer le fichier d'installation et cliquez sur "Enregistrer". Ouvrez ensuite ce dossier et double-cliquez sur le fichier enregistré. Dans la boîte de dialogue qui s'ouvre, vous devrez spécifier le chemin d'installation du pilote d'imprimante. Par défaut, il sera installé sur C:\\ Temp\ML-1610. Après cela, cliquez sur le bouton "Suivant" pour continuer l'installation. IMPORTANT : ne connectez pas l'imprimante à l'ordinateur avant d'installer le pilote, cela devra être fait ultérieurement.

Fermez tous les programmes en cours d'exécution sur votre ordinateur avant de commencer l'installation. Ensuite, dans la fenêtre ouverte, cliquez sur le bouton "Suivant".

A ce stade, vous devez connecter votre imprimante. Utilisez le câble fourni et connectez l'imprimante à votre PC. Pour continuer à travailler, cliquez sur le bouton "Suivant".

La fenêtre d'installation apparaîtra à l'écran. La barre bleue et le pourcentage vous montreront où va l'installation. Après son achèvement (vous devrez attendre quelques minutes), la fenêtre se fermera automatiquement.

L'étape suivante consiste à terminer l'installation. Pour fermer la fenêtre, cliquez sur le bouton "Terminer".

Testez l'impression en exécutant une impression de n'importe quel document à partir de votre ordinateur. Vous devrez peut-être également redémarrer votre ordinateur pour un fonctionnement correct.
Samsung ML-1615 est une machine qui permet à un utilisateur d'ordinateur d'imprimer des documents, de numériser des images et de faire des copies rapides. Il n'a pas les meilleures caractéristiques techniques. Il serait irrationnel de l'utiliser au bureau ou pour l'impression photo professionnelle. Mais si vous recherchez du matériel fiable et peu coûteux pour un usage domestique, sans avoir l'intention d'y imprimer autre chose que des essais et un diplôme, alors vous devriez opter pour ce modèle en particulier.
Pour travailler avec Samsung ML-1615, l'utilisateur doit installer un programme de contrôle spécial - pilote (en anglais "driver"). Ce logiciel permet au système d'identifier le matériel requis, que ce soit une imprimante ou une carte vidéo. Il est important que les derniers pilotes soient installés - les développeurs y ont éliminé le plus d'erreurs. Vous pouvez télécharger le dernier pilote pour l'imprimante Samsung ML-1615 à partir de ce site. Ici, l'utilisateur trouvera des programmes de contrôle pour les systèmes d'exploitation Windows, Mac et Linux.
Comment installer le pilote
L'installation du pilote pour Samsung ML-1615 se fait en quelques clics. Un profane est tout à fait capable de le faire. Après avoir téléchargé l'archive avec le pilote, vous devez la décompresser. Les autres actions de l'utilisateur dépendent de la présence ou non d'un fichier d'installation dans l'archive.
S'il est présent, vous devez le démarrer et suivre les invites de l'assistant d'installation :
- Choisissez une langue.
- Acceptez les termes du contrat de licence.
- Attendez que l'installation du pilote soit terminée (copie des fichiers et création d'entrées dans le registre système).
- Pour redémarrer un ordinateur.
Si le fichier d'installation ne se trouve pas dans l'archive, l'utilisateur doit utiliser le gestionnaire de tâches. Dans ce cas, la séquence d'actions sera la suivante :
- Connectez le Samsung ML-1615 à l'ordinateur via un câble.
- Recherchez le matériel dans le Gestionnaire de périphériques pour lequel aucun pilote n'a été trouvé.
- Faites un clic droit et sélectionnez "mettre à jour le pilote"
- Dans la fenêtre qui apparaît, cliquez sur le bouton « rechercher des pilotes sur cet ordinateur » et pointez sur l'archive téléchargée.
- Le système installera tous les composants requis.
En téléchargeant des pilotes à partir de ce site, l'utilisateur peut être sûr que toutes les erreurs trouvées par les développeurs ont été corrigées et que l'archive ne contient pas de logiciels malveillants.
Samsung ML-1615
Windows 2000/2003/2008 / XP / Vista / 7/8 / 8.1 / 10 - pilotes universels
Si vous devez installer le pilote Samsung ML-1615 sur votre ordinateur, nous pouvons vous conseiller sur les pilotes universels adaptés à de nombreux modèles Samsung.
Windows 2008 / Vista / 7
Options de bits : x32 / x64
Taille du pilote : 10 Mo
Windows 98/ME/2K/XP
Options de bits : x32 / x64
Taille du pilote : 11 Mo
Comment installer un pilote sous Windows 7
L'imprimante Samsung ML-1615 a non seulement la structure la plus simple, mais également une procédure d'installation du pilote simple. Tout d'abord, téléchargez le fichier du pilote lui-même. Vous pouvez le trouver sur le site Web du fabricant. Le fichier lui-même est lancé au nom de l'administrateur. Cela permettra à la fois de gagner du temps et d'assurer une installation réussie.
Après avoir démarré, vous devrez choisir un emplacement pour décompresser les fichiers. L'endroit indiqué doit être rappelé. Sur cette route, vous devrez exécuter le fichier install.exe si le lancement ne se fait pas automatiquement. Si le lancement a eu lieu, vous devez suivre les instructions du processus d'installation.


Maintenant, le processus d'installation demande de connecter l'imprimante. Les deux images montrent comment connecter l'imprimante. La première photo montre la connexion à l'aide d'interfaces obsolètes (il est très difficile de trouver un tel fil). Le second est l'USB, qui est le plus courant. Après avoir terminé la connexion, cliquez sur "Suivant".

Le processus d'installation se déroule indépendamment. Aucune action n'est requise de la part de l'utilisateur, sauf dans la dernière étape. Décochez la case "Oui, je veux m'inscrire". Cliquez sur le bouton "Terminer". Ceci termine le processus.
Chaque imprimante a besoin d'un logiciel. Il est nécessaire pour son travail à part entière. Dans cet article, vous découvrirez quelles sont les options d'installation des pilotes pour Samsung ML-1615.
L'utilisateur dispose de plusieurs options pour garantir l'installation du logiciel. Notre tâche est de comprendre en détail chacun d'eux.
Méthode 1 : Site officiel
La ressource Internet de l'entreprise est l'endroit où vous pouvez trouver des pilotes pour n'importe quel produit de fabricant.


Ceci conclut l'analyse de la méthode.
Méthode 2 : programmes tiers
Pour réussir l'installation du pilote, il n'est pas du tout nécessaire de visiter le site officiel du fabricant, il suffit parfois d'installer une application qui résoudra les problèmes avec le pilote. Si vous ne les connaissez pas, nous vous recommandons de lire notre article, qui contient des exemples des meilleurs représentants de ce segment de logiciels.

L'un des meilleurs représentants est Driver Booster. Il s'agit d'un programme doté d'une interface intuitive, d'une énorme base de données en ligne de pilotes et d'une automatisation complète. Il suffit d'indiquer le périphérique requis, et l'application le gérera toute seule.

Le reste de l'application le fera vous-même. Une fois le travail terminé, vous devez redémarrer l'ordinateur.
Méthode 3 : ID de l'appareil
L'identifiant de périphérique unique est d'une grande aide pour trouver un pilote pour celui-ci. Vous n'avez pas besoin de télécharger de programmes et d'utilitaires, vous n'avez besoin que d'une connexion Internet. Pour l'appareil en question, l'ID ressemble à ceci :
USBPRINT \ SamsungML-2000DE6

Si cette méthode ne vous est pas familière, vous pouvez toujours lire l'article sur notre site Web, où tout est expliqué.
L'imprimante Samsung ML-1615 offre une excellente qualité d'impression à une fraction du coût de l'appareil et de l'encre. Cette machine d'entrée de gamme ne peut pas se vanter de hautes performances en termes de vitesse d'impression et de productivité, mais elle est destinée à un usage domestique. Où la vitesse d'impression n'a pas autant d'importance que lorsque vous utilisez cet appareil au bureau. Cet appareil est parfait pour imprimer une dissertation scolaire, une recette intéressante d'Internet ou un devoir d'étudiant. Mais pour cela, vous devez télécharger la version actuelle du pilote pour l'imprimante Samsung ML-1615. Cela peut être fait en utilisant notre site Web.
Comment installer le pilote
Tout périphérique ou module interne de votre ordinateur est contrôlé par celui-ci à l'aide de pilotes. De tels utilitaires permettent au système d'identifier l'appareil connecté et d'effectuer les interactions nécessaires avec lui. Plus la version du pilote est à jour, plus cette relation sera stable et sûre.
Pour installer le pilote sur votre ordinateur, utilisez l'algorithme suivant :
- Téléchargez le pilote pour votre système d'exploitation.
- Connectez votre imprimante Samsung ML-1615 à votre ordinateur.
- Accédez au Gestionnaire de périphériques et recherchez votre périphérique d'impression.
- Ouvrez le menu avec le bouton droit et cliquez sur "Mettre à jour le pilote".
- Sélectionnez le mode manuel et spécifiez le chemin d'accès au fichier téléchargé.
- Attendez la fin du processus d'installation et redémarrez votre ordinateur.
Version alternative :
- Décompressez l'archive téléchargée et démarrez le processus d'installation du pilote.
- Redémarrez votre ordinateur après avoir terminé le processus d'installation.
Nous surveillons la sortie des derniers pilotes pour les imprimantes. Tous les fichiers sont analysés contre les virus et sont sans danger pour votre système. Si vous avez besoin d'un pilote pour un autre appareil, saisissez son nom dans la zone de recherche de notre site Web.