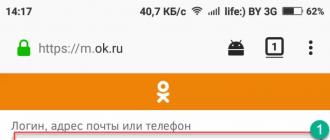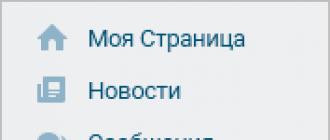Brièvement: Un ensemble de pilotes et de logiciels pour les imprimantes laser de bureau HP LaserJet séries 1010 compatible avec les systèmes MS Windows.
Plus de détails:Pilotes d'imprimante HP LaserJet 1010/1012/1015, hp 1010 - Pilotes d'imprimante HP LaserJet 1010/1012/1015- ce sont les derniers pilotes pour laser Imprimante Hewlett Packard Série 1010,1012,1015 avec impression monochrome. Ces pilotes sont totalement identiques à ceux du disque de licence fourni avec l'imprimante. Ce package contient les pilotes eux-mêmes, un programme d'installation et des outils d'administration. Les pilotes sont destinés à être installés uniquement dans les systèmes d'exploitation MS Windows 2000 ou XP 32 bits.Le pilote d'imprimante est un programme qui assure la bonne interaction entre le système d'exploitation de l'ordinateur et l'imprimante, ainsi que l'accès par programmation à toutes ses fonctions. Si vous installez un pilote sur un système d'exploitation auquel il n'est pas destiné, au mieux il ne fonctionnera tout simplement pas correctement, au pire cela entraînera de graves dysfonctionnements du système d'exploitation.
Instructions d'installation
Attention! Si vous avez déjà installé un pilote d'imprimante, supprimez-le de votre ordinateur avant d'installer cette version afin que le nouveau pilote soit correctement installé. Il est également fortement recommandé de déconnecter d'abord l'imprimante de l'ordinateur, si elle était connectée.
Ce n'est qu'une fois les pilotes d'imprimante correctement installés et vérifiés qu'ils fonctionnent que vous pouvez procéder à l'installation du reste du logiciel. Pour ça:
- allumez d'abord l'imprimante, puis l'ordinateur ;
- fermez tous les programmes en cours d'exécution inutiles et désactivez temporairement l'antivirus ;
- téléchargez le fichier avec le pilote sur votre ordinateur ;
- exécutez-le et décompressez les fichiers dans un dossier vide sur le disque ;
- allez dans ce dossier où les fichiers ont été enregistrés et exécutez le fichier "autorun.exe" ;
- sélectionnez "Ajouter une imprimante" et suivez les instructions supplémentaires.
Informations sur l'imprimante
Laser personnel compact et facile à utiliser Imprimante LaserJet séries 1010 peut fournir une impression monochrome de haute qualité sur du papier de toute qualité jusqu'au format A4. La qualité d'impression maximale est de 600x600dpi. Type d'impression - électrographique laser.HP LaserJet 1010
Windows 2003/2008/2012 / XP / Vista / 7/8 / 8.1 / 10 - pilote universel
Pour les systèmes ci-dessus, vous pouvez installer le pilote générique de HP.
Options de bits : x32 / x64
Taille du pilote : 14 Mo (x32) et 20 Mo (x64)
Ci-dessous, nous avons préparé une instruction qui vous permettra d'installer le pilote HP LaserJet 1010. Mais si vous rencontrez des problèmes pour installer cette option de pilote, vous pouvez utiliser d'autres options - HP LaserJet 2200 Series PCL5 ou HP LaserJet 3055. Vous devez installer manuellement la base pilote et sélectionnez 2 pilotes précédemment répertoriés parmi lesquels choisir.
Windows Vista / 7/8 / 8.1 / 10
Options de bits : x32
Taille du pilote : 1 Mo
Comment installer un pilote sur Windows 10
Le processus de configuration initiale est un défi important lors de l'utilisation d'équipements de bureau HP. Les instructions données par le fabricant sont le plus souvent formelles et difficiles à comprendre, les utilisateurs commettent donc souvent des erreurs qui conduisent à la perte des performances de l'équipement. Nous avons préparé un algorithme détaillé étape par étape pour éviter les erreurs lors de l'installation de nouveaux appareils.
La première chose que vous devez faire est de télécharger les pilotes pour l'imprimante HP LaserJet 1010, qui sont disponibles au téléchargement à partir des hyperliens affichés en haut de cette page. Vous pouvez également essayer de rechercher cette distribution sur le site officiel dans la section "Support technique". La chose la plus importante dans cette étape est que vous devrez décompresser les fichiers du pilote, qui seront emballés dans une archive après le téléchargement. Nous vous recommandons d'utiliser l'utilitaire gratuit 7ZIP pour cela. Vous pouvez également décompresser le dossier avec l'utilitaire Windows standard.
Passons maintenant à la détermination des informations sur le nombre de bits du système d'exploitation de notre appareil. Nous recherchons l'icône "Poste de travail" sur le bureau et sélectionnons ses "Propriétés".
Si, pour une raison quelconque, il n'y a pas une telle icône (par exemple, elle a été supprimée), ouvrez la barre de recherche (elle se trouve à côté du menu "Démarrer") et entrez "Poste de travail" là-bas. Nous appelons maintenant ses propriétés. Une fenêtre s'ouvrira, qui contient toutes les données sur le système d'exploitation utilisé. Nous sommes intéressés par la ligne "Type de système". Nous nous souvenons de ces données.
Passons maintenant à l'option "Panneau de configuration", à partir de laquelle nous allons installer et configurer l'imprimante. Nous entrons dans la barre de recherche "Panneau de configuration". De plus, parmi l'ensemble d'icônes pour configurer l'ordinateur, sélectionnez "Matériel et son", où nous sommes intéressés par le lien "Afficher les périphériques et imprimantes" - cliquez dessus.
Le système nous montrera une liste de toutes les imprimantes précédemment installées, mais nous sommes intéressés par l'icône en haut de "Ajouter une imprimante". On clique dessus.
L'assistant d'installation commencera immédiatement à rechercher automatiquement les imprimantes connectées à l'ordinateur, mais non installées. Nous n'attendons pas la fin de cette opération et cliquons immédiatement sur le lien "L'imprimante recherchée n'est pas dans la liste".
Dans la fenêtre qui s'ouvre, sélectionnez l'option "Ajouter une imprimante locale ou réseau avec des paramètres spécifiés manuellement". Nous mettons une marque ci-contre et cliquons sur "Suivant".
Nous vérifions maintenant les paramètres du port pour connecter un périphérique d'impression. Il doit y avoir une coche en face de l'élément « Utiliser un port existant » et le port lui-même doit être sélectionné comme « LTP1 : (Port d'imprimante) ». Ensuite, vous pouvez cliquer sur "Suivant".
Le port LTP1 sélectionné peut ne pas vous convenir et donc, si l'imprimante ne fonctionne pas, alors sélectionnez DOT4_001 dans la liste.
Le système redirigera vers la liste des fichiers de pilotes disponibles pour les imprimantes - il n'est pas nécessaire d'en sélectionner, cliquez simplement sur le bouton "Disquette fournie".
L'assistant d'installation vous demandera d'insérer un disque avec les pilotes, cliquez sur "Parcourir".
Sélectionnez maintenant le fichier nommé "hpc1015c" dans les fichiers que nous avons décompressés au tout début des instructions. Après cela, nous appuyons sur "Ouvrir".
Vous devez maintenant sélectionner l'imprimante que vous souhaitez installer sur votre ordinateur - HP LaserJet 1010 HB.
Cliquez ensuite sur "OK".
Il ne reste que très peu d'étapes - l'une d'entre elles consiste à entrer le nom de notre imprimante (cela peut être n'importe quoi). Après cela, cliquez sur "Suivant".

HP LaserJet 1010
Windows 2003/2008/2012 / XP / Vista / 7/8 / 8.1 / 10 - pilote universel
Vous pouvez utiliser un programme spécial de HP, avec lequel vous pouvez automatiquement trouver le pilote dont vous avez besoin. ...
Windows Vista / 7/8 / 8.1 / 10
Taille : 14,2 Mo (x32) et 19,9 Mo (x64)
Profondeur de bits : 32/64
Liens:
- pour x32 - HP LaserJet 1010-windows 32bit
- pour x64 - HP LaserJet 1010-windows 64bit
Pour télécharger le pilote requis, vous trouverez ci-dessous une description au tout début de l'article, comment vous pouvez voir la profondeur de bits du système.
Windows Vista / 7/8 / 8.1 / 10
Pour Windows 10 x64 et autres systèmes (à vérifier), vous pouvez utiliser le pilote de base HP LaserJet 2200. Pour cela, lisez les instructions ci-dessous. Lorsque vous avez le choix entre une imprimante, choisissez HP LaserJet 2200 Series PCL5 ou HP LaserJet 3055. Cette option vous aidera peut-être à résoudre le problème d'installation du pilote.
Installation du pilote sous Windows 10
Les instructions seront écrites sur l'exemple de Windows 10, si vous avez Windows 7, alors à la toute fin de l'article il y a une vidéo qui vous aidera. Pour installer le pilote sur la HP LaserJet 1010, vous aurez besoin d'un archiveur (il est probablement déjà installé sur votre ordinateur, il n'y aura donc aucun problème). Ensuite, la capacité système requise est déterminée. Pour le découvrir, vous devez cliquer avec le bouton droit sur le raccourci « Ordinateur » et sélectionner « Propriétés » dans la liste.

S'il n'y a pas de raccourci sur le bureau, une recherche est effectuée dans le menu "Démarrer". Nous l'ouvrons et commençons à entrer le mot souhaité. Lorsque "Cet ordinateur" apparaît dans la liste, faites un clic droit dessus et sélectionnez "Propriétés".

La fenêtre "Système" s'ouvre. Dans cette fenêtre, la section qui nous intéresse s'appelle "Type de système". Dans l'image ci-dessous, le curseur de la souris passe dessus. Les 2 premiers chiffres indiquent la capacité du système. Il n'y a que 2 options : x64 et x32. Le pilote est sélectionné en fonction de la profondeur de bits. Un autre ne fonctionnera tout simplement pas.

Une fois le téléchargement terminé, nous utilisons l'archiveur pour décompresser les fichiers. Le chemin de déballage doit être rappelé - il vous sera utile ci-dessous. En l'absence d'un archiveur, vous le pouvez. Il est parfait pour cette tâche. Après avoir terminé la préparation, nous procédons à l'installation du pilote. Cela se fait manuellement. Ouvrez le menu "Démarrer" et commencez à taper le mot "Panneau". Lorsque le système propose "Panneau de configuration" comme option souhaitée, ouvrez cette application.

Nous recherchons pour la rubrique "matériel et sonorisation". Il a un sous-élément "Afficher les périphériques et les imprimantes" (dans l'image ci-dessous, il est mis en évidence par le curseur de la souris). On clique dessus.

Dans la fenêtre "Périphériques et imprimantes", cliquez sur le bouton "Ajouter une imprimante". Le plus difficile et le plus excitant commence.

Nous sautons le processus de recherche d'imprimantes. C'est une action très longue et fastidieuse, et avec une faible probabilité d'être détectée par l'imprimante. Mais cela ne va tout simplement pas nous apporter quoi que ce soit. Où aussi rapidement que possible pour cliquer sur "L'imprimante requise n'est pas dans la liste." Économisez jusqu'à 5 minutes.

Nous marquons le dernier élément, comme indiqué dans l'image suivante et cliquons sur "suivant".

Nous ne changeons rien à ces paramètres. Ce seront des actions vides et inutiles. L'imprimante déterminera le port elle-même une fois l'installation terminée. Cliquez sur Suivant".

Nous avons devant nous une liste de fabricants et d'appareils. Il n'y a pas de chercheurs là-bas. Il ne faut pas compter sur la chance. Cliquez sur "Installer à partir du disque...". Il ne s'agit pas d'un CD-ROM, mais du disque dur d'un ordinateur. Après tout, nous avons déjà téléchargé et décompressé les fichiers du pilote à l'avance.

Nous cliquons sur "Parcourir" et allons dans le dossier avec les fichiers décompressés dans l'explorateur.

Sélectionnez le seul fichier dans ce dossier. Comme il vaut la peine de trier par le format .inf, les autres fichiers ne seront pas affichés. Cliquez sur "Ouvrir". Vous aurez un nom de fichier avec les numéros "1010".

Le chemin est déterminé. Le fichier que nous avons spécifié contient des informations pour l'installation. Cliquez sur OK".

La dernière étape manuelle. Vous devez maintenant sélectionner le pilote des périphériques à installer. Cliquez sur HP LaserJet 1010 HB (comme indiqué dans l'image), puis cliquez sur Suivant.

L'utilisateur est invité à saisir le nom de l'imprimante, qui sera affiché dans le système et lors de l'envoi des fichiers à imprimer. Ce n'est pas la peine de changer quoi que ce soit. Cliquez sur "Suivant" et attendez la fin de l'installation. La procédure est extrêmement rapide. Les fichiers décompressés sont directement copiés dans les répertoires du système d'exploitation requis.

Une fois terminé, vous pouvez envoyer une page de test à imprimer.

Cliquer sur le bouton Terminer termine le processus d'installation. Après avoir connecté l'imprimante, vous pouvez l'utiliser.
Si vous ne pouvez pas imprimer, regardez la vidéo et faites une autre option d'installation :
Il existe une série d'imprimantes aussi merveilleuses : HP LJ (LaserJet) 1010, qui ont plus de 10 ans, mais elles continuent à fonctionner plus qu'efficacement. Et tout irait bien, mais ce modèle lui-même est ancien, et dans au moins certaines versions modernes de Windows (à partir de Windows 7), cette imprimante n'est plus prise en charge.
Que faire? De nombreuses personnes proposent des correctifs, exécutent des pilotes en mode de compatibilité, etc., mais la recette est très simple : utilisez simplement un pilote d'un modèle HP similaire, qui est toujours pris en charge par la version de Windows dont vous avez besoin.
HP LJ 1010 pour Windows 7 x32 / x64 bits
Pour que notre imprimante fonctionne sous Windows 7 (et même dans la version 64 bits !), il suffit de sélectionner le pilote (Windows intégré) lors de l'installation : HP LJ 2200 PCL5... Attention : après avoir installé le pilote, il serait bien d'aller dans les paramètres et de désactiver les options qui ne sont pas dans la HP LaserJet 1010 : par exemple, un module recto verso.
HP LJ 1010 pour Windows 10 x86/x64 bits
Et tout irait bien avec le pilote HP LJ 2200 (qui est installé sous Windows 7 pour l'imprimante HP LJ 1010), sinon pour un "mais" : il n'y a plus de pilote pour la HP LJ 2200 sous Windows 10 ! Que faire? Il y a plusieurs options :
- Nous prenons un ordinateur avec Windows 7 du même bitness que le Windows 10 dont nous avons besoin (c'est-à-dire par exemple, si nous avons Windows 10 x64, nous avons besoin de Windows 7 x64), connectez l'imprimante à cet ordinateur, installez le pilote pour le HP 2200 PCL5 dessus, vérifiez que tout fonctionne bien, partagez l'imprimante sur le réseau et connectez cette imprimante réseau à notre ordinateur Windows 10.
Lorsqu'une telle imprimante est connectée, le pilote pour la HP LJ 2200 PCL5 sera installé dans Windows 10, après quoi vous pourrez connecter notre HP LJ 1010 de longue date directement à un ordinateur avec Windows 10 et le pointer vers la HP LJ 2200 PCL5 pilote que nous avons déjà. - La deuxième méthode est beaucoup plus simple : en tant que pilote pour l'imprimante HP LaserJet 1010 sous Windows 10, spécifiez le pilote pour HP LJ 3055 PCL5... Il s'agit d'un pilote intégré à Windows 10 et est disponible dans Windows 10 32 bits et Windows 10 64 bits.
- Méthode non testée : utilisez le pilote d'impression universel HP.
- Et enfin, la meilleure option pour les utilisateurs les plus (pro) motivés : connectez la HP LJ 1010 à un serveur Linux et imprimez via CUPS. Cependant, sous Windows, vous pourrez sélectionner n'importe quel (ou presque) pilote d'imprimante compatible PostScript.
L'imprimante HP LJ 1010 arrête l'impression et génère une erreur PCL
Si votre imprimante HP 1010 imprimait normalement, mais qu'à un moment donné, elle s'est arrêtée et a commencé à afficher une erreur PCL, éteignez-la simplement, attendez quelques secondes et rallumez-la. De telles manipulations doivent être faites avec lui régulièrement, cela peut même être qualifié de comportement « normal ».
Un pilote est essentiellement un lien entre le système d'exploitation, c'est-à-dire le logiciel et le matériel, c'est-à-dire des périphériques physiques tels que des cartes vidéo, des imprimantes, des processeurs, etc. Le système d'exploitation peut contenir des pilotes de base pour les périphériques les plus nécessaires - une souris, un clavier, mais pour tout le reste, de nouveaux pilotes sont nécessaires.
Comment installer le pilote ?
1. Le moyen le plus simple, si vous avez un fichier d'installation, il vous suffit de l'exécuter et de suivre les instructions du programme d'installation.2.Si aucun programme d'installation n'est disponible et que seuls les fichiers avec les extensions * .inf, * .dll, * .vxt, *. Sys, * .drv. Sont présents, l'algorithme d'actions doit être approximativement le suivant :
a) Tout d'abord, vous devez sélectionner l'icône sur le bureau ( Mon ordinateur) et faites un clic droit dessus, sélectionnez ( Propriétés).
b) Allez maintenant dans l'onglet ( Équipement) et appuie sur le bouton ( Gestionnaire de périphériques).

c) Vous devez maintenant sélectionner le périphérique pour lequel le pilote sera installé / mis à jour. Sur la ligne avec l'appareil, faites un clic droit et sélectionnez ( Propriétés), ou vous pouvez simplement double-cliquer dessus pour accéder aux paramètres souhaités. 
d) Allez dans l'onglet ( Chauffeur), sélectionnez le bouton ( Rafraîchir).

e) Dans la boîte de dialogue qui apparaît, sélectionnez l'élément ( Non pas cette fois) et passez ( Davantage).
f) Il y a deux options à ce stade. Vous pouvez essayer d'installer les pilotes en mode automatique, puis le système d'exploitation lui-même essaiera de trouver des pilotes adaptés à l'appareil et de les installer, pour cela nous sélectionnons ( Installation automatique (recommandée)), si la tentative échoue, vous devez passer au deuxième point ( Installer à partir d'un emplacement spécifié) et choisissez ( Davantage).

g) Cet élément de menu implique un choix entre la recherche d'un pilote sur un support amovible et la possibilité de spécifier vous-même le dossier avec le pilote. Par conséquent, s'il existe un disque avec des pilotes disponibles, vous devez insérer le disque dans le CD-ROM et sélectionner l'option ( Recherche sur supports amovibles (disquettes, CD..)) et aller ( Davantage).
Si le pilote est trouvé et téléchargé sur Internet vous-même, vous devez alors spécifier manuellement le chemin d'accès au dossier dans lequel se trouvent les données d'installation du pilote comme suit. Nous sélectionnons l'article ( Incluez l'emplacement de recherche suivant :) et allez à ( Aperçu), sélectionnez maintenant le dossier avec le pilote dans la liste et cliquez sur le bouton ( d'accord). Maintenant, nous allons hardiment ( Davantage), si tout est fait correctement, l'installation du pilote requis commencera.