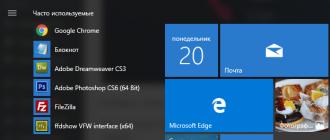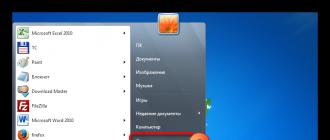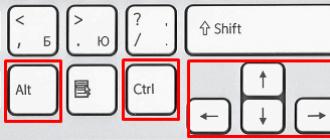Atom est un programme d'édition de texte et de code de programme avec l'interface la plus pragmatique. Il peut fonctionner avec presque tous les encodages et formats de fichiers texte courants, et comprend également une fonction de coloration syntaxique. Si vous le souhaitez, Atom peut être utilisé avec succès comme gestionnaire de fichiers. Le « navigateur » intégré vous permet de basculer facilement entre les fichiers et les dossiers, de déplacer les documents texte « un par un » ou en masse, et également de visualiser confortablement la structure des répertoires dans une liste arborescente.
Comme la plupart des autres éditeurs de texte modernes, Atom ouvre les nouveaux fichiers dans des onglets séparés, fonctionnant comme un navigateur Web. Grâce à cela, l'utilisateur peut facilement copier et déplacer des informations entre les documents. Le programme mémorise les onglets ouverts lorsqu'ils sont fermés, à moins bien sûr que vous ayez désactivé cette fonction dans les paramètres. Par défaut, l'éditeur utilise un thème de conception aux couleurs sombres et ternes. Si vous travaillez beaucoup avec du texte (surtout la nuit), vous comprenez probablement les avantages de ces couleurs d'interface. Le fond noir ne « fait pas mal » aux yeux lorsque l’on travaille dans l’obscurité et réduit également la fatigue. Habituellement, cette conception du shell graphique est utilisée dans les « modes nuit », qui sont désormais habituels pour fournir divers éditeurs de texte et « lecteurs ».
Atom est un programme entièrement gratuit. L'éditeur est un excellent outil pour les développeurs, les rédacteurs et en général pour tous ceux pour qui les fonctionnalités du Bloc-notes Windows standard ne suffisent pas.
Quoi de neuf dans cette version ?
1.32.2 (10.11.2018)
- Correction d'un bug où des modifications rapides et importantes pouvaient entraîner une mise en évidence incorrecte de la syntaxe ;
- Correction d'un bug qui provoquait des blocages lors de certaines modifications apportées aux fichiers ERB ;
- Correction d'un bug où la saisie de "#" insérait incorrectement des accolades dans plusieurs langues ;
- Ajout de plusieurs classes de coloration syntaxique qui ont été accidentellement supprimées dans la version 1.32.0.
Au moment de sa sortie, Atom-IDE inclut la complétion intelligente de la syntaxe, la navigation dans le code, le passage à la définition des fonctions et des classes, la recherche de liens, des astuces interactives, la mise en évidence des erreurs de syntaxe et le formatage du code. Initialement, la version prend en charge TypeScript, Flow, JavaScript, Java, C# et PHP et fournit des outils pour une analyse approfondie du code du projet. La prise en charge de Rust, Go et Python est prévue dans le futur.
Comment commencer à utiliser Atom-IDE ?
Tous les composants de prise en charge linguistique sont conçus comme des gestionnaires de serveur distincts. L'interaction avec eux s'effectue à l'aide du LSP (Language Server Protocol), largement utilisé dans les produits Eclipse, Microsoft et Facebook.
Les développeurs recommandent d'utiliser Atom Beta 1.21, qui inclut déjà la surveillance des fichiers et la gestion des processus nécessaires, pour garantir que les principaux processeurs côté serveur fonctionnent comme prévu. Pour transformer l'éditeur Atom en environnement de développement, il vous suffit d'installer deux packages :
- atom-ide-ui , qui rend l'interface utilisateur disponible ;
- l'ensemble nécessaire de prise en charge du langage de programmation, par exemple ide-typescript pour TypeScript, respectivement.
Une liste complète des packages disponibles est disponible sur le blog des développeurs.
Diagnostic des codes
Définir des fonctions ou des classes

Il est également possible de visualiser le code écrit dans la définition :

Éditeur multiplateforme d'un célèbre développeur GitHub. Atom prend en charge les principaux langages de programmation prêts à l'emploi, vous permet de structurer votre code et de mettre en évidence les commandes de base. Avec cette application, vous pouvez gérer de manière flexible les onglets ouverts, suivre votre historique des modifications et rechercher les informations dont vous avez besoin en spécifiant divers critères de recherche. Le point culminant du programme est la présence de nombreux modules complémentaires. Il existe même un gestionnaire spécial pour les télécharger et les activer.
Possibilités :
- édition de code ;
- prise en charge des onglets et des signets ;
- coloration syntaxique ;
- installer des extensions ;
- recherche multifonctionnelle.
Principe d'opération:
Par défaut, le programme prend en charge la syntaxe d'un peu plus de 50 langues ; cette liste peut être élargie en installant des plugins. Le choix de l'encodage et du langage de programmation actuel s'effectue dans le coin inférieur droit de l'application.
En général, l'interface est assez claire - après le lancement de l'utilitaire, un bloc d'onglets s'affiche à gauche et un panneau d'attribution de tâches s'affiche à droite. Gardez cependant à l’esprit que le menu Atom n’est pas traduit en russe. Malheureusement, nous n'avons pas pu trouver et télécharger un code de localisation pour l'éditeur de texte de code Atom ; tous les fichiers de localisation proposés n'étaient pas compatibles avec la dernière version du programme.
Avantages:
- de nombreux plugins différents ;
- mettre en évidence les changements;
- exécuter du code exécutable à l'aide de packages tiers ;
- la possibilité de personnaliser l'interface à l'aide de différents thèmes ;
- Atom Editor peut être téléchargé pour MacOS et Ubuntu (Linux).
Inconvénients :
- Malgré la coque apparemment « légère », l'utilitaire est assez exigeant en ressources PC ;
- la meilleure fonctionnalité est obtenue après l'installation des plugins ;
- menu non russe.
Atom est un outil puissant pour travailler avec du code machine, basé sur le framework Electron multiplateforme moderne. Ses principaux avantages sont sa polyvalence et la prise en charge de nombreuses extensions différentes.
Analogues :
- Sublime Text est un utilitaire multifonctionnel pour écrire du code ;
- Notepad++ est un éditeur HTML populaire.
Atom a été développé par une équipe de développeurs GitHub qui positionnent leur produit comme l'éditeur de texte du 21e siècle. À quoi les développeurs s'efforçaient-ils au départ et pourquoi ont-ils même voulu créer Atom, puisque le marché regorge d'éditeurs de texte ? Selon les développeurs, il existe de nombreux programmes similaires sur le marché, par exemple Sublime Text 3, Brackets, etc., mais ils présentent un certain nombre d'inconvénients. Certains éditeurs de texte ont de riches capacités en termes d'extension de fonctionnalités et de personnalisation, mais il est difficile de tout apprendre et de le faire pour un utilisateur inexpérimenté sans connaissances particulières, tandis que d'autres, au contraire, sont faciles à comprendre, mais ont peu de fonctionnalités. Atom a donc été développé afin de supprimer ces bords et de combiner tous les avantages de ses concurrents !
Premier démarrage
Lorsque nous lançons Atom pour la première fois, une fenêtre de bienvenue s'ouvre devant nous, composée de deux panneaux, à gauche se trouve le logo de l'éditeur, une description avec des liens, et à droite se trouve un menu des sections principales de le programme avec de courtes descriptions de chacun - qui vous aideront à vous lier d'amitié avec Atom dès les premières minutes.

Interface
La première chose qui m'a frappé après avoir installé atom a été son interface agréable et conviviale, qui contraste fortement avec ses concurrents, pour le mieux. La conception de l'atome est très intuitive et réfléchie, il n'y a rien de superflu et tous les éléments sont correctement situés, de sorte que même un débutant n'aura aucune difficulté au début à comprendre ce qui se trouve où.
La mise en évidence du code en général m'a personnellement fait tomber amoureux du thème, qui est le thème par défaut après l'installation d'Atom. D'accord, elle est tout simplement incroyable !

La fenêtre des paramètres du programme est également très pratique et joliment conçue, chaque paramètre a une description qui vous aidera à comprendre à quoi il est nécessaire. En plus de cela, les développeurs ont inclus la possibilité d'afficher les descriptions des plugins et des thèmes de l'éditeur installés en plus, sans avoir à accéder à la page avec le plugin sur Internet, et je pense que c'est cool !

Menu des paramètres de l'éditeur de texte Atom
Les paramètres de l'éditeur de texte Atom peuvent être ouverts via la section de menu « Affichage », l'élément « Paramètres » ou en utilisant la combinaison de touches de raccourci - Ctrl+,
Le programme dispose d'une grande variété de paramètres, tous les paramètres sont divisés en catégories sémantiques (également pratiques).
Core – Paramètres pour le cœur du programme Edit – Paramètres pour l'édition du texte et son affichage dans la fenêtre de l'éditeur Système – Paramètres pour l'affichage d'un atome dans le menu contextuel du système d'exploitation Raccourcis clavier – Liste et description de toutes les touches de raccourci de l'éditeur de texte Packages atom – Liste de tous les plugins installés dans l'atome et leurs paramètres avec une description, ainsi qu'un bouton pour activer/désactiver n'importe quel plugin (même celui du système). Thèmes – Section avec une liste des thèmes installés et leurs paramètres. Mises à jour – Section de notifications sur les nouvelles versions des plugins, des thèmes et de l'éditeur de texte Atom lui-même avec un bouton de mise à jour pour chacun. Installer – Section de plugins et de thèmes supplémentaires pour atom avec une description de chacun, un filtre rapide et un bouton d'installation.
Ici, vous pouvez presque tout changer, et vous n'avez pas besoin d'aller dans les fichiers système pour le faire, comme dans d'autres éditeurs de code ; tout peut être fait directement dans le panneau des paramètres en activant/désactivant simplement tel ou tel paramètre.
raccourcis clavier atome
Une section distincte affiche toutes les touches de raccourci du programme et une description de ce dont elles sont responsables. Chaque raccourci clavier peut être réécrit en d'autres combinaisons de touches qui vous conviennent personnellement. Pour ce faire, vous devez cliquer sur l'icône de la disquette pour copier le code de configuration de cette fonction, puis ouvrir le fichier de paramètres de raccourci clavier en utilisant le lien « votre fichier keymap », puis y coller le code copié et remplacer la combinaison de touches enregistrée. avec le vôtre et enregistrez le fichier, après quoi vous pourrez immédiatement utiliser les raccourcis clavier spécifiés :)

Plugins pour atome

Conseils de raccourci clavier
Une fonctionnalité intéressante d'Atom - tout a un avantage :) Lorsque la fenêtre de l'éditeur est vide, elle affiche un curseur de texte avec des astuces pour les raccourcis clavier du programme fréquemment utilisés.

Signets
Les signets sont disponibles dès la sortie de la boîte dans Atom pour accélérer le processus de navigation dans un code volumineux. Par exemple, vous disposez d'un fichier CSS avec des styles pour les blocs de sites Web, donc en plaçant des signets au début de chaque section de styles de bloc, vous pouvez facilement et rapidement vous déplacer entre ces sections de code en définissant des signets dessus. Ou, lorsque vous terminez votre journée de travail et que vous souhaitez ouvrir rapidement le lendemain le lieu avec lequel vous avez travaillé hier, ajoutez-le à vos favoris et ne vous inquiétez pas !
Les signets dans Atom se trouvent dans le menu « Éditer », élément « Signet ». Vous pouvez également ajouter/désactiver une section de code en utilisant la combinaison de touches Alt+Ctrl+F2. Et vous déplacer entre les signets : Suivant – F2 ; Retour – Maj+F2 Vous pouvez afficher une liste de tous les signets du document à l'aide du raccourci clavier – Ctrl+F2.

Git et GitHub dans Atom
Une fonctionnalité très pratique d'Atom est qu'il dispose d'un panneau pour travailler avec le contrôle de version Git, qui vous permet de contrôler les versions directement depuis l'éditeur de texte Atom sans avoir à accéder à la console. Eh bien, naturellement, les développeurs d'atome ont inclus la prise en charge de la liaison du référentiel sur GitHub avec l'éditeur atom. (Nous parlerons plus en détail de l'utilisation de Git dans Atom dans les articles suivants)

Atom prend également en charge les extraits de code (morceaux de code préparés). Lorsque vous tapez les premières lettres d'un extrait, une fenêtre apparaît avec une liste d'extraits déjà préparés dans le programme (pour un type de document donné) qui correspondent aux lettres saisies. Les extraits se développent en appuyant sur le bouton Tab.
Nous pouvons également créer nos propres extraits (plus de détails à ce sujet dans les prochains articles de cette série). Le menu des extraits est situé dans la section « Packages » du menu principal, l'élément « Extraits », et si nous sélectionnons ici l'élément « disponible », une fenêtre s'ouvrira avec une liste de tous les extraits disponibles pour ce type de code.

Panneau de commande dans Atom
Toutes les fonctions et commandes disponibles du programme sont disponibles dans le panneau de commandes, qui peut être ouvert dans le menu « Packages », « Palette de commandes » ou en appuyant sur la combinaison de touches de raccourci – Ctrl+Shift+P
En plus du fait que le panneau de commande répertorie toutes les fonctions disponibles, de nombreuses fonctions auxquelles des raccourcis clavier sont attribués ont une combinaison de raccourcis clavier qui lancent cette fonction/commande.
Nous pouvons filtrer la liste en entrant le nom de l'équipe dans le champ de filtrage rapide.

En plus des onglets, nous pouvons diviser la fenêtre de l'éditeur en panneaux. Le menu du panneau se trouve dans la section « Affichage » du menu principal, onglet « Volets ». Ou depuis le menu contextuel de la fenêtre de l'éditeur. Si vous sélectionnez la commande « Diviser – Haut, Bas, Gauche, Droite », puis une autre fenêtre sera ajoutée dans la fenêtre de l'éditeur en haut, en bas, à gauche, à droite, selon la commande sélectionnée. À son tour, n’importe quel panneau peut également être divisé en un nombre infini de panneaux supplémentaires. Les tailles des panneaux peuvent être modifiées en faisant glisser la bordure du panneau souhaité.

C'est essentiellement tout ce que je voulais dire dans la première leçon d'une série de leçons sur cet éditeur de texte appelé Atom. À propos, Atom est désormais pour moi le principal éditeur de texte dans lequel j'écris du code de programme.
J'espère que l'article vous sera utile, j'attends votre commentaire sur cet éditeur, écrivez ce que vous aimez ou n'aimez pas et quels plugins pour Atom vous utilisez. Je serai heureux de discuter de ce sujet avec vous. Mais nous ne dirons pas au revoir à cela, nous vous retrouverons dans le prochain article, qui sera consacré à l’analyse de tous les éléments de l’interface atom et à sa configuration ! Au revoir!
Navigateur Atom 2019 est un développement unique de la célèbre société Mail.ru, qui a prouvé à plusieurs reprises qu'elle pouvait créer de nouveaux produits uniques et fonctionnels pour ses utilisateurs. Qu'est-ce que les développeurs nous ont fait plaisir cette fois-ci et pourquoi devrions-nous choisir le navigateur Atom 2019 ?
La première chose que l'on peut dire à propos de ce programme est qu'il s'agit d'un navigateur ATOM à haute vitesse pour Windows 7,8,10, dont la vitesse ne peut probablement pas être égalée par aucun autre navigateur Internet. Après tout, on sait depuis longtemps que la vitesse de navigation sur Internet est déterminée non seulement par la connexion elle-même, mais également par la qualité du navigateur lui-même. Dans ce cas, les créateurs ne l’ont pas oublié et ATOM télécharge la dernière version à une vitesse vertigineuse. Et, bien sûr, votre temps et vos efforts sont économisés grâce à une interface pratique et compréhensible, qui vous évite une habitude et une étude à long terme du programme.
Mais la commodité de l'application ne s'arrête pas là, et afin d'accélérer l'accès à vos ressources préférées, les développeurs ont prévu la possibilité de créer des signets instantanés. Et le moteur de recherche mérite certainement l’attention, car associé à un bloqueur de publicités, il fournit une réponse quasi instantanée à toute demande. Et les bannières et panneaux publicitaires intrusifs ne se chargeront tout simplement pas.
Par ailleurs, il convient de mentionner le plus haut niveau de sécurité ATOM en russe. Après tout, avec son aide, non seulement un utilisateur avancé, mais aussi un débutant peuvent se protéger. La nouvelle version d'Atom émet des avertissements sur tous les sites dangereux que vous pourriez rencontrer. Cela empêche le phishing et les logiciels dangereux de pénétrer dans l'appareil. De plus, ce navigateur possède des paramètres excellents et très simples que tout le monde peut facilement comprendre.
Les développeurs n'ont pas oublié la nécessaire confidentialité de leurs utilisateurs. L'historique du navigateur peut être effacé instantanément, vous pouvez annuler complètement l'enregistrement de l'historique et vous pouvez ouvrir n'importe quel site en mode navigation privée. L'ouverture du mode navigation privée est également disponible pour l'ouverture dans les onglets adjacents, ce qui est très pratique, car il permet d'éviter de basculer entre les fenêtres.
Le navigateur Atom est l'un des programmes les plus fonctionnels et les plus faciles à apprendre pour surfer sur Internet. Étant équipé de toutes les fonctions nécessaires et en même temps totalement exempt de toutes choses inutiles, ce programme est à juste titre l'un des plus populaires. Ainsi, télécharger gratuitement le navigateur Atom en vaut vraiment la peine pour tous ceux qui apprécient la commodité et la simplicité des applications de haute qualité.
Nous recommandons Téléchargement gratuit du navigateur ATOM en russe via un lien direct depuis notre site Internet .