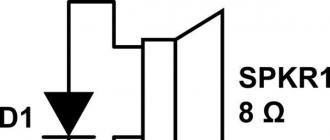Comment enregistrer des signets dans Google Chrome? Tout le monde sait que stocker des informations uniquement sur un ordinateur est pour le moins frivole. Il y a une technique, il y a une technique, et à tout moment elle peut échouer. Les informations précieuses doivent être dupliquées ou stockées hors ligne. disque système, et sur. Seulement dans ce cas, vous pouvez être plus ou moins calme. Nous avons tous beaucoup signets utiles sur Internet.
Et vous pouvez perdre toutes ces informations à tout moment. J'avais l'habitude d'avoir de tels incidents. Maintenant, j'essaie de stocker tout ce qui a de la valeur sur des services ou sur un disque dur externe. Mais j'écris des données particulièrement précieuses sur. Vous pouvez, bien sûr, et sur un lecteur flash, mais ce n'est pas un stockage fiable. À un moment donné, le lecteur flash peut tout simplement ne pas s'ouvrir.
Les signets Internet sont également des données particulièrement précieuses. J'en ai beaucoup et une telle perte sera un coup dur pour moi. Par conséquent, je les enregistre périodiquement dans dur externe disque.
Comment enregistrer des signets dansGoogle Chrome
Sur Internet, je travaille principalement via le navigateur Google Chrome, bien que d'autres navigateurs soient installés. Je suis juste habitué. Je sais tout cela, je sais comment l'effacer des pages, des fenêtres contextuelles et même, je sais comment enregistrer ses signets et que faire si un avertissement concernant une erreur apparaît. Par conséquent, je vais décrire la méthode d'enregistrement des signets à l'aide d'un exemple Navigateur Google Chrome.
Les signets sont enregistrés rapidement et facilement. L'essentiel est de vous forcer à le faire, au moins une fois tous les six mois. Je sais par moi-même que le manque de temps et la paresse l'emportent souvent sur la raison. Mais d'un autre côté, combien la vie est plus facile que l'habitude acquise de tout sauvegarder et de tout dupliquer.
Alors, commençons à créer le fichier Réserver une copie Signets Google Chrome. Pour ce faire, allez dans le coin supérieur droit du navigateur, cliquez sur trois bandes horizontales, et dans la liste déroulante sélectionnez le lien Signets - Gestionnaire de signets.

Après cela, nous arrivons au gestionnaire de signets, où nous devons cliquer avec la souris sur la petite flèche noire à droite de l'entrée Contrôler.

Tout en bas de la liste ouverte, sélectionnez le lien Exporter les signets vers un fichierHTML, et cliquez dessus. Vous devriez voir une fenêtre pour enregistrer le fichier. J'ai choisi un emplacement de sauvegarde Bureau, et appuyé sur le bouton sauvegarder.

Vous pouvez maintenant faire glisser ou copier ce fichier dans un emplacement sûr. Si vous réinstallez votre système ou votre navigateur, ce fichier peut être téléchargé de la même manière que nous l'avons fait pour décharger. Liste seulement Contrôler, vous devrez cliquer sur le lien Importer les favoris à partir d'un fichier HTML.

Après cela, redémarrez votre navigateur (quittez Google Chrome et revenez) et tous vos favoris apparaîtront à nouveau.
Si quelque chose n'est pas clair, regardez la vidéo ci-dessous sur la façon d'enregistrer des favoris dans Google Chrome :
Bonjour les amis!
Dans cet article, je veux parler de la façon d'enregistrer des signets dans le navigateur Google Chrome.
Mais, avant de passer à la question principale, une petite digression. Mes observations montrent que la plupart des internautes ne savent tout simplement pas que vous pouvez mettre en signet vos sites favoris et créer un répertoire de vos liens favoris. Pour de tels utilisateurs, la question de leur préservation n'en vaut pas la peine. Ils ne connaissent que les moteurs de recherche Yandex ou Google.
L'autre groupe est plus avancé, et conserve les liens vers les pages qui les intéressent, mais ne pense pas à les sauvegarder, car une telle opération est généralement requise lors de la réinstallation du système, et c'est le prochain niveau d'avancement.
Mais si vous lisez ce blog, cela signifie que vous êtes intéressé par le sujet de la création de sites Web et ce qui est réinstaller windows, vous savez de première main.
Et donc, Windows est le système d'exploitation le plus populaire, mais il n'est pas sans inconvénients, et lorsque vous travaillez activement avec votre ordinateur, vous remarquez progressivement qu'il commence à "ralentir", "se figer" et aucun "nettoyage" et " traitement" n'aidera plus. Dans ce cas, vous devez passer à des mesures drastiques - réinstaller le système d'exploitation. Cette opération en elle-même ne prend pas beaucoup de temps, il faut beaucoup plus de temps pour installer et configurer les programmes nécessaires.
Dans certains cas, ce problème peut être résolu en utilisant le programme Acronis True Image. Par exemple, j'ai 10 postes de travail au travail en classe d'informatique, plus une vingtaine de plus. En utilisant Acronis True Image J'ai fait une image une fois disque dur avec tous les réglages et programmes installés, et maintenant, à la rentrée, je restaure l'ensemble du système en quelques minutes après en avoir été brimé du mieux que j'ai pu pendant un an. Soit dit en passant, c'est une bonne idée d'avoir une telle image en cas d'urgence imprévue. Si vous souhaitez travailler plus en détail avec le programme Acronis, écrivez dans les commentaires.
Mais je n'ai jamais eu à restaurer mon ordinateur personnel de travail de cette manière. Le fait est que dans un an ou deux Logiciel change sensiblement et l'image enregistrée est tout simplement obsolète. Vous devez réinstaller le système et les programmes.
Comment optimiser ce processus pour y consacrer moins de temps ? Comment enregistrer les paramètres du programme qui vous conviennent ? Par exemple, j'ai écrit sur l'utilisation, et ce sera dommage si après avoir tout réinstallé, vous devez à nouveau configurer.
Par conséquent, j'ai décidé d'écrire plusieurs articles sur la façon d'enregistrer les paramètres du programme et de les transférer ou vers nouvel ordinateur, ou sur un PC après Installations Windows... j'ai décidé de commencer par navigateur populaire Google Chrome.
Commençons donc par le plus simple.
Comment créer un signet ?
Si vous aimez le site et souhaitez y revenir, cliquez sur l'étoile dans la barre d'adresse de votre navigateur.  Dans la fenêtre qui s'ouvre, vous pouvez sélectionner un dossier à enregistrer, des dossiers peuvent être créés en organisant une certaine structure. Maintenant, si vous souhaitez rouvrir cette page, cliquez sur l'icône et une liste de tous les signets enregistrés s'ouvre. En option, vous pouvez ouvrir le gestionnaire de favoris ( Signets - Gestionnaire de signets) et apporter des modifications à la structure.
Dans la fenêtre qui s'ouvre, vous pouvez sélectionner un dossier à enregistrer, des dossiers peuvent être créés en organisant une certaine structure. Maintenant, si vous souhaitez rouvrir cette page, cliquez sur l'icône et une liste de tous les signets enregistrés s'ouvre. En option, vous pouvez ouvrir le gestionnaire de favoris ( Signets - Gestionnaire de signets) et apporter des modifications à la structure. 
Comment enregistrer des signets sous forme de fichier
Pour ce faire, allez à nouveau à Signets, ouvert Gestionnaire de favoris, appuie sur le bouton Contrôler et sélectionnez l'article Exporter les signets. Nous indiquons où enregistrer le fichier HTML et lui donnons un nom (vous pouvez laisser les signets par défaut_ …… .html). Maintenant, si vous avez réinstallé le système et que vous souhaitez restaurer vos favoris sur votre Google Chrome préféré, accédez à Signets, et maintenant sélectionnez l'élément Importer, pointez sur notre fichier enregistré et cliquez sur D'accord... Tout, les liens sont remis en place.
Vous pouvez écrire un fichier HTML avec des liens sur une clé USB et l'emporter avec vous. Si vous devez souvent travailler sur les ordinateurs d'autres personnes, c'est pratique. Si ce n'est pas sur une clé USB, vous pouvez l'envoyer à certains service cloud Internet, par exemple Mail.ru... Dans ce cas, vous aurez toujours accès à vos liens.
Méthode 2. Paramètres de synchronisation
Cette méthode présente certains avantages, principalement parce que non seulement les liens sont enregistrés, mais également tous les paramètres et modules complémentaires du navigateur. De plus, cet état peut être synchronisé avec vos autres appareils - tablette, téléphone portable etc.
Pour synchroniser, vous devez avoir un compte Google. Obtenez-le si vous n'en avez pas encore.
Vous devez maintenant vous connecter à Chrome. Pour cela, dans le panneau de configuration du navigateur, sélectionnez Paramètres et appuyez sur le bouton correspondant.  Vous serez invité à saisir les données de votre compte Google. Vous pouvez maintenant activer la synchronisation. Dans ce cas, vous pouvez enregistrer toutes les données, mais vous ne pouvez sélectionner que certains éléments.
Vous serez invité à saisir les données de votre compte Google. Vous pouvez maintenant activer la synchronisation. Dans ce cas, vous pouvez enregistrer toutes les données, mais vous ne pouvez sélectionner que certains éléments. 
Maintenant, vous n'avez plus peur de réinstaller Windows. Il suffit de se synchroniser à nouveau après cela, et votre navigateur reviendra à son état d'origine.
Si plusieurs personnes travaillent à l'ordinateur (frère, sœur, femme...), alors pour chacune vous pouvez créer votre propre utilisateur avec réglages individuels et les élus. Pour ce faire, encore une fois dans Paramètres trouver le bouton Ajouter un nouvel utilisateur... Maintenant, un bouton pour basculer entre les utilisateurs apparaîtra en haut. 
Lorsque vous travaillez sur l'ordinateur de quelqu'un d'autre, vous pouvez également créer un nouvel utilisateur, synchroniser et travailler comme sur votre lieu de travail. L'essentiel est de ne pas oublier de supprimer le profil créé plus tard.
Je pense que maintenant vous comprenez tout sur la façon d'enregistrer les favoris et les paramètres dans Chrome.
Dans le prochain article, je parlerai d'opérations similaires dans le navigateur. Mozilla Firefox, abonnez-vous aux mises à jour, pour ne pas rater de nouveaux articles.
Si l'article s'est avéré intéressant et utile pour vous, partagez-le avec vos amis sur les réseaux sociaux.
Pour le navigateur Google Chrome. Malheureusement, ils ne peuvent pas être synchronisés entre les ordinateurs, contrairement aux signets et aux extensions du navigateur lui-même.
Il existe plusieurs façons d'enregistrer des signets : fichier HTML sur un ordinateur en activant la synchronisation sur tous les appareils et en utilisant le service du même nom. L'option avec un fichier sur un ordinateur convient aux machines qui n'ont pas ou ne permettent pas d'accès à Internet. L'option de synchronisation sera plus universelle pour les ordinateurs et autres appareils sur Internet. Eh bien, la possibilité d'utiliser le service Favoris Google- c'est pour un jour de pluie) pour le plus important.
L'exportation de signets consiste à les enregistrer dans un fichier HTML sur votre ordinateur. Cette sauvegarde concerne uniquement les signets. Cela se fait comme suit.
Développez le menu principal de Google Chrome> Signets> Gestionnaire de signets
Dans le gestionnaire de signets, cliquez sur Organiser> Exporter les signets vers un fichier HTML...

Pour importer des signets, transférez le fichier HTML sur un autre ordinateur. Ouvrez le gestionnaire de signets> Organiser> Importer des signets à partir d'un fichier HTML ... Sélectionnez un fichier avec des signets et vos sites préférés et nécessaires seront disponibles sur un autre ordinateur.
Synchronisation
Synchronisation - je n'ai pas peur de ce mot, la meilleure solution pour enregistrer vos favoris. Lorsque vous utilisez la synchronisation, tous les paramètres de votre navigateur (y compris les favoris) sont enregistrés sur Serveurs Google et sera disponible pour vous n'importe où. La fiabilité des serveurs du moteur de recherche ne fait aucun doute.
La commodité de la synchronisation est obtenue grâce à l'automatisation. Il vous suffit de vous connecter à votre navigateur en utilisant votre compte Google sur tous les ordinateurs, et c'est tout. De plus, toutes vos actions dans le navigateur seront immédiatement projetées sur les autres.
Vous pouvez obtenir un compte dans les services Google en vous procurant un courrier GMAIL. Allez ensuite dans les paramètres de Google Chrome ou sélectionnez immédiatement "Se connecter à Chrome..."

Dans la section Connexion, cliquez sur Connexion à Chrome

Dans l'onglet qui s'ouvre, définissez votre courrier et votre mot de passe à partir de celui-ci

Un avertissement apparaîtra indiquant que tous vos favoris, historique et autres paramètres seront disponibles sur d'autres appareils sur lesquels vous vous connectez à ce compte. Cliquez sur OK

Dans la fenêtre Paramètres de synchronisation avancés, vous pouvez cocher les cases pour indiquer exactement ce qui doit être synchronisé. Il est plus pratique pour moi de laisser la valeur par défaut. Que tout serait synchronisé. Cliquez sur OK

Désormais, vos favoris sont enregistrés sur les serveurs de Google et sont à votre disposition sur n'importe quel ordinateur.
Vous pouvez facilement désactiver la synchronisation sur n'importe quel appareil en sélectionnant Désactiver Compte google... dans les paramètres du navigateur

Une fenêtre contextuelle vous avertira que plus rien ne se synchronisera sur cet ordinateur. Dans ce cas, tous les signets déjà présents dans votre navigateur resteront

Si vous souhaitez supprimer vos données des serveurs Google, utilisez votre compte personnel... (Lien dans la fenêtre pop-up dans l'image ci-dessus ou dans les paramètres de la section Connexion). En bas à gauche, cliquez sur Arrêter et Supprimer

Un avertissement apparaîtra. Cliquez sur OK et toutes les informations des serveurs Google seront supprimées

Je n'avais pas beaucoup d'informations sur ce compte, donc tout est allé vite

Si vous souhaitez à nouveau enregistrer vos favoris et autres informations sur les serveurs de Google, il vous suffit d'aller dans le navigateur.
Le service du même nom est également un excellent moyen de sauvegarder des signets importants. Vous pouvez accéder à ce service en tapant "Google bookmarks" dans la barre de recherche

Je n'ai pas réussi à y ajouter des signets automatiquement. Manuellement, vous pouvez ajouter rapidement les plus importants et les plus nécessaires. Si vous avez besoin d'y accéder, vous ne pouvez pas vous connecter à votre compte dans Google Chrome, mais entrez votre nom d'utilisateur et votre mot de passe pour accéder au service et récupérer ce dont vous avez besoin.
En cliquant sur Exporter les signets, vous téléchargerez immédiatement le fichier HTML avec tous les signets. Ils peuvent être importés dans n'importe quel navigateur.
Si vous devez synchroniser sur l'ordinateur de quelqu'un d'autre, alors, afin de ne pas endommager les signets de l'utilisateur, il est préférable d'en créer un autre. Cela se fait dans les paramètres de la section Utilisateurs

Choisissez un avatar, définissez un nom d'utilisateur et cliquez sur Créer

Un nouveau s'ouvrira fenêtre google Chrome où vous pouvez vous connecter avec votre compte. Changer d'utilisateur est facile. Il suffit de cliquer sur l'avatar dans le coin supérieur gauche et de sélectionner celui que vous souhaitez dans la liste déroulante

La réinstallation de Windows ou le passage à un nouvel ordinateur entraînera inévitablement la nécessité de refaire tous les paramètres. Mais si vous définissez programmes requis assez simple, mais retourner tous les paramètres et favoris du navigateur Google Chrome n'est pas si facile. Très probablement, vous y avez beaucoup d'extensions différentes, et elles sont déjà configurées de manière pratique pour vous, ainsi qu'un tas de signets nécessaires. Tout cela est tout simplement inacceptable à perdre. Par conséquent, la question se pose : comment enregistrer de manière fiable les paramètres du navigateur Google Chrome ainsi que tous les favoris, puis, si nécessaire, tout restaurer ? La réponse est très simple : vous devez enregistrer correctement tous les paramètres du dossier où le navigateur lui-même les stocke. Voici comment le faire et ne rien perdre, nous allons le montrer dans cet article.
V Windows XP Le navigateur Google Chrome stocke ses paramètres dans ce chemin : C: \ Documents and Settings \ your_account_name \ Local Settings \ Application Data \ Google \ Chrome \ User Data
V Windows 7 le chemin d'accès aux paramètres est : C: \ Users \ your_account_name \ AppData \ Local \ Google \ Chrome \ User Data
Noter, Quel Dossier local Les paramètres contenant tous les dossiers imbriqués sont masqués. Pour les voir, vous devez configurer l'affichage fichiers cachés et dossiers.
Alors, passons maintenant directement à l'enregistrement de tous les paramètres et signets. Pour ce faire, nous archiverons le dossier dans lequel tous les paramètres et favoris du navigateur Google Chrome sont stockés, c'est-à-dire que nous créerons une archive. La manière dont les archives sont créées en général est abordée dans les articles : Comment créer et protéger une archive et Créer une archive auto-extractible. Cela nécessite un programme HaoZip.
C'est ainsi que les paramètres sont enregistrés dans Windows 7 (il en sera de même dans d'autres systèmes d'exploitation, par exemple Windows XP)
Ouvrez l'archiveur HaoZip (vous pouvez également utiliser un autre archiveur) :


Ouvrez maintenant le dossier Utilisateurs, puis le dossier portant le nom de votre Compte puis ouvrez les dossiers portant ces noms dans l'ordre : AppData \ Local \ Google \ Chrome. Le résultat sera comme ceci :

Il y a deux dossiers ici. Les paramètres sont stockés dans le dossier Données utilisateur. Ici, il faut l'archiver. Cliquez sur le bouton "Ajouter"

Cliquez sur le bouton "Parcourir" et indiquez le dossier où sera stockée l'archive, c'est-à-dire copie de sauvegarde tous les paramètres de notre navigateur. Nous pouvons sélectionner n'importe quel dossier, de préférence pas sur le lecteur sur lequel Windows est installé. Nous allons enregistrer cette archive sur le lecteur E. Capture d'écran :

Sélectionnez la méthode de compression "Pas de compression".

Cliquez maintenant sur "OK". HaoZip va créer une archive paramètres google Chrome. Cela signifie que nous avons maintenant une copie du dossier dans lequel tous les paramètres et favoris de Google Chrome sont stockés.
Noter: vous voudrez peut-être simplement copier le dossier Date de l'utilisateur sans créer d'archive. Dans un tel cas, il peut y avoir des erreurs de copie. Ce sera plus fiable si vous créez une archive.
Nous pouvons maintenant restaurer tous les paramètres et favoris de Google Chrome. Pour ce faire, ouvrez HaoZip et recherchez l'archive que nous avons créée. Capture d'écran:

Cliquez sur "Extraire".

Sur le côté droit de la fenêtre, sélectionnez le dossier où sont stockés les paramètres de Google Chrome et que nous avons précédemment archivé. Comme vous le savez déjà, ce dossier s'appelle User Date.
Noter, que dans Windows 7, le dossier Utilisateurs et le dossier Utilisateurs sont le même dossier. Par conséquent, si vous utilisez la norme Windows Explorer 7, alors le chemin d'accès aux paramètres ne sera pas C: \ Users \ your_account_name \ AppData \ Local \ Google \ Chrome \ User Data, mais C: \ Users \ your_account_name \ AppData \ Local \ Google \ Chrome \ User Data. Comme vous pouvez le voir, le nom "Utilisateurs" est remplacé par "Utilisateurs". C'est toute la différence.
Voici la ligne de fond :

Nous avons sélectionné le dossier User Date et cliqué sur "OK" pour y extraire le contenu de l'archive. Une fois l'extraction terminée, tous les paramètres et signets seront restaurés.
C'est ainsi que les paramètres de Google Chrome sont enregistrés et restaurés. (
Si vous allez réinstaller le système et souhaitez formater le système partitionner dur disque, alors vous serez sûrement confronté au problème de la sauvegarde une information important... Avec les fichiers et les programmes, tout est simple : les fichiers sont transférés sur un autre lecteur et les programmes sont faciles à installer dans nouveau système de nouveau. Mais qu'en est-il des signets du navigateur ?
Disons que vous utilisez Google Chrome et que vous enregistrez souvent les pages que vous souhaitez dans vos favoris afin de pouvoir les ouvrir rapidement en cas de besoin. Lorsque vous réinstallez le système, le navigateur sera supprimé, ainsi que toutes les pages qui y sont enregistrées. La question se pose : comment enregistrer des favoris dans Chrome ?
Il existe plusieurs manières de procéder lors de la réinstallation de Windows :
- Exporter et importer un fichier HTML.
- Synchronisation.
- Service de signets Google.
Examinons en détail chacune de ces méthodes afin que vous puissiez choisir l'option la plus appropriée et la plus facile à utiliser pour vous-même.
Exporter et importer
Exporter des signets, c'est les enregistrer sur votre ordinateur en tant que fichier HTML.
Conservez des copies sur une partition qui ne sera pas affectée lorsque vous essayez d'installer Windows 10 ou une autre version système opérateur... En cas de doute, transférez le fichier HTML résultant sur une clé USB ou un disque dur externe.
Comment le fichier HTML est généré avec les données requises :
Les favoris Google Chrome sont enregistrés - vous pouvez désormais les transférer vers n'importe quel navigateur. Pour les remettre dans Chrome après la réinstallation :

Après avoir terminé les actions décrites, le dossier "Importation terminée" apparaîtra dans le gestionnaire, dans lequel les pages que vous avez ajoutées seront stockées. Vous pouvez déplacer les données dont vous avez besoin vers d'autres dossiers et supprimer le répertoire "Importé" pour faciliter la navigation dans la liste des favoris. 
Avec ces outils pratiques, vous pouvez transférer vos signets vers un autre ordinateur et les ajouter à votre navigateur.
Si vous avez configuré le panneau express dans Google Chrome à l'aide d'extensions et que vous y avez ajouté pages requises alors ils ne seront pas sauvés. De la manière décrite ci-dessus, seules les pages qui ont été épinglées dans la barre de favoris sont exportées en cliquant sur l'astérisque dans la barre d'adresse du navigateur.
Par conséquent, la solution pour vous sera de transférer toutes les pages du panneau express vers la liste des sites favoris en cliquant sur le bouton "Ajouter aux favoris".
Synchronisation
La méthode décrite ci-dessus ne convient que pour enregistrer les pages que vous avez ajoutées à votre liste de favoris (c'est-à-dire cliqué sur l'étoile à côté de l'URL du site dans la barre d'adresse du navigateur).
La principale commodité de l'utilisation de la synchronisation est l'automatisation maximale du processus. Vous accédez simplement au navigateur sous votre compte et toutes vos actions sont automatiquement projetées sur d'autres navigateurs, qui sont connectés à votre compte. Tout ce dont vous avez besoin est un courrier Gmail enregistré. Regardons de plus près comment cela fonctionne :

En termes simples, vous pouvez désormais ouvrir Google Chrome sur n'importe quel ordinateur et vous connecter à votre compte à l'aide de votre e-mail Gmail. L'essentiel est que la synchronisation soit configurée sur votre ordinateur principal. Soit dit en passant, sur le réglage. Après autorisation, le bouton « Options supplémentaires synchronisation". Lorsque vous cliquez dessus, vous verrez une fenêtre comme celle-ci : 
En principe, vous pouvez laisser toutes les options définies par défaut, mais vous pouvez expérimenter avec les données que vous souhaitez synchroniser.
Si vous n'avez plus besoin de synchronisation, vous pouvez l'arrêter en désactivant votre compte Chrome.
Une notification apparaîtra à l'écran indiquant qu'aucune autre donnée ne sera synchronisée, cependant, toutes les informations déjà stockées dans votre compte y resteront jusqu'à ce que vous les supprimiez via votre compte personnel. 
De quoi est-il chargé ? Rien si vous n'aviez pas quelque chose dans vos signets que vous vouliez garder secret. Si vous ne souhaitez pas que vos informations personnelles soient stockées sur les serveurs de Google, il est préférable de nettoyer votre compte.

La durée du nettoyage du compte dépend de la quantité d'informations qui y ont été synchronisées. Si vous avez peu de signets et d'extensions, vous n'avez pas à attendre du tout - la suppression se produira instantanément.
Favoris Google
Si vous avez peu de signets, vous pouvez les enregistrer en utilisant un autre Services Google, dont le nom parle directement de sa finalité. Donc, "Google Bookmarks": vous ne pouvez pas importer automatiquement les données nécessaires ici, donc toutes les pages devront être ajoutées manuellement.
Le service nécessite un compte Google (mail Gmail).
Comment ça fonctionne:

Si nécessaire, vous pouvez modifier les informations saisies ou supprimer les pages inutiles. Vous pouvez également utiliser la fonction d'exportation décrite ci-dessus pour importer ensuite des signets dans d'autres navigateurs Web.