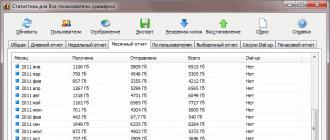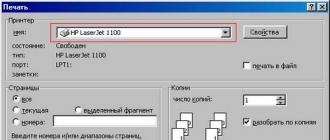Un paragraphe est une section de texte qui s'exprime par une certaine homogénéité. Commencer avec échancrure(ligne rouge). Dans la suite bureautique Word, il est séparé des autres paragraphes en appuyant sur une touche Entrer. Il peut être personnalisé de manière magnifique et efficace.
En particulier, pour Word 2010, cela peut être fait de plusieurs manières. Tout d'abord, vous devriez souligner paragraphe. Ça peut être fait triple en cliquant dans la zone de cette catégorie ou simplement mise en évidence avec le bouton gauche de la souris enfoncé.
Ensuite, faites un clic droit et sélectionnez Paragraphe.
La même action pourrait être effectuée en cliquant après avoir mis en surbrillance le petit flèche sur le côté droit du panneau Paragraphe sur l'onglet Mise en page(ou Accueil) sur Barres d'outils.
Il y a beaucoup de paramètres permettant d'effectuer d'éventuelles modifications. 
Ici vous pouvez configurer nivellement(gauche, droite, centre et justifié). Faire échancrure sur les côtés gauche et droit. Dans la zone Retrait de première ligne, vous pouvez sélectionner un retrait ou une indentation. 
Par défaut, il est égal au standard 1,25 cm, Vous pouvez le trouver ici changement.
Vous pouvez faire une ligne rouge sans cette fenêtre en appuyant simplement sur un bouton Languette, après avoir préalablement placé le curseur devant la partie correspondante du texte. La première ligne se déplacera du même 1,25 cm. Si vous devez modifier cette valeur, revenez à la fenêtre paramètres cliquez sur le bouton en bas à gauche Tabulation.
Sur le terrain Défaut changez la valeur pour celle qui vous convient. 
Une autre option utile. ici, vous pouvez sélectionner la valeur d'indentation du paragraphe précédent et avant le paragraphe suivant. Des changements aussi ici valeur interligne.
L'espacement standard des lignes pour les documents officiels est un et demi. Vous pouvez le modifier ici à votre discrétion.
Sur le terrain Échantillon, vous pouvez visualiser les modifications qui seront apportées avant de confirmer.
Pour définir les mêmes paramètres de paragraphe pour l'ensemble du document avant d'ouvrir la fenêtre des paramètres devrait être souligné l'intégralité du document. La manière la plus pratique de procéder est combinaison de touches Ctrl+A.
Une autre façon de briser la première ligne est avec dirigeants. S'il ne s'affiche pas pour vous, vous devez vous rendre dans l'onglet voir et cochez l'élément règle Au chapitre Montrer.
Après avoir sélectionné un paragraphe ou l'ensemble du document, faites glisser le triangle supérieur de la règle jusqu'à la distance dont vous avez besoin. Cependant, la méthode consistant à faire glisser manuellement le curseur, à notre avis, est la moins pratique. 
Triangle inférieur tire la totalité de la partie sélectionnée du document.
Toutes les étapes ci-dessus sont également pertinentes pour les versions ultérieures de Word 2013 et 2016.
Faire une ligne rouge dans Word 2007
Des actions similaires peuvent être effectuées dans la version 2007. 
Suivez les instructions décrites ci-dessus pour Word 2010. 
La règle est incluse sur l'onglet Voir.
Ligne rouge dans Word 2003
La version 2003 de Word est actuellement sous-utilisée. Cependant, il est plus facile que dans d'autres de comprendre comment modifier les paramètres d'indentation - il n'y a pas de nombreux onglets, tout est sur un seul panneau.
La ligne rouge dans les paragraphes rend le matériel imprimé plus facile à percevoir visuellement. Il serait donc utile de savoir comment procéder. Étant donné que 3 éditions de Word sont désormais largement utilisées parmi les utilisateurs, les instructions comprendront trois parties - pour chaque application séparément.
Mot 2003
Le bon vieil éditeur auquel de nombreux utilisateurs sont habitués. L'application dispose d'une interface classique, les commandes diffèrent donc des versions modernes des programmes.Première méthode
Sélectionnez une partie du texte et déplacez le curseur en haut à gauche de l'échelle de la règle horizontale (qui doit être affichée) jusqu'à la distance souhaitée.
Deuxième méthode
L'option la plus simple consiste à placer le curseur à l'endroit où le nouveau paragraphe sera placé et à appuyer sur Tab sur le clavier.
Troisième méthode
Sélectionnez un morceau de texte avec le curseur et cliquez sur l'élément de menu « Format », puis sélectionnez « Paragraphe ». Une fenêtre s'ouvrira où vous trouverez le champ « première ligne », définissez la valeur du paramètre « retrait » et cliquez sur OK.
Mot 2007
L'éditeur le plus populaire aujourd'hui. Les utilisateurs sont tellement habitués à son interface qu'ils ne sont pas pressés de maîtriser les nouvelles versions du programme. Toutes les fonctions sont disponibles immédiatement. Il n'est pas nécessaire de fouiller dans le menu et de mémoriser les chemins. Il existe plusieurs options pour résoudre le problème.Première façon
Remarquez d’abord si l’élément est actif. Sinon, affichez-le. Pour ce faire, allez dans l'onglet "Affichage", recherchez le bloc "Afficher" dans le panneau et activez l'option "Règle". Après cela, sélectionnez l'intégralité du texte avec la commande Ctrl + A ou un fragment de celui-ci.
Lors de la création d'un retrait, vous n'avez besoin que d'une échelle horizontale sur laquelle 2 curseurs triangulaires sont installés à gauche. En déplaçant celui du haut, vous pouvez sélectionner la distance souhaitée.
Deuxième façon
Marquez une partie du texte et appelez le menu d'édition en cliquant avec le bouton droit sur le fragment. Sélectionnez « Paragraphe » dans le menu. Une fenêtre apparaîtra devant vous, où vous trouverez le champ « première ligne » et définirez la valeur du paramètre « indent ». Le système lui-même fixera l'intervalle à 1,25 cm (si vous le souhaitez, entrez vos chiffres). Tout ce que vous avez à faire est de cliquer sur OK.
Troisième voie
Si vous tapez le texte vous-même ou si son volume est petit, vous pouvez utiliser le bouton Tab. Pour cela, placez le curseur au début du paragraphe et appuyez simplement sur la touche .
Le curseur doit être positionné au début de la ligne du paragraphe. Appuyez sur Tab et le programme remplacera automatiquement le caractère de tabulation par une indentation d'une distance de 1,25 cm. Le seul inconvénient est que cette approche n'est pas applicable à l'ensemble du document à la fois.
Mot 2010/2013/2016
Produit frais de Microsoft. Il diffère de Word 2007 par son interface mise à jour, les noms de certains onglets et fonctions.Premier rendez-vous
Recherchez le bloc « Paragraphe » dans le panneau « Accueil » (ou « Mise en page ») et cliquez dans son coin sur le petit bouton en forme de carré avec une flèche. Une fenêtre s'ouvrira où, dans le champ « première ligne », sélectionnez la valeur du paramètre « indent ». Le programme déterminera automatiquement l'intervalle de 1,25 cm. Cliquez sur OK.

Maintenant, après avoir appuyé sur Entrée, l'application créera indépendamment une ligne rouge.
Deuxième rendez-vous
Une méthode éprouvée qui n’a pas perdu de sa pertinence dans cette version de Word. Tout d’abord, affichez-le. En allant dans l'onglet « Affichage », cochez la case « Règle ».
S'il y a du texte non formaté, marquez-le en cliquant sur le bouton « Sélectionner » dans l'onglet « Accueil », puis sélectionnez « Sélectionner tout ». Vous pouvez simplement utiliser le raccourci clavier Ctrl+A.
Sur l'échelle horizontale, déplacez le marqueur du triangle inversé supérieur de la distance souhaitée vers la droite.

Troisième rendez-vous
La ligne rouge est facile à tracer en appuyant simplement sur la touche Tab. Cette approche n'est demandée que lors de la création d'un nouveau document ou de l'édition d'un petit document, car traiter chaque paragraphe, par exemple sur 90 feuilles, est un plaisir douteux.
Toutes les instructions prises en compte pour chaque édition de Word peuvent sembler identiques. C’est en partie vrai. Mais il vaut mieux s’armer tout de suite des connaissances nécessaires que de perdre du temps à étudier la question au mauvais moment.
L'une des questions que se posent inévitablement les débutants qui viennent de maîtriser Word est de savoir comment y créer correctement une ligne rouge.
Mot 2010
Première option

![]()
Si vous êtes habitué à une version obsolète de Word, la nouvelle version, avec ses lignes épurées et fluides et son design moderne, vous enthousiasmera. Nous allons vous présenter plusieurs façons de créer une ligne rouge qui vous faciliteront la vie.
Ainsi, la première méthode consiste à faire glisser manuellement un curseur qui affecte les groupes de paragraphes.
Pour le voir, vous devez allumer la règle. Allez dans le menu Affichage, puis dans « Afficher » et sélectionnez « Règle ».
Ainsi, après avoir vu le curseur, sélectionnez simplement la quantité de texte souhaitée qui doit être « déplacée » et tirez le curseur sur la ligne horizontale vers la droite. Vous ne pouvez pas utiliser cette méthode pour l'ensemble du document. L'affichage correct des noms et des sections sera alors perturbé.
Deuxième façon
La deuxième méthode consiste à formater un morceau de texte entier à l'aide de l'élément « Paragraphe ». Après avoir sélectionné le texte et fait un clic droit dessus, dans le champ « ligne du haut », indiquez de combien de centimètres vous devez reculer et cliquez sur OK.
Troisième voie
La troisième méthode, la plus créative, consiste à créer votre propre style, dans lequel vous pouvez choisir non seulement l'indentation, mais également la taille et la couleur du texte, et également appliquer ce style à toutes les zones sélectionnées du texte.
Vous pouvez créer un style en sélectionnant le texte, en cliquant avec le bouton droit et en sélectionnant « Styles » dans la liste répertoriée. Après avoir enregistré un morceau de texte dans un nouveau style, vous pouvez toujours le retrouver dans l'onglet « styles ».
Mot 2007
Il s’agit du type de programme le plus populaire et le plus familier aux utilisateurs.
Première façon


Semblable à Word 2010, vous pouvez également mesurer ici l'indentation à l'aide d'un curseur, qui deviendra visible si vous sélectionnez la ligne « règle » dans le menu « Affichage » et la sous-section « afficher ou masquer ».
Deuxième façon
Menu déroulant. Sélectionnez la quantité de texte requise, cliquez avec le bouton droit et sélectionnez « Paragraphe » dans le menu contextuel, en indiquant le nombre de centimètres requis pour l'indentation.
Troisième voie
Lorsque nous imprimons des documents ou des histoires, nous avons besoin que le texte que nous imprimons soit décent, c'est-à-dire qu'il soit beau, et qu'il dispose également d'un appareil pratique pour la lecture. Pour ce faire, il doit être modifié, c'est-à-dire changer son appareil.
Chaque texte comporte des paragraphes commençant par ligne rouge, c'est à dire. la première ligne du paragraphe contient échancrure par rapport aux autres lignes du paragraphe. Quand vous appuyez sur une touche « Entrer" Sur le clavier, le texte est placé en note de bas de page jusqu'à la ligne suivante, mais il n'y a pas de ligne rouge, c'est-à-dire échancrure. Nous examinerons donc plusieurs façons "Comment dansLe mot forme une ligne rouge.
Nous ferons la première méthode en utilisant "règles", qui est utilisé pour mesurer et aligner des objets dans un document Mot.
Tout d’abord, nous vérifions si la « Règle » est activée dans notre document. Pour ce faire, recherchez l'onglet "Voir" et dans la région "Afficher ou masquer" sont en train de chercher "Règle". Si au contraire "Règles" S'il n'y a pas de coche, vérifiez-la.
En regardant la règle, vous remarquerez qu’il y a des curseurs sur les côtés droit et gauche de la règle.
Le curseur droit s'appelle "Retrait à droite", cela montre l'espacement entre le texte et le bord droit de la feuille.
Sur le côté gauche, nous avons 3 (trois) curseurs. Le curseur, situé en bas et qui ressemble à un rectangle, et son nom "retrait gauche". Il détermine l'espacement entre les caractères et le bord gauche de la feuille.
Le curseur situé en haut ressemble à un triangle et dont le sommet pointe vers le bas, son nom est "Retrait de première ligne".
Avec son aide, ce sera fait ligne rouge. Coureur "Indentation de première ligne" déplacez-le vers la droite avec un retrait de 1,5 centimètres à partir du curseur « Retrait gauche ».

Le curseur du milieu, qui ressemble à un triangle dont le sommet pointe vers le haut, s'appelle "Rebord".

Avec son aide, vous pouvez faire commencer le paragraphe par "Rebord", pour ce curseur "Rebord" déplacer vers le côté droit du curseur "Retrait de première ligne".

Maintenant, quand tu appuies sur une touche « Entrer" Chaque ligne commencera par une indentation, c'est-à-dire sera fait Àligne rouge.
Conseil! Si le texte a déjà été écrit, avant de déplacer le curseur, vous devez sélectionner le texte à modifier.
Deuxième méthode : "Comment faire une ligne rouge dans Word" utilisera la zone "Paragraphe".
Dans le cas où vous avez déjà imprimé du texte avec des paragraphes qui n'ont pas de texte complété ligne rouge, puis pour ce faire, sélectionnez d'abord tout le texte dont nous avons besoin pour l'édition. Après cela, nous devons trouver la zone "Paragraphe". On peut le trouver de deux manières.
Première méthode : recherchez l’onglet en haut "Mise en page" et approximativement au milieu du sous-menu il y a une zone "Paragraphe", dans lequel vous devez cliquer sur le bouton "Développer".

Deuxième méthode : Faites un clic droit sur le texte sélectionné, un menu apparaît, sélectionnez-y "Paragraphe".

A partir de ce qui a été fait, soit dans le premier cas, soit dans le second, la fenêtre « Paragraphe » s'ouvre.

Dans la fenêtre qui s'ouvre "Paragraphe", retrouvez la rubrique "indentation", qui contient l'inscription "Première ligne", faites une empreinte de 1,5 à 2 cm et appuyez sur « D'ACCORD". Dans cette fenêtre également, vous pouvez ajuster les marges latérales à partir des bords de la feuille.

Vous savez maintenant « Comment créer une ligne rouge dans Word ».
Nous vous souhaitons bonne chance dans vos efforts!
La ligne rouge dans Word est utilisée pour séparer les paragraphes les uns des autres. Si le texte du document contient plusieurs paragraphes d'affilée, alors sans la ligne rouge, ils fusionneront en un seul texte continu et il sera difficile à lire.
Les utilisateurs peu familiers avec Word sont habitués à mettre en retrait la ligne rouge dans un document avec des espaces supplémentaires. Cela ne peut pas être fait - au moindre changement dans le formatage du document, tout le texte est déplacé dans des directions différentes et le reformater devient à nouveau une tâche difficile. Essayez d'activer les caractères non imprimables dans un tel document (icône sur la barre des tâches), les espaces seront alors affichés sous forme de points. Ne vous inquiétez pas, le texte n'apparaît que comme ceci à l'écran ; il sera parfait une fois imprimé. De plus, l'affichage des caractères non imprimables peut également être désactivé. Comme vous pouvez le constater, dans chaque paragraphe, vous devez calculer avec précision le nombre d'espaces. Tout cela peut être évité si vous formatez correctement le texte.
Il existe deux manières de séparer les paragraphes les uns des autres : l'indentation traditionnelle de la ligne rouge et la manière plus moderne d'espacer avant et après le paragraphe. Cette dernière méthode est devenue particulièrement répandue sur Internet. Il n'est pas recommandé de combiner les deux méthodes - ni celle-ci, ni celle-là.
Avant de modifier l'indentation de la ligne rouge, mettez en surbrillance les paragraphes. Si vous devez modifier les paramètres d'un seul paragraphe, il suffit que le curseur de texte soit positionné n'importe où dans le paragraphe souhaité.
Regardons l'indentation dans Word. Il existe trois façons de procéder.
Créez votre propre style. Pour ce faire, sélectionnez le fragment de texte requis, définissez-y une ligne rouge en utilisant l'une des méthodes décrites ci-dessus, sélectionnez la police et la taille les plus appropriées, sélectionnez le titre, puis cliquez avec le bouton droit sur le fragment sélectionné.

Sélectionnez un élément "Modes" dans le menu en haut à droite (lettre majuscule UN).


Donnez un nom à votre style et cliquez "D'ACCORD". Si nécessaire, vous pouvez effectuer des réglages plus détaillés en sélectionnant "Changement" dans une petite fenêtre qui sera devant vous.

Vous pouvez désormais toujours utiliser un modèle que vous avez créé vous-même, un style prêt à l'emploi pour formater n'importe quel texte. Comme vous l'avez probablement déjà compris, vous pouvez créer autant de styles que vous le souhaitez, puis les utiliser selon vos besoins, en fonction du type de travail et du texte lui-même.
C'est tout, vous savez maintenant comment mettre une ligne rouge dans Word 2003, 2010 ou 2016, ainsi que dans d'autres versions de ce produit. Grâce à une conception appropriée, les documents avec lesquels vous travaillez paraîtront plus clairs et plus attrayants et, plus important encore, conformes aux exigences établies dans le travail de bureau.
Un paragraphe est une section de texte qui s'exprime par une certaine homogénéité. Commencer avec échancrure(ligne rouge). Dans la suite bureautique Word, il est séparé des autres paragraphes en appuyant sur une touche Entrer. Il peut être personnalisé de manière magnifique et efficace.
En particulier, pour Word 2010, cela peut être fait de plusieurs manières. Tout d'abord, vous devriez souligner paragraphe. Ça peut être fait triple en cliquant dans la zone de cette catégorie ou simplement mise en évidence avec le bouton gauche de la souris enfoncé.

La même action pourrait être effectuée en cliquant après avoir mis en surbrillance le petit flèche sur le côté droit du panneau Paragraphe sur l'onglet Mise en page(ou Accueil) sur Barres d'outils.

Il y a beaucoup de paramètres permettant d'effectuer d'éventuelles modifications. 
Ici vous pouvez configurer nivellement(gauche, droite, centre et justifié). Faire échancrure sur les côtés gauche et droit. Dans la zone Retrait de première ligne, vous pouvez sélectionner un retrait ou une indentation.

Par défaut, il est égal au standard 1,25 cm, Vous pouvez le trouver ici changement.
Vous pouvez faire une ligne rouge sans cette fenêtre en appuyant simplement sur un bouton Languette, après avoir préalablement placé le curseur devant la partie correspondante du texte. La première ligne se déplacera du même 1,25 cm. Si vous devez modifier cette valeur, revenez à la fenêtre paramètres cliquez sur le bouton en bas à gauche Tabulation.
Sur le terrain Défaut changez la valeur pour celle qui vous convient. 
Une autre option utile Intervalle. ici, vous pouvez sélectionner la valeur d'indentation du paragraphe précédent et avant le paragraphe suivant. Des changements aussi ici valeur interligne.
L'espacement standard des lignes pour les documents officiels est un et demi. Vous pouvez le modifier ici à votre discrétion.
Sur le terrain Échantillon, vous pouvez visualiser les modifications qui seront apportées avant de confirmer.
Pour définir les mêmes paramètres de paragraphe pour l'ensemble du document avant d'ouvrir la fenêtre des paramètres devrait être souligné l'intégralité du document. La manière la plus pratique de procéder est combinaison de touches Ctrl+A.
Une autre façon de briser la première ligne est avec dirigeants. S'il ne s'affiche pas pour vous, vous devez vous rendre dans l'onglet voir et cochez l'élément règle Au chapitre Montrer.
Après avoir sélectionné un paragraphe ou l'ensemble du document, faites glisser le triangle supérieur de la règle jusqu'à la distance dont vous avez besoin. Cependant, la méthode consistant à faire glisser manuellement le curseur, à notre avis, est la moins pratique.

Triangle inférieur tire la totalité de la partie sélectionnée du document.
Toutes les étapes ci-dessus sont également pertinentes pour les versions ultérieures de Word 2013 et 2016.
Faire une ligne rouge dans Word 2007
Des actions similaires peuvent être effectuées dans la version 2007.

Suivez les instructions décrites ci-dessus pour Word 2010.

La règle est incluse sur l'onglet Voir.

Ligne rouge dans Word 2003
La version 2003 de Word est actuellement sous-utilisée. Cependant, il est plus facile que dans d'autres de comprendre comment modifier les paramètres d'indentation - il n'y a pas de nombreux onglets, tout est sur un seul panneau.
Concernant paramètres indentation, après avoir sélectionné une partie du texte ici, vous devez sélectionner l'onglet Format, et là-dessus c'est un point Paragraphe.


Ou faites un clic droit sur allocation avec le choix du même article.
Une boîte de dialogue identique aux autres versions s'ouvrira. Paramètres de paragraphe.

Groupe Paramètres Échancrure vous permet de modifier la position d'un paragraphe de texte par rapport aux marges de la page. Articles Gauche Et Sur la droite définissez respectivement les distances par rapport aux marges gauche et droite de la page.
Pour activer une règle sur un onglet Voir tu dois cocher la case Règle.

Ensuite, en utilisant la méthode déjà familière, faites glisser le curseur pour modifier les retraits.
La ligne rouge dans les paragraphes rend le matériel imprimé plus facile à percevoir visuellement. Il serait donc utile de savoir comment procéder. Étant donné que 3 éditions de Word sont désormais largement utilisées parmi les utilisateurs, les instructions comprendront trois parties - pour chaque application séparément.
Mot 2003
Le bon vieil éditeur auquel de nombreux utilisateurs sont habitués. L'application dispose d'une interface classique, les commandes diffèrent donc des versions modernes des programmes.Première méthode
Sélectionnez une partie du texte et déplacez le curseur en haut à gauche de l'échelle de la règle horizontale (qui doit être affichée) jusqu'à la distance souhaitée.
Deuxième méthode
L'option la plus simple consiste à placer le curseur à l'endroit où le nouveau paragraphe sera placé et à appuyer sur Tab sur le clavier.
Troisième méthode
Sélectionnez un morceau de texte avec le curseur et cliquez sur l'élément de menu « Format », puis sélectionnez « Paragraphe ». Une fenêtre s'ouvrira où vous trouverez le champ « première ligne », définissez la valeur du paramètre « retrait » et cliquez sur OK.
Mot 2007
L'éditeur le plus populaire aujourd'hui. Les utilisateurs sont tellement habitués à son interface qu'ils ne sont pas pressés de maîtriser les nouvelles versions du programme. Toutes les fonctions sont disponibles immédiatement. Il n'est pas nécessaire de fouiller dans le menu et de mémoriser les chemins. Il existe plusieurs options pour résoudre le problème.Première façon
Remarquez d’abord si l’élément est actif. Sinon, affichez-le. Pour ce faire, allez dans l'onglet "Affichage", recherchez le bloc "Afficher" dans le panneau et activez l'option "Règle". Après cela, sélectionnez l'intégralité du texte avec la commande Ctrl + A ou un fragment de celui-ci.
Lors de la création d'un retrait, vous n'avez besoin que d'une échelle horizontale sur laquelle 2 curseurs triangulaires sont installés à gauche. En déplaçant celui du haut, vous pouvez sélectionner la distance souhaitée.
Deuxième façon
Marquez une partie du texte et appelez le menu d'édition en cliquant avec le bouton droit sur le fragment. Sélectionnez « Paragraphe » dans le menu. Une fenêtre apparaîtra devant vous, où vous trouverez le champ « première ligne » et définirez la valeur du paramètre « indent ». Le système lui-même fixera l'intervalle à 1,25 cm (si vous le souhaitez, entrez vos chiffres). Tout ce que vous avez à faire est de cliquer sur OK.

Troisième voie
Si vous tapez le texte vous-même ou si son volume est petit, vous pouvez utiliser le bouton Tab. Pour cela, placez le curseur au début du paragraphe et appuyez simplement sur la touche .
Le curseur doit être positionné au début de la ligne du paragraphe. Appuyez sur Tab et le programme remplacera automatiquement le caractère de tabulation par une indentation d'une distance de 1,25 cm. Le seul inconvénient est que cette approche n'est pas applicable à l'ensemble du document à la fois.
Mot 2010/2013/2016
Produit frais de Microsoft. Il diffère de Word 2007 par son interface mise à jour, les noms de certains onglets et fonctions.Premier rendez-vous
Recherchez le bloc « Paragraphe » dans le panneau « Accueil » (ou « Mise en page ») et cliquez dans son coin sur le petit bouton en forme de carré avec une flèche. Une fenêtre s'ouvrira où, dans le champ « première ligne », sélectionnez la valeur du paramètre « indent ». Le programme déterminera automatiquement l'intervalle de 1,25 cm. Cliquez sur OK.

Maintenant, après avoir appuyé sur Entrée, l'application créera indépendamment une ligne rouge.
Deuxième rendez-vous
Une méthode éprouvée qui n’a pas perdu de sa pertinence dans cette version de Word. Tout d’abord, affichez-le. En allant dans l'onglet « Affichage », cochez la case « Règle ».
S'il y a du texte non formaté, marquez-le en cliquant sur le bouton « Sélectionner » dans l'onglet « Accueil », puis sélectionnez « Sélectionner tout ». Vous pouvez simplement utiliser le raccourci clavier Ctrl+A.
Sur l'échelle horizontale, déplacez le marqueur du triangle inversé supérieur de la distance souhaitée vers la droite.

Troisième rendez-vous
La ligne rouge est facile à tracer en appuyant simplement sur la touche Tab. Cette approche n'est demandée que lors de la création d'un nouveau document ou de l'édition d'un petit document, car traiter chaque paragraphe, par exemple sur 90 feuilles, est un plaisir douteux.
Toutes les instructions prises en compte pour chaque édition de Word peuvent sembler identiques. C’est en partie vrai. Mais il vaut mieux s’armer tout de suite des connaissances nécessaires que de perdre du temps à étudier la question au mauvais moment.
L'une des questions que se posent inévitablement les débutants qui viennent de maîtriser Word est de savoir comment y créer correctement une ligne rouge.
Mot 2010
Première option


Si vous êtes habitué à une version obsolète de Word, la nouvelle version, avec ses lignes épurées et fluides et son design moderne, vous enthousiasmera. Nous allons vous présenter plusieurs façons de créer une ligne rouge qui vous faciliteront la vie.
Ainsi, la première méthode consiste à faire glisser manuellement un curseur qui affecte les groupes de paragraphes.
Pour le voir, vous devez allumer la règle. Allez dans le menu Affichage, puis dans « Afficher » et sélectionnez « Règle ».
Ainsi, après avoir vu le curseur, sélectionnez simplement la quantité de texte souhaitée qui doit être « déplacée » et tirez le curseur sur la ligne horizontale vers la droite. Vous ne pouvez pas utiliser cette méthode pour l'ensemble du document. L'affichage correct des noms et des sections sera alors perturbé.
Deuxième façon
La deuxième méthode consiste à formater un morceau de texte entier à l'aide de l'élément « Paragraphe ». Après avoir sélectionné le texte et fait un clic droit dessus, dans le champ « ligne du haut », indiquez de combien de centimètres vous devez reculer et cliquez sur OK.
Troisième voie
La troisième méthode, la plus créative, consiste à créer votre propre style, dans lequel vous pouvez choisir non seulement l'indentation, mais également la taille et la couleur du texte, et également appliquer ce style à toutes les zones sélectionnées du texte.
Vous pouvez créer un style en sélectionnant le texte, en cliquant avec le bouton droit et en sélectionnant « Styles » dans la liste répertoriée. Après avoir enregistré un morceau de texte dans un nouveau style, vous pouvez toujours le retrouver dans l'onglet « styles ».
Mot 2007
Il s’agit du type de programme le plus populaire et le plus familier aux utilisateurs.
Première façon


Semblable à Word 2010, vous pouvez également mesurer ici l'indentation à l'aide d'un curseur, qui deviendra visible si vous sélectionnez la ligne « règle » dans le menu « Affichage » et la sous-section « afficher ou masquer ».
Deuxième façon
Menu déroulant. Sélectionnez la quantité de texte requise, cliquez avec le bouton droit et sélectionnez « Paragraphe » dans le menu contextuel, en indiquant le nombre de centimètres requis pour l'indentation.
Troisième voie
En créant un nouveau style. Un style est créé en cliquant avec le bouton droit sur le texte marqué, en sélectionnant « Paragraphe » et « Indentation » et en notant la taille de l'intervalle requis.
Mot 2003
Cette version de Word n’est pas aussi populaire que les deux précédentes, mais elle est beaucoup plus simple que les autres.
Première façon
Sélectionnez le texte, faites un clic droit et dans le menu contextuel qui s'ouvre, sélectionnez « Paragraphe », « première ligne » et précisez la taille du retrait.
Deuxième façon


Vous pouvez également formater les paragraphes en faisant glisser le curseur le long de la disposition horizontale.
De cette façon, vous indenterez automatiquement les premières lignes.
Cours vidéo
La question de savoir comment créer une « ligne rouge » ou un paragraphe dans un document texte se pose assez souvent parmi les utilisateurs. Après tout, lors de la création de documents officiels, la présence de lignes rouges est une condition obligatoire, tout comme lors de la rédaction d'essais, de diplômes ou de dissertations. Dans cet article, nous vous expliquerons comment créer correctement une ligne rouge dans Word, en y consacrant le moins de temps et de nerfs possible.
Une ligne ou un paragraphe rouge représente un retrait au début d'une ligne, ce qui rend le texte plus net et plus lisible. Surtout lorsqu'il s'agit de documents volumineux. En fait, créer un nouveau paragraphe dans Word ne prend pas beaucoup de temps, l'essentiel est de suivre l'algorithme, alors le résultat ne vous décevra pas. Alors, commençons.
« Ligne rouge » dans la première ligne d'un document Word
Comment faire une ligne rouge dans Word, dans la toute première ligne du document ? Tout d’abord, l’utilisateur doit sélectionner la partie du texte qui nécessite une indentation. Ensuite, il doit se rendre dans l'onglet « Accueil », qui se trouve dans le menu contextuel de l'éditeur de texte Word (en haut de la page). Ici, vous devez accéder au groupe « Paragraphe », après quoi une boîte de dialogue apparaîtra à l'écran. Ensuite, l'utilisateur trouve l'onglet « Indentation », puis sélectionne la valeur « première ligne ». Nous confirmons toutes les actions terminées en appuyant sur le bouton OK. Si tout a été fait correctement, le paragraphe à côté de la première ligne apparaîtra automatiquement. Il convient de noter que cette méthode peut être utilisée dans n'importe quelle version d'un programme de texte et dans absolument n'importe quelle partie d'un document Word.
Comment faire une ligne rouge dans Word à l’aide d’une « règle » ?
Cette méthode, contrairement à la précédente, utilise la fonction « règle » de Word. Pour commencer, vous devez ouvrir un document texte et placer le curseur dans la partie du texte où la « ligne rouge » est requise. Ensuite, vous devez le sélectionner. Ensuite, vous devrez faire glisser le marqueur de retrait de la ligne supérieure. Il est situé sur la règle tout en haut de la feuille. Cela ressemble à ceci, comme le montre l'image :

Si tout a été fait correctement, alors une « ligne rouge » devrait apparaître dans la première ligne du paragraphe que vous avez sélectionné. Cette méthode est moins pratique, car lorsque vous placez une « ligne rouge » dans chaque paragraphe d'un document Word, elles peuvent être situées à différents niveaux, c'est pourquoi le texte n'aura pas l'air soigné. Dans ce cas, les thèses, mémoires et même cours peuvent ne pas être acceptés et ne pas pouvoir être défendus.
À propos, dans certaines versions du programme Word, la règle dont nous avons parlé ci-dessus peut ne pas être marquée, c'est-à-dire ne soit pas visible pour l'utilisateur. Dans ce cas, vous devez vous rendre dans la section « Affichage », sélectionner « Afficher/Masquer » et cocher la case à côté du mot « Règle ». Elle deviendra alors visible.
Comment faire une ligne rouge dans Word : utiliser l'indentation
Pour utiliser cette méthode, il suffit de sélectionner la partie du texte où une indentation ou la « ligne rouge » est requise. Ensuite, vous devez faire un clic droit, puis sélectionner l'onglet « Paragraphe ». Dans la boîte de dialogue, il vous suffit d'indiquer que vous devez mettre en retrait la première ligne du paragraphe et d'indiquer sa taille. Appliquez les données saisies en appuyant sur le bouton OK.
Indentation de paragraphe dans Word version 2003
Souvent, les utilisateurs de la version pas la plus récente de Word se posent une question : comment faire une ligne rouge dans Word 2003 ? En fait, cela n’a rien de compliqué. Suivez simplement l'algorithme ci-dessous :- Si l'utilisateur doit déplacer tout le paragraphe vers la droite/gauche, alors dans la barre d'outils, nous trouvons l'élément « Paragraphe ». Ensuite, cliquez sur le bouton « réduire l’indentation » ou « augmenter l’indentation », selon l’objectif final. Il est important de rappeler que le curseur doit être sur le texte du paragraphe qui doit être « déplacé ».
- Si l'utilisateur place le curseur au début de la ligne à déplacer, puis appuie sur le bouton « Tab » du clavier, l'indentation apparaîtra automatiquement.
Il est important de noter que, tout comme dans les versions plus récentes de l'éditeur de texte, vous pouvez ajuster l'indentation à l'aide de la règle située en haut du document Word. Si la règle n'est pas visible par l'utilisateur, alors dans ce cas, vous devez aller dans la section « Affichage », sélectionner « Afficher/Masquer » et cocher la case à côté du mot « Règle ».