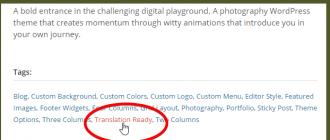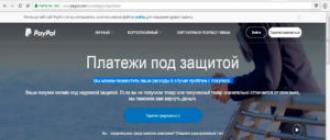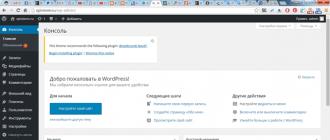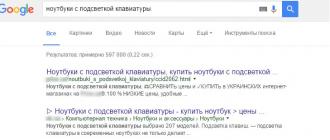Bien sûr, il est très pratique, après avoir regardé votre smartphone, de connaître non seulement l'heure actuelle, mais aussi d'être conscient des surprises que le "bureau céleste" peut présenter aujourd'hui devant les portes de votre propre maison. Par conséquent, il est compréhensible que les utilisateurs souhaitent savoir comment régler la météo sur l'écran d'accueil d'Android.
Il n'y a pas de manière spéciale d'ajouter un widget météo à l'écran d'accueil d'un appareil Android, il est installé comme n'importe quel autre widget que vous avez téléchargé sur votre appareil.
Qu'est-ce qu'un widget
Un widget est une petite application, ou une partie de celle-ci, qui se trouve généralement sur le bureau du gadget. Le but du widget est d'afficher des informations, de contrôler le matériel de l'appareil Android avec la possibilité de lancer un autre programme, dont il peut faire partie.
À l'aide du widget, par exemple, vous pouvez connaître la charge du processeur, l'état de la batterie, vous pouvez rapidement activer ou désactiver le Bluetooth, les haut-parleurs, le GPS, le Wi-Fi, etc. Et, bien sûr, en installant un widget sur l'écran principal - un indicateur météo, vous serez toujours au courant de la météo "à la mer".
Comment ajouter un widget à l'écran d'accueil
Bien sûr, pour commencer, vous devez télécharger le programme sur votre appareil, car leur choix est vraiment énorme. Mais cela ne suffit pas, car contrairement à d'autres applications, le widget doit également être placé sur votre bureau. De plus, nos actions dépendront de la version de votre appareil.
Pour Android 3.0 et supérieur :
Nous appelons le menu principal (dans ce cas, il s'agit du bouton situé tout en bas sur le côté gauche de l'écran). Sélectionnez l'élément " Ajouter à l'écran". Ensuite, nous verrons l'affichage des bureaux en haut de l'écran, et ci-dessous, vous pouvez sélectionner les sections " Applications«, « Icônes«, « Widget"Appuyez sur le dernier. Balayez maintenant vers la gauche ou vers la droite, sélectionnez le widget souhaité, appuyez dessus avec votre doigt et, sans le relâcher, faites-le glisser vers l'écran principal :

Il convient de garder à l'esprit que sur différents modèles d'appareils, l'action d'ajouter à l'écran peut différer, par exemple, il peut s'agir simplement du " + ” situé dans le coin supérieur droit de l'écran. Ou les widgets installés eux-mêmes peuvent être situés dans la section "Applications".
Pour la version Android inférieure à 3.0
Appuyez et maintenez un espace vide sur l'écran principal de votre smartphone ou tablette avec votre doigt. Dans le menu qui s'ouvre, sélectionnez Widgets. Parmi les widgets ouverts installés sur l'appareil, sélectionnez celui dont vous avez besoin, cliquez dessus et attendez quelques secondes pour le chargement, après quoi le widget apparaîtra sur l'écran principal :

Les widgets peuvent être déplacés vers un autre emplacement. Cliquez simplement dessus, maintenez votre doigt pendant un moment, puis déplacez-le.
Et en conclusion, nous vous suggérons de regarder une vidéo décrivant l'excellente application "My Weather Forecast and Widgets" et des informations sur la configuration du widget lui-même :
La plupart des utilisateurs sont déjà habitués à la page principale de Yandex, mais elle peut être facilement modifiée. Par exemple, créez la page principale comme ceci :
Les paramètres ne sont valables que pour le navigateur à partir duquel vous configurez !
Commençons par la conception. Pour sélectionner un thème pour la page principale, vous devez cliquer sur l'icône dans le coin supérieur droit et, dans le menu qui apparaît, sélectionner la ligne "définir le thème".

Des thèmes animés apparaissent en bas de la page, en cliquant sur lesquels vous pouvez voir à quoi ressemblera la page.

Pour faciliter la sélection du sujet nécessaire, vous pouvez choisir parmi les sections proposées, par exemple, "été", "printemps", "mode", etc. Les sections sont indiquées en haut du menu qui apparaît avec les rubriques. De plus, les rubriques sont divisées en "tous" et "nouveaux".

Si les sujets ne vous conviennent pas, vous pouvez faire défiler les sujets avec les flèches vers la droite et vers la gauche.

Après avoir choisi un thème, vous devez cliquer sur le bouton "enregistrer le thème", qui se trouve ci-dessous. Si vous changez d'avis sur l'installation d'un thème, vous pouvez fermer la fenêtre ou cliquer sur le bouton "annuler".

Le deuxième élément du menu des paramètres d'apparence Yandex est "configurer Yandex". Ici, vous définissez les widgets que vous verrez sur la page principale de la recherche Yandex.

Lorsque vous cliquez sur "configurer Yandex", nous passons en mode de remplacement et de suppression des widgets inutiles. Les widgets peuvent être simplement glissés avec la souris à la place d'un autre widget (pointez sur le widget, maintenez le bouton gauche de la souris enfoncé et faites glisser), ou ils peuvent être supprimés en cliquant sur la croix dans le coin supérieur droit. Certains widgets ont leurs propres paramètres, en fonction des informations affichées. Par exemple, le widget "Yandex-traffic" peut être configuré pour n'importe quelle ville, ainsi que définir l'itinéraire "travail-domicile".

En plus des widgets affichés, vous pouvez en sélectionner d'autres. Pour cela, cliquez sur le lien "ajouter un nouveau widget" dans le coin supérieur gauche.

Sur la gauche, vous pouvez sélectionner le sujet du widget qui vous intéresse, et sur la droite, les widgets eux-mêmes avec une courte description sont situés. En bas de page il y a une numérotation pour aller aux pages suivantes ou précédentes.

Pour sélectionner un widget, déplacez le curseur de la souris dessus, le bouton d'ajout apparaît, et cliquez sur le bouton gauche de la souris (il n'est pas nécessaire de cliquer sur le bouton, cliquez simplement sur le gadget ou le nom).

Après cela, le widget apparaît sur la page principale et peut être déplacé à la place d'autres widgets. Vous devez sélectionner une action - "conserver" ou "supprimer".

Il y a des boutons dans le menu supérieur - "retour" pour renvoyer les widgets supprimés (s'ils ne sont pas supprimés, il n'y aura pas de bouton de ce type), "réinitialiser les paramètres" - renvoie tout tel qu'il était à l'origine, la conception de la page entière est également réinitialisée, " annuler" pour retourner cette vue, qui était avant les modifications et "enregistrer" - pour enregistrer les modifications.
Dans le champ de saisie du nom de la ville, nous commençons à saisir les lettres initiales de la ville, puis la sélectionnons dans la liste déroulante. Il ne sera pas possible d'entrer dans la ville par vous-même, choisissez uniquement dans la liste. Ici, vous pouvez également définir la ville par défaut, c'est-à-dire que la ville sera déterminée automatiquement. En cochant la case "ne pas spécifier ma position", vous ne verrez pas de fenêtres pop-up avec la question, par exemple, "êtes-vous à Moscou ?" et deux réponses possibles - "oui" et "non". Après avoir choisi une ville, appuyez sur le bouton "retour".

Après avoir installé un navigateur ou décidé d'utiliser celui par défaut, nous devons décider quel moteur de recherche nous utiliserons pour obtenir les informations dont nous avons besoin.
Google est devenu le moteur de recherche le plus populaire au monde, mais parmi les utilisateurs russophones, Yandex occupe toujours la première place.
Je pense que c'est juste le cas quand il vaut la peine de suivre la majorité.
Examinons de plus près ce que "commodités et goodies" Yandex nous offre.
Le site de recherche Yandex commence à "communiquer" avec nous en utilisant son interface principale -. Pour l'ouvrir, vous devez taper dans la barre d'adresse de n'importe quel navigateur yandex.ru :
Recherche sur le site yandex.ru
Le moteur de recherche nous montrera sa page principale. Ici vous pouvez trouver des nouvelles, des rapports boursiers, la météo et bien plus encore.
Cependant, peu d'utilisateurs prêtent attention au fait que la page principale du moteur de recherche le plus populaire peut être personnalisée "pour eux-mêmes".
Que sont les widgets Yandex.
La page principale de yandex.ru se compose de blocs contenant des informations, qui sont des widgets. Certains widgets sont de petites applications - horloge, calendrier, etc. Les autres sont des liens vers des ressources d'information et de divertissement populaires (sites Web).
Toutes les dernières informations apparaissent sur le site et sont affichées dans le widget. Par conséquent, vous pouvez voir de nombreuses mises à jour sans quitter la page principale du moteur de recherche.
Voici à quoi ressemble la page du moteur de recherche par défaut :

Cependant, de nombreux widgets ne sont pas affichés par défaut sur la page principale, et je suppose également que vous n'avez pas besoin de certains des widgets visibles. Personnalisons-les comme vous le souhaitez.
Comment installer les widgets Yandex.
Tout d'abord, vérifions les fonctions de suppression et de configuration des blocs existants.
Pour commencer, vous devez vous rendre sur Paramètres =>Régler Yandex.

Les widgets ont maintenant un fond gris indiquant leurs bordures, définissant des boutons (engrenages) et supprimant un bloc (croix).

Avec la suppression, je pense qu'il n'y aura plus de questions : le bloc n'est pas nécessaire - on clique sur la croix LMB, le widget est supprimé.
Le contenu des fenêtres de paramètres des différents widgets est différent. Par exemple, dans l'application Calendrier vous pouvez régler les gares de départ et d'arrivée, ainsi que l'intervalle de temps dont l'horaire sera affiché.
Passons d'abord en revue les widgets qui sont déjà installés sur la page. Nous supprimerons ceux qui ne sont pas nécessaires et corrigerons, si vous le souhaitez, les paramètres de ceux que nous avons laissés. Vous pouvez maintenant accéder au catalogue et voir ce que Yandex nous propose d'autre.
Répertoire des widgets.
Pour entrer, vous devez trouver le bouton dans le coin inférieur gauche du navigateur Ajouter un nouveau widget.

Les widgets sont regroupés par thème dans le catalogue. Sélectionnez un sujet ou tapez dans la barre de recherche un mot directement lié au nom supposé du widget que vous souhaitez trouver.
Par exemple:

Pour l'installer, vous devez déplacer le pointeur de la souris sur l'icône du widget qui vous intéresse, puis cliquer sur le bouton Ajouter.

D'autres actions sont effectuées sur la page principale. Nous sommes à nouveau invités à faire un choix - quitter le bloc sélectionné ou le supprimer. Si l'interface visuelle nous convient, nous confirmons en cliquant LMB sur Installer.

Après avoir sélectionné tous les widgets intéressants, vous devez trouver le meilleur endroit pour eux sur la page. Cette option est disponible immédiatement après avoir entré les paramètres Yandex. Pour déplacer un bloc d'informations, vous devez déplacer le curseur modifié sur le widget que vous allez déplacer, maintenez-le enfoncé avec LMB et déplacez-le dans la direction souhaitée.
Et c'est tout sur les widgets d'aujourd'hui. Bonne navigation.
L'un des premiers concepts que nous rencontrons lorsque nous commençons à maîtriser notre première tablette ou téléphone Android est un widget. Qu'est-ce qu'un widget ?
Widget est un petit programme, ou une partie d'un programme, qui se trouve sur le bureau de l'appareil et est conçu pour afficher des informations, contrôler le matériel de l'appareil et, en même temps, peut exécuter un autre programme dont il fait partie.
Par exemple, il existe des widgets qui peuvent être utilisés pour afficher des informations telles que l'utilisation du processeur, état de la batterie, informations sur la météo actuelle et ainsi de suite. Il existe des widgets avec lesquels vous pouvez rapidement activer ou désactiver le GPS, le Wi-Fi, le Bluetooth, haut-parleurs et gérer d'autres appareils Android. Il existe des widgets comme informateurs météo, qui affichent à l'écran des informations sur la météo actuelle et les prévisions météorologiques, et qui peuvent appeler l'application météo dont ils font partie.
Les widgets peuvent avoir différentes tailles - d'une taille minimale de 1x1, dans le style d'une étiquette ordinaire, au plein écran.
Comme vous pouvez le voir, tout est très simple - un widget est un programme qui "vit" sur l'écran de votre tablette ou de votre téléphone et vous permet de le contrôler, de recevoir les informations nécessaires, etc.
Voyons maintenant comment ajouter un widget au bureau. Il ne suffit pas d'installer un widget sur l'appareil comme n'importe quelle autre application, il doit encore être placé sur le bureau.
Dans la version 3.0 et supérieure d'Android, vous pouvez ajouter un widget à l'aide de manipulations assez simples :
- 1. Cliquez sur l'icône croix située dans le coin supérieur droit de l'écran
- 2. Dans la fenêtre qui s'ouvre, en bas de celle-ci, vous verrez des listes de widgets installés sur votre tablette ou votre téléphone, des raccourcis d'application, des fonds d'écran, etc. En haut de la fenêtre se trouve une liste de bureaux.
- 3. Appuyez sur l'inscription "Widgets" et sélectionnez le widget souhaité dans la liste ci-dessous (la liste peut défiler vers la droite et vers la gauche). Le widget sera placé sur le bureau actuel.
De plus, vous pouvez simplement faire glisser le widget souhaité sur l'un des bureaux.
Dans les versions antérieures d'Android, l'installation des widgets sur l'écran se faisait un peu différemment :
- 1. Appuyez longuement avec votre doigt sur une zone vide de l'écran de votre tablette ou téléphone.
- 2. Dans le menu qui s'ouvre, sélectionnez " Widget»
- 3. Une liste s'ouvrira avec les widgets installés sur l'appareil.
- 4. Sélectionnez le widget souhaité dans la liste en appuyant dessus, et il sera placé sur l'écran de votre appareil.
Les widgets peuvent être déplacés sur l'écran de l'appareil. Pour ce faire, vous devez cliquer dessus et maintenir votre doigt, puis déplacer le widget vers une nouvelle position. Dans Android 3.0 et supérieur, vous pouvez redimensionner certains widgets. Pour ce faire, sélectionnez le widget à l'écran en appuyant longuement dessus, puis redimensionnez-le en faisant glisser le cadre à l'endroit indiqué par l'icône en forme de losange.
L'un des premiers concepts que nous rencontrons lorsque nous commençons à maîtriser notre première tablette ou téléphone Android est un widget. Qu'est-ce qu'un widget ?

Un widget est un petit programme, ou une partie d'un programme, qui se trouve sur le bureau d'un appareil et est conçu pour afficher des informations, contrôler le matériel de l'appareil et, en même temps, peut lancer un autre programme dont il est un partie.
Par exemple, certains widgets peuvent être utilisés pour afficher des informations telles que l'utilisation du processeur, l'état de la batterie, les informations météorologiques actuelles, etc. Il existe des widgets avec lesquels vous pouvez rapidement activer ou désactiver le GPS, le Wi-Fi, le Bluetooth, les haut-parleurs et contrôler d'autres appareils Android. Il existe des widgets tels que les widgets météo qui affichent des informations sur la météo actuelle et les prévisions météo à l'écran, et qui peuvent appeler l'application météo dont ils font partie.
Les widgets peuvent avoir différentes tailles - d'une taille minimale de 1x1, dans le style d'une étiquette ordinaire, au plein écran.
Comme vous pouvez le voir, tout est très simple - un widget est un programme qui "vit" sur l'écran de votre tablette ou de votre téléphone et vous permet de le contrôler, de recevoir les informations nécessaires, etc.
Voyons maintenant comment ajouter un widget au bureau. Il ne suffit pas d'installer un widget sur l'appareil comme n'importe quelle autre application, il doit encore être placé sur le bureau.
Dans la version 3.0 et supérieure d'Android, vous pouvez ajouter un widget à l'aide de manipulations assez simples :
1. Cliquez sur l'icône croix située dans le coin supérieur droit de l'écran
2. Dans la fenêtre qui s'ouvre, en bas de celle-ci, vous verrez des listes de widgets installés sur votre tablette ou votre téléphone, des raccourcis d'application, des fonds d'écran, etc. En haut de la fenêtre se trouve une liste de bureaux.
3. Appuyez sur l'inscription "Widgets" et sélectionnez le widget souhaité dans la liste ci-dessous (la liste peut défiler vers la droite et vers la gauche). Le widget sera placé sur le bureau actuel.
De plus, vous pouvez simplement faire glisser le widget souhaité sur l'un des bureaux.
Dans les versions antérieures d'Android, l'installation des widgets sur l'écran se faisait un peu différemment :
1. Appuyez longuement avec votre doigt sur une zone vide de l'écran de votre tablette ou téléphone.
2. Dans le menu qui s'ouvre, sélectionnez "Widgets"
3. Une liste s'ouvrira avec les widgets installés sur l'appareil.
4. Sélectionnez le widget souhaité dans la liste en appuyant dessus, et il sera placé sur l'écran de votre appareil.
Les widgets peuvent être déplacés sur l'écran de l'appareil. Pour ce faire, vous devez cliquer dessus et maintenir votre doigt, puis déplacer le widget vers une nouvelle position. Dans Android 3.0 et supérieur, vous pouvez redimensionner certains widgets. Pour ce faire, sélectionnez le widget à l'écran en appuyant longuement dessus, puis redimensionnez-le en faisant glisser le cadre à l'endroit indiqué par l'icône en forme de losange.