Comme l'expérience l'a montré, il est tout à fait possible de travailler avec du texte sur l'iPad, surtout lorsqu'il est utilisé. Dans le même temps, cependant, il existe un certain nombre de techniques spécifiques et astuces typiques de cette tablette particulière.
Ce "aide-mémoire" est consacré à de telles techniques.
Clavier à l'écran
Pour positionnement du curseur vous devez toucher votre doigt sur la zone souhaitée de l'écran et, sans bouger votre doigt, maintenez le contact pendant 2-3 secondes. Après cela, une «loupe» apparaît pour montrer en détail la zone de contact avec le curseur. Sans relâcher votre doigt, déplacez le curseur au bon endroit.

En relâchant un doigt avec une "loupe" visible, un menu permet à ** de sélectionner et de copier du texte dans le tampon, ainsi que de le coller dans le tampon (selon l'application spécifique, l'apparence de ce menu peut différer légèrement).
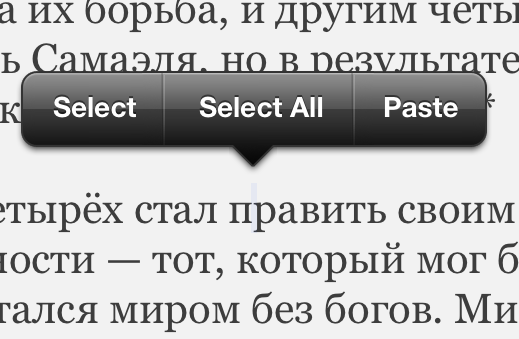
Dans certaines applications, les marqueurs de sélection de texte apparaissent sous la forme «d'épingles» simultanément avec le menu, dans d'autres, l'élément de menu «sélectionner» (ou «sélectionner») est responsable de leur apparence. En déplaçant les marqueurs, marquez-les avec le fragment de texte nécessaire, puis sélectionnez l’option de menu «couper» («couper») ou «copier» («copier»).
![]()
Il existe d'autres moyens de sélectionner du texte. Court appuyez avec deux doigts dans un paragraphe met entièrement en évidence ce paragraphe. Long appuyez avec deux doigts écartés met en évidence le texte entre les points de contact.
Toucher? amène le caractère suivant à changer le registre de bas en haut ou vice versa. Si vous devez saisir quelques caractères dans un autre cas, vous devez toucher les deux ? Pour faire cela dans les paramètres du système "Basic? Clavier ”doit être activé“ On. Caps Lock. Il existe également une option «Enregistrement automatique» dans laquelle, après la saisie d'un point, le caractère suivant est automatiquement converti en majuscule. Touche écran? Vous pouvez l’utiliser de la même manière que sur un clavier classique: touchez-le, puis relâchez-le, touchez le symbole souhaité et relâchez les doigts.

Sur le clavier à l'écran russe, il n'y a ni point ni virgule. Pour entrée rapide Vous pouvez entrer deux espaces dans une ligne qui sont convertis par le système en une combinaison point à espace. (Pour que cela fonctionne, il est nécessaire d'activer l'option "Raccourci". "" Dans les paramètres système "Clavier? Clavier"). La virgule, malheureusement, est disponible uniquement à partir de la mise en page numérique (voir ci-dessous).
Pour entrer la lettre "e" dans la configuration russe, il est nécessaire d’appuyer sur «e» et de maintenir la pression pendant 2 à 3 secondes. Une image d'une touche supplémentaire apparaîtra, sur laquelle vous devez déplacer votre doigt, sans le soulever de l'écran.
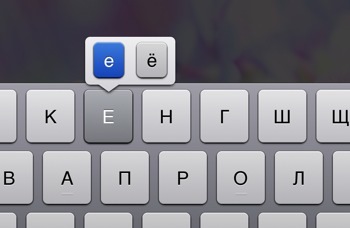
Dans la mise en page latine, les touches `e`` y`` u`` i`` o``a``` . Le "développement" des touches `!,` Et `? .` vous permet de saisir une apostrophe et un guillemet.
Est possible accès rapide du format lettre au numérique. Pour ce faire, vous devez appuyer sur la touche `.? 123` et maintenez-la enfoncée pendant 2 à 3 secondes. Une mise en page numérique apparaîtra sur laquelle vous devez déplacer votre doigt sur la touche désirée, sans l'éloigner de l'écran.
Sur la mise en page numérique, les touches suivantes "développent":
- `0` - le symbole de degré" ° ";
- `-` est un tiret différent (" - "," - ") et le caractère d'élément de liste" ";
- `$` - symboles monétaires "?? € ??";
- `&` est le symbole du paragraphe “§”;
- `.` - points" ... ";
- `!` et `?` - images inversées «?» et «?»;
- `` `- - guillemets simples et apostrophes inversées;
- `" - - "différents" "types" de "doubles" guillemets.
Sur le pavé numérique supplémentaire, appelé par «# + =», la touche «%» se développe, rendant le symbole «» accessible.
Clavier externe
Contrairement aux claviers PC, le clavier Apple ne comporte pas trois, mais quatre touches de modification: "? Shift`` ctrl` `? cmd ``? alt`
Les flèches "" "" "" fonctionnent comme à l'accoutumée en déplaçant le curseur d'une position. De plus, les raccourcis clavier suivants peuvent être utilisés dans toutes les présentations pour se déplacer et modifier le texte:
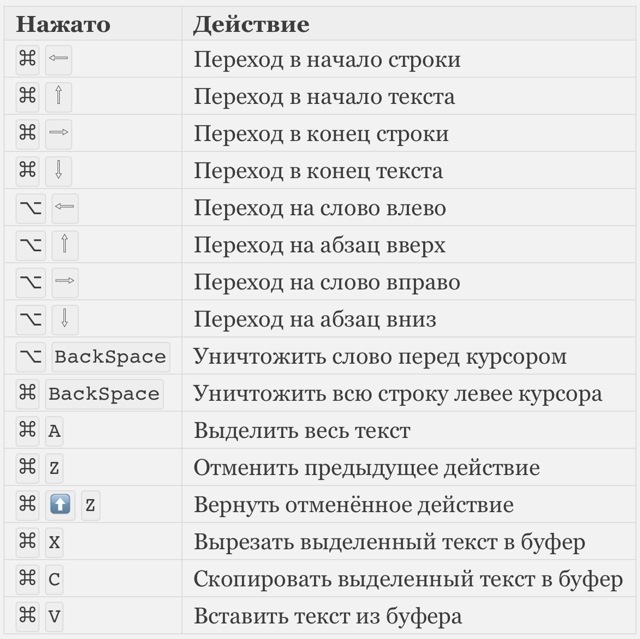
Tout mouvement en appuyant sur `? Shift` mène à la sélection correspondante.
Pour changer la disposition du clavier, utilisez la combinaison `?` `` Espace '(une touche dédiée peut être fournie sur des claviers iPad dédiés).
Disposition russe (cyrillique)
Tous les personnages présents sur numérique Les touches de la disposition latine peuvent être entrées à partir de la disposition russe en utilisant la combinaison `?` Avec la touche numérique souhaitée.
Un certain nombre de caractères de la mise en page latine sont disponibles à partir de la mise en page russe de différentes manières:

Un certain nombre de caractères spéciaux manquants sur le clavier peuvent être entrés à l'aide des touches de raccourci suivantes:
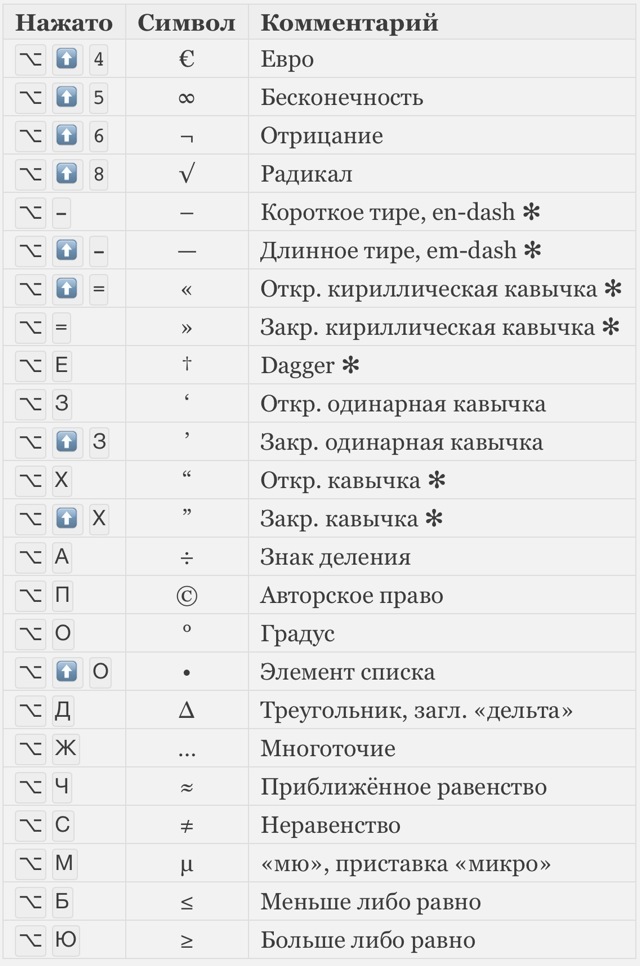
Notes à la table:
- Tiret long em-dash utilisé comme principal: dans la transmission des dialogues et la séparation syntaxique des phrases - comme ceci. Tiret court au tableau de bord en russe, la typographie est rarement utilisée; son objectif principal est d'indiquer les plages numériques (guerre de 1939-1945) et l'unification des noms de famille (pacte Molotov-Ribbentrop).
- Symbole poignard † en typographie russe, il est principalement utilisé pour indiquer l’année du décès ou le statut «décédé». Cependant, son objectif initial est de laisser des notes de bas de page non marquées (les astérisques sont utilisés à cet effet dans la littérature en langue russe). Peut être utilisé avec une paire de double poignard (voir ci-dessous).
- La typographie russe nécessite l'utilisation de citations pour arbres de Noël. L'utilisation de "jambes" est autorisée dans la situation de "citations à l'intérieur de citations" et dans certaines situations exotiques (par exemple, dans une fiction pour un dialogue mental du personnage avec lui-même).
Mise en page latine (latin)
À partir de cette présentation, vous pouvez obtenir un certain nombre de symboles utiles dans les textes russes.
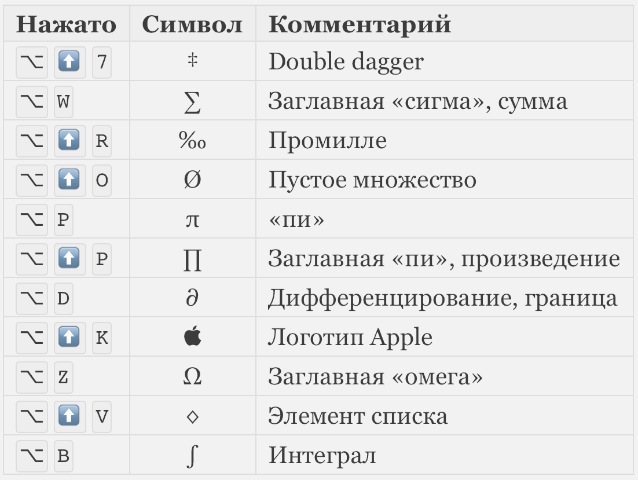
- (Signe numérique) Signe numérique. Il est toujours composé avant le numéro auquel il se rapporte. Sa forme dépend de la tradition nationale. En Russie, le signe du nombre [№] a été adopté, qui a été emprunté au XIXème siècle. en France et en Allemagne. Fait intéressant, ... Terminologie des polices
signe de nombre - le signe du numéro - [L.G.Sumenko. Dictionnaire anglais russe sur les technologies de l'information. M: GP ZNIIS, 2003.] Thèmes de la technologie de l’information en général Les synonymes sont les signes du nombre numéro EN ... Guide du traducteur technique
-% Pourcentage signe Apostrophe de ponctuation (... Wikipedia
- ÷ Signe de division apostrophe de ponctuation (’) ... Wikipedia
Apostrophe de ponctuation (') ... Wikipedia
- б Point de ponctuation apostrophe (`... Wikipedia
- ® Marque déposée Marque de commerce Apostrophe de ponctuation (... Wikipedia
- √ Le signe de la racine (le signe du radical) en mathématiques, le symbole des racines, le carré par défaut. Dans le cas général (pour les racines du nième degré) l'exposant est placé au-dessus de «l'oiseau»: le signe est utilisé pour les racines cubiques, pour les racines du 4ème degré ... Wikipedia
- ¤ Symbole monétaire Apostrophe de ponctuation (’) ... Wikipedia
Des livres
- Numéros de voiture, Jesse Russell. Ce livre sera fabriqué conformément à votre commande en utilisant la technologie d'impression à la demande. Contenu de haute qualité par les articles WIKIPEDIA! Numéro de voiture - immatriculation individuelle ...
- Stéréoscope, 1, 2015 ,. Votre attention est invitée à la parution de la revue `Stereoscope`. Le thème principal de ce numéro est `Métamorphose`. Le monde du 21ème siècle est une réalité complexe non linéaire. Dans sa vie sociale quotidienne et son être spirituel n'est pas ...
Chaque propriétaire d’iDevice utilise en permanence un clavier virtuel sur son appareil: dactylographie, sms, tweets, surfer sur le net, etc. Il y a beaucoup de tâches à ne pas prendre en compte. Dans notre compilation, nous avons rassemblé 7 astuces simples qui simplifieront le travail sur iPhone / iPad. Certains d'entre eux sont juste sous le nez de l'utilisateur, tandis que d'autres nécessitent des conseils. Nous regardons.
1. Caractères spéciaux
En commençant à apprendre l’allemand, j’ai été confronté au problème de l’écriture des trémas. Bien sûr, ils sont dans la mise en page allemande, mais taper dessus "sans regarder" n’est pas aussi pratique que l’anglais habituel. En fait, de nombreux caractères sur le clavier iOS ont des valeurs supplémentaires que vous pouvez voir en maintenant la clé virtuelle. Ainsi, en anglais, "a" sont ááâææãåā.
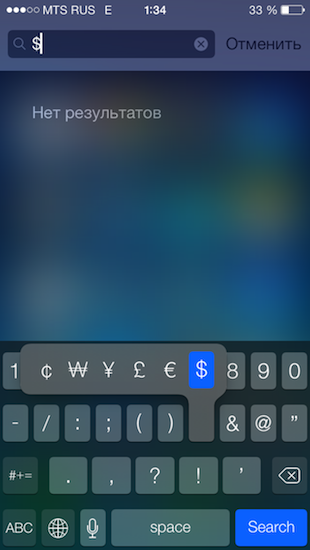
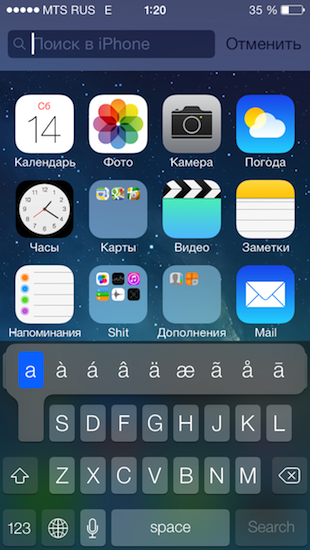
Le même conseil fonctionne pour un ensemble d'adresses de sites Web dans Safari. En maintenant votre doigt sur ".com" ("." Dans iOS 7), vous verrez de nombreux domaines, allant de .org à.ru.
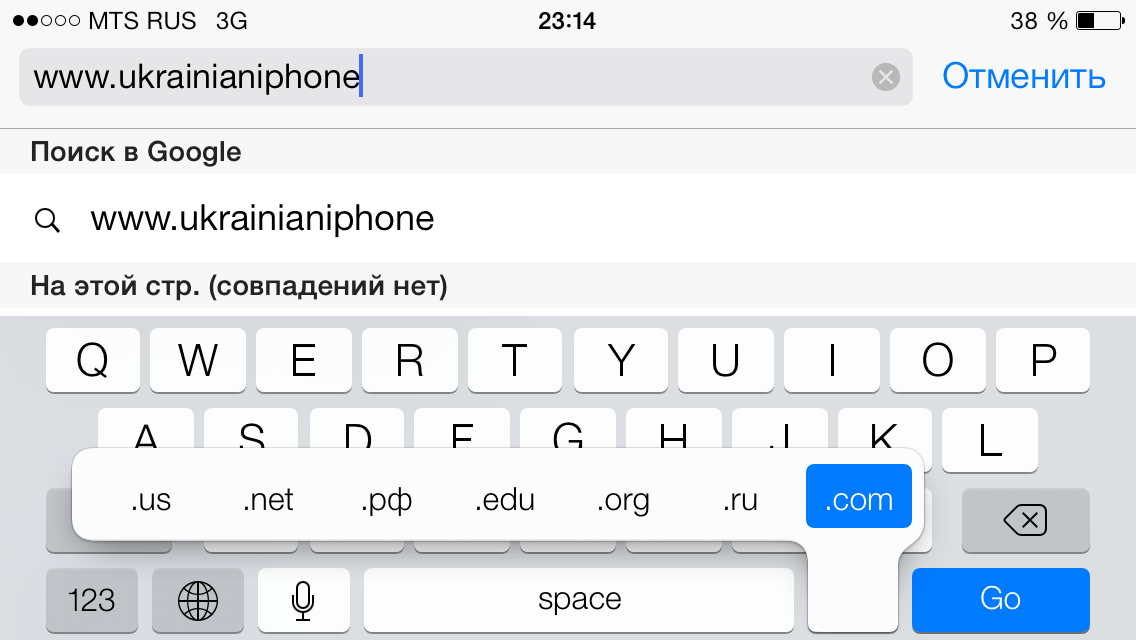
2. Abréviations
Utilisez souvent "etc.", "etc." et d'autres abréviations communes? Alors apprenez à iOS à les comprendre. Allez dans Paramètres- "Basic" - "Clavier" et spécifiez les combinaisons dont vous avez besoin. Ne soyez pas trop paresseux pour remplir le formulaire une fois, vous remarquerez comment il est devenu pratique de travailler. Ainsi, le «itp» deviendra joli », etc., et uip, par exemple, s'étendra indépendamment à UkrainianiPhone.
Pour des raisons inconnues, vous ne pouvez pas attribuer Emoji sous la forme d’une abréviation = (.
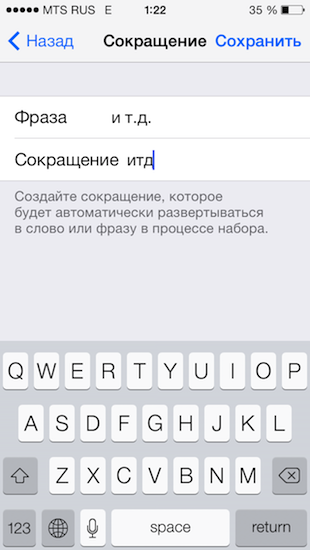
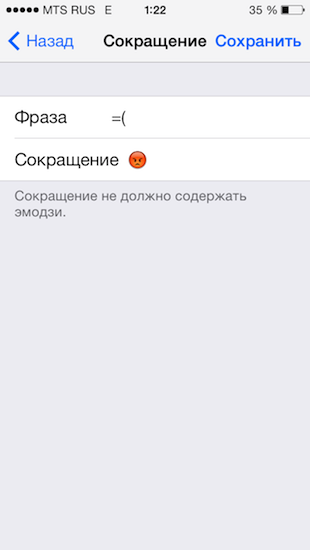
3. Tapni, glisser, ???, PROFIT
Comme le clavier est virtuel, il faut involontairement faire face au problème du changement de disposition. Contrairement au clavier anglais, aucun caractère ne correspond au russe, vous devez donc constamment passer à ".? 123" pour mettre une simple virgule, puis revenir aux lettres. Pour gagner du temps, essayez de taper sur ".? 123" et, sans retirer votre doigt de la surface de l'écran, tenez-les au caractère souhaité. En déchirant le pavé de votre doigt sur le signe souhaité, vous verrez que le système vous ramène automatiquement à la présentation des lettres.
4. Le double espace comme moyen de mettre fin
Il semblerait qu'un simple conseil, et beaucoup le savent, mais il y a encore des connaissances qui sont surprises par cette astuce. Après avoir terminé la phrase, ne vous précipitez pas pour passer aux personnages pour mettre un point. Il vaut mieux taper deux fois sur l’espace, et il apparaîtra tout seul.
5. Caps Lock ou montrer sur Internet qui est responsable ici
Tout est simple: un double TEP on Shift comprend des majuscules.
6. Comment diviser et déplacer le clavier sur iPad
La vie est fluide et vous ne savez jamais où vous devez découvrir votre tablette pour pouvoir taper. Afin d’imprimer à deux mains sur le dais, il est préférable de diviser le clavier en deux parties. Cela se fait simplement: appuyez sur l'icône avec l'image du clavier dans le coin inférieur droit et sélectionnez "Scinder". Le clavier sera divisé en deux parties, après quoi vous pourrez choisir son emplacement à l’écran (de haut en bas). Méthode numéro deux: en même temps, passez deux doigts sur le clavier dans des directions différentes, comme si vous le “déchiriez” indépendamment. iOS est intelligent et comprendra votre désir.
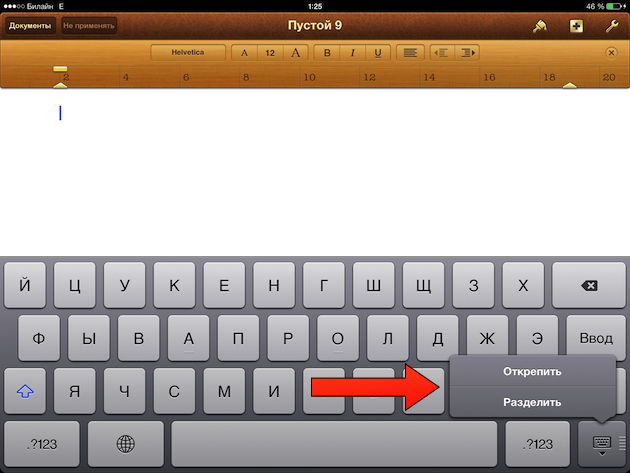
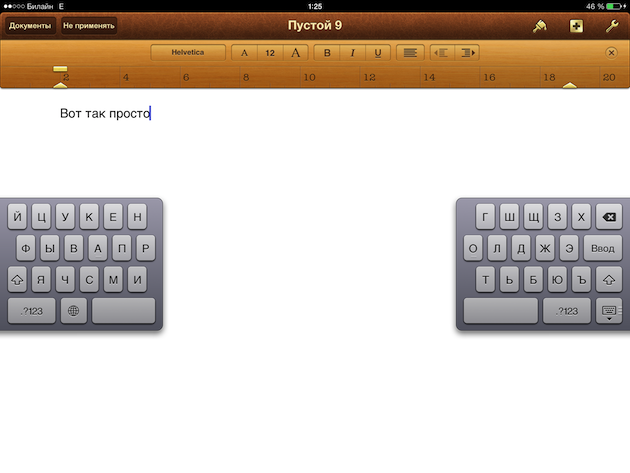
7. Ajout d’Emoji et de Glyphboard
Le clavier Emoji regorge de sourires et de symboles amusants. Vous pouvez l'activer dans les "Paramètres" - Clavier - Claviers - Ajouter - Emoji (vous ne savez jamais que quelqu'un ne savait pas). Une autre chose est que même cela peut ne pas suffire. Le clavier Glyphboard convient à d’autres fonctions, notamment en ce qui concerne les caractères suivants:
Ajoutez des favoris iDevice ou placez le site Web http://mrgan.com/gb/ sur le bureau et copiez les symboles au bon moment à partir d'ici. Aux mêmes fins vous pouvez
Vous trouverez ici les questions fréquemment posées sur le clavier virtuel Apple iPhone. Cette liste aidera à personnaliser le clavier et à dissiper certains mythes. Gardez votre contenu interactif pour votre commodité:
Comment ajouter un nouveau clavier à l'iPhone dans votre langue?
Si, en plus des modèles en russe et en anglais, vous souhaitez ajouter un clavier ukrainien ou un autre clavier virtuel à votre iPhone, cela se fait dans l'application Paramètres:
Paramètres - De base - Clavier - Claviers
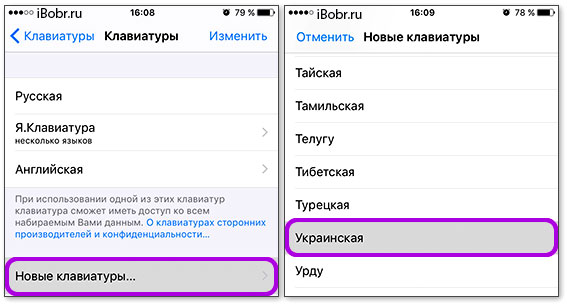
Ici, à partir du bas, appuyez sur le bouton - Nouveaux claviers. Dans la liste ci-dessous, sélectionnez le clavier souhaité et celui-ci apparaît dans notre liste de claviers en fonctionnement. Après ces actions, le nouveau clavier devient disponible au moment de la saisie.
Que faire si votre pays ne figure pas dans la liste des iPhones?
En ajustant les dispositions de clavier de la manière ci-dessus, il s’est avéré qu’il n’y avait aucune disposition dans la liste des iPhones en langues kazakhe et biélorusse. Si la présentation de votre pays ne figure pas non plus dans la liste des claviers, vous pouvez l'installer séparément en effectuant une recherche dans l'App Store. Des offres payantes et gratuites sont également proposées par les développeurs.
Pour installer des claviers à partir de l'App Store, vous avez besoin (cependant, ainsi que d'installer d'autres applications).
La disposition de clavier biélorusse libre est ici:
Pour installer les claviers téléchargés depuis l'App Store, utilisez la méthode décrite ci-dessus. Et pour personnaliser les claviers tiers, lancez l'application qui apparaît sur le bureau.
Comment supprimer le clavier indésirable de l'iPhone?
Un exemple de suppression du clavier Emoji que nous avons considéré. De même, tout autre clavier est supprimé. En fait, le clavier est simplement masqué et peut être rajouté si nécessaire.
Changer la langue du clavier de l'iPhone lors de la frappe
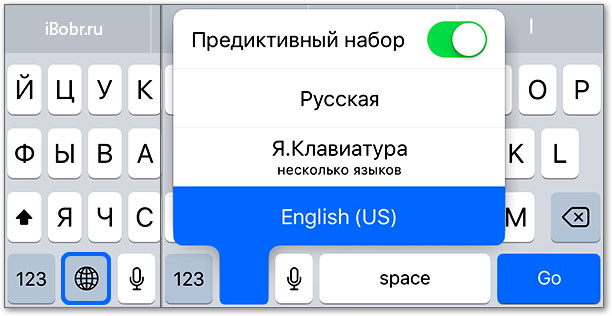
Pour changer de mise en page et changer la langue de saisie, le clavier de l'iPhone est équipé d'un bouton de globe terrestre. Pour changer de langue, cliquez sur le bouton globe. Pour sélectionner une langue (si vous en avez beaucoup), maintenez ce bouton enfoncé jusqu'à ce qu'un petit menu contextuel apparaisse et sélectionnez le clavier.
Son clavier iphone
À ce jour, le micrologiciel iOS ne permet pas de sélectionner ou de définir votre propre son lorsque vous cliquez sur les boutons du clavier virtuel.
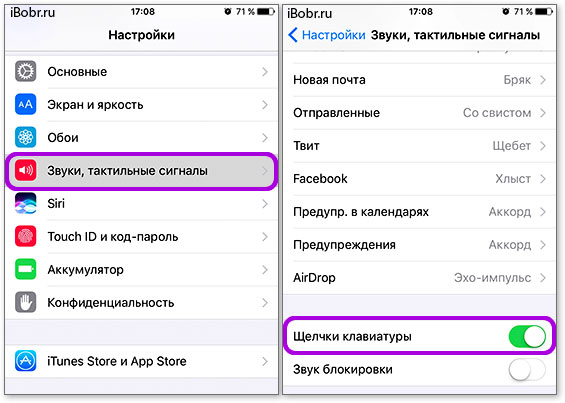
Le son des clics peut être activé ou désactivé, cela se fait ici - Paramètres - Sons - Clics clavier.
Est-il possible de mettre la vibration du clavier sur iPhone
Parmi les fonctionnalités standard du micrologiciel iOS, il n'est pas encore possible d'activer les signaux de vibrations tactiles qui sont déclenchés en appuyant sur les touches du clavier virtuel. Mais je pense que bientôt, si ce n’est standard, une solution tierce peut répondre à ce besoin de certains utilisateurs, et en toute légalité, sans emprisonnement.
L'iPhone a-t-il un clavier noir?
Alors que le clavier noir standard est disponible sur l'iPhone uniquement lorsque vous utilisez la recherche Spotlight. Si je ne me trompe pas dans les versions précédentes d'iOS, un clavier sombre est apparu ici et là avec une diminution de la transparence et des couleurs atténuées dans les paramètres de contraste de l'accès universel, mais cette fonctionnalité ne fonctionne pas pour nous.

Mais après avoir cherché le clavier biélorusse, nous avons découvert l'application Yandex.Keyboard (le lien est ci-dessus). Dans les paramètres de cet add-on, vous pouvez activer le clavier noir. En plus du noir, il y a le rose, le bleu et d'autres. En principe, la décision, bien que tierce partie, ne semble pas être ainsi. Donc, si vous voulez changer la couleur du clavier de l'iPhone, regardez l'application.
Où sur le clavier de l'iPhone est le signe - le nombre (№)
Le clavier virtuel de l'iPhone cache des lettres et des caractères. Où et comment trouver la lettre E et le signe solide (b), lire -.
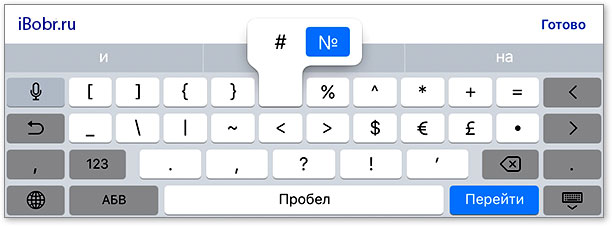
Le numéro «Numéro» apparaît lorsque vous maintenez le «signe dièse» (#) et devient disponible.
Clavier virtuel iPhone comme pavé tactile
Les modèles iPhone prenant en charge 3D Touch (iPhone 6S,) ont pu utiliser l’ensemble de l’affichage du téléphone sous forme de pavé tactile pour contrôler le curseur. Je ne sais pas si cette puce prendra racine, mais pour l'instant, il semble que ce ne soit pas fini.
Vous pouvez contrôler le curseur dans la zone de votre texte uniquement. En principe, cette option plaira aux enfants avec le pouce, qui peuvent difficilement placer rapidement le curseur au bon endroit dans le texte.
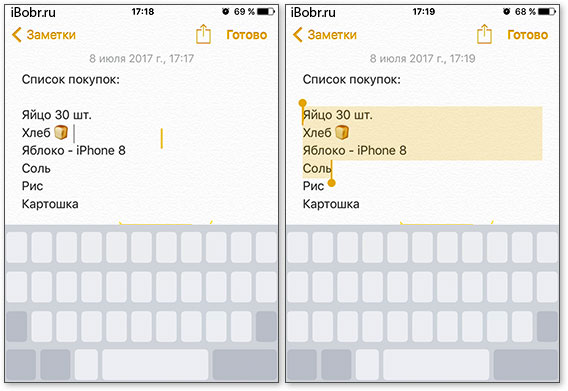
Cela fonctionne comme ceci: cliquez sur n'importe quelle partie du clavier virtuel de l'iPhone et appuyez avec votre doigt jusqu'à ce que les lettres disparaissent (si les lettres ne disparaissent pas, n'appuyez pas sur l'écran à fond, vérifiez si 3D Touch est activé dans les paramètres). Dès que les lettres du clavier virtuel ont disparu, cela signifie que le mode pavé tactile est activé et que vous déplacez votre doigt sur l'écran pour contrôler le curseur dans le champ de texte. Pour mettre en évidence des mots ou des phrases entières, maintenez l'écran un peu plus bas et sélectionnez la zone souhaitée. Stuck ne fonctionne pas avec le texte de quelqu'un d'autre, par exemple avec les pages Web.
Comment activer les émoticônes sur le clavier de l'iPhone

Dans le dernier firmware, les émoticônes Emoji sont activées par défaut. Si vous n'avez pas de sourires, incluez-les comme ceci - ""
Cherchez-vous le signe numérique sur le clavier Android? Ne regarde pas. Vous ne trouverez pas. Sur le clavier Android, il n'y a pas de symbole numérique.
Sais-tu pourquoi? Parce que les Américains ont créé ce système d’exploitation, mais qu’ils n’utilisent pas le numéro de badge, ils placent un dièse (grille).
Bien qu'il y ait beaucoup de claviers, vous pouvez en mettre une douzaine, mais je n'ai trouvé aucun symbole de ce type, la clé numérique est manquante pour tous.
Toutefois, si vous en avez besoin, je vais vous montrer comment l’ajouter, afin que vous puissiez le placer à la place qui vous convient le mieux.
Ajouter un signe numérique sur votre clavier Android
REMARQUE: tout ce qui est écrit ci-dessous est vérifié sur Android 5 et 6, il peut y avoir des différences sur les autres versions.
D'abord trouver l'icône. Le plus rapide sur Internet. Cliquez dessus et maintenez votre doigt jusqu'à ce que l'option "copier" apparaisse - cliquez dessus.
Maintenant, lancez le clavier, en bas à gauche, cliquez sur l'icône représentant une roue et maintenez votre doigt jusqu'à ce que le menu apparaisse sous la forme de six caractères, puis cliquez sur l'icône représentant une feuille - c'est le presse-papiers.
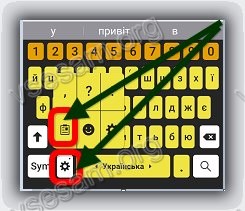
Maintenant, lorsque vous avez besoin de mettre une pancarte, cliquez simplement sur cette feuille de papier et vous obtiendrez immédiatement le numéro du symbole.
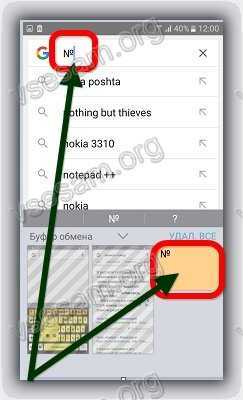
Un clic dessus, et il sera enregistré au bon endroit. Vous pouvez éteindre et allumer votre téléphone, il n'ira nulle part et sera toujours disponible pour vous.
C’est ainsi que vous obtiendrez une nouvelle touche, telle qu’un chiffre. Je ne connais aucune autre option, sauf s’il existe un clavier.
Si vous le savez, partagez-le et je termine ce petit guide. Succès
NOTE: peut-être que ce symbole est dans les éditeurs de texte, je ne l'ai pas encore regardé, si je le trouve, je peux atteindre mon objectif.






