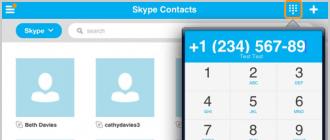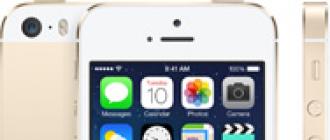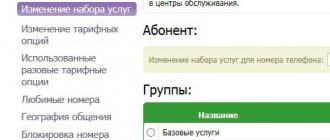- l'un des navigateurs les plus populaires, distribué entièrement gratuitement. Actuellement, il occupe la troisième place en termes de popularité dans le monde et, dans certains pays, il occupe fermement la première place dans ce paramètre.
Chaque navigateur dispose d'un économiseur de cache. Expliquons-nous plus en détail. Disons que vous écoutez de la musique dans Mozilla, visualisez des photos ou regardez des vidéos en ligne via. Certaines de ces informations sont automatiquement enregistrées par le navigateur dans un répertoire spécial. Pourquoi est-ce nécessaire ? C'est simple : la prochaine fois que vous visiterez un site que vous avez déjà visité, le système n'aura pas besoin de recharger les images déjà dans le cache. Il semblerait, pourquoi est-ce nécessaire dans le monde moderne, où la vitesse d'Internet vous permet de télécharger d'énormes fichiers en une fraction de seconde ? D'une part, l'accès Internet haut débit n'est pas développé partout, et d'autre part, tous les sites ne se chargent pas aussi vite qu'on le souhaiterait. Dans tous les cas, si vous le souhaitez, vous pouvez désactiver la sauvegarde automatique des fichiers via le navigateur.
Vider le cache. Première façon
Ouvrez un navigateur Internet. En haut de l'écran, vous verrez un menu. Sélectionnez la section « Outils » - « Paramètres ».
Une fenêtre avec des paramètres s'est ouverte devant vous. Sélectionnez la rubrique "Avancé", onglet "Réseau".

À côté des mots « Votre cache de contenu Web occupe actuellement de l'espace disque » se trouve un bouton indiquant « Effacer maintenant ». C'est sur celui-ci que vous devez cliquer afin de vider le contenu du cache de votre navigateur Mozilla.

Deuxième façon
Si vous ne souhaitez pas que le système supprime automatiquement les fichiers enregistrés à chaque fois, vous devez suivre quelques étapes simples.
Accédez à nouveau aux paramètres, mais au lieu de l'onglet "Avancé", nous trouvons "Confidentialité".

Dans la ligne « Historique », sélectionnez « Utilisera les paramètres de stockage de votre historique », et juste en dessous cochez la case à côté de « Supprimer l'historique à la fermeture de Firefox ».

Sur le côté droit de la fenêtre, le bouton « Options » est devenu actif, que vous devrez utiliser. Cliquez dessus et décochez tout sauf l'élément « Cache ». Cliquez sur OK et enregistrez vos modifications.

Désormais, chaque fois que vous fermez le navigateur Firefox, le cache sera automatiquement vidé et vous n'aurez plus à le vider constamment manuellement.
Troisième voie
Il repose sur l'utilisation de programmes spéciaux capables de vider le cache simultanément dans tous les navigateurs installés sur l'ordinateur. A titre d'exemple, nous utiliserons un programme appelé dont une version est distribuée entièrement gratuitement.
Installez le programme, lancez-le et dans la section « Nettoyage », sélectionnez « Applications ». Décochez les éléments dont vous n'avez pas besoin (il faut faire de même sur l'onglet « Windows »), puis cliquez sur le bouton « Analyse » en bas de l'écran.

Une fois l'analyse terminée, il ne vous reste plus qu'à cliquer sur le bouton « Effacer » et le cache sera supprimé.
À propos, CCleaner a de nombreuses fonctions différentes en plus de la suppression de fichiers temporaires, mais nous en reparlerons une autre fois.
Avez-vous des questions? Demander!
Les utilisateurs qui n'entrent pas dans les subtilités des navigateurs ne peuvent pas toujours déterminer la cause précise de leurs difficultés et utilisent donc des mécanismes tels que la réinitialisation et le nettoyage de Firefox à leurs propres risques. Aujourd'hui, nous en parlerons de manière aussi détaillée que possible.
Nettoyer Firefox
Précisons tout de suite : si vous rencontrez de sérieux problèmes avec votre navigateur, alors la probabilité qu'un simple nettoyage les résolve est très faible. Tout d'abord, il est nécessaire de garantir votre vie privée, c'est-à-dire qu'un autre utilisateur ne découvre pas ce que vous avez consulté, téléchargé, etc. (le nettoyage supprime le cache Firefox, l'historique du navigateur, les cookies).
Le nettoyage peut également s'avérer utile lorsque vous avez besoin de libérer de l'espace sur votre disque dur. Étant donné que le profil du navigateur se trouve généralement sur la partition système (même si vous avez installé Firefox lui-même, par exemple sur la partition D), alors sur C, vous pourrez libérer plusieurs centaines de mégaoctets. Ou encore plus si vous avez déjà été actif en ligne.
Mais nettoyer Firefox, au mieux, ne peut résoudre les problèmes qu'avec des sites individuels, et non avec l'ensemble du navigateur Web. Il est également peu probable que cela ait un effet positif sur la performance du programme. Cependant, vous pouvez toujours essayer. Nettoyer Mozilla Firefox est simple : ouvrez les paramètres et accédez à la section « Confidentialité et sécurité ».

La fenêtre qui apparaît contiendra une liste personnalisable de ce que le navigateur supprimera. Veuillez noter qu'en haut, en face de la ligne « supprimer », il y a « tout » et pas seulement une certaine période de temps.
Parmi les mauvaises surprises qui peuvent vous attendre après un nettoyage complet, notons que vous devrez vous reconnecter à tous vos comptes sur différents sites, ainsi qu'à la messagerie et aux réseaux sociaux (après tout, vous avez dû effacer les cookies et cache Firefox). Dans le même temps, le navigateur doit toujours enregistrer les mots de passe et remplir automatiquement les données pour plus de commodité.
Vos favoris et vos onglets ouverts ne seront pas touchés, mais préparez-vous à ce que lorsque vous reviendrez à leur forme d'origine, la page contenant les cellules du site soit effacée.

Réinitialiser Firefox
La réinitialisation de Firefox peut aider bien plus à résoudre les problèmes avec le navigateur Mozilla. Pour retrouver cette fonction, ouvrez le menu principal et allez dans Aide :

Vous devriez y trouver l'élément « Informations pour résoudre les problèmes » :

En cliquant dessus, vous ouvrirez un nouvel onglet avec un bouton dans le coin supérieur droit qui vous permettra de réinitialiser Firefox. Il est cependant appelé « nettoyer Firefox », ce qui peut dérouter un utilisateur inexpérimenté. En fait, il s'agit précisément d'une réinitialisation du navigateur et n'a rien à voir avec le nettoyage habituel dont nous avons parlé ci-dessus.

Lorsque vous cliquez sur le bouton, la fenêtre d'avertissement suivante apparaîtra avec une brève description :

La réinitialisation entraînera la suppression de vos extensions (c'est-à-dire la suppression, pas la désactivation). Les paramètres seront renvoyés à leur état par défaut d'origine. De plus, cela ne s'applique pas seulement aux paramètres de base : vous pouvez également réinitialiser tous les paramètres dans about:config. Il supprimera également tous les boutons inutiles des barres d'outils, ramenant l'interface Firefox à son apparence de base.
Si vous cliquez sur le bouton « Nettoyer Firefox » dans la capture d'écran ci-dessus, vous verrez alors la fenêtre Assistant d'importation :

Il s'agit d'un rapport selon lequel, juste au cas où, le programme aurait enregistré toute votre « richesse » (profil) précédente dans un dossier séparé « Anciennes données Firefox », qui apparaîtra au même moment sur le bureau :

Enfin, lorsque vous démarrerez le programme, vous verrez que par défaut il y avait aussi . Cependant, ne vous inquiétez pas, les favoris sont toujours là et Firefox vous proposera de restaurer les onglets en une seule fois ou séparément, si cela vous convient mieux :

C'est tout. Vous commencez à travailler dans Firefox presque à partir de zéro, sans perdre les sites que vous avez enregistrés dans vos favoris.
P.S. Si vous effectuez un nettoyage ou une réinitialisation n'est pas souhaitable, alors faites attention à la possibilité d'en créer un nouveau. C'est une bonne option si votre navigateur contient des données qui vous sont précieuses, c'est pourquoi vous ne voudriez pas, si possible, réinitialiser, effacer ou même réinstaller quoi que ce soit.
Comme tout autre navigateur, Mozilla collecte des données sur les pages que vous ouvrez dans son cache, stockage temporaire. De ce fait, vous pouvez ouvrir rapidement un site que vous avez récemment lancé. Ceci, à son tour, vous permet d’augmenter la vitesse de lancement du site Web et d’économiser considérablement du trafic. Cela est particulièrement vrai pour les personnes qui ne disposent pas d’Internet illimité.
Au fur et à mesure que vous travaillez dans le navigateur, son cache commence à se remplir. Cela affecte en outre le fonctionnement du programme - il commence à se bloquer. De ce fait, il est conseillé de vider régulièrement le cache de Firefox ou de tout autre navigateur que vous utilisez.
Aller aux paramètres
Comment vider le cache du navigateur Mozilla Firefox ? Vous devez accéder aux paramètres de votre navigateur et accéder à une section spéciale. Examinons de plus près le processus de vidage du cache dans Firefox.
1.Dans le coin supérieur droit, nous trouvons une icône sous la forme de trois lignes parallèles. Clique dessus.
2. Dans la petite fenêtre qui apparaît, cliquez sur la section « Paramètres ». Il aura une icône d'engrenage. Une autre façon consiste à copier et coller l'adresse suivante dans le champ d'adresse : about:preferences.
3.Allez dans le bloc « Supplémentaire ».
4.Ouvrez le troisième onglet « Réseau ».
5.Cliquez sur le bouton « Effacer maintenant ».

Il est également possible de vider automatiquement le cache dans le navigateur Mazila Firefox. Toutes les informations seront supprimées à chaque fois que vous fermerez le navigateur. Comment le configurer ?
1.Ouvrez l'onglet Paramètres, comme dans les instructions précédentes. Vous pouvez également saisir ce qui suit dans la barre d'adresse : about:preferences#privacy. Ce serait bien sûr plus facile à copier.
2. Ici, nous passons à la section « Confidentialité ».

3.Sélectionnez le bloc « Historique ».
4. Cochez la case à côté de « Effacer l'historique à la fermeture de Firefox ».
5.Cliquez sur « Options » à côté de cette phrase.
6. Cochez l'option « Supprimer le cache ».
7.Cliquez sur OK et fermez l'onglet. Toutes les modifications apportées seront modifiées.
Si vous souhaitez supprimer l'intégralité de votre historique de navigation ainsi que les fichiers téléchargés en même temps, suivez les instructions suivantes :
1.Cliquez sur l'icône à trois bandes. Cette fois, sélectionnez la section « Journal ».

2.Cliquez sur l'option « Supprimer l'historique » dans le nouveau petit menu.
3.Une fenêtre s'ouvrira dans laquelle vous devrez sélectionner les types de données qui doivent être supprimées de la mémoire de l'ordinateur. Nous sélectionnons également la période pour laquelle vous souhaitez supprimer les données dans le menu déroulant. Assurez-vous de cocher la case à côté du cache et des cookies. D'autres types de fichiers sont également temporaires et peuvent ralentir le navigateur.
4.Cliquez sur le bouton « Supprimer maintenant ».
Utiliser des modules complémentaires
Vous pouvez également vider le cache de votre navigateur à l'aide d'extensions, par exemple en utilisant le bouton Vider le cache.

2.Cliquez sur le bouton vert Ajouter à Firefox.
3.Confirmez l'installation dans la petite fenêtre qui apparaît à gauche au dessus du site.
4.Redémarrez votre navigateur. Lorsque le programme redémarrera, le module complémentaire y sera déjà installé. Commençons par l'utiliser.
5.Recherchez son icône rouge et bleue dans la barre supérieure du navigateur. Clique dessus. Le cache sera vidé immédiatement.
Comme vous pouvez le constater, vider le cache à l’aide de l’extension est extrêmement pratique, puisque vous n’avez pas besoin d’accéder aux paramètres. Tout se passe en un seul clic sur un bouton.

Où est la cache ?
Si vous êtes déjà un utilisateur avancé de PC, vous vous demandez probablement où se trouve ce cache. Copiez le lien suivant dans la barre d'adresse : about:cache?device=memory.

Cliquez sur la phrase List Cache Entries, surlignée en bleu. Une liste d'entrées s'ouvrira. Il vous permet d'obtenir des informations sur les sites précédemment visités lorsque, par exemple, Internet est désactivé.
Comment vider le cache dans Mozilla Firefox ? Cela peut être fait de manière standard via les paramètres ou à l'aide d'un module complémentaire spécial. L'avantage de ce dernier est qu'il se télécharge une seule fois et permet de se débarrasser de tout le cache en un clic sur l'icône dans le panneau supérieur de la fenêtre.
Vous pouvez également configurer Firefox pour qu'il efface automatiquement les caches. Dans ce cas, toutes les informations disparaîtront à chaque fermeture du navigateur.
Mozilla Firefox est un excellent navigateur stable qui vous laisse rarement tomber. Cependant, si vous ne videz pas votre cache au moins de temps en temps, Firefox peut devenir considérablement plus lent.
Le cache est une information enregistrée par le navigateur sur toutes les images chargées sur les sites qui ont déjà été ouverts dans le navigateur. Si vous visitez à nouveau une page, elle se chargera plus rapidement car... pour cela, le cache était déjà enregistré sur l'ordinateur.
Les utilisateurs peuvent vider le cache de différentes manières. Dans un cas, ils devront utiliser les paramètres du navigateur, dans un autre, ils n'auront même pas besoin de l'ouvrir. La dernière option est pertinente si le navigateur Web ne fonctionne pas correctement ou est lent.
Méthode 1 : paramètres du navigateur
Afin de vider le cache de Mozilla, vous devrez suivre ces étapes simples :

Après cela, vous pouvez fermer les paramètres et continuer à utiliser le navigateur sans redémarrer.
Méthode 2 : utilitaires tiers
Un navigateur fermé peut être nettoyé avec de nombreux utilitaires de nettoyage de PC. Nous examinerons ce processus en utilisant l'exemple du CCleaner le plus populaire. Fermez votre navigateur avant de continuer.

Vous pouvez maintenant ouvrir votre navigateur et commencer à l'utiliser.
C'est fait, vous avez pu vider le cache de Firefox. N'oubliez pas d'effectuer cette procédure au moins une fois tous les six mois pour toujours maintenir les meilleures performances du navigateur.
Salut tout le monde! À partir de cet article, vous apprendrez ce qu'est un cache, pourquoi il est nécessaire et comment vider le cache du navigateur Mozilla Firefox si nécessaire. Comprenons tout dans l'ordre.
Qu'est-ce que le cache du navigateur Firefox
Qu'est-ce que le cache du navigateur et pourquoi est-il nécessaire ? Vous êtes-vous déjà posé cette question ? Ainsi, lorsque vous visitez différents sites Internet dans votre navigateur, vous enregistrez automatiquement certaines données des sites Web visités. Les sons, les éléments flash, les images sont enregistrés. Tout cela est nécessaire pour accélérer le chargement des pages Web lorsque vous les visitez à nouveau ; même avec un canal Internet lent, les pages se chargeront plus rapidement. Le cache enregistrera votre trafic. La page entière ou ses fragments individuels peuvent être mis en cache.
Pourquoi vider le cache
Avez-vous déjà remarqué que votre navigateur Internet commence à se lancer plus lentement ? Sur certains sites, l'autorisation ne passe pas ou les modifications apportées à l'article sur votre ressource ne prennent pas effet ? Cela se produit en raison d'un cache obstrué. De plus, il prend également de plus en plus d’espace sur votre disque dur à chaque nouvelle ressource que vous visitez.
Tout navigateur Web dispose d'une fonction permettant de sauvegarder un cache sur votre ordinateur. Afin de ne pas obstruer le disque dur, il doit être nettoyé périodiquement.
Les cookies sont également enregistrés avec le cache. Lors de la visite de différents sites, certaines informations sont stockées dans le journal de l'utilisateur pour plus de commodité. Par exemple, vous n’aurez pas à saisir votre identifiant et votre mot de passe à chaque fois que vous visiterez votre compte personnel, puisque ces données sont déjà enregistrées dans les cookies de votre navigateur préféré.
Passons donc à la partie la plus intéressante, à savoir comment vider le cache du navigateur du gars. Dans d'autres navigateurs Web, tout se passe presque de la même manière.
Comment vider le cache de votre navigateur
Il existe différentes manières de vider le cache de votre navigateur. Regardons chacun d'eux.
Tout d'abord, le moyen le plus simple est d'appuyer sur la combinaison de touches de raccourci Ctrl+Shift+Delete, puis de marquer les éléments nécessaires à supprimer, en plus du cache, et d'appuyer sur le bouton intitulé « Effacer maintenant».

Deuxièmement, vous pouvez cliquer sur l’icône de menu dans le coin supérieur droit, puis sélectionner le « Revue" et dans le sous-menu qui apparaît à droite, sélectionnez l'élément " Effacer l'historique».


En conséquence, vous verrez la même fenêtre que dans la première méthode.
Troisièmement, vous pouvez cliquer sur le bouton du menu du navigateur, sélectionner le bouton qui dit « Paramètres" Ensuite, vous verrez les paramètres du navigateur lui-même dans un nouvel onglet. Ici, nous nous intéressons au point « Confidentialité" Du côté gauche. Ici, sur le côté droit, vous devez trouver et cliquer sur le lien « supprimer votre historique récent" Ensuite, dans la fenêtre qui s'ouvre, cochez les cases correspondant à ce qu'il faut effacer, sélectionnez l'intervalle de temps et cliquez sur le bouton " Effacer maintenant» pour supprimer le cache et les autres données.


Pourquoi vous ne devriez pas vider le cache manuellement
Comme mentionné ci-dessus, grâce au cache, le navigateur Internet accélère considérablement le chargement des informations, ce qui rend le cache très utile. N'oubliez pas non plus qu'il est nettoyé automatiquement et qu'il est périodiquement mis à jour si le volume spécifié est trop rempli. Le lendemain, il apparaîtra à nouveau sur votre ordinateur dans le dossier cache système. Dans le même temps, il ne dépassera pas la limite qui lui est allouée et ne vous posera pas de problèmes lors de la navigation sur Internet.
Si vous videz constamment le cache chaque jour, vous pouvez ralentir considérablement le chargement des informations depuis le réseau à l'avenir. Étant donné que le navigateur chargera constamment les mêmes données dans le dossier cache, il chargera ainsi la chaîne et augmentera considérablement le temps de chargement des pages. Tout cela consommera des ressources système supplémentaires. À bientôt!
Cordialement, Evgeniy Kuzmenko.