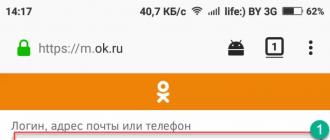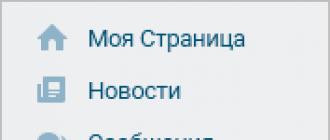Lors de l'utilisation d'ordinateurs portables de différents fabricants, les utilisateurs rencontrent souvent divers problèmes et erreurs. Le mode sans échec vous permet de charger uniquement les composants nécessaires ou de restaurer un état précédent du système. Cet article explique comment démarrer un ordinateur portable de Lenovo en mode sans échec.
Comment activer le mode sans échec ?
Sur différents systèmes d'exploitation, le processus d'entrée dans le menu de sélection du mode de démarrage est différent, il conviendra donc de répertorier toutes les méthodes.
Windows 7, XP.
Au moment d'allumer le système d'ordinateur portable Lenovo, vous devez appuyer sur la touche "F8". Ensuite, un menu spécial devrait apparaître à l'écran. Vous pouvez choisir l'un des modes proposés et commencer le téléchargement.
Windows 8, 10.
Au moment d'allumer le système, vous devez appuyer sur le bouton "F8" ou utiliser la combinaison "Shift + F8". Un menu avec un choix d'options de démarrage apparaîtra à l'écran. Cette option ne doit être utilisée que s'il y a des problèmes avec l'ordinateur et que vous ne pouvez pas accéder au bureau de l'ordinateur portable Lenovo.
Une autre méthode consiste à utiliser l'utilitaire msconfig. Vous devez vous rendre sur son interface et sélectionner l'onglet "Télécharger". Ensuite, dans le champ "Paramètres de démarrage", cochez les éléments " Démarrage sécurisé"Et" Minimum ". Après avoir enregistré les modifications dans les paramètres, une fenêtre apparaîtra vous invitant à redémarrer Ordinateur portable Lenovo... Il convient de noter que le système démarrera toujours en mode sans échec, donc après avoir résolu les problèmes du système, vous devez désactiver l'option dans msconfig.

Sous Windows 10, la méthode de la touche F8 ne fonctionne pas. Vous devez utiliser l'utilitaire msconfig.
Résultats
Allumer mode sans échec sur un ordinateur portable, ce n'est pas difficile, vous pouvez donc le démarrer à tout moment et essayer de corriger les erreurs de l'appareil.
Tout ordinateur Windows peut être démarré en mode sans échec. Dans ce mode, seuls les composants les plus élémentaires du système d'exploitation sont chargés. Cela vous permet de démarrer l'ordinateur même en cas de conflits ou de problèmes logiciels graves. À partir du mode sans échec, vous pouvez supprimer les programmes qui bloquent le fonctionnement du système d'exploitation ou ne peuvent pas être supprimés pendant le fonctionnement normal.
Si vous rencontrez des problèmes et que vous devez démarrer votre ordinateur en mode sans échec, ce matériel devrait vous aider. Ici vous pouvez découvrir comment cela se fait dans la salle d'opération. système Windows 7, ainsi que les nouveaux systèmes d'exploitation Windows 8 et.
Comment démarrer votre ordinateur en mode sans échec (Windows XP ou Windows 7)
Si vous utilisez Windows XP ou, alors il sera assez facile de démarrer votre ordinateur en mode sans échec. Pour ce faire, vous devez redémarrer l'ordinateur (si l'ordinateur est éteint, il suffit de l'allumer) et au moment où l'ordinateur commence à démarrer, appuyez sur la touche F8 du clavier. Appuyez sur la touche F8 jusqu'à ce qu'une liste de méthodes apparaisse sur l'écran de l'ordinateur démarrage de Windows.
V cette liste nous ne nous intéressons qu'aux trois premiers points. Examinons-les plus en détail :
- Mode sans échec- mode sans échec standard. Dans ce mode, l'ordinateur démarrera en utilisant uniquement l'essentiel. Dans la plupart des cas, c'est l'option de mode sans échec qui est utilisée.
- Mode sans échec avec démarrage pilotes réseau - mode sans échec similaire au précédent, mais avec chargement des pilotes réseau. Lorsqu'il est chargé dans ce mode vous pourrez travailler avec réseau local et internet.
- Mode sans échec avec prise en charge de la ligne de commande- mode sans échec sans interface graphique... Après le chargement dans ce mode, une ligne de commande apparaît à l'écran, avec laquelle vous pouvez interagir avec le système.
Veuillez noter que la touche F8 doit être enfoncée immédiatement après le démarrage de l'ordinateur. Si vous êtes un peu en retard, la liste des méthodes de démarrage n'apparaîtra pas et l'ordinateur démarrera normalement.
Comment démarrer votre ordinateur en mode sans échec (Windows 8 et Windows 10)
Si vous utilisez Windows 8 ou, vous ne pourrez pas démarrer votre ordinateur en mode sans échec en utilisant la méthode ci-dessus. L'ordinateur ne répondra tout simplement pas à la touche F8. Dans ce cas, vous devez démarrer le mode sans échec à l'aide de la commande MSCONFIG ou à l'aide du disque de démarrage Windows. Nous examinerons ces deux options ci-dessous.
Option # 1. Démarrez l'ordinateur en mode sans échec à l'aide de la commande MSCONFIG.
Si votre ordinateur est en état de marche, vous pouvez utiliser la commande MSCONFIG. Combinaison de presse Clés Windows-R et dans la fenêtre qui apparaît, entrez la commande MSCONFIG.

Après cela, une fenêtre avec le nom "Configuration du système" s'ouvrira devant vous. Dans cette fenêtre, vous devez aller dans l'onglet "Télécharger" et mettre une coche devant l'élément "Mode sans échec".

Fermez ensuite la fenêtre en cliquant sur le bouton "OK" et redémarrez l'ordinateur. La prochaine fois que vous démarrez votre ordinateur, le mode sans échec devrait démarrer. Pour que l'ordinateur redémarre en mode normal, vous devez à nouveau accéder à MSCONFIG et décocher la case.
En principe, cette option de démarrage d'un ordinateur en mode sans échec fonctionne aussi bien sous Windows XP que sous Windows 7. Mais son utilisation n'est pas aussi pratique que de la lancer via la touche F8.
Numéro d'option 2. Démarrez votre ordinateur en mode sans échec à l'aide d'un disque Windows amorçable.
La deuxième option consiste à démarrer le mode sans échec à l'aide d'un disque de démarrage Windows. Cette option sera utile si votre ordinateur ne démarre pas du tout et qu'il n'est pas possible d'utiliser la commande MSCONFIG.
Pour cette option de démarrage, vous avez besoin avec cela Version Windows qui est installé sur votre ordinateur. S'il s'agit de Windows 8, vous devez disque de démarrage avec Windows 8, si Windows 10, alors Windows 10.
Insérez le disque Windows amorçable et démarrez à partir de celui-ci. Au tout début, une fenêtre avec un choix de langue apparaîtra devant vous. Ici, nous cliquons simplement sur le bouton "Suivant".



Et ouvrez la sous-section " Options supplémentaires».

Après on ouvre ligne de commande.

En conséquence, il devrait apparaître devant vous. Dans cette ligne, vous devez entrer la commande " bcdedit / set (globalsettings) advancedoptions true". Après avoir entré cette commande, fermez simplement la ligne de commande en cliquant sur le bouton avec une croix rouge.

Après avoir fermé la ligne de commande, le menu Sélectionner une action apparaît. Ici, nous sélectionnons l'option "Continuer".

Après cela, l'ordinateur devrait redémarrer. Après le redémarrage, nous démarrons l'ordinateur en mode normal (pas à partir du disque de démarrage). Par conséquent, lorsque vous démarrez votre ordinateur, une liste de façons de démarrer Windows apparaît à l'écran, avec laquelle vous pouvez démarrer le mode sans échec.

Il convient de noter que désormais, chaque fois que vous démarrez votre ordinateur, une liste de méthodes de démarrage apparaîtra. Pour le désactiver, vous devez redémarrer à partir du disque, accéder à la ligne de commande et exécuter la commande " bcdedit / deletevalue (globalsettings) options avancées».
Détails Dernière mise à jour le 01/04/2017 14:50 Publié le 28/08/2013 09:13 Publié par nout-911Comment démarrer un ordinateur portable en mode sans échec
Comment démarrer un ordinateur portable en mode sans échec: via la ligne de commande, la clé correspondante? Le choix de la méthode est déterminé par la situation existante. Celui qui obligeait l'utilisateur à effectuer certaines actions dans un environnement sûr.
Les informations peuvent différer en raison d'un système d'exploitation ou d'une marque d'ordinateur portable différent, respectivement, au lieu du bouton F8, il peut y avoir F12 et vice versa. Mais il existe une méthode universelle qui fonctionne toujours. Il est assez populaire, efficace à 100%, mais chargé de erreurs possibles dans le registre. C'est de lui qu'il sera question plus loin.
Comment démarrer votre ordinateur portable en mode sans échec : arrêt d'urgence
Pour ce faire, vous devez allumer l'ordinateur portable et attendre qu'il soit complètement chargé. Après cela, éteignez l'ordinateur portable en maintenant enfoncé le bouton d'alimentation pendant une longue période (il n'y aura pas d'arrêt habituel). Oui, il conviendra que la méthode est radicale, c'est possible, mais immédiatement après avoir essayé de l'activer, une liste de commandes s'ouvrira devant l'utilisateur, dont l'une consiste à démarrer le mode sans échec.
Mode sans échec via F8 ou F12
C'est une méthode simple démarrer l'ordinateur portable en mode sans échec... Il suffit, immédiatement après le bouton d'alimentation, d'appuyer en continu sur l'une des touches : F8 ; F12. Tout dépend du modèle d'ordinateur portable et de son fabricant. Vous pouvez comprendre cette différence en quelques minutes. Sous réserve du mauvais choix, le système continuera à démarrer. Vous pouvez également appuyer sur le bouton d'alimentation et le maintenir enfoncé sans attendre. Par conséquent, répétez l'action, mais avec une clé différente. La sélection du type de mode sans échec est similaire à ce qui précède.
Passer par la ligne de commande
La méthode sera envisagée par rapport à Windows 10 et 8, puisque la prise en charge des autres versions n'est plus assurée. Sur le 10-ke, vous devez effectuer les opérations suivantes :
- Cliquez sur la case à cocher dans le coin inférieur gauche.
- Sélectionnez les paramètres via le menu latéral.
- Sélectionnez centre de mise à jour, sécurité.
- Récupération -> Options de démarrage spéciales -> Redémarrer maintenant.
- Dépannage.
- Autres mesures.
- Options de lancement à venir.
Comment entrer dans le mode sans échec de Windows 8 !?
Le mode de démarrage sans échec du système d'exploitation est une option permettant de charger le nombre minimum requis de fonctions et de logiciels.
Lorsque vous vous connectez depuis le mode sans échec, une étiquette s'affiche dans les coins de l'écran.
Ceci est utilisé pour diagnostiquer les problèmes du système. L'absence de problème lors de l'exécution en mode sans échec permet d'exclure les services essentiels de la cause attendue.
En outre, un grand nombre de problèmes peuvent être éliminés uniquement.
Il existe plusieurs possibilités pour initier le démarrage du système dans ce format. Pour cela, un simple raccourci clavier et un lecteur optique / flash amorçable sont utilisés.
Méthode n°1 : Raccourci clavier au démarrage
Cette option est connue des utilisateurs les plus confiants des premières versions du système d'exploitation qui savent comment entrer en mode sans échec. Windows 8 pendant le chargement.
Il consiste en quelques pressions rapides sur "F8" avant que le système ne démarre.
Dans certains cas, vous devrez utiliser "Shift + F8". En conséquence, un écran avec une liste d'options de démarrage devrait apparaître.
A l'aide des touches fléchées, sélectionnez l'élément "Mode sans échec" et confirmez la sélection avec la touche "Entrée".
Dans la dernière version du système d'exploitation, cette option peut ne pas être compatible sur tous les PC.
Si vous ne pouvez pas utiliser la combinaison de boutons mentionnée ci-dessus, vous devez effectuer les actions suivantes :

Après ces manipulations, le chargement peut se faire à l'aide de raccourcis clavier.
La méthode décrite aidera à répondre à la question de savoir comment entrer dans le mode fenêtres 8 sur un ordinateur portable HP.
Méthode n°2 : outil de configuration du système d'exploitation
Pour appeler l'utilitaire de configuration des paramètres du système d'exploitation, vous devez appuyer sur "Win + R". Cette action ouvrira une ligne d'exécution dans laquelle vous devrez écrire "msconfig".

Après avoir appuyé sur "Entrée" ou "OK", la fenêtre des paramètres apparaîtra directement. Dans celui-ci, vous devez ouvrir l'onglet "Télécharger".
Au bas de la fenêtre, dans le champ Boot Options, vous devez sélectionner les éléments Safe Boot et Minimal.

Après avoir accepté tous les paramètres ci-dessus, vous serez invité à redémarrer.
Elle peut être confirmée ou reportée. Cela permettra à l'ordinateur d'appliquer les paramètres après le premier redémarrage du système d'exploitation.

Noter! Le système démarrera toujours en mode sans échec jusqu'à ce que l'utilisateur désélectionne les options de démarrage. Après avoir résolu les problèmes, il est important de ne pas oublier de remettre les paramètres à la normale.
Méthode numéro 3 : Outils de diagnostic
Si vous devez activer le format de tampon d'un système d'exploitation en cours d'exécution, il est préférable d'utiliser la méthode suivante. Pour ce faire, vous avez besoin du bouton "Options" dans la barre latérale.

Ensuite, vous devez sélectionner "Arrêter" et, en maintenant le bouton "Shift" enfoncé, cliquez sur l'élément "Redémarrer".

Ces actions lanceront un écran de diagnostic. Sur l'écran "Sélectionner une action", cliquez sur "Diagnostic".

Dans la fenêtre "Diagnostic", vous devrez ouvrir les "Options avancées".

Sur cet écran, sélectionnez l'élément "Options de démarrage".

Ici, vous verrez une liste des conditions dans lesquelles le système d'exploitation démarrera. Après vous être familiarisé avec les paramètres, vous devez cliquer sur le bouton "Redémarrer".

À l'étape suivante, le programme de diagnostic fournira plusieurs options de démarrage. La sélection s'effectue à l'aide des touches "F1-F9".
Le quatrième élément est requis dans la liste, c'est-à-dire que vous devez appuyer sur F4.

Après ces manipulations, l'ordinateur démarrera en mode sans échec et il sera possible d'effectuer les actions nécessaires.
Certains utilisateurs pensent : « comment accéder au mode sans échec de Windows 8 via le BIOS ? ».
Il est donc impossible de le faire, car le BIOS n'est pas associé au système d'exploitation.
Il existe deux façons d'entrer en mode sans échec sur les ordinateurs portables Acer classiques et sur les appareils de la série Aspire. La première méthode traite le cas où l'ordinateur portable fonctionne avec des erreurs, mais démarre toujours. Le second est conçu pour la situation dans laquelle le système ne démarre pas du tout, des erreurs et d'autres problèmes apparaissent. Considérons les deux méthodes par rapport à système opérateur Windows 10.
Première méthode
Si vous pouvez démarrer votre ordinateur portable Acer, allumez-le. Attendez la fin du téléchargement, puis entrez le mot "MSCONFIG" dans la barre de recherche de tous les programmes.
Ouvrez l'utilitaire trouvé. La fenêtre "Configuration du système" apparaîtra sur le moniteur, dans laquelle vous devez accéder à l'onglet "Charger".

Au bas de la fenêtre, vous devez cocher la case à côté de la ligne "Mode sans échec", enregistrer toutes les modifications, puis redémarrer l'ordinateur portable. Si vous pensez que vos actions ineptes peuvent endommager l'appareil, demandez de l'aide pour l'installation et la réparation professionnelles d'ordinateurs portables, nos experts sont prêts à vous aider dans toutes les situations.
Après les manipulations effectuées, l'appareil démarrera automatiquement en mode sans échec, comme vous le souhaitiez. Dès que le besoin est épuisé, vous devrez ouvrir à nouveau MSCONFIG et remettre la fenêtre "Configuration du système" à sa forme d'origine.
Deuxième méthode
Si l'appareil ne démarre pas, vous devez trouver un disque amorçable avec Windows 10. Effectuez tous les réglages comme avant d'installer le système d'exploitation. Les paramètres de langue n'ont pas besoin d'être modifiés.

Dans la fenêtre suivante, vous devez cliquer sur la ligne "Restauration du système", comme indiqué sur la photo.

Dans le menu Sélectionner une action, sélectionnez Diagnostics. Ensuite, dans la fenêtre qui s'ouvre, cliquez sur le bouton "Paramètres supplémentaires", puis sélectionnez "Ligne de commande".

Ouvrira fenêtre noire... Dans un endroit spécialement désigné, vous devez entrer la commande "bcdedit / setadvancedoptions true" et appuyer sur "Entrée". Fermez ensuite la fenêtre et cliquez sur "Continuer".

L'appareil devrait redémarrer. Démarrez l'ordinateur portable en mode normal (pas à partir du disque), et un menu pour choisir les méthodes de démarrage apparaîtra sur le moniteur.

Sélectionnez le mode dont vous avez besoin et mettez-vous au travail. Pour désactiver cette fonction, vous devez redémarrer à partir du disque et saisir la valeur "bcdedit / deletevalueadvancedoptions" dans la ligne de commande.