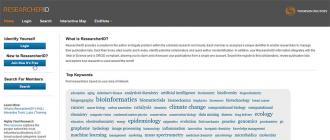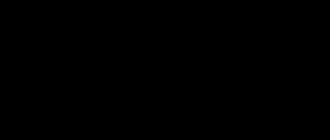Dans cette leçon, l'utilisateur apprendra quelles possibilités de création de formulaires offre le mode. Constructeur, verra comment ajouter des contrôles à un formulaire, et verra également comment créer un formulaire de bouton principal qui vous permet de combiner des formulaires de différentes tables les uns avec les autres.
Sujet : Technologies pour la recherche et le stockage d'informations
Leçon : Création de la forme et des contrôles du bouton principal
Dans la leçon précédente, nous avons examiné le mode de travail avec les formulaires. Disposition... Il existe un autre mode de travail avec les formulaires, il s'appelle Constructeur... Dans ce mode, nous pouvons placer des éléments supplémentaires sur le formulaire, ce que l'on appelle contrôles ou des éléments de boîtes de dialogue. Ce sont des éléments que nous connaissons bien : boutons, listes, combos. Nous pouvons créer tous ces éléments dans le mode Constructeur.
Dès que nous entrons dans le mode Constructeur formulaires, un onglet apparaît immédiatement sur le ruban Constructeur, et là-dessus nous verrons tous les contrôles à notre disposition (Fig. 1). Ce sont ces éléments que nous pouvons placer sur des formulaires.
Riz. un
Voyons comment nous pouvons ajouter ces éléments au formulaire en pratique. Pour ce faire, allez dans le mode Constructeur (Fig. 2), puis l'onglet Constructeur apparaîtra automatiquement sur le ruban, et nous verrons tous les éléments disponibles (Fig. 1).
Sélectionnons un élément bouton(Fig. 3), faites un clic droit dessus et marquez les dimensions du futur bouton sur le formulaire (Fig. 4). Une boîte de dialogue de création de boutons apparaîtra automatiquement, où nous pourrons sélectionner une catégorie et une action (Fig. 5). Par exemple, recherchez une entrée et cliquez sur Suivant. Sur le bouton, on peut placer soit du texte, soit une image standard correspondante, soit une icône pour la revue (Fig. 6). Cliquez plus loin et nous verrons que la prochaine étape consiste à définir le nom du bouton, puis cliquez sur Terminer (Fig. 7). Le bouton est apparu, on peut corriger la taille et passer en mode Former afin de voir comment le bouton va se refléter sur le formulaire, et d'expérimenter son action (Fig. 8). Cliquons dessus ; oui, en effet, comme il se doit, une fenêtre est apparue Trouver et remplacer(fig. 9). Que le nom de famille Blok soit un modèle, que la recherche soit effectuée dans la catégorie "appartements-musées de Saint-Pétersbourg", la correspondance - avec n'importe quelle partie du champ et tous les enregistrements sont affichés (Fig. 10). Cliquez plus loin, le bouton fonctionne vraiment correctement, et l'information dont nous avons besoin dans le tableau est trouvée (Fig. 11).
Riz. 2

Riz. 3

Riz. 4

Riz. 5

Riz. 6

Riz. sept

Riz. huit

Riz. 9

Riz. dix

Riz. Onze
En plus des boutons de commande, des listes peuvent également être placées sur le formulaire. La sélection dans la liste permet d'accéder plus rapidement à l'entrée souhaitée. Voyons comment une liste déroulante peut être créée sur un formulaire.
Créons un autre contrôle sur le formulaire, passons au mode Constructeur et sélectionnez le contrôle Boîte combo(fig. 12), désignons son emplacement et ses dimensions (fig. 13). Cela fera apparaître une boîte de dialogue Créer des combos, dans lequel nous pouvons choisir comment la zone de liste déroulante recevra la valeur, sélectionnez, par exemple, la troisième option et cliquez sur suivant (Fig. 14). Sélectionnons un champ Nom et cliquez sur Suivant (Figure 15) et Terminé. Mais on voit que le nom du champ existait déjà, il s'est avéré qu'il s'agissait d'une superposition, mais on peut simplement supprimer le deuxième nom. Passons au mode Former pour essayer la liste. La liste s'ouvre, on choisit un nom Appartement-musée d'A.S. Pouchkine(Fig. 16) et nous voyons qu'il y a une transition vers son image (Fig. 17). C'est-à-dire que la zone de liste déroulante fonctionne.

Riz. 12

Riz. treize

Riz. 14

Riz. 15

Riz. seize

Riz. 17
S'il n'y a pas une table dans la base de données, mais plusieurs et, par conséquent, plusieurs formulaires, vous pouvez créer formulaire de bouton principal contenant des boutons, et en cliquant sur les boutons, nous pouvons charger un formulaire particulier.
Jetons un coup d'œil aux étapes impliquées dans la création du formulaire de bouton principal.
Si la base de données contient plusieurs tables et le nombre correspondant de formulaires, il est alors logique de créer un formulaire de bouton principal, qui servira en quelque sorte d'écran de démarrage pour la base de données, dans lequel tous les autres formulaires peuvent être chargés. Cliquez sur l'onglet du ruban Travailler avec des bases de données(Fig. 18), sélectionnez-y le bouton de commande répartiteur et le message suivant s'affiche : Impossible de trouver un formulaire de bouton dans cette base de données donc on appuie sur le bouton Créer(fig. 19). Une boîte de dialogue apparaîtra Gestionnaire de formulaire de bouton dans lequel on peut sélectionner la commande Changer, une fenêtre apparaît Changer la page d'un formulaire de bouton... Créons le premier bouton dessus (Fig. 20). Que le texte de ce bouton soit appartements musées et la commande sera exécutée Ouvrir le formulaire de modification et la forme est ... Créons un autre bouton, que nous appellerons écrivains, au clic exécutera également la commande Ouvrir le formulaire de modification et la forme écrivains(fig. 21). Fermons les boîtes de dialogue ouvertes, et nous verrons dans la liste des objets que de nouveaux formulaires et leurs tableaux correspondants sont apparus (Fig. 22).
Ouvrons un formulaire de bouton. Par défaut, il a le design suivant (Fig. 23), il y a deux boutons dessus, lorsque vous cliquez sur le premier bouton, vous accédez au formulaire appartements musées de Saint-Pétersbourg, en cliquant sur le deuxième nous ouvrirons le formulaire écrivains, c'est-à-dire que la forme du bouton fonctionne correctement. Essayons maintenant de changer sa conception standard, passez au mode Constructeur, et nous verrons la fenêtre des propriétés ici. Ainsi, nous pouvons sélectionner l'un des éléments et modifier, par exemple, la couleur de fond (Fig. 24). Et puis on peut placer, par exemple, une image (Fig. 25). Pour ce faire, sélectionnez une image arbitraire sur notre ordinateur et passez en mode Former... Maintenant, notre forme de bouton principal a pris la forme suivante (Fig. 26). Vous n'avez peut-être pas nécessairement une image d'un ordinateur, mais l'image que vous avez sélectionnée à l'étape précédente. Nous pouvons noter que notre conception a changé pour le mieux.

Riz. dix-huit

Riz. dix-neuf

Riz. vingt

Riz. 21

Riz. 22

Riz. 23

Riz. 24

Riz. 25

Riz. 26
Bibliographie
- Ugrinovitch N.D. Informatique-9. - M. : BINOM. Laboratoire des connaissances, 2012.
- Gein A.G., Yunerman N.A. Informatique-9. - M. : Éducation, 2012.
- Solovieva L.F. Informatique et TIC. Manuel pour la 9e année. - SPb. : BHV-Pétersbourg, 2007.
- Leçons-tva.info ().
- Office.microsoft.com ().
- Leçons-tva.info ().
Devoirs
- Quels modes de fonctionnement l'objet Form prend-il en charge ?
- Comment ajouter des contrôles à un formulaire dans MS Access ?
- Qu'est-ce qu'un formulaire de bouton principal ?
- Est-il possible de modifier visuellement les formulaires ?
Sujet 2.3. Logiciels de présentation et bases de la programmation bureautique
Sujet 2.4. Systèmes de gestion de bases de données et systèmes experts
2.4.11. Base de données de formation avec le bouton principal formulaire "Training_students" - Télécharger
SGBD et systèmes experts
2.4. Systèmes de gestion de bases de données et systèmes experts
2.4.7. Création du formulaire bouton principal de la base de données Access
Le formulaire du bouton principal est créé dans le but de naviguer dans la base de données. Ce formulaire peut être utilisé comme menu principal de la base de données. Les éléments du formulaire de bouton principal sont des objets de formulaires et de rapports.
Les requêtes et les tableaux ne font pas partie du formulaire de bouton principal. Par conséquent, vous pouvez utiliser des macros pour créer des boutons Requête ou Tables sur un formulaire de bouton. Tout d'abord, les macros « Open Query » ou « Open Table » avec des noms uniques sont créées dans la fenêtre de la base de données, puis des boutons pour appeler ces macros sont créés dans le formulaire de bouton.
Plusieurs formulaires de bouton peuvent être créés pour une base de données. Les boutons doivent être regroupés sur les pages de formulaire de bouton de manière à ce que l'utilisateur sache clairement dans quel formulaire de bouton certaines commandes (requêtes, rapports, saisie et édition de données) peuvent être exécutées. Il est à noter que sur les formulaires de bouton subordonnés, les boutons de retour doivent être placés dans le formulaire de bouton principal.
La technologie de création de formulaires de bouton est la suivante :
- créer une page du formulaire de bouton principal (GKF);
- créer le nombre requis de pages de formulaires de boutons subordonnés (par exemple, des formulaires de saisie de données, de rapports, de demandes, etc.);
- créer des éléments du formulaire de bouton principal ;
- créer des éléments pour les formulaires à bouton-poussoir de rapports et des formulaires pour saisir ou modifier des données ;
- créer des macros pour les requêtes ou pour les tables avec des noms uniques ;
- créer des éléments pour les formulaires de demande de bouton ou les tableaux.
La structure des formulaires de bouton peut être présentée comme suit.
Riz. un.
Pour créer le formulaire bouton principal et ses éléments, vous devez ouvrir la base de données (par exemple, "Progrès_ des élèves") et exécuter la commande Service / Utilitaires / Gestionnaire de formulaires boutons. Si le formulaire de bouton n'a pas été créé auparavant, la boîte de dialogue "Gestionnaire de formulaire de bouton" s'ouvrira.
Riz. 2.
Dans la fenêtre de dialogue, appuyez sur le bouton "Oui", confirmant ainsi la création du formulaire du bouton. Cela créera une page de formulaire de bouton principal.
Riz. 3.
Ensuite, vous pouvez créer trois autres pages du formulaire de bouton : formulaires de saisie de données, rapports et requêtes. Pour cela, cliquez sur le bouton "Créer" et dans la fenêtre qui apparaît, saisissez le nom de la nouvelle page "Formulaires de saisie" et cliquez sur le bouton "OK".
Riz. 4.
La page du formulaire du bouton "Formulaire de saisie" sera créée. De même, vous devez créer deux pages supplémentaires, nous obtiendrons ainsi quatre pages de formulaires de bouton, qui sont affichées dans la fenêtre "Gestionnaire de formulaires de bouton".
Riz. 5.
Après cela, nous créons les éléments du GKF, pour cela, dans le "Gestionnaire de fenêtres de formulaires de bouton", sélectionnez la page "Formulaire de bouton principal" et cliquez sur "Modifier", une nouvelle fenêtre "Modifier les pages du formulaire de bouton" ouvert.
Riz. 6.
Dans cette fenêtre, cliquez sur le bouton "Nouveau", une nouvelle fenêtre "Modifier un élément d'un formulaire de bouton" s'ouvrira.
Riz. sept.
Dans la fenêtre, procédez comme suit :
- saisir le texte : Formulaires pour la saisie des données ;
- sélectionnez la commande dans la liste déroulante : Accédez au formulaire du bouton ;
- sélectionnez un formulaire de bouton dans la liste : Saisissez des données dans les formulaires, cliquez sur le bouton "OK".
Dans la fenêtre "Modifier la page d'un formulaire de bouton", un élément du formulaire de bouton "Formulaires de saisie" sera affiché.
Riz. huit.
De manière similaire, vous devez créer les éléments : "Requêtes" et "Etats", puis l'élément (bouton) "Sortir de la base de données".
Riz. 9.
De ce fait, tous les éléments du formulaire bouton principal seront affichés dans la fenêtre « Changer la page d'un formulaire bouton ».
Riz. dix.
Le formulaire du bouton apparaît dans la liste de la zone de la fenêtre Base de données sous l'onglet Formulaires du volet Objets et la table Éléments du menu général apparaît sous l'onglet Tables dans les listes. Double-cliquer sur l'étiquette « Formulaire de bouton » ouvrira le formulaire de bouton principal.
Riz. Onze.
Pour que ce formulaire s'affiche au démarrage de la base de données, vous devez exécuter la commande Service/Lanceurs, et dans la fenêtre qui s'ouvre, sélectionner "Formulaire de bouton" dans la liste déroulante, en plus, vous devez décocher la fenêtre Base de données et les cases de la barre d'état. Vous pouvez également saisir un titre et une icône d'application.
Riz. 12.
Mais la création des formulaires boutons n'est pas encore terminée, car il n'y a pas d'éléments sur les formulaires boutons subordonnés (Formulaires de saisie, Etats, Requêtes). La manière de placer des éléments sur des sous-formulaires sera abordée dans la section suivante.
Fournir des formulaires de bouton dans l'application aide les utilisateurs à trouver les tâches dont ils ont besoin. Cet article explique comment créer et supprimer des formulaires de bouton dans Access et comment ajouter et modifier des éléments dans un formulaire de bouton.
Noter: Access fournit également une fonctionnalité appelée volet de navigation que vous pouvez utiliser à la place des formulaires de bouton pour permettre aux utilisateurs de votre application de naviguer dans l'application.
Dans cet article
Création d'un formulaire de bouton
Avant de créer un formulaire de bouton, réfléchissez à la manière dont les utilisateurs doivent trouver les divers formulaires et rapports dans la base de données et planifiez la structure de navigation en conséquence. Si vous devez apporter des modifications après avoir créé le formulaire de bouton, vous pouvez modifier la structure du formulaire de bouton à tout moment.
Lorsque vous créez un formulaire de bouton à l'aide du gestionnaire de formulaires de bouton, Access crée un tableau Éléments de formulaire de bouton qui décrit les boutons du formulaire et les actions qu'ils effectuent. Si vous modifiez manuellement votre formulaire de bouton, l'application peut cesser de fonctionner.
Étant donné que Button Form Manager ne prend en charge que huit boutons de commande sur un formulaire de bouton, vous aurez peut-être besoin de formulaires de bouton supplémentaires auxquels l'utilisateur pourra accéder à partir du formulaire de bouton principal.
Lorsque vous démarrez Access 2010, le Button Form Manager n'est pas disponible sur le ruban, vous devez donc d'abord ajouter une commande à barre d'accès rapide... Les premières étapes ici vous montrent comment ajouter cette commande à barre d'accès rapide.
Cliquez sur la flèche vers le bas dans la barre d'outils d'accès rapide et sélectionnez autres équipes... L'accès ouvrira le " Possibilités d'accès"avec un élément en surbrillance" barre d'accès rapide ".
Dans la zone de liste déroulante Sélectionnez des équipes de sélectionnez l'élément toutes les équipes.
Veuillez sélectionner Gestionnaire de formulaires de boutons et appuyez sur le bouton Ajouter... Cliquez sur le bouton d'accord pour enregistrer vos modifications et fermer la boîte de dialogue Possibilités d'accès .
Sur le panneaux d'accès rapide appuie sur le bouton Gestionnaire de formulaire de bouton pour ouvrir l'outil.
Microsoft Access vous demande si vous souhaitez créer un formulaire de bouton, cliquez sur Oui... Sera créé FORMULAIRE BOUTON PRINCIPAL... Vous pouvez ajouter toutes les commandes de formulaire de bouton au formulaire de bouton principal ou créer des formulaires de bouton supplémentaires.
Pour créer des formulaires de bouton supplémentaires, cliquez sur créer.
Noter: Si vous créez des formulaires de bouton supplémentaires, assurez-vous que chaque formulaire de bouton dispose d'une commande pour revenir au formulaire de bouton principal.
Une boîte de dialogue s'ouvrira Création d'un nouveau .
Entrez un nom pour le nouveau formulaire de bouton et cliquez sur d'accord.
Microsoft Access ajoutera un formulaire de bouton à la zone de liste dans la zone pages de formulaire de bouton .
À ce stade, vous pouvez ajouter des noms supplémentaires pour les formulaires de bouton.
Répétez les étapes 5 à 6 pour chaque formulaire de bouton supplémentaire que vous souhaitez créer, puis cliquez sur Fermer.
Ajout d'éléments à un formulaire de bouton
Après avoir créé un formulaire de bouton, vous devrez ajouter des éléments de menu ou des commandes qui exécutent diverses tâches, telles que l'ouverture de formulaires et de rapports dans une base de données. Les éléments que vous ajoutez au formulaire de bouton apparaissent sous forme de boutons de commande.
Dans la boîte de dialogue Gestionnaire de formulaires de boutons sélectionnez la forme du bouton et cliquez sur le bouton monnaie.
Une boîte de dialogue s'ouvrira.
Cliquez sur le bouton Créer.
Le " changer un élément d'un formulaire de bouton ".
Entrez le nom de l'élément de commande dans texte champ et sélectionnez la commande appropriée dans la liste équipes .
Par exemple, si l'élément est données client, cochez la case Ouvrir le formulaire en mode ajout.
Noter: Pour créer un formulaire de bouton qui se connectera à d'autres formulaires de bouton, cliquez sur Aller au formulaire de bouton dans le champ équipe, puis sélectionnez un formulaire de bouton dans la liste ou tapez le nom d'un autre formulaire de bouton.
Cliquez sur le bouton d'accord.
Répétez les étapes 1 à 4 jusqu'à ce que vous ayez ajouté toutes les commandes requises pour le formulaire de bouton.
Équipe | Action en cours d'exécution |
|---|---|
|
Aller au formulaire de bouton |
Ouvre un formulaire de bouton d'aide. |
|
Ouvrir un formulaire en mode ajout |
Ouverture du formulaire dans un mode dans lequel vous pouvez ajouter de nouveaux enregistrements. |
|
Ouvrir un formulaire en mode édition |
Ouverture du formulaire dans un mode qui vous permet d'ajouter ou de modifier des enregistrements. |
|
Ouvrir un rapport |
Ouvre un rapport en mode aperçu. |
|
Conception d'applications |
Ouvre le gestionnaire de formulaires de boutons. |
|
Quitter l'application |
Ferme la base de données actuelle. |
|
Exécuter une macro |
Exécute une macro. |
|
Exécuter le code |
Démarre une fonction Visual Basic. |
Vous pouvez ajouter des boutons et des macros intégrées pour démarrer les composants de la base de données, puis personnaliser le formulaire à afficher au démarrage. Pour plus d'informations sur la création de macros intégrées, consultez Présentation des macros. Pour plus d'informations sur la création d'un formulaire, consultez l'article Introduction aux formulaires.
Accéder au formulaire du bouton
Voici comment vous pouvez accéder au formulaire de bouton généré pour valider l'exactitude des commandes et des éléments de conception.
Dans le volet de navigation, double-cliquez sur le formulaire bouton former.
Si vous n'aimez pas le nom fourni pour accéder au formulaire du bouton, vous pouvez changer son nom.
Modifier des éléments dans un formulaire de bouton
Vous devrez peut-être modifier les éléments d'un formulaire de bouton pour plusieurs raisons, telles que la modification du libellé d'une commande ou la modification de la manière dont une commande est exécutée.
Pour modifier le texte d'un élément, la commande exécutée par l'élément ou l'objet qui s'ouvre ou démarre lorsque l'élément est cliqué, cliquez sur monnaie.
Supprimer.
Pour déplacer l'ordre dans lequel l'élément est affiché, appuyez sur le bouton haut ou vers le bas.
Gestionnaire de formulaires de boutons .
Dans la boîte de dialogue Gestionnaire de formulaires de boutons sélectionnez la forme du bouton que vous souhaitez modifier et cliquez sur le bouton monnaie.
Cliquez sur l'élément de la barre de boutons que vous souhaitez modifier et effectuez l'une des opérations suivantes :
Lorsque vous avez terminé de modifier les éléments du formulaire de bouton, cliquez sur le bouton Fermer.
Suppression d'un formulaire de bouton ou d'un élément de formulaire de bouton
Vous pouvez utiliser le gestionnaire de formulaires de boutons pour supprimer un formulaire de bouton ou un élément de formulaire de bouton indésirable. Cependant, la suppression d'un formulaire de bouton supprimera également tous les éléments attribués à ce formulaire de bouton.
Dans la barre d'outils d'accès rapide, cliquez sur Gestionnaire de formulaires de boutons .
Dans la boîte de dialogue Gestionnaire de formulaires de boutons sélectionnez le formulaire de bouton que vous souhaitez supprimer ou contenant l'élément que vous souhaitez supprimer.
Pour supprimer le formulaire du bouton, passez à l'étape 6.
Pour supprimer un élément, cliquez sur le bouton monnaie.
Le " changer la page d'un formulaire de bouton "
Sélectionnez les éléments que vous souhaitez supprimer.
Cliquez sur le bouton Supprimer.
Cliquez sur le bouton Fermer.
Affichage du formulaire du bouton principal au démarrage
Vous pouvez modifier les options d'accès afin que le formulaire du bouton principal apparaisse automatiquement lorsque vous ouvrez la base de données.
Dans l'onglet Déposer sélectionnez l'élément Paramètres pour ouvrir la boîte de dialogue Possibilités d'accès.
Sélectionnez l'élément Base de données actuelle.
Veuillez sélectionner bouton formulaire déroulant Voir le formulaire .
Cliquez sur le bouton d'accord.
Fermez et rouvrez la base de données.
Le formulaire du bouton s'ouvrira automatiquement.
Le formulaire du bouton principal est créé dans le but de naviguer dans la base de données, c'est-à-dire il peut être utilisé comme menu principal de la base de données. Les éléments du formulaire de bouton principal sont des objets de formulaires et de rapports.
Les requêtes et les tableaux ne font pas partie du formulaire de bouton principal. Par conséquent, vous pouvez utiliser des macros pour créer des boutons Requête ou Tables sur un formulaire de bouton. Tout d'abord, les macros « Open Query » ou « Open Table » avec des noms uniques sont créées dans la fenêtre de la base de données, puis des boutons pour appeler ces macros sont créés dans le formulaire de bouton.
Plusieurs formulaires de bouton peuvent être créés pour une base de données. Les boutons doivent être regroupés sur les pages de formulaire de bouton de manière à ce que l'utilisateur sache clairement dans quel formulaire de bouton certaines commandes (requêtes, rapports, saisie et édition de données) peuvent être exécutées. Il est à noter que sur les formulaires de bouton subordonnés, les boutons de retour doivent être placés dans le formulaire de bouton principal.
La technologie de création de formulaires de bouton est la suivante :
1) créer une page du formulaire de bouton principal (GKF);
2) créer le nombre requis de pages de formulaires de boutons subordonnés (par exemple, des formulaires de saisie de données, de rapports, de demandes, etc.);
3) créer des éléments du formulaire de bouton principal ;
4) créer des éléments pour les formulaires à bouton-poussoir de rapports et des formulaires pour saisir ou modifier des données ;
5) créer des macros pour les requêtes ou pour les tables avec des noms uniques ;
6) créer des éléments pour les formulaires de demande de bouton ou les tableaux.
La structure des formulaires de bouton peut être présentée comme suit.
Pour créer le formulaire du bouton principal et ses éléments, vous devez ouvrir la base de données (par exemple, "Note_ des étudiants") et exécuter la commande Options d'accès - Paramètres - Sélectionner les commandes de / Onglet Outils de base de données - sélectionnez Button Form Manager et ajoutez-le aux paramètres de lancement rapide.

Si le formulaire de bouton n'a pas été créé auparavant, une fenêtre de dialogue s'ouvrira « Distributeur de formulaires de bouton »,

dans lequel vous devez cliquer sur le bouton "Oui", confirmant ainsi la création du formulaire du bouton. Cela créera une page de formulaire de bouton principal.

Ensuite, vous pouvez créer trois autres pages du formulaire de bouton : formulaires de saisie de données, rapports et requêtes. Pour cela, cliquez sur le bouton "Créer" et dans la fenêtre qui apparaît, saisissez le nom de la nouvelle page "Formulaires de saisie"

et cliquez sur le bouton "OK". La page du formulaire du bouton "Formulaire de saisie" sera créée. De même, vous devez créer deux pages supplémentaires, nous obtiendrons ainsi quatre pages de formulaires de bouton, qui sont affichées dans la fenêtre "Gestionnaire de formulaires de bouton".

Après cela, nous créons les éléments du GKF, pour cela, dans la "Fenêtre du répartiteur de formulaires de bouton" sélectionnez la page "Formulaire de bouton principal" et cliquez sur "Modifier", une nouvelle fenêtre "Modifier les pages du formulaire de bouton " ouvrira.

Dans cette fenêtre, cliquez sur le bouton "Nouveau", une nouvelle fenêtre "Modifier un élément d'un formulaire de bouton" s'ouvrira,

dans lequel nous procédons comme suit :
saisir le texte : Formulaires de saisie des données ;
sélectionnez la commande dans la liste déroulante : Accédez au formulaire du bouton ;
sélectionnez un formulaire de bouton dans la liste : saisissez des données dans les formulaires, cliquez sur le bouton « OK ».
Dans la fenêtre "Modifier la page d'un formulaire de bouton", un élément du formulaire de bouton "Formulaires de saisie" sera affiché.

De manière similaire, vous devez créer les éléments : "Requêtes" et "Etats", puis l'élément (bouton) "Sortir de la base de données".

De ce fait, tous les éléments du formulaire bouton principal seront affichés dans la fenêtre « Changer la page d'un formulaire bouton ».

Le formulaire du bouton apparaît dans la liste de la zone de la fenêtre Base de données sous l'onglet Formulaires du volet Objets et la table Éléments du menu général apparaît sous l'onglet Tables dans les listes. Double-cliquer sur l'étiquette « Formulaire de bouton » ouvrira le formulaire de bouton principal.

Pour que ce formulaire s'affiche au démarrage de la base de données, vous devez exécuter la commande Options d'accès / Base de données courante, dans la fenêtre Afficher le formulaire sélectionnez "Formulaire de bouton" dans la liste déroulante, vous devez décocher la case Barre d'état. Vous pouvez également saisir un titre et une icône d'application.
Ceci termine la création des formulaires boutons, car il n'y a aucun élément sur les formulaires boutons subordonnés (Formulaires de saisie, Rapports, Requêtes).

Créer des formulaires de bouton subordonné : rapports et formulaires
Pour créer des éléments du formulaire du bouton « Data Entry Form », vous devez démarrer la base de données (par exemple, « Progression de l'étudiant » avec le formulaire du bouton principal) et exécuter la commande Service / Utilities / Button Forms Manager.
La fenêtre Gestionnaire de formulaires de boutons s'ouvre. Ensuite, vous devez sélectionner "Formulaires de saisie de données" dans le "Gestionnaire de formulaires de boutons"

et cliquez sur le bouton Modifier, la boîte de dialogue "Modifier la page du formulaire du bouton" s'ouvrira.


dans lequel nous exécutons :
saisir le texte : Étudiants ;
sélectionnez la commande dans la liste déroulante : Ouvrir le formulaire de modification ;
sélectionnez le bouton formulaire dans la liste : Etudiants, cliquez sur le bouton "OK".
L'élément « Étudiants » sera affiché dans la fenêtre « Modifier la page de formulaire de bouton ». Après avoir créé l'élément "Groupes d'étudiants" utilisant la même technologie, il sera également affiché dans la fenêtre.

Ensuite, vous devez créer un bouton pour revenir au formulaire bouton principal, pour cela cliquez sur le bouton "Créer" et dans la fenêtre qui apparaît, sélectionnez la commande "Aller au formulaire bouton", sélectionnez "Formulaire bouton principal" et entrez "Aller au formulaire du bouton principal". Cliquez sur le bouton "OK"

et fermez la fenêtre "Modifier la page du formulaire du bouton".
Commençons le formulaire de bouton principal dans la fenêtre de la base de données, dans lequel nous cliquons sur le bouton "Formulaires de saisie de données", les "Formulaires de saisie de données" s'ouvriront.

La création d'éléments pour le formulaire du bouton "Rapports" est réalisée à l'aide de la même technologie, nous obtenons ainsi.

Création d'un formulaire de bouton subordonné : demandes
Pour créer des éléments du formulaire de bouton subordonné "Demandes", vous devez démarrer la base de données (par exemple, "Progression de l'étudiant" avec le formulaire de bouton principal) et créer des macros "Ouvrir la demande" ou "Ouvrir la table" avec des noms uniques, puis créer des boutons dans le formulaire de bouton pour appeler ces macros.
Lors de la création d'une macro "Performance des élèves", sélectionnez l'onglet "Macros" et cliquez sur l'icône "Nouveau", la boîte de dialogue "Macro" s'ouvrira. Dans cette fenêtre, dans la liste déroulante, sélectionnez l'action « Ouvrir la requête » et dans la liste déroulante, sélectionnez le nom de la requête « Performance étudiante »,

puis cliquez sur le bouton "Fermer". Dans la fenêtre apparue "Enregistrer les modifications apportées à la mise en page ou à la structure de l'objet Macro1 ?" cliquez sur le bouton "Oui". La fenêtre "Enregistrer" s'ouvrira, dans laquelle vous devrez spécifier le nom de la macro "Performance des élèves" et cliquer sur le bouton "OK".

Le nom de la macro sera enregistré dans la liste des macros de la fenêtre de la base de données. Après avoir créé et enregistré la macro "Parametric_query", les noms des macros créées seront affichés dans la fenêtre de la base de données.

Pour créer des éléments du formulaire bouton de la requête « Progression de l'élève », vous devez exécuter la commande Service / Utilitaires / Gestionnaire de formulaires bouton. Le gestionnaire de formulaires de boutons s'ouvre.

Ensuite, vous devez sélectionner "Demandes" dans la fenêtre "Gestionnaire de formulaires de boutons" et cliquer sur le bouton Modifier pour ouvrir la boîte de dialogue "Modifier la page de formulaire de bouton".

Dans cette fenêtre, cliquez sur le bouton "Nouveau", une nouvelle fenêtre "Modifier la page d'un formulaire de bouton" s'ouvrira,

dans lequel nous exécutons :
saisissez le texte : Rapport : Progrès de l'élève ;
sélectionnez la commande dans la liste déroulante : Exécuter la macro ;
sélectionnez dans la liste le bouton Forme : Progression de l'étudiant, cliquez sur le bouton "OK".
Dans la fenêtre « Changer la page du formulaire du bouton », un élément du formulaire du bouton « Rapport : Progression de l'élève » sera affiché. Après avoir créé l'élément "Parametric_query" en utilisant la même technologie, il sera également affiché dans la fenêtre.

Fermez ensuite les fenêtres "Modifier la page de formulaire de bouton" et "Gestionnaire de formulaire de bouton". Dans la fenêtre de la base de données sur l'onglet "Formulaires", cliquez sur l'étiquette "Formulaire de bouton", le formulaire de bouton principal s'ouvrira. Dans le formulaire du bouton principal, cliquez sur le bouton Demandes, le formulaire du bouton "Demandes" s'ouvrira.

Ainsi, le formulaire de bouton "Demandes" est créé, qui est un formulaire de bouton subordonné.
À l'aide du formulaire du bouton principal, vous pouvez naviguer dans les formulaires et les rapports de la base de données. L'utilisateur de la base de données n'a pas besoin de visualiser la structure entière de la base de données. L'utilisateur peut utiliser des formulaires pour apporter des modifications aux tableaux, puis recevoir des rapports basés sur les nouvelles données. Les requêtes et les tableaux ne font pas partie du formulaire de bouton principal.
Pour créer le formulaire de bouton principal, utilisez l'outil Button Form Manager. Si cet outil n'est pas disponible dans l'onglet Utilisation des bases de données, vous pouvez l'ajouter à la barre d'outils d'accès rapide.
Pour ce faire, dans l'onglet Fichier, sélectionnez Options, puis Barre d'outils d'accès rapide. Après cela, dans l'onglet Paramètres de la barre d'outils d'accès rapide, sélectionnez l'onglet "Travailler avec les bases de données" dans la liste déroulante et sélectionnez le gestionnaire de formulaires de bouton dans la liste des commandes (Fig. 1. 31).
Création du formulaire de bouton principal :
1. ouvrez la base de données ;
2. se référer au "Gestionnaire des formulaires de boutons" (Fig. 1. 32);
3. Si vous êtes invité à confirmer la création d'un formulaire de bouton, cliquez sur le bouton "Oui".
1. des travaux ultérieurs seront effectués avec un formulaire de bouton standard ;
2. cliquez sur le bouton "Modifier" ;
3. cliquez sur le bouton "Créer" (Fig. 1. 33).
1. dans le champ "Texte", saisissez le texte du nom du premier bouton du formulaire de bouton, puis sélectionnez une commande pour celui-ci dans le champ Commande ;
2. pour créer le deuxième bouton, utilisez la commande "Créer", après quoi la fenêtre "Modifier l'élément de formulaire du bouton" pour le nouveau bouton s'ouvrira (Fig. 1. 34).
On obtient la forme du bouton principal (Fig. 1.35).
Pour modifier ou supprimer l'un des boutons créés, sélectionnez son nom dans la liste "Eléments de ce formulaire de bouton" et cliquez sur le bouton "Modifier" ou "Supprimer". Si vous devez modifier l'ordre des éléments de formulaire de bouton, sélectionnez un élément dans la liste et utilisez les boutons Haut ou Bas.
Lorsque vous avez terminé de créer le formulaire de bouton, cliquez sur le bouton Fermer.
Pour que le formulaire de bouton soit ouvert lorsque la base de données est ouverte, sélectionnez le nom du formulaire de bouton dans la boîte de dialogue Gestionnaire de formulaire de bouton et cliquez sur le bouton Par défaut.
Lorsque vous créez un formulaire de bouton à l'aide du gestionnaire de formulaires de bouton, la table des éléments du menu général est créée. Ce tableau décrit le texte et les actions des boutons du formulaire créé. S'il s'avère par la suite nécessaire d'apporter une modification à la forme du bouton, vous devez d'abord supprimer la table correspondante "Éléments du standard", puis effectuer les modifications.
Rapports
Les rapports sont utilisés pour la sortie de données formatées vers des périphériques d'impression. Lors de la création d'un rapport, MS Access fonctionne toujours avec une seule table ou requête. Si vous devez combiner les informations de plusieurs tables et (ou) requêtes dans un seul rapport, vous devez d'abord collecter les données souhaitées dans une seule requête.
La structure des rapports se compose de sections et de contrôles. Concevoir un état consiste à créer la structure de ses sections et à placer des contrôles au sein de ces sections, ainsi qu'à définir des relations entre ces éléments et des champs de tables ou de requêtes de base de données.
La structure du rapport fini diffère de la structure du formulaire par le nombre accru de sections. En plus des sections d'en-tête, de note et de données, un rapport peut contenir des sections d'en-tête et de pied de page. Si le rapport s'étend sur plus d'une page, ces sections sont nécessaires pour imprimer les informations de service telles que les numéros de page. Plus un rapport occupe de pages, plus le rôle des données imprimées dans ces sections est important. Si le regroupement est appliqué à certains champs de rapport, le nombre de sections de rapport augmente, car les en-têtes de groupe sont stylisés dans des sections distinctes.
La structure de l'état est éditée en mode Conception. Les techniques d'édition sont les mêmes que pour les formulaires. Les contrôles dans ce cas remplissent les fonctions d'éléments de conception, car un rapport imprimé n'est pas un objet interactif, contrairement aux formulaires électroniques.
Le moyen le plus simple de vous familiariser avec la structure d'un rapport consiste à créer un rapport automatique, puis à l'ouvrir en mode Création.
La structure du rapport est divisée en cinq sections : en-tête du rapport, en-tête, zone de données, pied de page et notes. La section titre est utilisée pour imprimer le titre général du rapport.
La section d'en-tête peut être utilisée pour imprimer des sous-titres si le rapport est complexe et s'étend sur plusieurs pages. Les numéros de colonne (numéros de page) peuvent également être placés ici, si cela n'est pas fait dans le pied de page.
La zone de données contient des contrôles associés au contenu des champs des tables de la base de données. Ces contrôles reçoivent des données des tables de la base de données, qui peuvent être utilisées pour l'impression sur papier.
La section de pied de page est utilisée aux mêmes fins que la section d'en-tête.
La section notes est utilisée pour publier des informations supplémentaires.
Le rapport automatique est le type de rapport le plus simple (Fig. 1.36). Pour créer un rapport automatique, dans le panneau Navigation, sélectionnez l'objet pour lequel le rapport est créé, ouvrez l'onglet Créer, Rapport.
Dans ce cas, nous obtenons un formulaire électronique du rapport contenant tous les champs de l'objet.
Utilisation de l'assistant de rapport.
Dans ce cas, un simple rapport personnalisé est généré en quatre étapes :
· Sélection d'un objet ;
· Dans le groupe Rapports, sélectionnez l'assistant de rapport ;
· Sélectionnez les champs pour le rapport ;
· Sélectionnez l'ordre de tri requis des champs;
· Sélectionnez le type de mise en page du rapport.
Dans ce cas, nous obtenons un formulaire électronique du rapport, contenant uniquement les champs obligatoires de l'objet (Fig. 1.37).
Section 2. Atelier de laboratoire