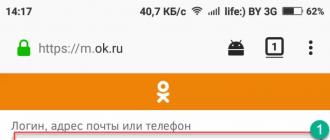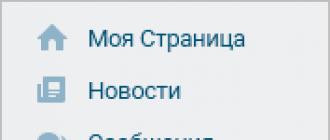Tout traitement d'une photo peut être comparé au développement d'un film - sans cela, vous ne pourrez pas obtenir un résultat impressionnant. Dans le cas le plus simple, la caméra édite le cadre. Nous ne le remarquons même pas. Mais les algorithmes intégrés à l'appareil photo ne fonctionnent pas toujours parfaitement. Premièrement, les capacités de l'appareil photo sont limitées (le processeur n'y est pas aussi puissant que dans l'ordinateur). Deuxièmement, l'automatisation ne peut pas prédire avec précision vos idées créatives, elle produira donc un résultat moyen.
Soit dit en passant, les idées de l'auteur ne se concrétisent pas toujours, même dans des conditions idéales pour le tournage. Par exemple, lors de la photographie en basse lumière, nous obtenons souvent des clichés « bruyants ». Que faire si la caméra ne peut pas gérer le bruit à elle seule ? Dans cette situation, vous devez recourir au post-traitement dans un éditeur de photos.
Dans cet article, nous allons vous expliquer comment supprimer le bruit d'une image. C'est l'une des premières opérations par laquelle commence la retouche photo. Nous travaillerons dans Photoshop CC. Toutes les captures d'écran ont été prises dans le système d'exploitation MacOS, mais sous Windows, les fenêtres et les boîtes de dialogue de paramètres se ressemblent.
Il existe plusieurs façons de supprimer le bruit dans Adobe Photoshop, nous allons en examiner deux des plus simples.
Nous vous recommandons de dupliquer le calque d'origine et d'effectuer toutes les opérations avec du bruit sur la copie du calque. Si la correction s'avère très forte, vous pouvez toujours réduire l'opacité du calque ou lui ajouter un masque pour supprimer l'effet de certaines zones de l'image.
Pour dupliquer un calque, utilisez le raccourci clavier Commande + J ou sélectionnez l'élément de menu Couche → Dupliquer le calque.
Suppression du bruit dans un convertisseur RAW
Vous devriez commencer à travailler avec le bruit au stade de la conversion RAW. C'est ce qui vous permettra d'obtenir une image de la plus haute qualité sans perte de détails. Soit dit en passant, il vaut parfois mieux laisser un peu de bruit, mais garder les détails dans l'image, que d'obtenir une image "propre" mais floue et indéfinie.
Mais même si vous traitez une image déjà convertie ou prise au format JPEG, vous pouvez utiliser le module Adobe Camera Raw pour la conversion, il fonctionne très bien sur toutes les images.
Pour lancer Camera Raw, ouvrez le fichier RAW dans Photoshop ou utilisez l'élément de menu Filtrer / "Filtre" → Filtre Camera Raw.
Dans Adobe Camera Raw, les commandes de réduction du bruit sont situées sur le Détail / "Détail".

Il est d'usage de diviser le bruit en deux composantes : la couleur (Color) et la luminance (Luminance). La composante de couleur est exprimée visuellement sous la forme de grains multicolores et est assez facile à éliminer. La composante de luminance est le grain. Et ici, lors des réglages, l'essentiel est de trouver un équilibre entre le moment où le bruit interfère avec la perception de l'image, et le moment où la photo devient "plastique" en raison d'un flou excessif des détails en cours de traitement. bruit.
Il suffit souvent de supprimer uniquement le bruit de couleur. La luminance est laissée car elle ressemble plus à un grain de film et n'interfère pas tellement avec la perception de l'image. Le travail avec suppression du bruit doit être effectué avec un grossissement de l'image de 100% et sélectionnez les valeurs de tous les paramètres en fonction de la structure et de la taille de la photo.
Examinons maintenant les paramètres qui peuvent être affectés lors de la suppression du bruit dans Adobe Camera Raw.
Bruit de couleur :
Couleur- force d'impact de l'outil. Plus la valeur est élevée, plus l'effet sur la composante de couleur est fort. 0 - le degré d'influence est 0, le paramètre n'est pas appliqué.
Détail de la couleur conserve les détails de couleur dans les zones de bordure. Des valeurs élevées protègent des dégradés de couleurs subtils et détaillés, mais peuvent provoquer une décoloration. Des valeurs plus faibles permettent une meilleure réduction du bruit, mais peuvent provoquer une décoloration. Tout ce qui se trouve en dehors de ce rayon sera perçu comme du bruit et du gag.
Douceur aide à combattre les artefacts de couleur restants. Augmentez les valeurs si les taches de couleur ne disparaissent pas.
Bruit de luminance (désactivé par défaut) :
Luminance- force de frappe.
Détail de la luminance- tout ce qui se trouve en dehors de ce rayon sera perçu comme du bruit et un étouffement. Plus la valeur est faible, plus la perte de détails est importante et plus l'image devient douce, mais plus le bruit est supprimé. Augmenter la valeur de ce paramètre permet de conserver plus de détails, mais aussi plus de bruit.
Contraste / "Contraste de luminosité"- ajouter du contraste local aux zones frontalières tout en préservant les détails. Au fur et à mesure que vous augmentez les valeurs, le bruit reviendra, mais l'image deviendra plus contrastée.
Toutes ces techniques et bien d'autres de retouche d'images sont discutées en détail et décrites dans le cours sur Fotoshkola.net.
Voici 100 % de fragments d'images à différentes étapes de suppression du bruit :







Supprimez le bruit avec le filtre Réduire le bruit
La deuxième façon de supprimer le bruit est d'utiliser un filtre Reduire le bruit: Filtrer / "Filtre" → Bruit → Reduire le bruit.
Prenons une photo à 12800 ISO avec beaucoup de bruit.

Ce filtre a deux modes de fonctionnement : Basique / "Basique" et Avancé / "Avancé"... Et n'importe quel ensemble de paramètres peut être enregistré en tant que préréglage en cliquant sur l'icône dans l'en-tête du bloc de paramètres. Ensuite, les paramètres sélectionnés peuvent être utilisés pour toutes les photos de la série ou pour toutes les photos prises à la même valeur ISO.

Les paramètres suivants peuvent être ajustés ici.
Les possibilités de Photoshop sont infinies : avec ce programme vous pouvez créer des rendus luxueux, l'ambiance souhaitée, accentuer l'ambiance de l'image ou la transformer complètement. Il n'est pas toujours nécessaire de passer des heures voire des jours à traiter une photo - souvent quelques minutes et la connaissance de plusieurs techniques dans Photoshop suffisent.
Vous apprendrez comment :
Se débarrasser des "échelles" dans le dégradé
Souvent, l'utilisation d'un dégradé laisse derrière elle des "échelles" - des transitions de couleurs visibles à l'œil nu. De nombreux concepteurs ne savent pas comment s'en débarrasser, bien qu'il existe un moyen simple et rapide. Tout d'abord, changez le mode d'image de 8 bits à 16 bits dans l'onglet Image / Image... Convertissez le calque en un objet intelligent, si ce n'est pas le cas, vous pouvez le faire dans l'onglet Filtres... Trouvez l'article ici Flou / Flou et allumez Flou de surface... Déplacez les curseurs pour obtenir le résultat qui vous convient.
Si après le flou il y a plusieurs transitions nettes, créez un nouveau calque avec la combinaison de touches Ctrl + Shift + N, dans la fenêtre qui s'ouvre, sélectionnez le mode Chevauchement / Superposition et cochez la case à côté de la fonction Remplir avec une couleur neutre Overlay... Ouvrir l'onglet Filtres, Choisissez une rubrique Bruit et allumez l'outil Ajoute du bruit... Dans la fenêtre qui s'ouvre, définissez la valeur qui aidera à masquer les transitions restantes.
Comment rendre le dégradé plus doux
Comment créer un effet sunburst
Pour ajouter les rayons du soleil à l'image, vous devez d'abord sélectionner les zones les plus claires de l'image - c'est à partir de là que le soleil brillera. La façon la plus simple de le faire est d'utiliser un outil. Gamme de couleurs.
Lorsque la fenêtre de l'outil s'ouvre, sélectionnez le mode dans la première liste déroulante Rétroéclairage / Faits saillants... Déplacez ensuite le curseur de paramètre Dispersion / Flou gauche et se concentrer sur le paramètre Gamme / Gamme... Vous devez vous assurer que les zones les plus claires de l'image sont sélectionnées.
Dès que vous cliquez sur le bouton "OK", le programme sélectionne lui-même les zones nécessaires - copiez-les dans un nouveau calque à l'aide de la commande Ctrl + J et convertissez le calque en un objet intelligent. Allez dans l'onglet Filtres, sélectionnez Flou / Flou puis - Flou radial... Au point Méthode de flou mettre Linéaire / Zoom et régler le paramètre Quantité / Montant au maximum. Dans une petite fenêtre à droite, le programme vous montrera comment le flou sera positionné - il est très important de marquer correctement le centre, qui doit coïncider avec la source de lumière.
Pour rendre les rayons plus saturés, il suffit de dupliquer le calque à l'aide de la commande Ctrl + J le nombre de fois souhaité. Sélectionnez tous les calques créés, faites un clic droit dessus dans la liste des calques et sélectionnez Convertir en objet intelligent... Maintenant, il ne reste plus qu'à ajouter un petit flou : allez dans Galerie de flou et sélectionnez l'outil Flou de champ- avec son aide, vous pouvez ajuster le degré de flou dans différentes parties du calque.
Si vous souhaitez rendre l'image plus réaliste, essayez différents effets de superposition de calques ; vous pouvez également créer un masque et supprimer certains rayons de l'image à l'aide de l'outil Outil Pinceau... Pour rendre l'image encore plus attrayante, vous pouvez créer un calque de remplissage, régler son opacité à environ 3-5%, ou expérimenter avec l'outil Courbes.
Comment créer un effet sunburst dans Photoshop
Un moyen inhabituel de contrôler la luminosité avec Curves
Tous ceux qui travaillent dans Photoshop utilisent l'outil Courbes, mais peu de gens savent ce que l'horizontale Courbe, mais son utilisation est l'une des techniques les plus simples et les plus pratiques de Photoshop.
Pour tester une nouvelle façon d'utiliser l'outil, ouvrez n'importe quelle image, créez un calque de réglage Teinte / Saturation, diminuez le paramètre Saturation au minimum et mettre le calque en mode fusion Lumière douce... Créez ensuite un calque avec Courbes, appliquez-le au calque de saturation en cliquant dessus et faites une courbe horizontale nette. Sélectionnez l'icône de la main sur le panneau Courbes et cliquez sur le fragment dont la luminosité ne vous convient pas - vous pouvez désormais contrôler facilement les zones claires et sombres de l'image avec la souris, sans affecter les nuances.
La courbe horizontale est un moyen pratique de contrôler la luminosité sans affecter les teintes
Rendre le ciel plus riche
Ouvrez l'image souhaitée dans Photoshop et créez un nouveau calque de remplissage par-dessus. Réglez la couleur sur une nuance plus foncée du ciel. Faites maintenant en sorte que le calque avec la couleur ne reste que dans le ciel - activez le masque et parcourez les zones requises avec Pinceaux / Outil Pinceau... Ensuite aller à Options de fusion- nous sommes intéressés par les paramètres Mélanger, si... Déplacez le curseur sur la flèche à côté du paramètre Couche sous-jacente et cliquez dessus tout en maintenant la touche Alt enfoncée - la flèche sera divisée en deux parties, ce qui vous permettra d'obtenir l'effet souhaité. Si vous en avez trop fait et que le ciel est trop saturé, vous pouvez toujours modifier l'opacité du calque.
Il est facile de créer des effets dramatiques
Comment créer l'effet pluie
Photoshop a déjà une fonction spéciale pour créer un effet pluie, il suffit de la trouver. Allez dans l'onglet Fenêtre / Fenêtre, sélectionnez l'élément Opérations / Actions, puis - Effets d'image... Dans la liste qui s'ouvre, trouvez l'outil Pluie légère, sélectionnez-le et cliquez sur la flèche en bas de la fenêtre. Le programme créera l'effet lui-même, mais vous pouvez le corriger manuellement.
L'effet pluie peut être créé en quelques minutes
Changer l'heure de la journée en une minute
Tout d'abord, créez un calque de réglage. Recherche de couleur, dans les paramètres de l'outil, recherchez le fichier NightFromDay.CUBE- l'image changera déjà de couleurs. Créez ensuite un nouveau calque de réglage Carte de dégradé... Parmi les dégradés que vous devez trouver Bleu1 / Bleu1 ou créez vous-même celui dont vous avez besoin. Une fois le calque de dégradé créé, changez son mode de fusion en Lumière douce... Il ne reste plus qu'à corriger l'image à l'aide de l'outil Courbes.
1. Appuyez sur Tab pour masquer la barre d'outils et les palettes, Shift + Tab masquera uniquement les palettes.
2. Double-cliquez sur le fond gris pour ouvrir une boîte de dialogue pour ouvrir un fichier.
3. Appuyez sur Alt + Ctrl + A pour sélectionner tous les calques.
4. Caps Lock changera votre curseur en une croix plus claire.
5. Appuyez sur la touche F et vous pouvez sélectionner l'un des trois modes d'écran différents pour agrandir la zone de travail.
6. Pour tracer une ligne droite avec un pinceau ou un crayon, faites un clic au point de départ, puis maintenez la touche Maj + clic enfoncée au point de fin.
7. Appuyez sur Ctrl pour transformer n'importe quel outil en outil de déplacement (Move), tout en le maintenant enfoncé.
8. Appuyer sur Espace (Espace) transformera n'importe quel outil en un outil à main (Main), tout en le tenant.
9. Appuyer sur Ctrl et "+" ou "-" augmente et diminue l'échelle de l'image.
10. Si vous utilisez l'outil Pipette (Eyedropper) avec Alt enfoncé, cela prendra un échantillon de couleur pour la couleur d'arrière-plan.
11. Utilisez Ctrl + Alt + Z et Ctrl + Shift + Z pour annuler et rétablir une série d'actions.
12. La taille du canevas peut être facilement agrandie à l'aide de l'outil de recadrage, faites-le glisser en dehors du canevas et cliquez sur OK.
13. Ctrl + J créera une copie du calque actuel.
14. Ctrl + Maj + E fusionnera tous les calques visibles en un seul, Ctrl + Maj + Alt + E fusionnera une copie des calques visibles en un nouveau calque.
15. Ctrl + D pour désélectionner, Ctrl + Shift + D pour retourner la sélection.
16. Shift et "+" ou Shift et "-" changeront le mode de fusion du calque en : Normal, Dissoudre, Multiplier, Écran, Superposition, etc.
17. Si l'outil Pinceau est sélectionné, la transparence de l'outil peut être modifiée en cliquant sur le numéro correspondant sur le clavier.
18. Maintenez la touche Alt enfoncée et cliquez sur l'icône en forme d'œil à côté de la vignette du calque dans la palette des calques pour masquer tous les autres calques, à l'exception du calque actuel.
19. Sélectionnez le calque, maintenez la touche Alt enfoncée et cliquez sur la bordure entre le calque supérieur et le calque actuel pour créer un masque d'écrêtage.
20. Maintenez la touche Alt enfoncée et cliquez sur le bouton "Créer un nouveau calque" dans le panneau des calques pour ouvrir une boîte de dialogue avec les paramètres du nouveau calque.
21. Maintenez la touche Alt enfoncée et cliquez sur le bouton "Créer un nouveau canal" dans le panneau des canaux pour créer un canal alpha.
22. L'outil de déplacement dispose d'une option de sélection automatique du calque « Sélection automatique du calque » dans les paramètres, en fonction de l'endroit du clic.
23. En travaillant avec la Grille, faites glisser le coin supérieur gauche où se trouvent les échelles de la Grille, et leur origine sera au point où vous relâchez le bouton de la souris. Un double clic dans le coin supérieur réinitialisera le point de référence à sa position d'origine.
24. Après avoir créé un chemin avec l'outil Plume, vous pouvez le masquer / l'afficher à nouveau en utilisant la combinaison Ctrl + Maj + H.
25. Ctrl + Tab vous permet de basculer entre différentes fenêtres d'image.
26. En maintenant Shift + Alt, l'objet sera transformé proportionnellement à partir du centre.
27. Si vous avez sélectionné l'outil Déplacer et que vous souhaitez copier quelque chose, maintenez simplement la touche Alt enfoncée et faites glisser l'image. En maintenant Shift + Alt, l'objet peut être facilement déplacé le long des lignes de la grille.
28. Si vous souhaitez aligner l'horizon ou les bords irréguliers après la numérisation, utilisez l'outil Règle (Règle), tracez une ligne le long de votre courbe, puis accédez à Image> Rotation de l'image> Arbitraire, Photoshop remplacera les valeurs d'angle de rotation par lui-même, il reste à cliquer sur OK et l'image pivotée.
29. Appuyez sur Ctrl + R pour afficher le panneau Règles.
30. Ctr + E fusionnera le calque actuel avec celui sous-jacent.
31. Si l'outil Pinceau est sélectionné, vous pouvez contrôler le diamètre du pinceau à l'aide des boutons "[" et "]".
32. Double-cliquer sur l'outil Zoom ramènera l'échelle de l'image à 100 % et sur l'outil Main étendra l'image sur la zone de l'écran.
33. Changez le calque actif avec Alt + [ou].
34. Déplacez le calque actif vers le haut ou vers le bas en utilisant Ctrl + [ou].
35. Pour masquer les guides de grille, appuyez sur Ctrl + H.
36. Appuyez sur X pour changer les couleurs de premier plan et d'arrière-plan par endroits.
37. Appuyez sur D pour réinitialiser les couleurs de premier plan et d'arrière-plan sur le noir et blanc par défaut.
38. Appuyez sur F5 pour afficher la palette Pinceaux.
39. Ctrl + clic sur la vignette du calque dans le panneau des calques créera une sélection du contenu du calque.
40. Si vous voulez voir le contenu du masque de calque, maintenez la touche Alt enfoncée et cliquez sur le masque de calque.
41. Alt + clic sur l'icône de création de masque de calque créera un masque noir.
42. Pour une meilleure organisation des calques - regroupez les calques sélectionnés en appuyant sur Ctrl + G.
43. Ctrl + Shift + N créera un nouveau fichier, affichant une boîte de dialogue ; Ctrl + Shift + Alt + N créera un nouveau calque dans le fichier de travail.
44. Lorsque l'outil Pinceau est actif, les touches [et] augmentent et diminuent le diamètre du pinceau, et Maj + [ou] modifient la dureté du pinceau.
45. Appuyez sur Alt pour que l'outil de gravure exécute la fonction de l'outil d'esquive, et vice versa.
46. Lorsque vous créez du texte, appuyez sur Entrée pour créer une nouvelle ligne. Pour terminer l'écriture, appuyez sur Ctrl + Entrée ou Entrée sur le pavé numérique.
47. Vous pouvez donc déplacer le calque vers n'importe quelle autre image ouverte dans Photoshop. une copie du calque sera créée. Maintenez la touche Maj enfoncée tout en faisant glisser et le contenu du calque sera collé clairement au centre.
48. Après avoir appliqué le filtre, son effet peut être adouci à l'aide de la fonction Fade en appuyant sur Shift + Ctrl + F.
49. Vous pouvez copier le masque de calque en le faisant glisser avec Alt enfoncé vers un autre calque.
50. À partir de la grille verticale, vous pouvez facilement obtenir la grille horizontale en sélectionnant l'outil Déplacer, maintenez la touche Alt enfoncée et cliquez sur le guide lui-même. Et vice versa.
Raccourcis clavier pour la manipulation des calques.
Noter: la touche "Cmd" est utilisée pour les ordinateurs Mac, pour les ordinateurs PC cette touche est remplacée par la (Ctrl).
Création d'un nouveau calque.
Habituellement, lorsque vous travaillez dans un programme, vous devez ajouter rapidement de nouvelles couches.
Vous pouvez gagner du temps en utilisant les touches suivantes :
Nouvelle couche de dialogue (Ctrl + Maj + N);
Nouveau calque sans dialogue (Ctrl + Maj + Alt + N).
Zoom avant et arrière :
Le zoom avant et arrière est une étape nécessaire lors de la création d'un monobloc avec beaucoup de détails ou lorsque vous travaillez sur une grande feuille imprimée.
Agrandir (Ctrl + =);
Dézoomer (Ctrl + -).
Une autre astuce utile pour redimensionner le canevas à la taille de la fenêtre de travail du moniteur consiste à ajuster la fenêtre (Ctrl + 0).
Fusion de calques.
Ce raccourci clavier vous permet de combiner deux ou plusieurs calques en un seul et de réduire la taille de votre document ou le nombre de calques dans votre travail.
Fusion de calques (Ctrl + E).
Regroupement des couches.
Parfois, vous devez combiner certaines couches en un groupe pour organiser votre travail. Pour ce faire, sélectionnez d'abord les calques dont nous avons besoin dans la palette des calques. (Ctrl + clic sur les vignettes des données de couche), puis clique (Ctrl + G).
Création d'un nouveau calque avec tous les calques visibles.
Cette astuce peut être une excellente trouvaille pour de nombreuses raisons. Vous pouvez essayer d'aplatir un fichier sans l'aplatir réellement. Ceci est souvent utilisé dans le processus final pour affiner l'ensemble de l'image ou lors de l'ajout d'autres ajustements finaux. Pour créer un nouveau calque avec tous les calques de travail visibles, appuyez sur : (Ctrl + Maj + Alt + E) (Imprimer visible).
Utilisation d'activités pour personnaliser votre flux de travail.
L'une des fonctionnalités utiles de Photoshop est le panneau Opérations. (Actions)... Quelles sont ces opérations ? Pourquoi répéter un nombre infini d'étapes pour une action similaire, si tout cela peut être simplement enregistré, comme sur un magnétophone, et activé d'un simple clic de souris ou d'un raccourci clavier ?
À quoi il ressemble.
Jetons un coup d'œil à la palette d'opérations dans Photoshop. Ouvrez-le via le menu Windows-Actions (Fenêtre-Opérations)... Ensuite, chargez l'opération "Production" (cliquez sur la flèche à droite dans la boîte de dialogue des opérations et sélectionnez Production dans le menu)... Il y a beaucoup d'étapes simples dans cette collection. Considérons en détail les opérations de cette fonction.
Par exemple, notez la première action de l'ensemble : Canvas 150 .. (Lettre Toile 150)... Créer un document de 8,5 x 11 pouces (pouce) Format de papier américain que vous faites probablement souvent. Mais un tel vide dans le menu des opérations accélérera considérablement le processus de création. Activez cette ligne d'opération et appuyez sur le bouton Démarrer (Jouer) en bas de la barre des opérations. Le fichier requis a été créé.

Créez vos propres opérations.
C'est très facile à faire. Au bas du panneau des opérations, cliquez sur l'icône de nouvelle opération. Lorsque vous créez une nouvelle activité, le bouton d'enregistrement est activé en bas du panneau (Enregistrement)... Maintenant, Photoshop enregistrera chacune de vos actions jusqu'à ce que vous arrêtiez ce processus avec la touche Stop. (Arrêter).

Par exemple : vous souhaitez convertir votre document en 800x500px, puis ajouter un logo en filigrane et enregistrer le fichier au format JPG pour le Web (L'Internet)... Toutes ces opérations peuvent être enregistrées de manière séquentielle puis utilisées sur simple pression d'un bouton.
Le saviez-vous?
Saviez-vous que la palette des opérations (Actions de la palette) peuvent être considérés comme des boutons ? Pour ce faire, cliquez sur la flèche à droite dans la boîte de dialogue des opérations et sélectionnez le premier élément du menu - Présenter sous forme de boutons (Mode bouton)... Vous pouvez maintenant lancer des actions en cliquant sur le bouton correspondant.
Traitement par lots simultané de plus de 500 fichiers.
Le traitement par lots est un outil extrêmement puissant. Imaginez que vous avez 500 images qui doivent être réduites à 100x200 px, converties en images noir et blanc et enregistrées au format Gif.
Nous venons d'apprendre que vous pouvez créer une activité et l'exécuter en cliquant sur un bouton. Compte tenu de l'ampleur de cette tâche, nous devons ouvrir 500 images et appuyer 500 fois sur le bouton d'action ?
Pas correctement ! Pour ce faire, nous utiliserons le traitement par lots (Le traitement par lots) pour ouvrir toutes les images une par une, effectuer les actions souhaitées et enregistrer chaque fichier. Ce qui peut prendre des heures de votre travail, Photoshop le fera en quelques minutes. Explorons les possibilités de traitement par lots via le fichier | Automatiser | Grouper (Fichier-Automatisation-Traitement par lots).

Le saviez-vous?
Vous pouvez utiliser le traitement par lots pour enregistrer une copie de vos fichiers dans un nouveau répertoire, en laissant les fichiers d'origine intacts. Spécifiez simplement le dossier de sortie (Destination) dans la boîte de dialogue du lot.
Utilisation de la fonction jeux de paramètres (Outils prédéfinis) pour conserver vos meilleurs pinceaux.
Si vous avez pris le temps de créer des préréglages de pinceaux spécifiques, pourquoi ne pas enregistrer ces préréglages en tant que préréglage ? Par exemple, disons que vous avez pris le temps de personnaliser le pinceau anti-éclaboussures de l'ensemble aquarelle. Au lieu de réajuster ce pinceau à chaque fois, ouvrez la palette de préréglages pour les pinceaux via le menu Fenêtre - Préréglages d'outils. (Jeux de paramètres de fenêtre) et cliquez sur l'icône du nouvel ensemble (ressemble à une nouvelle icône de calque) au bas de la palette.
Si vous disposez déjà d'un ensemble de pinceaux, vous pouvez les enregistrer pour une utilisation ultérieure. Pour ce faire, cliquez sur la flèche à droite dans la boîte de dialogue des jeux de paramètres et sélectionnez dans le menu - Enregistrer les préréglages d'outils (Enregistrer le jeu de paramètres).

Plusieurs ensembles d'outils sont déjà présentés dans Photoshop. Choisissez simplement un pinceau (Brosser) et dans le menu du haut, regardez ces ensembles en ouvrant leur panneau.
Raccourcis clavier pour la manipulation de la toile.
Plusieurs annulations.
En règle générale, la plupart des progiciels Adobe combinent (Ctrl + Z) effectue plusieurs actions d'annulation. Dans Photoshop, la même combinaison n'annule qu'une seule action, et si une répétition est nécessaire, l'appui est refait.
Pour plusieurs annulations (Ctrl + Alt + Z).
Passer d'un document à un autre.
C'est une astuce pratique qui vous permet de travailler avec plusieurs fichiers en même temps dans Photoshop. Basculer entre les documents (Ctrl + Tab).
En mouvement (Outil de déplacement).
Très facile à retenir. Lorsque vous travaillez sur une grande toile ou que vous déplacez le travail dans une version zoomée, l'outil Déplacer fait une grande différence.
Maintenez la barre d'espace enfoncée et déplacez librement le document dans la fenêtre de travail, ou passez à l'outil Main (H).
Afficher ou masquer les règles et les guides (Afficher/Masquer les règles et les guides).
Avec les règles et les guides, vous pouvez positionner avec précision les objets sur la toile. Mais parfois, vous devez les désactiver pour voir votre travail sans ces distractions.
Changer de règle (Ctrl + R);
Basculer les guides (Ctrl +;).
Vue en rotation.
Si vous travaillez sur une tablette, vous devrez faire pivoter le document de 45 degrés pour une vue plus réaliste. La rotation s'effectue avec la touche R.
Palette d'histoire (Histoire) pour une expérimentation rapide.
Si vous êtes un designer comme moi, alors vous êtes probablement familier avec l'expérimentation. Par exemple, votre projet est presque terminé et vous souhaitez essayer quelques filtres ou ajustements pour voir à quoi ressemblera le projet. Mais si vous n'êtes pas satisfait du résultat, vous devez revenir à l'état de travail précédent.
Avant de commencer à expérimenter, cliquez sur l'icône de la caméra en bas du panneau "Historique". Cela prend un instantané de l'état actuel du document dans la palette d'historique. Vous pouvez créer plusieurs instantanés pour comparer différentes expériences.

Le saviez-vous?
Les instantanés ne sont pas enregistrés avec le document. Ils ne fonctionnent que lorsque vous travaillez sur un document, alors assurez-vous d'enregistrer votre travail comme vous le souhaitez avant de le fermer.
Créez des textures homogènes avec des motifs (Motifs).
Une fonctionnalité souvent négligée pour créer des textures homogènes dans Photoshop. Vous pouvez faire des choses puissantes en utilisant cette fonctionnalité. Par exemple, vous pouvez créer un arrière-plan de style grunge qui s'agrandit au fur et à mesure que votre document se développe.
Nous allons le faire en utilisant la technique de création de motifs sans couture.
Création et définition de patrons.
Toutes les textures ne sont pas homogènes, vous devrez donc faire preuve de créativité pour obtenir un effet d'une seule pièce. La meilleure façon dans Photoshop de créer une texture homogène est d'utiliser le filtre "Shift". (Filtre | Autre | Décalage)... Disons que votre toile fait 500x500 px, vous devez donc faire un décalage vertical et horizontal de 250 px, c'est-à-dire demi.

Après avoir cliqué sur le bouton OK, vous devez supprimer les limites du quart de travail. Pour cela, nous utilisons les outils Tampon (Cloner le tampon [S]) ou brosse de cicatrisation (Brosse de guérison [J]).

Pour définir la texture, allez dans le menu Edition | Définir motif (Modèle d'édition-définition) et donner un nom à notre modèle. Ce motif sera disponible lorsque vous activez l'outil Remplissage (outil Pot de peinture) en mode motif (Schéma) ou lors de la création d'un calque de remplissage (Calque-Nouveau Remplissage Couche-Motif ..).
![]()
Créez vos propres pinceaux.
La création de vos propres jeux de pinceaux est un moyen privilégié de personnaliser votre flux de travail. Vous pouvez faire des choses incroyables avec un seul coup de pinceau.
Il y a très peu de restrictions sur la façon de créer des pinceaux. La seule chose que vous devez garder à l'esprit est la taille du pinceau. Il ne doit pas dépasser 2500x2500 px avec le résultat en noir et blanc. Je crée généralement un document en niveaux de gris (mode niveaux de gris) avec la taille maximale pour un pinceau.
Nous scannons l'objet et le photographions comme matériau d'impression pour le pinceau.

En chargeant l'image dans Photoshop en mode niveaux de gris (Niveaux de gris), définissez-le comme un pinceau à l'aide de la commande Edit | Définir le préréglage du pinceau (Éditer-Définir le pinceau)... Attribuez un nom à notre pinceau et cliquez sur OK. Maintenant votre pinceau est dans l'ensemble des pinceaux du programme et vous pouvez le voir à la toute fin de la palette des pinceaux en activant l'outil Pinceau (Brosser) et en ouvrant cette palette.


Créer des pinceaux personnalisés est amusant. Expérimentez avec vos options pour les images et créez votre propre style de pinceau.
Formes vectorielles personnalisées.
Les formes personnalisées sont un outil très pratique dans Photoshop, mais certaines d'entre elles sont cachées dans le programme. Pour trouver ce dont nous avons besoin, activez l'outil Forme à main levée (Formes personnalisées), il est dans le même groupe avec les outils vectoriels, appuyez sur les autres boutons de la souris sur l'icône de l'outil "Rectangle" (Outil Rectangle) et sélectionnez l'outil "Forme à main levée" dans le menu contextuel (Forme personnalisée).

Dans le menu du haut, ouvrez la palette de formes (Forme), puis, pour voir toutes les formes du programme, cliquez sur la flèche à droite dans la boîte de dialogue de la palette et ouvrez le menu déroulant des jeux de formes. Sélectionnez celui dont nous avons besoin et appuyez sur le bouton Ajouter (Appliquer), ou bien (en cas de remplacement des chiffres précédents)... Dans notre exemple, toutes les formes sont chargées.

Vous pouvez également créer vos propres formes personnalisées à partir de fichiers vectoriels. Créez un contour de n'importe quelle forme dans Illustrator avec l'outil Plume (outil stylo), puis transférez la forme d'Illustrator vers Photoshop (Ctrl + clic sur le contour de la forme dans Illustrator, puis Ctrl + C (copie)) et insérer (Ctrl + V) comme contour (Chemin)... Définissez le chemin sous forme de forme vectorielle via le menu Edition - Définir une forme personnalisée à partir de (Édition-Définissez une forme arbitraire) et donnez un nom à la forme, cliquez sur OK. Votre forme est maintenant dans le jeu de formes du programme à la toute fin. Ouvrez et voyez par vous-même.

Raccourcis clavier pour les pinceaux et les outils.
Couleurs par défaut ou changement de couleur :
Couleurs par défaut ("RÉ");
Changer les couleurs de premier plan et d'arrière-plan ("X").
Outils Brosse (Brosser) et gomme (Outil pour effacer):
Brosser ("B");
La gomme ("E").
Il est très pratique de changer la taille du pinceau ou de la gomme avec les touches crochets pendant que vous travaillez.
Augmenter la taille du pinceau (]) ;
Réduire la taille ([) .
Utiliser un masque d'écrêtage (Masque d'écrêtage) pour afficher/masquer le calque.
Je suis sûr qu'un outil comme un masque d'écrêtage (Masque d'écrêtage) est un outil puissant pour une conception non destructive et flexible.
Pour créer un masque d'écrêtage, vous avez besoin de deux calques : le calque inférieur (ou la partie visible de celui-ci), selon la forme de laquelle le masque sera créé et celui du haut, qui est le masque lui-même et correspondra à la forme de la couche sous-jacente. Un masque d'écrêtage peut affecter plusieurs calques.
Dans l'exemple ci-dessous, la couche supérieure de la texture grunge servira de masque d'écrêtage, et la couche de texte en dessous servira de base pour le masque. Cela signifie que lors de la création d'un masque d'écrêtage, la texture sera placée à l'intérieur des lettres du texte et correspondra à leur forme, comme indiqué par la flèche vers le bas sur la vignette du masque.

Pour créer un masque d'écrêtage sur un calque de texture (notre exemple), appuyez sur le bouton de la souris sur la vignette de ce calque et sélectionnez dans le menu contextuel - Créer un masque d'écrêtage (Créer un masque d'écrêtage)... Vous pouvez supprimer le masque d'écrêtage en cliquant sur les autres boutons de la souris sur la vignette du calque avec le masque et en choisissant dans le menu - Libérer le masque d'écrêtage.

C'est une bonne pratique car les calques en interaction restent pratiquement intacts et peuvent être modifiés à tout moment.
Le saviez-vous?
Vous pouvez toujours ajouter des styles de calque à un calque avec un masque d'écrêtage. (Style de calque) pour une conception supplémentaire. Essayez les ombres et les traits !
Mise à l'échelle tout en maintenant les proportions.
La mise à l'échelle est un outil si couramment utilisé dans Photoshop que vous y pensez rarement. Il existe plusieurs astuces que vous pouvez utiliser pour conserver les proportions de votre œuvre d'art ou le rapport largeur/hauteur.
Je vois souvent des photos mal mises à l'échelle et, par conséquent, une distorsion notable des proportions sous la forme d'objets étirés verticalement ou horizontalement.
Lors du redimensionnement d'un objet (Ctrl + T ou Edition-Transformer) assurez-vous de maintenir la touche Maj enfoncée pour conserver les proportions de l'image.
Une méthode alternative consiste à introduire des paramètres de hauteur et de largeur dans le menu du haut lors de la mise à l'échelle (Ctrl + T).
![]()
Si, après avoir entré les valeurs de largeur, vous cliquez sur l'icône en forme de trombone à côté du champ, la valeur de hauteur changera automatiquement en fonction de la valeur de largeur, c'est-à-dire les proportions seront conservées.
Utilisation d'objets intelligents et de filtres pour une conception non destructive.
Cette nouvelle fonctionnalité existe depuis Photoshop CS4. Cela vous permet de garder les calques intacts et en même temps d'ajouter des effets à l'image et même de remplacer le contenu des calques !
Oui, vous pouvez remplacer l'objet intelligent par quelque chose de complètement nouveau et les effets de modification resteront séparés du calque traité.
Comment ça fonctionne.
Essayons de pratiquer avec un exemple. Nous avons une image que nous devons d'abord convertir en un objet intelligent. (cliquez sur la vignette de ce calque et sélectionnez Convertir en objet intelligent dans le menu).

Maintenant, appliquez le filtre Flou gaussien à l'objet intelligent. (Filtre | Flou | Flou gaussien)... Avez-vous remarqué que le filtre est appliqué en tant que filtre intelligent (Filtre intelligent)... Cela signifie que le filtre est appliqué en tant que masque et que vous pouvez peindre sur ce masque en ajoutant quelque chose ou en supprimant des éléments de filtre inutiles. Très confortablement !

Mais attendez, ce n'est pas tout ! Vous pouvez toujours remplacer un objet intelligent par un autre à votre guise, sans annuler vos filtres intelligents existants.
Pour ce faire, cliquez sur les autres boutons de la souris sur la miniature de l'objet intelligent et sélectionnez dans le menu - Remplacer le contenu (Remplacer le contenu)... Sélectionnez l'image dont vous avez besoin et appuyez sur la touche Place (Lieu).
Pour modifier l'objet intelligent lui-même, double-cliquez sur le bouton de la souris sur son icône dans la palette des calques et modifiez-le dans un nouveau document.

C'est un outil incroyable pour éviter les effets destructeurs sur l'image.
Compositions de calques avec des compositions de calques.
La composition de calques est un moyen simple de conserver plusieurs mises en page dans un seul fichier. Cette méthode est bien plus pratique que de gérer plusieurs fichiers dans une seule composition.
Pour appliquer cette fonction, ouvrez le panneau Layer Comps. (Composition de couche) via le menu Fenêtre-Calques Composition (Fenêtre-Couche Comps).
Une fois qu'une certaine structure de calques a déjà été formée dans votre document, vous pouvez l'écrire dans la mémoire du programme en cliquant sur l'icône d'une nouvelle composition au bas du panneau (Nouvelle composition de calque)... Continuez maintenant à éditer librement. À ce stade, vous pouvez mettre à jour le calque actuel ou créer une nouvelle composition.

Une fois que vous vous serez habitué à utiliser Layer Comps, vous ne pourrez plus vous en passer.
Masquage en mode Masque rapide (Masque rapide).
L'une des tâches fastidieuses de Photoshop consiste à sélectionner des objets. La sélection peut être très facile à l'aide du mode Masque rapide (Masque rapide).
Pour sélectionner un objet, entrez d'abord dans le mode masque rapide en cliquant sur son icône tout en bas de la barre d'outils, et commencez à peindre sur la zone de sélection dont nous avons besoin. Après avoir peint, quittez le mode masque rapide en cliquant à nouveau sur son icône, et nous obtenons une sélection d'objets.

Le saviez-vous?
En mode masque rapide, vous pouvez ajuster la taille et la dureté du pinceau. Essayez d'ajuster la douceur du pinceau pour mettre en évidence les zones de l'image qui sont floues.
Masquage rapide avec l'outil Sélection rapide (Sélection rapide).
Si vous souhaitez sélectionner un objet encore plus rapidement que dans l'exemple précédent, utilisez l'outil Sélection rapide (Sélection rapide).
Cet outil met en évidence des couleurs similaires, comme si vous peigniez l'objet sélectionné sur une toile.

Comment affiner les bords de votre sélection.
Maintenant que vous avez sélectionné un objet, vous vous demanderez : « Qu'en est-il des lignes irrégulières et d'un bord de sélection ferme ? » La fonction Refine Edge nous aidera à faire la sélection soignée. (Sélectionner | Affiner le contour)... Une boîte de dialogue avec des fonctions de raffinement s'ouvre.

Le principal avantage de cette méthode est le contrôle total des modifications et la possibilité de voir le processus en temps réel.
Ajuster votre sélection n'a jamais été aussi simple.
Le saviez-vous?
Vous pouvez apporter votre sélection à un nouveau calque avec un masque suivant le principe de la conception non destructive ! Au bas de la boîte de dialogue, sélectionnez la section "Sortie vers" (Sortie vers) et dans le menu déroulant, sélectionnez "Nouveau calque avec masque de calque" (Nouveau calque avec masque de calque).
Utilisation de l'outil Gomme d'arrière-plan (Outil Gomme d'arrière-plan) pour supprimer rapidement la couleur de fond.
Ce serait bien de n'effacer que l'arrière-plan sans affecter l'image de premier plan. C'est possible avec l'outil Gomme de fond (Outil Gomme d'arrière-plan)... C'est dans le jeu d'outils Gomme. (Outil pour effacer).

Le panneau supérieur propose trois options pour le fonctionnement de l'outil :
Échantillonner en continu (Échantillonnage continu): efface les couleurs là où vous faites glisser l'instrument.
Échantillonner une fois (Échantillonnage une fois): efface les couleurs que vous avez sélectionnées (avant de supprimer, spécifiez cette couleur en maintenant Alt et en cliquant dessus).
Exemple d'arrière-plan (Exemple d'échantillon d'arrière-plan): efface la couleur définie comme échantillon d'arrière-plan. C'est mon utilisation préférée de l'outil.

Le saviez-vous?
Vous pouvez définir la couleur de premier plan sur une couleur que vous ne souhaitez pas supprimer de l'image. Dans le menu du haut, cochez la case "Couleur primaire" (Protéger la couleur de premier plan) et la teinte que vous avez choisie ne sera pas supprimée.
Raccourci clavier pour gérer la sélection.
Ajouter/supprimer de la zone de sélection.
Après avoir effectué une sélection, il est parfois nécessaire de supprimer ou d'ajouter une sélection supplémentaire à cette zone, sans repartir de zéro.
Activation de l'outil Sélection rapide (Sélection rapide), puis pour ajouter une sélection, appuyez sur Maj + cliquez sur le bouton de la souris tout en faisant glisser le curseur. En cas de suppression de la sélection, appuyez sur Alt + cliquez sur le bouton de la souris tout en faisant glisser le curseur.
Limiter la sélection.
Avec l'outil de sélection (Outil de chapiteau) vous pouvez créer un cercle ou un carré pair. Maintenez la touche Maj enfoncée et faites glisser le curseur dans n'importe quelle direction.
Faire une sélection à partir du centre.
Au lieu de sélectionner à partir du bord de la forme, essayez de créer une sélection à partir du centre. Maintenez Alt et faites glisser le curseur.
Pour dessiner à partir du centre du carré et du cercle, appuyez sur Alt + Maj + faites glisser le curseur.
Conserver les schémas de couleurs à l'aide du panneau Nuancier (Échantillons).
Vous avez donc créé un logo et une palette de couleurs pour utiliser des supports de marque pour un client spécifique, et vous devriez pouvoir accéder à ces diagrammes sur plusieurs documents. Pourquoi ne pas enregistrer ce jeu de couleurs en tant qu'échantillon dans le panneau Sélecteur de couleurs (Palette d'échantillons)... C'est assez facile.

Ouvrez la palette via le menu Window-Swatches (fenêtre-échantillons) et pour créer une nouvelle nuance de couleur, cliquez sur l'icône de la nouvelle nuance en bas du panneau (ressemble à une nouvelle icône de calque)... La couleur de premier plan sera prise comme un échantillon de votre couleur. Si vous devez enregistrer les échantillons pour une utilisation ultérieure, cliquez sur la flèche dans le coin supérieur droit de la boîte de dialogue de la palette et sélectionnez Enregistrer les échantillons dans le menu.
Édition non destructive à l'aide de calques de réglage.
Les calques de réglage sont un autre exemple de conception non destructive, laissant l'image d'origine complètement intacte.
Vous pouvez ajouter des calques de réglage à l'aide de l'icône en bas de la palette des calques.

Un menu avec des corrections apparaît. Par exemple, utilisons un calque de réglage Niveaux. (Niveaux).

Un nouveau calque apparaît au dessus de tous les précédents et le paramétrage de cette correction s'ouvre. C'est ici que vous effectuez les ajustements nécessaires pour le calque auquel cet ajustement est ajouté.
Encore un détail. Un calque de réglage a un masque sur lequel vous pouvez modifier votre réglage avec un pinceau. (Brosser).
Enregistrement de vos styles de calque pour une utilisation dans d'autres documents.
Si vous êtes un designer, vous rencontrez souvent la création de boutons dans Photoshop. L'apparence des boutons suppose des styles tels que la superposition de dégradés (incrustation en dégradé), accident vasculaire cérébral (accident vasculaire cérébral), ombre subtile (ombre portée) ou lueur externe (lueur externe).
Il faudra beaucoup de clics et de temps pour créer chaque bouton, en particulier dans plusieurs documents. Vous pouvez enregistrer vos styles de calque dans la palette des styles (Palette de styles) pour une utilisation future.
Après avoir ajouté des styles de calque à l'image, cliquez à droite dans la boîte de dialogue de style, la touche "Nouveau style" (Nouveau style).

Votre style est maintenant enregistré dans la palette de styles. Si vous avez une collection de styles, ils peuvent être enregistrés n'importe où sur votre ordinateur en cliquant dans le coin supérieur droit de la fenêtre des styles et en choisissant dans le menu - Enregistrer les styles (Enregistrer les styles).

Utilisation de plusieurs sources avec l'outil Clone Stamp (outil Tampon de clonage).
Tout le monde connaît l'outil Clone Stamp et son utilisation avec une seule source de clonage. Mais je suis sûr que vous ne saviez pas que le Stamp peut être utilisé avec plusieurs sources, à savoir jusqu'à 5 incluses ! Vous pouvez basculer entre les sources dans le panneau Clone Source (Cloner la source)... La source peut être plusieurs couches ou documents.

Activation de l'outil Tampon de clonage (outil Tampon de clonage) et activez le panneau de clonage dans le menu du haut (icône de timbre)... Dans la fenêtre, cliquez sur l'icône de n'importe quelle source de clonage (de 1 à 5) et indiquer la source du clonage (Alt + clic l. Souris sur l'échantillon)... Nous continuons à indiquer les sources en cliquant alternativement sur les icônes à l'intérieur de la fenêtre.
Appliquez plusieurs filtres simultanément avec la galerie de filtres.
Parfois, la partie la plus difficile est de décider quels filtres artistiques vous choisissez dans Photoshop. Pour rendre cela plus facile, utilisons la galerie de filtres. (Filtre | Galerie de filtres)... Ici, vous pouvez ajouter de nombreux effets, les modifier et les supprimer à votre guise.
Faites attention à la partie inférieure droite de la boîte de dialogue des filtres.

Vous pouvez ajouter un nouveau calque de filtre en cliquant sur son icône en bas de la fenêtre.
Vous pouvez même échanger des calques pour différents effets.

Remplissage sensible au contenu (Remplissage sensible au contenu).
Cette nouvelle fonctionnalité vous permet de supprimer une image ou une partie de celle-ci sans utiliser d'anciennes méthodes telles que le clonage (Outil de clonage de tampon) et brosse de guérison (Brosse de guérison).
Par exemple, choisissons une image avec un élément qui doit être supprimé. J'ai un poteau télégraphique contre un ciel nuageux.

Créez une sélection autour du pilier avec n'importe quel outil de sélection (Lasso)... Nous décrivons le pilier à une certaine distance de ses bordures, la sélection ne doit pas être parfaite - c'est l'un des avantages de cette fonction.

Allez dans le menu Edition-Remplir (Modifier-Exécuter Remplir) et spécifiez dans la boîte de dialogue de remplissage "Content-Aware Fill" (Contenu au contenu).

En règle générale, l'effet de remplissage dépend de l'image en cours d'édition et le résultat peut ne pas toujours être satisfaisant. Cependant, c'est toujours mieux que d'utiliser le tampon car cela permet de gagner beaucoup de temps.
Je suis sûr que ces conseils vous aideront dans votre créativité et reconstitueront votre boîte de connaissances Photoshop. Bonne chance!
Bonjour à tous! Il existe un outil tellement intéressant dans Photoshop - un pinceau de mélange. Il a de nombreuses possibilités et utilisations différentes, notamment en dessin.
Message écrit par à
 Carte postale pour les vacances.
Carte postale pour les vacances.
Bonjour chers abonnés et invités du site
Aujourd'hui, nous avons une conversation sur la façon de créer vous-même une carte postale pour des vacances. Et puisqu'au seuil du 8 mars, nous ferons une carte postale à partir du 8 mars. Je ne montrerai que le plus basique, et vous allumez déjà votre imagination...
C'est un travail très simple, pas de soucis, mais ce site est pour les débutants ! J'espère que vous apprendrez au moins quelque chose d'utile pour vous-même. Et aussi sous la vidéo, vous verrez des liens pour télécharger du matériel pour créer des cartes postales pour les 3e jours fériés : le 8 mars, la Saint-Valentin et la fête du Défenseur de la patrie. 2 d'entre eux sont déjà passés, mais il y en aura aussi l'année prochaine.
Message écrit par à
Salutations à tous les amateurs de Photoshop !
Ce merveilleux programme a beaucoup de toutes sortes de filtres, avec lesquels vous pouvez faire un traitement intéressant et beau de nos photos très rapidement et facilement. Je vous suggère de vous familiariser avec deux filtres et de voir quels effets vous pouvez utiliser dans Photoshop (une petite partie d'entre eux !). Après avoir regardé la vidéo et lu la version texte, essayez d'expérimenter et de trouver vos propres options, c'est très intéressant et vous réussirez certainement !