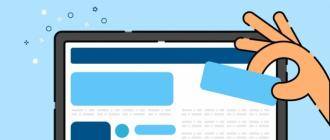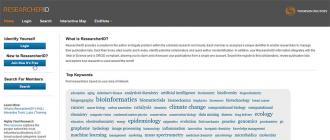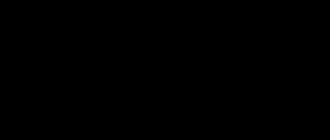Dans ce tutoriel, vous apprendrez à créer un effet de peinture à l'huile dans Photoshop. Je vais essayer de tout expliquer le plus en détail possible afin que même les débutants qui ont ouvert le programme pour la première fois puissent s'en sortir.
L'image ci-dessus montre l'effet que nous allons créer dans ce tutoriel. Si vous souhaitez obtenir un résultat plus avancé, comme dans la capture d'écran ci-dessous, je vous suggère d'essayer mon action.
Pour le travail, nous avons besoin d'une photo de stock. La photo de la leçon est payante, mais vous pouvez télécharger une archive avec des options alternatives ou prendre votre propre photo.
Préparation des documents
Étape 1
Pour commencer, ouvrez la photo avec laquelle nous allons travailler. Nous passons Fichier - Ouvrir(Fichier - Ouvrir), recherchez le fichier requis sur votre ordinateur et cliquez sur le bouton Ouvrir. Ensuite, nous vérifions les paramètres du document :
- La photo doit être en mode RVB, 8 bits / canal(bit/canal). Pour vérifier, allez dans le menu Image - Mode(Image - Mode).
- Pour obtenir un résultat de haute qualité, il est préférable de prendre la taille de l'image dans la plage de 2000 à 3500 pixels en largeur/hauteur. Pour vérifier, rendez-vous sur Image - Taille de l'image(Image - Taille de l'image).
- La photo doit être un calque d'arrière-plan. Si ce n'est pas le cas, continuez Calque - Nouveau - Arrière-plan du calque(Calque - Nouveau - Arrière-plan du calque).

Étape 2
Si à l'étape précédente vous avez modifié la taille du document, alors sur le panneau Fenêtre - Historique(Fenêtre - Historique) en bas, cliquez sur le bouton en forme d'appareil photo pour créer une nouvelle image. Cliquez ensuite sur le carré vide à gauche de l'instantané créé pour définir une nouvelle source pour le pinceau d'archive.

Étape 1
Passons maintenant à la création directe de l'effet. Ajouter une nouvelle couche Calque - Nouveau - Calque(Calque - Nouveau - Couche) et appelez-le Grands détails.

Étape 2
nous activons Outil Pinceau d'histoire de l'art(Y) (pinceau d'art d'archives). Sur le panneau supérieur, définissez Zone(Diamètre) par 500 pixels, Tolérance(Tolérance) - par 0 pixels et Style(Style) - activé Serré long(Condensé long). Ensuite, nous faisons un clic droit sur la toile de travail, dans le menu qui s'ouvre, sélectionnez une brosse douce, définissez Taille(Taille) par 20 pixels et peindre sur toute l'image.
Veuillez noter que le détail du résultat dépend de la taille du pinceau. Plus il est petit, plus les détails seront dessinés.

Étape 3
Créer un nouveau calque Calque - Nouveau - Calque(Calque - Nouveau - Couche) et nommez-le "Détails intermédiaires".

Étape 4
nous activons Outil Pinceau d'histoire de l'art Taille(Taille) par 10 pixels et peindre sur toute l'image.

Étape 5
Ajouter un masque noir

Étape 6
Maintenant dans la barre d'outils, cliquez sur le carré de couleur et dans la fenêtre Pipette à couleurs(Sélection de couleur) choisissez le noir (# 000000). nous activons Outil Pinceau
Veuillez noter que le masque de calque est sélectionné dans le panneau des calques. Si vous avez effectué un trait supplémentaire, vous pouvez restaurer la zone souhaitée en passant à la couleur blanche du pinceau. Peaux noires, restaurations blanches.
Aussi, tout en travaillant, ajustez le diamètre de la brosse afin de mieux travailler les petits détails. Utilisez les touches [et] pour redimensionner rapidement.

Étape 7
Créer un nouveau calque Calque - Nouveau - Calque(Calque - Nouveau - Couche) et appelez-le "Petits détails".

Étape 8
nous activons Outil Pinceau d'histoire de l'art(Y) (pinceau d'art d'archives). Nous laissons tous les paramètres qui étaient à l'étape 2, ne changeons que Taille(Taille) par 5 pixels et peindre sur toute l'image.

Étape 9
Ajouter un masque noir Calque - Masque de calque - Tout masquer(Calque - Masque de calque - Masquer tout) pour masquer tout le contenu du calque.

Étape 10
Choisissez maintenant la couleur noire (# 000000), activez Outil Pinceau(B) (Pinceau), sélectionnez un pinceau doux et peignez sur les zones où vous souhaitez conserver plus de détails.

Comment créer l'effet de gaufrage
Étape 1
Appuyez sur Ctrl + Alt + Maj + E pour créer une copie distincte de tous les calques visibles. Puis Ctrl + Shift + U pour désaturer le calque résultant.

Étape 2
Nous passons Filtrer - Styliser - Estamper(Filtre - Styliser - Ciseler). Installer Angle(Angle) 135 degrés, Hauteur(Hauteur) - 3 pixels et Quantité(Effet) - 200%.

Étape 3
En haut du panneau Calques, basculez le mode de fusion de ce calque sur Lumière forte(Lumière forte).

Félicitations, voici à quoi ressemble le résultat final :

L'image ci-dessus montre l'effet que nous avons créé dans ce tutoriel. Si vous souhaitez obtenir un résultat plus avancé, comme dans la capture d'écran ci-dessous, je vous suggère d'essayer mon action.
Avec cette action, vous pouvez créer un effet de peinture à l'huile réaliste dans Photoshop en quelques clics de souris. Il vous suffit d'ouvrir une image dans le programme et d'exécuter l'action. Il fera le reste du travail pour vous ! Le résultat est un résultat multicouche facile à personnaliser à votre goût.
L'action comprend également 10 variations de couleurs et 5 textures à superposer sur la photo. V vidéo spéciale vous pouvez voir les instructions détaillées pour l'utilisation de l'action.

..........
Ce tutoriel peut être fait dans n'importe quelle version de Photoshop.
Complexité- difficile.
Chers amis, chers abonnés de mon agenda !
Je n'ajoute pas de filigrane (signature) sur mes oeuvres,
car cela détruit l'image.
Mais s'il te plaît ,
ne pas utiliser mes travaux et cours sur d'autres sites sans mon autorisation.
Si vous créez un lien vers mon profil,
Je vous serai reconnaissant.
Télécharger des pinceaux pour le travail :
(cliquez sur l'image ci-dessous)
Aussi, pour vous aider, amis,
s'il vous plaît voir la leçon vidéo de Bratskij Valentin.
..........
Pour faire Effet peinture à l'huile nous avons besoin de deux images sources :
fond et image de la fille.
Matériel pour le travail :
1.Créez un nouveau document.
Transfert de l'image d'arrière-plan au travail.
Étirer l'arrière-plan à l'aide de Free Transform
tout au long du document.
2.Ouvrez et découpez notre fille de quelque manière que ce soit.
Nous le transférons au travail et le plaçons comme dans la capture d'écran.
3.Ctrl + J-dupliquer le calque -fille-.
Changez le mode de fusion en lumière linéaire.
Choisissez Menu-Filtre-Autre-Contraste des couleurs ..
Noter. Sélectionnez les valeurs de contraste des couleurs
à votre discrétion, l'essentiel est que le visage de votre fille
est devenu plus clair, plus contrasté.
Vous pouvez également appliquer la netteté Filter-Sharpening- "Smart" ..
4. Ajoutez un calque de réglage au-dessus de tous les calques.
Correction sélective des couleurs.
Nous fixons les valeurs.
Pour ma petite amie:
Rouges : Magenta (-100)
Jaunes : Bleu (-100), Jaune (+100)
Verts : Bleu (-100), Jaune (+100)
Blanc : Jaune (-100)
Neutres : Bleu (-20)
5. Chargez les pinceaux Butterfly du matériau à travailler dans Adobe Photoshop.
Créez un nouveau calque et dessinez des papillons comme dans la capture d'écran.
Donnez au calque de papillons des styles de calque d'ombre portée et de lueur externe.
6.Convertissez le calque papillon en un objet intelligent.
Qu'est-ce qu'un objet intelligent peut être lu
Choisissez Menu-Filtre-Flou-Flou de mouvement ..
7.Cliquez sur la vignette du masque d'effet de filtre.
Prenez un pinceau rond noir doux avec 50% d'opacité.
Effacez à certains endroits l'effet de flou sur les papillons.
8. Créez un nouveau calque et dessinez des étoiles.
Ajoutez également le style de calque Outer Glow.
Définissez les valeurs à votre discrétion.
9.Nous nous tenons sur la couche -fille-.
Donnez au calque fille un style de calque avec Outer Glow and Stroke.
10. Tenez-vous sur la couche la plus élevée
et appuyez sur le raccourci clavier Ctrl + Shift + Alt + E-print tous les calques visibles
(ou simplement fusionner tous les calques visibles)
Ctrl + J-faire un doublon.
Zoomez sur l'image.
Nous commençons à peindre notre tableau de peinture.
Chargez dans Adobe Photoshop les pinceaux fournis au début du tutoriel pour le téléchargement.
Sélectionnez l'outil Doigt.
Choisissez parmi l'ensemble de pinceaux Numéro de pinceau 795.
11. Exposez la taille du pinceau, ce qui est plus pratique pour vous,
Dans mon travail, j'ai initialement réglé la taille du pinceau à 70 %, l'intensité à 40 %.
Nous commençons à dessiner sur notre fille.
Tout d'abord, dessinez sur le visage de la fille.
Au cours du travail, nous diminuons les valeurs d'Intensité si nécessaire.
et nous réduisons la taille de la brosse quelque part plus petite, quelque part plus grande.
On essaie de déplacer la brosse de manière à respecter les grandes orientations de l'anatomie du visage :
le long du nez, autour des yeux, le long des pommettes, le long des lignes des lèvres.
Dessinez de la même manière autour des bords des yeux, des pupilles et des sinus.
Puis on passe aux bras, au cou.
Nous traitons chaque doigt séparément.
Modifiez également l'intensité et la taille du pinceau.
Tout en floutant, nous faisons : des mouvements circulaires, le long, en travers.
Nous dessinons sur notre fille pour qu'il ne reste pas une seule zone non traitée.
Noter. Ce traitement, bien sûr, prend beaucoup de temps et de patience.
La première fois, il se peut que vous ne réussissiez pas comme vous le voudriez.
Plus vous vous entraînez à maîtriser cet effet intéressant,
plus vite vous obtiendrez un résultat de qualité.
On passe ensuite aux cheveux.
Augmenter l'intensité sur les cheveux à 50%.
Vous pouvez essayer de prendre un autre pinceau de l'ensemble présenté,
par exemple 557 ou 464 ou 500-expérience.
Dessinez des vêtements et une couronne sur la tête de la fille avec un pinceau
Intensité 25-30%.Modifier également la taille du pinceau.
Nous dessinons chaque feuille séparément
Imaginez que vous dessinez avec des peintures sur papier.
12.Lorsque les filles ont terminé le traitement,
créer un nouveau calque au-dessus du calque de la fille,
pour ce faire, appuyez sur Ctrl + Maj + N.
13.Sélectionnez l'outil O-Clarifier and Burn
Nous exposons l'exposition, environ 10-15%,
valeurs encore, nous changeons au cours du travail-
quelque part plus, quelque part moins.
Et avec une brosse douce ronde régulière, également au cours du travail
en changeant sa taille, on éclaircit les parties claires du visage, des mains, des cheveux de la fille.
Utilisez un variateur pour assombrir les zones sombres.
J'ai du mal à décrire avec des mots exactement où éclaircir et assombrir,
donc, ne soyez pas paresseux pour regarder un didacticiel vidéo de Bratskij Valentin
et j'espère qu'il deviendra clair comment travailler avec les outils Dodge and Burn.
14. J'ai fini de dessiner la fille,
lumières et ombres ajoutées.
Maintenant, nous faisons une impression de tous les calques visibles - appuyez sur le raccourci clavier Ctrl + Shift + Alt + E.
Ajoutez un calque de réglage du filtre photo.
Je vous souhaite à tous du succès créatif
et agréables impressions du travail accompli!
Merci de l'attention que vous portez à mon travail !
filtrer la peinture à l'huile dans Photoshop CC ! Apprenez, étape par étape, comment la brosse pour filtre à huile et les options d'éclairage d'un artiste permettent de transformer facilement n'importe quelle photo en un chef-d'œuvre à l'huile !
écrit par Steve Patterson. Le filtre à peinture à l'huile a été introduit pour la première fois en tant que filtre officiel dans Photoshop CS6. Mais pour une raison quelconque, il a disparu dans la version originale de Photoshop CC. Heureusement, depuis la mise à jour Creative Cloud de novembre 2015, le filtre à peinture à l'huile est de retour ! Et bien qu'il s'agisse essentiellement du même filtre que dans CS6 (ce qui n'est pas mal), la version CC dispose désormais d'une boîte de dialogue beaucoup plus petite et moins intimidante qui rend son utilisation plus facile que jamais.
maintenant je suis le premier à admettre que je ne suis pas un artiste. Et si vous voyez quelque chose que j'ai essayé de peindre, vous serez le deuxième à admettre que je ne suis pas un artiste. Mais grâce à Photoshop et son filtre à huile, je n'ai pas à l'être ! Je peux toujours prétendre que je suis le prochain Vincent Van Gogh sans aucune preuve réelle. Et bien que l'effet de peinture à l'huile de Photoshop ne trompe pas les marchands d'art professionnels ou ne soit jamais accroché au mur d'une galerie, transformer l'une de vos photos en peinture à l'huile est toujours très amusant et les résultats peuvent être très impressionnants.
Étant donné que le filtre de peinture à l'huile a été récemment ajouté à Photoshop CC, vous devez vous assurer que votre copie est à jour avant de continuer, sinon le filtre pourrait ne pas être disponible.
voici l'image que j'utiliserai et que j'ai téléchargée depuis Work :
Image originale.
et voici à quoi cela ressemblera après avoir appliqué le filtre à huile :
 L'effet final.
L'effet final. Comment utiliser le filtre à huile
Étape 1 : convertir le calque d'arrière-plan en objet intelligent
Nous pouvons appliquer le filtre de peinture à l'huile de deux manières à notre image. L'un est comment statique filtre, ce qui signifie que nous apporterons des modifications permanentes aux pixels de l'image. Une autre - Filtre intelligent qui maintient les paramètres de filtre non destructifs et entièrement modifiables. Il est toujours préférable de travailler de manière non destructive dans Photoshop, alors appliquons le filtre de peinture à l'huile en tant que filtre intelligent. De cette façon, nous pouvons facilement revenir en arrière et essayer différents paramètres jusqu'à ce que nous obtenions un effet parfait.
 Panneau Calques, affichant une photo sur un calque d'arrière-plan.
Panneau Calques, affichant une photo sur un calque d'arrière-plan. Afin d'appliquer le filtre de peinture à l'huile en tant que filtre intelligent, nous devons l'appliquer non pas à la couche normale mais à Objet intelligent ce qui signifie que nous devons d'abord convertir notre calque d'arrière-plan en un objet intelligent. Pour cela, cliquez sur le petit icône de menu dans le coin supérieur droit du panneau des calques :
 Cliquez sur l'icône du menu du panneau des calques.
Cliquez sur l'icône du menu du panneau des calques. choisir convertir en objet intelligent dans le menu qui apparaît :
 Sélection de la commande Convertir en objet intelligent.
Sélection de la commande Convertir en objet intelligent. il ne semblera pas que quelque chose soit arrivé à l'image, mais si nous regardons à nouveau le panneau des calques, nous verrons un petit icône d'objet intelligent dans le coin inférieur droit du calque esquisser... Cela nous permet de savoir que le calque a été converti avec succès en un objet intelligent :
 Panneau Calques avec icône d'objet intelligent.
Panneau Calques avec icône d'objet intelligent. Étape 2 : choisissez un filtre à peinture à l'huile
maintenant que notre calque a été converti en un objet intelligent, nous sommes prêts à appliquer le filtre de peinture à l'huile. Montez sur filtre dans la barre de menu en haut de l'écran, sélectionnez stylisation et choisissez Le beurre:
 Aller à Filtre> Style> Peinture à l'huile.
Aller à Filtre> Style> Peinture à l'huile. La boîte de dialogue Filtre de peinture à l'huile s'ouvre. Dans Photoshop CS6, la boîte de dialogue occupait tout l'écran, mais maintenant dans Photoshop CC, elle est beaucoup plus petite et s'intègre bien avec le reste de l'interface. Tout en haut, nous avons une fenêtre d'aperçu, et en dessous se trouvent diverses options pour contrôler l'effet de peinture à l'huile, que nous examinerons toutes un instant :
 Nouvelle boîte de dialogue Filtre de peinture à l'huile dans Photoshop CC.
Nouvelle boîte de dialogue Filtre de peinture à l'huile dans Photoshop CC. Fenêtre d'aperçu
Même si Photoshop nous donne un aperçu de l'effet de peinture à l'huile à l'intérieur de l'image elle-même, la plupart des images de nos jours sont trop grandes pour tenir entièrement à l'écran à leur taille réelle. Cela nous oblige à les visualiser à un niveau inférieur à 100 % d'échelle, ce qui signifie que nous ne voyons pas tous les pixels de l'image, ce qui signifie que nous ne voyons pas une représentation vraiment précise de ce à quoi ressemble l'image.
Heureusement, fenêtre d'aperçu en haut de la boîte de dialogue du filtre de peinture à l'huile nous permet d'afficher et de vérifier facilement différentes zones d'une image à ce niveau de zoom de 100 % si important. Seule une petite section de l'image peut tenir dans la fenêtre d'aperçu, mais vous pouvez facilement passer à une autre zone en cliquant simplement sur l'endroit que vous souhaitez vérifier.
lorsque vous passez la souris en survolant l'image, vous verrez le curseur changer un peu région, qui désigne les limites de la fenêtre d'aperçu. Cliquez simplement sur l'emplacement que vous souhaitez explorer. Ici, je clique sur l'une des fleurs jaunes :
 En cliquant sur une autre section de l'image.
En cliquant sur une autre section de l'image. l'endroit sur lequel vous avez cliqué est ce que vous verrez dans la fenêtre d'aperçu :
 La fenêtre d'aperçu montre maintenant la zone où j'ai cliqué.
La fenêtre d'aperçu montre maintenant la zone où j'ai cliqué. Si vous regardez directement en dessous de la fenêtre d'aperçu, vous verrez le échelleétabli 100% défaut. vous pouvez utiliser un plus et moins icônes de chaque côté de l'échelle pour le changer, mais en général, vous voulez le laisser à 100 %
 Le niveau de zoom actuel de la fenêtre d'aperçu, plus les signes plus et moins pour le modifier.
Le niveau de zoom actuel de la fenêtre d'aperçu, plus les signes plus et moins pour le modifier. finalement, Aperçu l'option à droite de la fenêtre contrôle si nous voyons un aperçu de l'effet de peinture à l'huile dans l'image elle-même (par opposition à la fenêtre d'aperçu dans la boîte de dialogue). Dans la plupart des cas, vous voudrez vous assurer qu'il est sélectionné (coché) afin que vous puissiez voir un aperçu en direct de l'image, mais si à tout moment vous souhaitez revoir l'image originale pour comparaison, décochez simplement la case d'aperçu. Vous pouvez rapidement activer et désactiver l'aperçu en cliquant sur la lettre P au clavier :
 Possibilité d'aperçu.
Possibilité d'aperçu. Options de pinceau
Maintenant que nous savons à quoi ressemblera l'effet peinture à l'huile, découvrons comment le créer réellement. Les options de la boîte de dialogue sont divisées en deux sections principales. Premièrement, nous avons brosses les options (style, clarté, échelle et détail des poils) que nous utilisons pour personnaliser divers aspects des coups de pinceau. Sous les options de pinceau éclairage paramètres (angle et éblouissement) qui contrôlent la direction de la source lumineuse ainsi que l'effet de contraste global.
nous allons commencer par examiner les options de pinceau. Mais avant de faire cela, pour les besoins de ce didacticiel, assurez-vous de éclairage option activée (activée). La raison en est que sans les effets d'éclairage, nous ne pourrons pas voir nos coups de pinceau, ce qui nous indiquera comment les réglages du pinceau fonctionnent un peu. De plus, avec les options d'éclairage activées, augmentez éclat valeur (qui contrôle le contraste de l'effet) afin que vous puissiez clairement voir les coups de pinceau dans l'image. Vous n'avez pas besoin de le monter trop haut. Je vais mettre le mien à environ 2.0. Encore une fois, c'est juste pour nous permettre de savoir plus facilement comment fonctionnent les options de pinceau. Nous reviendrons plus tard sur les options d'éclairage :
 Assurez-vous que l'éclairage est vérifié, puis augmentez les paillettes pour rendre les coups de pinceau plus visibles.
Assurez-vous que l'éclairage est vérifié, puis augmentez les paillettes pour rendre les coups de pinceau plus visibles. stylisation
la première version du pinceau stylisation... il contrôle styleÀ partir des coups de pinceau, à partir du coup de pinceau au réglage le plus bas, on obtient un coup très doux au réglage le plus élevé. Si vous faites glisser le curseur de style vers la gauche jusqu'à sa valeur la plus basse (0,1) :
 Faites glisser le curseur de style au niveau le plus bas.
Faites glisser le curseur de style au niveau le plus bas. Cela ressemblera à votre image a été peinte avec un coup de pinceau sur la toile, lui donnant un aspect rugueux et détaillé :
 L'effet utilisant la plus petite valeur de stylisation.
L'effet utilisant la plus petite valeur de stylisation. à mesure que la valeur de stylisation augmente, faire glisser le curseur vers la droite commencera à lisser les coups de pinceau. Et si vous faites glisser le curseur vers la droite jusqu'à une valeur maximale de 10 :
 Augmentez le style à sa valeur maximale.
Augmentez le style à sa valeur maximale. vous créez les traits les plus doux :
 L'effet utilisant la valeur de style la plus élevée.
L'effet utilisant la valeur de style la plus élevée. pour mon image, je pense que quelque chose entre les deux fonctionne mieux. J'opterai pour une valeur de 4. Vous constaterez peut-être qu'une valeur différente convient mieux à votre image, mais ne vous inquiétez pas pour qu'elle soit parfaite. Vous voudrez probablement revenir en arrière et ajuster les choses après avoir défini d'autres paramètres, car ils fonctionnent tous ensemble pour créer un effet global :
 Réglage de la valeur de style 4.
Réglage de la valeur de style 4. voici à quoi ressemblent mes coups de pinceau jusqu'à présent. À une valeur de style plus moyenne, les traits ont un joli mélange de douceur et de détails :
 Valeur de l'effet de stylisation 4.
Valeur de l'effet de stylisation 4. pureté
deuxième option de brosse pureté... il contrôle longueur de coups de pinceau, allant de courts et intermittents au réglage le plus bas à longs et liquides au plus haut. Des coups de pinceau plus courts donnent à la peinture plus de texture et de détails, tandis que des coups de pinceau plus longs lui donnent moins de détails et un aspect plus net.
Je vais faire glisser le curseur de pureté vers la gauche jusqu'à sa valeur la plus basse (0) :
 Faites glisser le curseur de pureté vers la valeur la plus basse.
Faites glisser le curseur de pureté vers la valeur la plus basse. Cela me donne les coups de pinceau les plus courts :
 Effet avec une pureté de 0.
Effet avec une pureté de 0. Si je fais glisser le curseur de pureté tout à droite jusqu'à une valeur maximale de 10 :
 Augmenter la pureté à sa valeur maximale.
Augmenter la pureté à sa valeur maximale. J'obtiens des bosses longues et fluides, ce qui donne un effet beaucoup plus propre et moins verbeux :
 L'image avec la pureté est définie sur 10.
L'image avec la pureté est définie sur 10. pour cette image, je pense que les traits longs et fluides fonctionnent mieux, mais à la pureté maximale, ils sont trop longs. Je voudrais ramener un peu plus de détails, je vais donc diminuer la valeur à environ 7. Encore une fois, une valeur différente peut mieux fonctionner pour votre image :
 Définir la valeur de pureté 7.
Définir la valeur de pureté 7. voilà à quoi ressemble le résultat. Il est important de garder à l'esprit que toutes les options de la boîte de dialogue du filtre de peinture à l'huile fonctionnent ensemble pour créer l'apparence que nous voyons, donc ce résultat n'est pas seulement ce que nous obtenons, disons en définissant la valeur de pureté sur 7. La pureté ne contrôle qu'un seul aspect de la peinture (la longueur des coups de pinceau), mais ce sont toutes des options combinées pour créer un effet global :
 Diminuer la valeur de pureté à 7 raccourcit les coups de pinceau, ramenant les détails.
Diminuer la valeur de pureté à 7 raccourcit les coups de pinceau, ramenant les détails. échelle
Jusqu'à présent, nous avons appris que le style contrôle la douceur des coups de pinceau tandis que la propreté contrôle la longueur. La troisième option, échelle, la gestion À cette vitesse ou épaisseur le pinceau lui-même. Utilisez des valeurs d'échelle inférieures pour des pinceaux plus fins et plus fins, ou des valeurs plus élevées pour des pinceaux plus gros et plus épais.
Je vais diminuer la valeur de l'échelle à la valeur minimale (0,1) :
 Faites glisser le curseur d'échelle vers la gauche.
Faites glisser le curseur d'échelle vers la gauche. au réglage le plus bas, les mouvements semblent avoir été peints avec un pinceau très fin. Notez également que comme les pinceaux plus fins ont tendance à utiliser moins de peinture, nous voyons un mince brin de peinture sur la toile :
 Effet à la valeur d'échelle la plus basse.
Effet à la valeur d'échelle la plus basse. si vous faites glisser le curseur vers l'extrémité opposée, en augmentant l'échelle jusqu'à la valeur maximale (10) :
 Faites glisser le curseur d'échelle vers la droite.
Faites glisser le curseur d'échelle vers la droite. les coups de pinceau sont maintenant beaucoup plus épais, comme si vous utilisiez un pinceau plus gros. Et comme les gros pinceaux ont tendance à utiliser Suite paint, une valeur d'échelle plus élevée crée ce qui semble être des boules de peinture plus épaisses sur la toile, par opposition à la couche mince que nous avons vue plus tôt :
 Effet à la valeur d'échelle maximale.
Effet à la valeur d'échelle maximale. J'aime l'aspect des gros pinceaux pour cette image, je vais donc garder ma valeur d'échelle assez élevée en la réduisant de 10 à 7 :
 Réglage de l'échelle 7.
Réglage de l'échelle 7. voici le résultat :
 L'effet après tonification de la valeur de l'échelle.
L'effet après tonification de la valeur de l'échelle. Détail des poils
quatrième option de pinceau Détail des poils... il contrôle forcer les rainures créé en teinture capillaire dans un pinceau. À des valeurs inférieures, les rainures apparaissent légères et douces, devenant plus fortes et plus prononcées à mesure que la valeur augmente.
Je vais abaisser la partie des poils au réglage minimum (0) :
 En faisant glisser le curseur de détail des poils vers la gauche.
En faisant glisser le curseur de détail des poils vers la gauche. pour mieux voir l'effet, je vais zoomer à 200%. Au réglage le plus bas, il y a très peu de détails sur les poils :
 Résultat avec une partie de poil mise à 0.
Résultat avec une partie de poil mise à 0. mais si j'augmente l'option à une valeur maximale de 10 :
 Faites glisser le curseur de la partie du poil vers la droite.
Faites glisser le curseur de la partie du poil vers la droite. les rainures seront beaucoup plus fortes et plus évidentes :
 L'effet de poils est réglé sur 10 en détail.
L'effet de poils est réglé sur 10 en détail. Je diviserai la différence et définirai la valeur de détail de mes poils sur 5 :
 Installation des poils, partie 5.
Installation des poils, partie 5. Voici à quoi ressemble mon effet de peinture à l'huile après avoir défini les quatre options de pinceau :
 L'effet est toujours là.
L'effet est toujours là. Options d'éclairage
ci-dessous les options de pinceau éclairage paramètres. Bien qu'il n'y en ait que deux (angle et brillance), ils jouent un rôle important dans l'apparence de l'effet global. Avant de pouvoir définir les options d'éclairage, nous devons d'abord les activer, en veillant à case à cocherà gauche du mot « éclairage » est sélectionné. Nous allons voir pourquoi vous pourriez vouloir éteindre les lumières après quelques minutes :
 Cochez la case pour activer ou désactiver les options d'éclairage.
Cochez la case pour activer ou désactiver les options d'éclairage. injection
la première des options d'éclairage, injection, la gestion direction une source de lumière dans la peinture qui affecte la direction des ombres et des reflets créés par la peinture. Pour le changer, il suffit de cliquer et de faire glisser à l'intérieur du cercle pour faire pivoter le cadran de la montre. Dans mon cas, l'image elle-même a une source de lumière qui semble provenir du coin supérieur gauche, je vais donc faire pivoter le coin pour qu'il corresponde le plus possible. Quelque chose autour de 135° devrait fonctionner :
 Cliquer et faire glisser à l'intérieur du cercle pour modifier la valeur de l'angle.
Cliquer et faire glisser à l'intérieur du cercle pour modifier la valeur de l'angle. A titre de comparaison, voici à quoi ressemblait initialement le tableau avant de changer l'angle d'éclairage, lorsque la lumière venait du coin inférieur droit. Attention aux ombres et aux reflets :
 Un effet de peinture à l'huile avec de la lumière venant du coin inférieur droit.
Un effet de peinture à l'huile avec de la lumière venant du coin inférieur droit. voici à quoi il ressemble après avoir tourné le coin en haut à gauche. Certaines zones, comme les fleurs blanches et jaunes du bas, semblent avoir perdu des détails après avoir changé d'éclairage, tandis que d'autres (comme la fleur jaune au centre) affichent désormais des informations plus détaillées :
 La même peinture à l'huile après avoir déplacé la source lumineuse dans le coin supérieur gauche.
La même peinture à l'huile après avoir déplacé la source lumineuse dans le coin supérieur gauche. éclat
finalement, contrôles de brillance intensité une source de lumière qui affecte l'intensité des ombres et des hautes lumières (peintures, pas l'image réelle). Le réglage de Shine sur sa valeur la plus basse de 0 éteint efficacement la source de lumière, donnant à l'effet un aspect très plat, tandis que le tourner à sa valeur maximale de 10 a tendance à créer des ombres et trop de hautes lumières. Une valeur de brillance suffisamment faible fonctionne mieux dans la plupart des cas.
Si je règle Shine sur une valeur très faible, quelque chose comme 0,5 :
 Faites glisser le curseur vers la gauche pour une faible valeur de brillance.
Faites glisser le curseur vers la gauche pour une faible valeur de brillance. nous pouvons voir que les ombres et les reflets de la peinture sont très doux et subtils :
 Les faibles valeurs de brillance créent des ombres et des reflets doux.
Les faibles valeurs de brillance créent des ombres et des reflets doux. Si j'augmente la valeur de brillance au milieu (5) :
 Augmentez la valeur de brillance.
Augmentez la valeur de brillance. l'intensité de la source lumineuse augmente, créant des reflets et des ombres beaucoup plus forts :
 Des valeurs de brillance plus élevées fournissent un éclairage plus intense.
Des valeurs de brillance plus élevées fournissent un éclairage plus intense. Pour cette image, je vais régler ma valeur de brillance à environ 2,5, ce qui ajoute une bonne quantité de détails sans rendre les choses trop dures :
 Fixation de la brillance 2.5.
Fixation de la brillance 2.5. voici le résultat :
 L'effet après avoir diminué la valeur de brillance.
L'effet après avoir diminué la valeur de brillance. Désactivation des options d'éclairage
Maintenant que nous avons couvert les options d'éclairage et leur importance pour l'aspect général des coups de pinceau, pourquoi voudriez-vous éteindre l'éclairage ? Tout simplement, vous le désactivez lorsque vous ne voulez pas voir les coups de pinceau ! Pourquoi ne veux-tu pas voir les coups de pinceau ? Eh bien, avec les coups de pinceau visibles, nous obtenons un effet de relief créé par des ombres et des reflets, et la peinture a l'air d'être superposée sur la toile. Éteindre l'éclairage aplatit l'image, vous donnant un résultat très propre, doux et lisse.
pour éteindre les lumières, décochez simplement la case principale éclairage option. Cela fait ne pas masquer tout l'effet créé par le filtre à peinture à l'huile. Il éteint seulement les lumières :
 Désactivez les options d'éclairage.
Désactivez les options d'éclairage. Dès que vous faites pivoter l'éclairage, votre image apparaîtra très douce et uniforme. A titre de comparaison, voici l'effet avec les lumières allumées :
 L'effet coup de pinceau est visible.
L'effet coup de pinceau est visible. et voici à quoi cela ressemble avec les lumières éteintes. Cela ressemble toujours à une peinture car la plupart des détails de l'image originale ont été lissés. Cependant, sans l'ombre et sans mettre en évidence les détails des coups de pinceau, nous obtenons un effet beaucoup plus net. Vous pouvez revenir aux options de pinceau et modifier stylisation et pureté valeurs si vous avez éteint l'éclairage pour ajuster la douceur de l'effet. Dans ce cas, j'ai augmenté la valeur de style de 4 à 6 :
 L'effet lorsque les lumières sont éteintes.
L'effet lorsque les lumières sont éteintes. Application de peinture pour filtre à huile
Je réactiverai les options d'éclairage et redéfinirai la valeur de Stylisation sur 4. Lorsque vous êtes satisfait de l'apparence de l'effet de peinture à l'huile, cliquez sur d'accord dans le coin supérieur droit de la boîte de dialogue pour la fermer et appliquer les paramètres :
 Cliquez sur OK pour appliquer le filtre de peinture à l'huile.
Cliquez sur OK pour appliquer le filtre de peinture à l'huile. voici mon résultat final :
 L'effet final de peinture à l'huile.
L'effet final de peinture à l'huile. Réédition du filtre intelligent de peinture à l'huile
Avant d'appliquer le filtre de peinture à l'huile, nous avons d'abord converti le calque d'arrière-plan en un objet intelligent. Cela a permis d'appliquer le filtre en tant que filtre intelligent. Si nous regardons à nouveau le panneau Calques, nous pouvons voir le filtre de peinture à l'huile répertorié comme un filtre intelligent sous l'image.
le principal avantage des filtres intelligents est qu'ils restent entièrement modifiables. Si vous devez apporter d'autres modifications aux paramètres du filtre, il vous suffit double cliquez sur l'icone juste sur le nom "Pétrole". Photoshop rouvrira la boîte de dialogue Filtre de peinture à l'huile, dans laquelle vous pourrez apporter les modifications dont vous avez besoin :
 Double-cliquez sur le filtre de peinture à l'huile intelligent à tout moment pour modifier ses paramètres.
Double-cliquez sur le filtre de peinture à l'huile intelligent à tout moment pour modifier ses paramètres. et voilà ! Voici comment utiliser les options de pinceau et d'éclairage du filtre Peinture à l'huile pour transformer facilement n'importe quelle photo en peinture à l'huile avec Photoshop CC ! Consultez notre section Effets pour plus de tutoriels sur les effets Photoshop ! Et n'oubliez pas, tous nos tutoriels Photoshop sont prêts pour
Aujourd'hui, nous allons parler des filtres artistiques dans Photoshop. A l'aide de ces filtres, il est possible de styliser comme la peinture (huile, pastel, crayon), l'imitation de surfaces et de structures. Avec ces filtres, vous pouvez créer des œuvres d'art à partir de vos photos.
Un filtre est un outil pour changer une image. Cela peut être le flou, la netteté, la stylisation, le cognement, le changement de couleurs, etc.
Tous les filtres se trouvent dans l'onglet "Filtre", qui se trouve en haut. Lorsque vous cliquez sur cet onglet, un menu apparaît devant nous.

Aquarelle. Un effet de peinture à l'aquarelle.
Simule le dessin à l'aquarelle. Mais pas très bon. Avec quelques astuces, vous pouvez obtenir d'excellents résultats. Faire deux Copiez la photo avec Ctrl + J, puis sélectionnez le filtre « Aquarelle ».
On voit les réglages
- Taille de la brosse
- Détail de la brosse Détermine avec quelle précision les détails seront enregistrés.
- Texture (Texture). Détermine la force de la texture du papier.

Nous ajustons les paramètres au goût. A gauche on voit la texture, à droite le résultat.

Aquarelle marine / luceluceluce
Changez le mode de fusion du premier calque pourÉcran(Éclaircissant ou Écran) et la seconde surMultiplier(Multiplication)... Ajoutez des masques aux deux calques. Maintenez la touche Alt enfoncée pour créer un masque noir. Utilisez un pinceau blanc et un pinceau aquarelle disponibles sur Internet pour peindre sur les masques. De cette façon, vous simulerez des transitions de couleurs typiques. Photoshop a effectué quelques travaux préliminaires et préparé un croquis. Avec des pinceaux et des textures, vous pouvez obtenir l'effet que vous voulez.

Crayon de couleur. Simule un dessin au crayon de couleur.
Le filtre Crayon de couleur utilise la couleur d'arrière-plan actuelle comme couleur du papier sur lequel le dessin sera dessiné. C'est-à-dire qu'avant même d'appliquer le filtre, vous devez prendre une petite décision. Les couleurs de la photo deviendront les couleurs des crayons. La couleur du papier sera visible entre les coups de crayon.
- Largeur du crayon Ajuste l'épaisseur des traits.
- Largeur du trait Simule une pression forte ou douce sur un crayon.
- Luminosité du papier.

Étant donné que les petits détails fonctionnent rarement bien, il est préférable de travailler avec de grandes photographies. Il est difficile d'obtenir un bon résultat avec une seule utilisation du filtre. Par conséquent, je recommande de faire plusieurs copies de l'image, d'appliquer différents paramètres sur différentes copies et d'utiliser des masques de calque pour peindre les zones qui correspondent le mieux à cette partie de la photo. La texture du papier rend l'image plus réaliste. Dans ce cas, la texture est dans un calque au-dessus de tous les autres calques et j'ai utilisé le mode de fusion du calque.Multiplier(Multiplication) avec peu de transparence.

femme sexy / stryjek
Bâton de maculage. L'effet d'une image douce et douce.
Le filtre adoucit l'image en ajoutant des traits en diagonale, ce qui rend les hautes lumières plus lumineuses et moins détaillées. Ce filtre utilise les couleurs d'une image pour simuler un dégradé. Dans ce cas, vous pouvez définir la longueur du trait, ce qui affecte naturellement les détails et la netteté / le flou. Vous pouvez modifier la luminosité de différentes zones de l'image et l'intensité de la luminosité.
- Zone de surbrillance.
- Intensité.

Étant donné que le contenu de l'image ne change pas, il est possible de créer une image « photo-réaliste ». Pour ce faire, faites deux copies de l'original et accédez au filtre. Sur la couche inférieure, définissez longueur de course, zone de luminosité et intensité à 0... Sur la couche supérieure - longueur de course - 10, zone de luminance - 10 et intensité - 3... Changez le mode de fusion de ce calque en Recouvrir (Superposition) et réglez l'opacité à 50 %.
Cela garantira que les traits ne sont pas trop uniformes. Bien sûr, il est important de choisir le bon motif ici. Les collages fantastiques conviennent mieux ici que, par exemple, un portrait.

Le Temple / Zuboff
Découpe (Application). Transforme une photo en une applique en papier de couleur.
Le filtre combine des couleurs similaires et simule un appliqué de morceaux de papier collés. Le nombre de niveaux détermine le nombre de couleurs dans le collage. Simplification des bords - Comment les morceaux de papier ont été coupés avec précision et précision. Edge Precision ne réagit que lorsque le niveau d'abstraction n'est pas défini sur 0. Plus la valeur d'échelle est faible Bord Simplicité et une valeur d'échelle plus élevée Fidélité des bords, moins de distorsion. La luminosité de l'image ne change pas
- No of Levels définit le nombre de niveaux de couleur
- Simplicité des bords.
- Fidélité de bord.

C'est-à-dire qu'en utilisant ce filtre, vous pouvez obtenir un effet d'illustration. Même un simple contour suffit à définir le contenu d'une image. Ici aussi, il est très important de choisir la bonne image. Ici aussi, il est judicieux d'utiliser différents modes de fusion de calques, par exemple, Recouvrir

Forêt verte avec brouillard / andreiuc88
Fresque (Fresque) . Peinture à fresque :
Ce filtre simule l'application de peinture sur un plâtre encore frais, du moins en théorie. Le choix du motif est également très important ici.
- Taille de la brosse
- Texture (Texture). Ajuste la netteté des bords.

Afin de faire ressembler l'image à une peinture murale, j'ai appliqué un filtre avec les paramètres p taille du pinceau - 1, détails du pinceau - 10, texture - 1, appliqué une texture d'aspect stuc et à l'aideImage - Correction - Teinte / Saturationréduit la saturation de l'image. Ensuite, j'ai changé le mode de fusion des calques enMultiplier(Multiplication).

Sainte Marie Madeleine / zatletic
Pinceau sec. Imitation d'un dessin au pinceau sec.
Le résultat de ce filtre est un dessin très similaire à la technique du pinceau sec (peinture avec beaucoup de peinture avec un peu d'eau).
- Taille de la brosse
- Détail de la brosse Détermine la quantité de détails à conserver.
- Texture (Texture). Ajuste la force de la texture du papier.

Ici, vous pouvez appliquer un filtre avec des paramètres taille du pinceau - 1, détails du pinceau - 10, texture - 2... L'instantané devient déjà comme un tableau. Faites une copie du calque et appliquez à nouveau le filtre avec les paramètres taille du pinceau - 10, détails du pinceau - 10, texture - 1 et modifiez l'opacité du calque à 50%. La texture du papier peut améliorer l'effet.

Impression méditerranéenne / pk200258
Pastels bruts. Effet de dessin pastel.
L'utilisation de ce filtre donne un effet pastel. Dans la partie supérieure de la boîte de dialogue, vous définissez la longueur du trait et le degré de détail. Dans la partie inférieure, les propriétés du matériau sur lequel le motif est appliqué, la taille de la texture, le relief et la direction de la lumière sont déterminés.
- Longueur de course
- Détail du trait Détermine la force des coups.
- Texture (Texture). Permet de sélectionner une texture : brique (brique), toile de jute (sacing), canvas (toile), grès (grès).
- Mise à l'échelle
- Soulagement

Les réglages dépendent du motif. Après avoir réglé le filtre, il est nécessaire de supprimer (ou supprimer partiellement) l'action du filtre sur certaines parties de l'image à l'aide d'un masque.

méditation / pepe
Grain de film. Superpose le grain pour simuler la prise de vue sur un appareil photo argentique :
Sur des photos contrastées cela donne un effet assez intéressant. Échelle de grains(Grain) contrôle la taille du grain,La zone de surbrillance est le pourcentage de hautes lumières et l'intensité est l'exposition.
- Grain La quantité de grain dans l'image.
- Zone de surbrillance. Augmente la luminosité de l'image finale.
- Intensité. Ajuste la luminosité et définit l'intensité des zones lumineuses.

Faites deux copies de l'image et appliquez le filtre avec les paramètres sur la couche supérieure. grain - 8, zone de luminosité - 14, intensité - 2... Changez le mode de fusion du calque supérieur enMultiplier(Multiplication), et la couche en dessous surÉcran... Cela vous donnera une image à fort contraste avec du grain.

Image d'art / konradbak
Emballage plastique. Donne l'impression que l'image a été placée à l'intérieur d'un sac en plastique ou d'un film.
- Soulignez la force. Détermine la force de l'éblouissement du polyéthylène.
- Détail. Le niveau de détail du contour.
- Douceur Éblouissement lisse.

Mode Couple Dramatique / Gabi Moisa
Sous-peinture. Crée l'effet de la peinture sous différentes surfaces.
- Longueur de course
- Couverture de texture
- Texture (Texture).
- Mise à l'échelle
- Soulagement
- Lumière. Permet de choisir de quel côté le relief sera illuminé.

Dans ce cas, j'ai pris une texture de toile. échelle de 50% et hauteur de secours - 5. Lumière - en bas à droite, longueur de course 0 pour obtenir le contour. Voici le résultat :

Grand Cru Rotwein / Wilm Ihlenfeld
Couteau à palette. Imitation d'une image appliquée par un outil tel qu'un couteau large.
Permet d'imiter la technique de la peinture à l'huile, réalisée avec un outil spécial tel qu'un couteau large (spatule ou couteau à palette). L'image prend des formes résolument brutes.
- Taille du trait Ajuste la taille du trait autour des bords du chemin.
- Détail du trait
- Douceur. Lisse le tir.

Malheureusement, le filtre n'affecte que les petites zones de couleur. Les transitions de couleur ne sont pas affectées. Cela peut être corrigé en choisissant une texture appropriée et en la mélangeant avec un mode de fusion.Multiplier(Multiplication)... Fusionnez ensuite les calques (original et texture) et faites deux copies. Appliquer un filtre avec des paramètres sur la couche supérieure taille du trait - 50, détail du trait - 3, douceur - 0... Réglez l'opacité du calque sur 80% et modifiez le mode de fusion du calque supérieur surÉcran(Éclairage).

moulins hollandais 3 / dzain
lueur néon. Crée une lueur néon le long du contour du sujet dans l'image.
Convertit une image en négatif monochrome et ajoute un trait léger, « lueur », au contour des objets.
- Taille de lueur
- Lueur Luminosité

Feuerwehrschlauch / 77SimonGruber
Taches de peinture. Crée l'apparence d'une peinture à l'huile.
Donne à l'image l'apparence d'une peinture à l'huile.
- Taille de la brosse Ce paramètre nous est déjà familier.
- Acuité.

Un filtre avec des paramètres est appliqué ici taille du pinceau - 25 et netteté - 20... Type de pinceau - large et moyennement dur. Texture superposée avec mode de fusionMultiplier(Multiplication) et une transparence de 25 %. Ensuite, une copie du calque a été faite et le mode de fusion a été sélectionné.Lumière douce
(Lumière douce) et transparence 50%
 Rotes Italien / Grischa Georgiew
Rotes Italien / Grischa Georgiew
Éponge. Effet éponge.
- Taille de la brosse
- Définition.
- Douceur
 Lüneburger Heide / Thorsten Schier
Lüneburger Heide / Thorsten Schier
Bords d'affiches. Améliore les contours de l'image.
- Épaisseur du bord.
- Intensité des bords.
- Poserisation

Homme d'affaires super-héros / Nomad_Soul
Nous parlerons d'autres filtres et de leur application dans le prochain article.
Transformer une photo en peinture est l'un des sujets les plus demandés dans les leçons de travail avec des éditeurs graphiques. Les applications 2D modernes sont si sophistiquées qu'elles donnent l'opportunité de s'essayer en tant que véritable artiste, même pour ceux qui n'ont jamais été capables de bien dessiner. Les curseurs, cases à cocher et autres paramètres fonctionnent aussi bien que la palette de peinture et la toile.
L'une des confirmations du grand intérêt des utilisateurs pour le thème de la peinture est l'apparition dans l'arsenal de la dernière version de Photoshop du filtre Peinture à l'huile, avec lequel vous pouvez transformer une image en peinture en quelques secondes. Et si vous disposez d'une carte graphique moderne, vous pouvez observer les modifications apportées dans la fenêtre d'aperçu en temps réel. Cependant, comme tout outil, le filtre Peinture à l'huile est imparfait. En particulier, il ne permet pas de contrôler séparément la taille et la nature des traits dans différentes parties de l'image. Par conséquent, d'autres méthodes pour obtenir une image à partir de la photographie restent pertinentes. Dans cette revue, nous examinerons à la fois la peinture à l'huile et trois autres façons d'obtenir cet effet.
Utilisation du filtre Peinture à l'huile
La peinture à l'huile est l'un des nouveaux filtres de Photoshop CS6 qui utilise le moteur graphique Mercury (MGE). Ce dernier utilise les technologies OpenGL et OpenCL et permet d'accélérer considérablement le résultat en déplaçant une partie du travail vers le GPU. Cependant, contrairement à certains des autres nouveaux filtres CS6, Oil Paint fonctionne également avec les anciennes cartes vidéo, mais dans ce cas, seules les ressources du processeur sont utilisées pour les calculs.
Pour plus de commodité, la commande d'appel du filtre Peinture à l'huile est placée directement dans le menu Filtre.
Le filtre contient six curseurs, dont quatre sont liés aux paramètres de pinceau et deux sont liés aux paramètres d'éclairage. Les curseurs Stylisation et Détail des poils ajoutent du contraste aux coups de pinceau simulés. Ils créent des limites lumineuses entre chaque courbe ou tourbillon et rendent ainsi l'effet plus prononcé. La différence entre ces deux paramètres est que le premier ajoute un effet aléatoire supplémentaire au dessin créé par les coups de pinceau, tandis que le second affecte principalement le contraste.
Le curseur Propreté vous permet de modifier le détail de chaque coup de pinceau. Les valeurs élevées de ce paramètre correspondent à la peinture avec un nouveau pinceau doux, et à des valeurs faibles, vous pouvez obtenir l'effet de peindre avec un pinceau déjà sale avec des poils collés - il y aura plus de "grain" dans l'image.
Avec le paramètre Échelle ("Scale") vous pouvez, en effet, changer la taille du pinceau.
Pour les paramètres liés à l'éclairage, la direction angulaire détermine l'angle auquel la lumière simulée atteint la surface de la toile, ce qui à son tour affecte le contraste entre les traits. Changer l'éclairage peut rendre les traits brillants ou sombres. Le paramètre Shine définit la force globale de l'effet.
Transformez une photo en peinture à l'aide de filtres
Cette méthode de création d'une image à partir d'une photographie est intéressante car elle permet d'obtenir un résultat tout à fait acceptable sans utiliser de pinceau virtuel. Le secret réside dans l'application cohérente des filtres, qui sont nombreux dans Photoshop.
Notez que les paramètres de filtre seront différents pour les images avec des résolutions différentes, vous devrez donc peut-être les ajuster. Nous montrons les paramètres pour une résolution de 1024x768.

Ainsi, après avoir chargé l'image originale dans Photoshop, utilisez le raccourci clavier CTRL + U pour ouvrir la fenêtre Teinte / Saturation. Augmentez la saturation de l'image à quarante-cinq.
Ouvrez la galerie de filtres en la choisissant dans le menu Filtre. Accédez au filtre en verre. Puisque nous voulons obtenir l'image comme si elle était placée sur le canevas, définissez le type de texture dans ses paramètres pour qu'il ressemble à un canevas (Canvas). D'autres paramètres doivent être sélectionnés en fonction de la résolution de l'image. Réduisez la distorsion en définissant une valeur inférieure pour le paramètre Distortion et sélectionnez une valeur faible pour le paramètre Smoothness.
Cliquez sur le bouton Nouveau calque d'effet en bas de la fenêtre de la galerie de filtres pour ajouter un calque supplémentaire afin d'appliquer le filtre.
Attribuez le filtre Traits angulaires. Il simule des coups de pinceau appliqués à un angle spécifique. Réglez la longueur du trait sur 3 et réduisez la valeur de la netteté, qui détermine la netteté de l'image, à un.
Ajoutez un autre calque d'effet à l'aide du même bouton Nouveau calque d'effet. Attribuez le filtre Paint Daubs. Le paramètre clé ici est le type de pinceau. Dans ce cas, sélectionnez le type Simple, puis réduisez la taille du pinceau à quatre et diminuez la valeur Netteté afin que les traits soient moins distincts.

Créez la dernière couche de l'effet. Attribuez un filtre Texturizer. Il ajoute une texture de toile à l'image. Dans ses paramètres, sélectionnez le type de texture approprié - Toile ("Canvas"). Sélectionnez ensuite l'échelle de la texture (paramètre Echelle) et son relief (paramètre Relief).

Le gros œuvre est terminé. Pour appliquer des filtres à l'image, cliquez sur le bouton OK. Il reste à rendre les traits plus clairs. Dupliquez le calque à l'aide de la commande CTRL + J. Sélectionnez la commande Désaturer le calque Image → Ajustements → Désaturer.
Appliquez maintenant le filtre → styliser → gaufrer au calque supérieur. Dans ses paramètres, réduisez la valeur du paramètre Hauteur ("Hauteur") à un, et la valeur du paramètre Montant ("Effet"), au contraire, augmentez jusqu'à 500.

Pour le calque actuel, modifiez le type de fusion en superposition. Prêt!

⇡ Peinture à l'huile "Peint"
Voici une autre façon amusante de transformer n'importe quelle photo en peinture à l'huile. Cela prend plus de temps que d'utiliser le nouveau filtre de peinture à l'huile, mais cela vous laisse plus de place pour la créativité.
Ouvrez l'image.

Créez un nouveau calque et à l'aide de l'outil Remplir, remplissez-le de blanc. Sélectionnez l'outil Pinceau d'histoire de l'art. Dans le panneau Historique, cochez Définir la source pour le pinceau d'historique.

Dans les paramètres de l'outil, sélectionnez le pinceau 63 Pastel à l'huile et dans le champ Zone, définissez la zone de propagation sur trente.
Faites un clic droit sur l'image et réduisez la taille du pinceau et peignez sur le calque. Plus la taille est petite, plus la taille du trait sera petite et plus l'image sera détaillée.

Appliquer le filtre Filtre → Accentuer → Masque flou ("Filtre" → "Affiner" → "Affiner") pour rendre les traits plus expressifs. Augmentez la valeur Montant. Enfin, appliquez le filtre Texturizer pour créer l'illusion d'un canevas. Dans Photoshop CS6, ce filtre n'est pas par défaut dans le menu Filtre et est invoqué via la Galerie de filtres. Sélectionnez dans la liste Texture ("Texture") - Canvas ("Canvas") et, en vous concentrant sur la fenêtre d'aperçu, sélectionnez les valeurs des paramètres Echelle ("Scale") et Relief ("Relief").
L'image ressemble maintenant à une peinture à l'huile.


Peinture presque réelle dans Photoshop
La plupart des techniques d'imitation de peinture dans Photoshop sont basées sur l'application d'une séquence spécifique de filtres. Ces méthodes ont un sérieux inconvénient - elles manquent souvent de la personnalité de l'artiste. Dans ce tutoriel, nous allons vous montrer une technique d'imitation de peinture qui vous permettra de créer une peinture unique et unique en son genre basée sur n'importe quelle photographie.
Le secret de l'originalité des images obtenues grâce à cette méthode est que l'utilisateur lui-même applique des traits de manière arbitraire. Mais pour peindre un tableau de cette manière, il n'est pas du tout nécessaire d'avoir le talent d'un artiste.
Alors, ouvrez l'image qui servira de base à la peinture. Augmentez légèrement la taille de la toile. Pour ce faire, exécutez la commande Image → Taille de la toile.

Exécutez la commande Edition → Définir le motif. Créez un nouveau calque et remplissez-le de blanc à l'aide de l'outil Remplissage. Rendez-le légèrement transparent en abaissant la valeur d'opacité (« opacité ») à 80 %, de sorte que l'image d'origine apparaisse à travers la couche supérieure.

Créez un nouveau calque et armez-vous de l'outil Tampon de motif. Dans la liste des motifs de la barre d'outils, sélectionnez l'option que vous avez enregistrée précédemment avec la commande Définir le motif. Cochez la case Aligné pour positionner correctement les traits et la case Impressionniste (Effet) pour leur donner un style impressionniste.
Sélectionnez l'un des pinceaux dans les paramètres de l'outil Tampon de motif. Ajustez son profil à l'aide des paramètres de la palette Pinceau ("Pinceau"). Il est souhaitable que le profil ressemble à un coup de pinceau d'un vrai pinceau - une trace des villosités doit y être visible et la texture de la toile doit être visible. Commencez à peindre directement sur l'image avec de petits coups courts. Ils peuvent être appliqués de manière complètement arbitraire, en essayant de s'assurer que le profil du pinceau est visible à chaque coup.

En train de peindre une image, la taille du pinceau peut et même doit être modifiée. Dans les zones de l'image où les détails sont faibles, par exemple, le ciel ou la mer, vous pouvez utiliser des pinceaux plus gros. Dans les mêmes zones où il y a beaucoup de petits détails, il vaut mieux réduire la taille du pinceau utilisé pour que les éléments de la peinture soient mieux définis sur la toile.
Le processus de création d'une peinture prend beaucoup de temps, car vous devez faire attention à chaque détail reconnaissable de l'image. Cependant, c'est précisément ce « travail manuel » qui rend l'image réaliste. La position des coups de pinceau défie la description par une sorte d'algorithme, c'est exclusivement le travail de l'artiste. Lorsqu'il n'y a plus de points lumineux dans l'image, vous pouvez enregistrer le résultat.

Conclusion
Cet article a couvert plusieurs façons d'obtenir une peinture à partir d'une photo dans Adobe Photoshop, mais il existe de nombreux autres programmes qui peuvent obtenir un effet similaire. Il en existe de nombreux gratuits, par exemple FotoSketcher. Ce programme propose plus de vingt styles de peinture, de l'aquarelle et du dessin au crayon à la création d'une image de dessin animé. Chaque style a plusieurs paramètres avec lesquels vous pouvez influencer l'apparence de la "peinture" finie.

Malgré le fait qu'en utilisant FotoSketcher, vous puissiez obtenir rapidement un certain nombre d'effets artistiques intéressants, il n'y a toujours pas assez de liberté dans les programmes de ce type pour mettre en œuvre des idées créatives. De nombreuses opérations sont effectuées selon un gabarit, et donc le résultat, dans une plus ou moins grande mesure, répète les images précédemment obtenues. Photoshop a donc été, est et reste l'outil principal de l'artiste numérique.