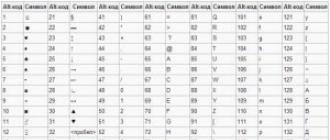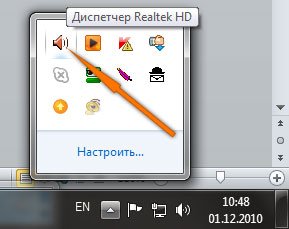Pourquoi pourrait-il être nécessaire de désactiver une fonction appelée haut-parleur à l'écran? La plupart, très probablement, pour la première fois, ils entendent qu'il existe une fonction similaire dans le système d'exploitation. En principe, par défaut, cette fonction est désactivée, mais il est possible d'activer un certain nombre d'actions. Par exemple, cela s'est produit par hasard, de façon magique, ou l'utilisateur a activé cette fonction pour voir ce que c'est et ensuite J'ai oublié de l'éteindre, etc.
En général, à la suite de ces actions, après la mise sous tension de chaque ordinateur, un message peut apparaître, indiquant qu'une voix supplémentaire doit être installée conformément à la langue système actuelle. Vous pouvez bien sûr le fermer et le fermer manuellement en cliquant sur «Fermer» et dans la fenêtre suivante de la configuration du programme sur «Quitter», mais avec le temps, cela commence à gêner. Par conséquent, laissez-moi vous montrer comment désactiver le haut-parleur du systèmepour qu'il ne soit plus dérangé.
Désactiver Narrator sur Windows 7

En général, cette option de désactivation du lecteur d’écran peut être utilisée de manière absolue dans tout système d’exploitation publié par Microsoft.
Mais ce n'est pas tout, je vais simplement vous montrer comment désactiver le haut-parleur à l'écran dans Windows 8.1, de manière alternative, en utilisant les paramètres rapides.
Désactiver le haut-parleur de l'écran dans Windows 8
Alors, passez la souris dans n'importe quel coin droit et attendez que la barre latérale apparaisse, sur laquelle on clique sur l'image avec un engrenage.
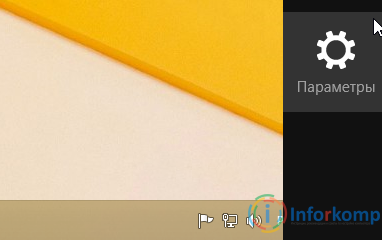
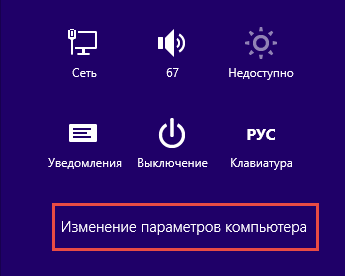
Dans la liste de sections ouverte, allez à "".

Eh bien, dans la première ligne " Narrateur". Sur la droite, un menu de paramètres apparaît, dans lequel, à l’aide du petit commutateur, réglez la valeur “ Off».
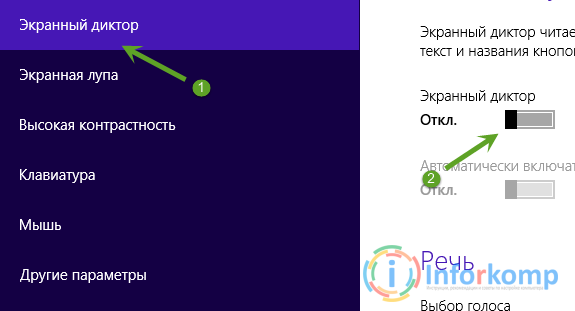
Comment désactiver Narrator dans Windows 10
Sous Windows 10, vous pouvez utiliser la première option avec le panneau de configuration ainsi que l’alternative, qui est en partie similaire à celle utilisée avec le huit.
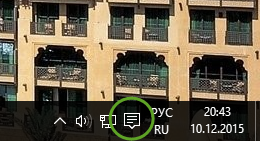
En passant, dans la même fenêtre, si vous utilisez cette fonction, vous pouvez modifier absolument tous ses paramètres.
Eh bien, en principe, tout, vous pouvez maintenant choisir soit la première méthode la plus universelle, soit utiliser l’un des menus les plus modernes apparus uniquement dans Windows 8 et 10.
Le système d’exploitation de la famille Windows est livré depuis plusieurs années avec un ensemble correct de programmes standard, tels que MS Paint, Tweak UI, Calc, etc. Pratiquement tous les programmes peuvent être désactivés, pas l'exception et le narrateur.
Commandité en plaçant des articles de P & G dans "Comment désactiver le narrateur" Comment changer l'économiseur d'écran sur votre ordinateur Comment activer le clavier virtuel Comment amener le clavier sur l'écran
Instruction
En plus des programmes Windows mentionnés ci-dessus, il existe ceux qui servent d'assistants supplémentaires, par exemple, Narrator. Sa tâche est de faire sonner le texte affiché à l'écran ou chargé par vous dans le programme via le presse-papiers. Pour désactiver complètement cet utilitaire, vous devez l'exécuter, c'est-à-dire afficher à l'écran parce que Le programme s'exécute en arrière-plan. Dans les systèmes d'exploitation de Windows Seven et Windows Vista, vous devez cliquer sur le menu Démarrer et entrer la commande Narrateur dans la barre de recherche inférieure. Dans les résultats de la recherche, sélectionnez «Narrateur» ou appuyez sur la touche Entrée. Dans la fenêtre qui s'ouvre, sélectionnez l’item «Gérer le lancement du haut-parleur à l’écran à l’entrée du système» et décochez les cases «Activer le haut-parleur à l’écran» et «Activer la description du son». Pour enregistrer les modifications, cliquez sur "Appliquer". Pour les systèmes d'exploitation plus anciens, cette action peut être effectuée via le menu Démarrer. Pour ce faire, allez à la section "Programmes standard". Dans la liste «Accessibilité», recherchez le «Centre d'accessibilité» et lancez-le. Dans la fenêtre qui apparaît, accédez au bloc "Utiliser un ordinateur sans écran" et décochez la case "Activer le narrateur d'écran". Une fois que l'ordinateur a redémarré, vous pourrez constater que le programme Narrator ne démarre plus. Pour vérifier, lancez l'application Gestionnaire de tâches et accédez à l'onglet Processus. Si ce processus est toujours actif, il figure donc dans la liste de démarrage. Appuyez sur la combinaison de touches Win + R et, dans le champ vide, entrez la commande msconfig. Cliquez sur OK pour lancer l'applet de configuration du système. Allez dans l'onglet «Démarrage» et décochez l'élément de l'application «Screen Narrator». Pour enregistrer les résultats et fermer la fenêtre en cours, cliquez sur les boutons Appliquer et Redémarrer. Comme c'est simple
Autres nouvelles connexes:
Dans les systèmes d’exploitation Windows, la barre de langue permet de changer de présentation en appuyant sur la combinaison de touches Ctrl + Maj ou Alt + Maj. Mais parfois, ce panneau disparaît suite à une suppression accidentelle ou à un dysfonctionnement du système. Vous aurez besoin de récupération de téléchargement de fichier
La plupart des programmes, y compris le système d'exploitation lui-même, effectuent des mises à jour automatiques en arrière-plan, en copiant de gros volumes de fichiers sur le disque dur. Dans certains cas, cette opération peut retarder la progression d’autres programmes et peut donc être désactivée. Vous devrez configurer
Pour assurer une sécurité élevée des connexions via une connexion filaire ou sans fil, vous devez activer le support d'authentification (authentification). Avec cela, il est possible de restreindre l'accès à votre connexion à d'autres appareils. Vous devrez travailler avec le composant.
Pour rechercher et éliminer les causes des problèmes qui se manifestent sous l’apparence de messages d’erreur, vous devez démarrer Windows Vista ou Windows 7 à l’aide d’un nombre minimal de pilotes et de programmes chargés automatiquement, appelés «nouveau démarrage». Articles connexes du commanditaire du placement P & G
Très probablement, chaque utilisateur du système d'exploitation Windows connaît l'existence d'un raccourci clavier et son objectif. Tous les raccourcis clavier ne nécessitent pas d'être enfoncés rapidement. Les combinaisons des trois touches ne sont pas très faciles à utiliser. Pour faciliter la pression sur 2 boutons ou plus en même temps, vous pouvez
Lors du chargement du système d'exploitation, certaines applications sont lancées et leurs raccourcis figurent dans la liste de démarrage. Vous pouvez ajouter absolument n'importe quelle application à cette liste. Pour certains utilisateurs, la nouvelle de l'existence d'une telle liste (fichier de démarrage) sera très utile, car de la
Dans les systèmes d’exploitation de la famille Windows, il existe des logiciels qui démarrent automatiquement. sans intervention de l'utilisateur. Certains de leurs numéros sont sur la liste de démarrage, ils sont assez faciles à supprimer. Beaucoup plus difficile de bloquer le lancement automatique de programmes qui ne sont pas en
La fonctionnalité d'annonceur d'écran est désactivée par défaut dans Windows 10; elle est utilisée par peu de gens, car un nombre important d'utilisateurs ne sont même pas conscients de la présence d'une telle fonction dans le nouveau système d'exploitation. Aujourd'hui, nous allons voir comment activer et désactiver le haut-parleur à l'écran sur Windows 10, si quelqu'un a besoin de cette option ou inversement, l'outil a été activé, mais il n'est absolument pas nécessaire.
Le plus souvent, la déconnexion du haut-parleur est nécessaire dans les cas où, après le prochain lancement du système d’exploitation, une fenêtre s’affiche à l’écran pour vous informer que le système nécessite l’installation d’une voix supplémentaire. Naturellement, il devrait correspondre à la langue actuelle définie comme localisation de l'interface Windows 10.
Vous pouvez simplement fermer la fenêtre à chaque fois et, dans la boîte de dialogue suivante, cliquer sur l'icône de sortie, mais après plusieurs répétitions, cette option devient gênante.
Considérez comment le narrateur de Windows 10 est désactivé.
L'outil est désactivé dans l'une des sous-sections du menu "Paramètres".
1. Appelez-le en cliquant sur PKM dans Démarrer et en sélectionnant "Paramètres" tout en maintenant la combinaison Win → I ou via l'icône de la zone de notification.
2. Dans le menu qui apparaît, allez à la section «Fonctions spéciales».
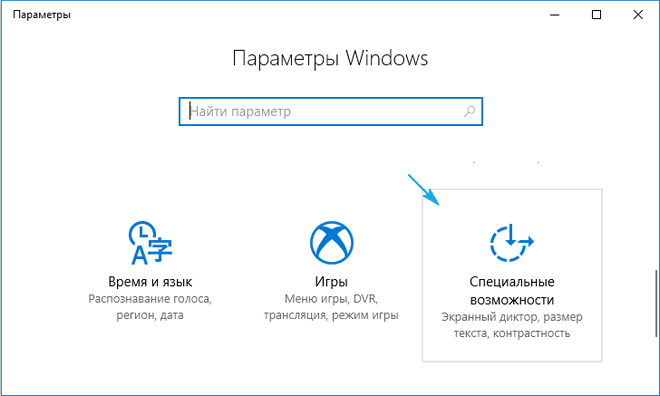
3. Dans le premier onglet, placez l’annonceur Narrateur sur la position Off.
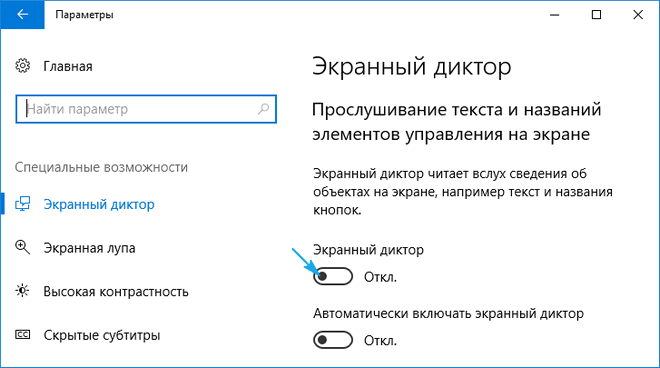
Ici, vous pouvez également désactiver l’option de lancer automatiquement un lecteur d’écran et modifier ses paramètres: tonalité vocale, vitesse de lecture, publicité des invites et des mots entrés, comportement du curseur pendant la lecture, etc.
Comme vous pouvez le constater, il est assez simple de désactiver l’application agaçante une fois pour toutes.
Si le programme doit être simplement fermé (pour terminer son travail), vous pouvez utiliser l'une des nombreuses options (la première est la plus rapide et la plus simple, mais elle nécessite également plus de main-d'œuvre, nous le considérerons au cas où).
1. Dans le même temps, maintenez les touches suivantes enfoncées: Caps Lock → Esc

2. Appelez le menu contextuel de l'annonceur dans le bac (la barre des tâches près de la montre) et sélectionnez l'option "Fermer la fenêtre".
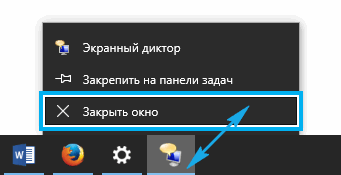
3. Ouvrez le menu contextuel de l'application via son icône dans la barre des tâches et sélectionnez "Quitter".
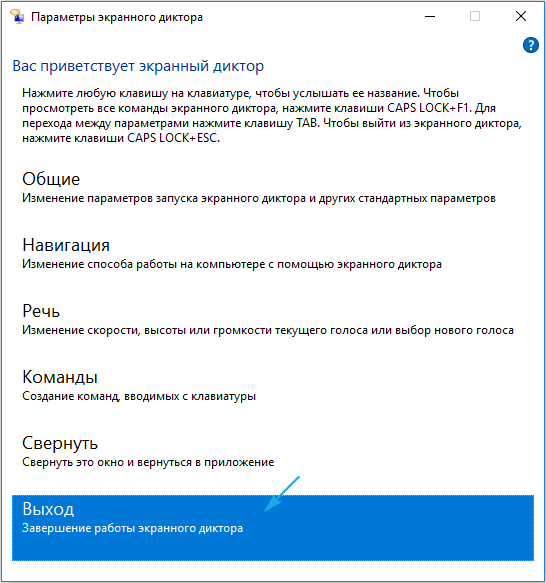
Un utilitaire supplémentaire (comme AnVir Task Manager) aidera à supprimer le programme en supprimant l’entrée correspondante de la liste de démarrage.
Comment le narrateur s'active
Il arrive rarement qu'une fois qu'un haut-parleur soit déconnecté, il devienne un outil indispensable. Vous pouvez démarrer l'application de l'une des manières suivantes.
1. Exécutez la commande “narrateur” dans la fenêtre “Exécuter” (cette dernière est appelée à l’aide des touches Win → R).
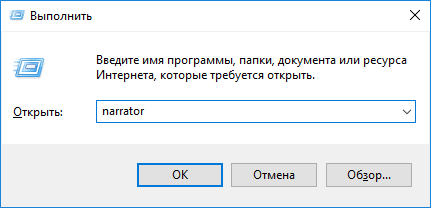
2. Entrez la même commande que précédemment dans le champ de recherche ou écrivez une partie du nom du programme et ouvrez-le.
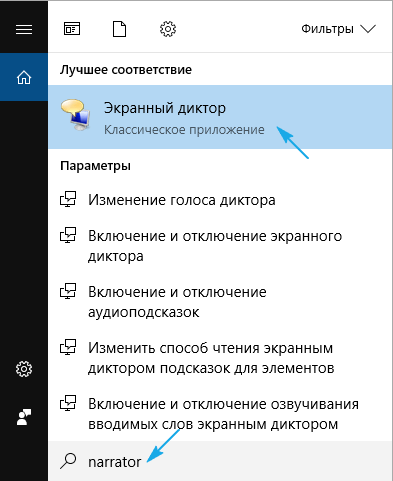
3. Exécutez “cmd” dans la ligne à exécuter ou dans l'interpréteur de commande, puis dans la ligne de commande ouverte, entrez la commande “narrateur” et appuyez sur “Entrée”.

Ce n'est pas non plus le moyen le plus rapide, mais vous devriez le lire.
4. Nous exécutons "powershell" ou nous lançons la ligne de commande étendue via le menu Démarrer.
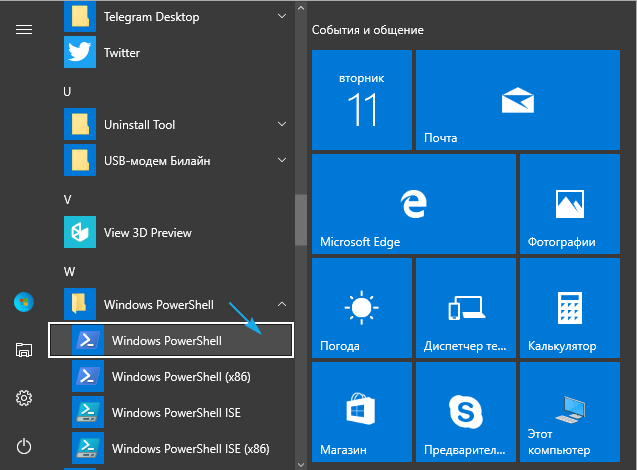
Dans celui-ci, entrez «narrateur» et lancez la commande avec la touche Entrée.

5. Utilisez le raccourci dans Démarrer.
Ouvrez le menu et développez la liste des applications installées sur votre PC. Dans le groupe “Spec. Opportunités "cliquez sur l'icône du haut-parleur de l'écran.
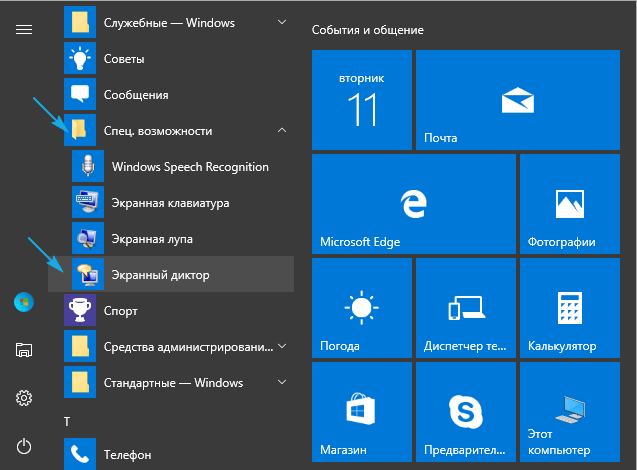
6. Appelez les paramètres comme par exemple via Win → I. Dans la section Fonctions spéciales, déplacez le premier commutateur sur la position «On».
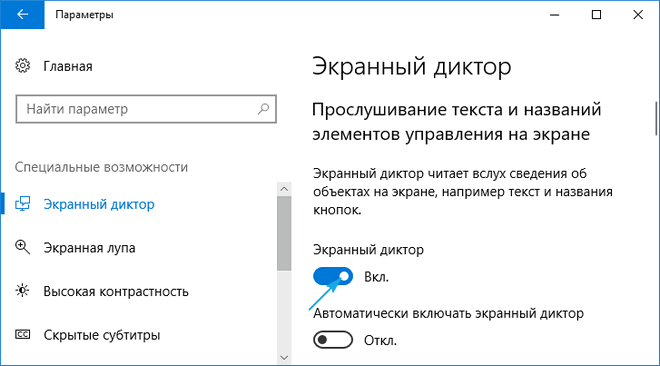
Ouvrez le Panneau de configuration via Win → X et accédez au "Centre de fonctionnalités spéciales", où vous cliquez sur "Activer le narrateur".
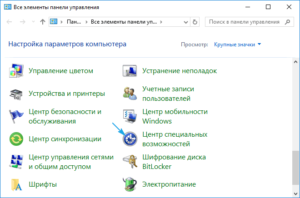
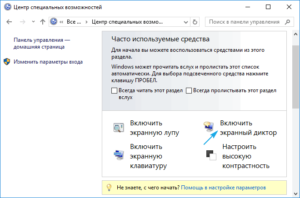 Activer le haut-parleur de l'écran
Activer le haut-parleur de l'écran