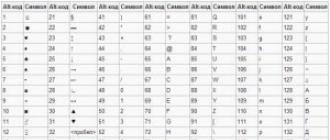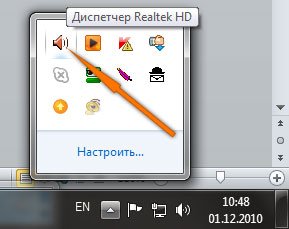14/09/2018
Driver Booster est un programme conçu pour mettre à jour les pilotes de PC. Son objectif principal est de protéger et d’améliorer les performances de l’ordinateur en mettant à jour le plus rapidement possible les pilotes obsolètes. Le principal avantage de ce logiciel est la présence d’une gamme étendue de fonctionnalités. Malgré cela, le programme est assez accessible et compréhensible même pour les débutants. Le processus de mise à jour des pilotes est assez simple: dans le menu, sélectionnez l’élément «scan», le programme affichera ensuite une liste des pilotes obsolètes, après quoi vous pourrez effectuer la mise à jour. Cela permettra de gagner du temps personnel, que la recherche peut prendre ...
23/08/2018
Lorsque vous travaillez avec un ordinateur, vous devez souvent faire face à divers problèmes liés au matériel informatique intégré ou connecté en externe. Si le PC a soudainement cessé de voir l'imprimante connectée, le son est perdu dans les haut-parleurs, la connexion Wi-Fi est déconnectée spontanément ou il existe un autre problème avec les périphériques. Il est probable que le problème soit dû aux pilotes. L'utilitaire DriverHub vous aidera à éliminer ces problèmes en un minimum de temps. Le programme de mise à jour du pilote DriverHub dispose du minimum de fonctions lui permettant d’exécuter efficacement la tâche.
22/03/2018
Driver Talent (DriveTheLife) est un programme qui vous permet de maintenir constamment l'ordinateur de l'utilisateur au plus haut niveau en mettant à jour des pilotes obsolètes, en corrigeant les données corrompues et en garantissant la création de copies de sauvegarde des documents. Cet utilitaire aide l'utilisateur à mettre à jour, restaurer et également copier les pilotes sur la réserve. La base de données Driver Talent contient un grand nombre de pilotes pour tous types de périphériques, qui sont mis à jour toutes les quelques semaines. Pour installer le programme, vous avez besoin d'environ 20 mégaoctets d'espace disque. L'installation elle-même est assez rapide.
27/11/2017
DriverPack Solution - un programme qui comprend un vaste ensemble de pilotes s’adaptant à n’importe quel Windows. C’est bien parce qu’il a une très grande bibliothèque de pilotes, peut-être le plus grand de tous les analogues connus, et l’essentiel est que toute cette bibliothèque soit totalement gratuite. Plus besoin de perdre du temps à rechercher des pilotes manquants ou non mis à jour, il suffit de télécharger le programme et d'exécuter l'analyse. En quelques secondes à peine, le programme collectera toutes les données nécessaires et identifiera le nombre de pilotes manquants ou devant être mis à jour, puis identifiera ceux qui seront installés, dans le cas où l'utilisateur ...
22/05/2017
DriverMax est un utilitaire pratique pour installer et mettre à jour les pilotes. Il est souvent nécessaire de réinstaller votre système d'exploitation. Je pense que vous n'avez pas besoin de parler du nombre de disques que vous devez parfois stocker pour que tous vos périphériques fonctionnent correctement. Réduire le temps d'installation du pilote aidera le programme DriverMax. Cet utilitaire peut analyser votre système pour détecter la présence de pilotes, puis créer une petite archive et y placer tous les pilotes. Ensuite, lorsque vous réinstallez votre système d'exploitation, il vous suffit de trouver cette archive et d'exécuter le programme ...
09/11/2015
Driver Magician Lite est un programme pratique pour créer des copies de sauvegarde de vos pilotes, qui possède des fonctionnalités assez avancées. Par exemple, le programme Driver Magician vous permet non seulement de créer des copies de sauvegarde de vos pilotes, mais également de créer une copie du dossier Favoris, une copie du bureau, ainsi que des informations sur vos comptes dans certains systèmes ou services de messagerie. Après le formatage du disque dur ou la réinstallation du système d'exploitation, vous pouvez facilement restaurer tous les pilotes réservés aussi facilement et rapidement que si vous disposiez des disques d'origine des fabricants de matériel. La spéciale ...
14/04/2015
Treexy Driver Fusion est un petit programme permettant de supprimer et de gérer les pilotes. Très souvent, le fabricant d’un pilote spécifique n’écrit pas le programme de désinstallation correct; par conséquent, le pilote ne peut pas être supprimé complètement. Il reste donc des ordures dans le système. Si ces déchets ne sont pas supprimés, avec le temps, le système commencera à assumer de plus en plus mal ses fonctions, car le registre sera bouché par des liens inexistants, des clés incorrectes, etc. Avec l'aide du programme, vous pouvez facilement et rapidement supprimer tous ces pilotes. Et si vous supprimez les anciens pilotes avant de passer aux nouveaux, cela augmentera les performances du système, car il n'y aura pas de con ...
05/03/2015
SlimDrivers Free est un programme pratique pour mettre à jour vos pilotes. Cet utilitaire peut analyser votre ordinateur, trouver les périphériques nécessaires, déterminer les versions des pilotes installés sur le système, puis essayer de mettre à jour ces pilotes. Une caractéristique distinctive de cet utilitaire est qu’avant d’installer de nouveaux pilotes, il crée un point de restauration, ce qui permet à l’utilisateur de rétablir le système à son état d’origine si des problèmes se posaient après l’installation d’un nouveau pilote. De plus, le programme SlimDrivers Free peut faire une sauvegarde de tous vos pilotes, puis, si nécessaire, restaurer ...
Catégorie ~ Conseils techniques - Igor (administrateur)NoteRemarque: malgré le fait que le site ne contienne pas de déclaration claire sur la compatibilité avec les versions 64 bits de Windows, le programme fonctionnait plutôt bien sous Windows 7 64 bits.
L'interface ServiWin est très simple et pratique. Vous pouvez basculer entre les listes de pilotes et de services système (le menu des icônes est les deux premiers), ainsi que personnaliser l'affichage et l'ordre de 16 colonnes possibles. De plus, l'utilitaire vous permet d'exporter des données au format HTML et d'ouvrir les clés de registre correspondantes pour les pilotes ou les services. En cliquant avec le bouton droit de la souris sur un pilote ou un service, un menu contextuel vous permettra non seulement de gérer l'état, mais également de rechercher dans Google, ce qui sera sans aucun doute utile à ceux qui ont besoin de comprendre ce qui se passe sur l'ordinateur. Vous avez également la possibilité de déterminer le type de lancement du pilote (désactivé, automatiquement, etc.). En fait, c'est une caractéristique assez rare. En général, les utilitaires de cette classe ne vous permettent que d’afficher la liste des pilotes.
ServiWin est un très bon outil pour les utilisateurs avancés. Toutefois, vous devez comprendre que, comme pour tout outil modifiant les paramètres des composants du système, un paramétrage incorrect ou la désactivation de parties importantes du système peut entraîner de graves problèmes. Par conséquent, si vous ne savez pas pourquoi le pilote ou le service est destiné, ne vous inquiétez pas et ne modifiez pas les paramètres sans avoir au préalable lu leur objectif.
NoteR: Bien sûr, vous pouvez sauvegarder votre disque ou Windows, puis apporter des modifications. Toutefois, soyez prudent, car la désactivation de pilotes tels que les claviers, par exemple, peut vous faire une blague cruelle.
Maintenant, vous savez comment gérer les pilotes et les services Windows, ainsi que pour obtenir des informations détaillées sur chacun d’eux.
Dans la partie précédente de cette série, nous avons expliqué comment utiliser MDT 2010 pour inclure le chargement de pilotes de stockage de masse indépendants dans une image de démarrage Lite Touch Touch Windows PE afin de déployer Windows sur des systèmes pour lesquels il n’existe aucun pilote de contrôleur de stockage de masse standard. Nous avons également appris les étapes nécessaires à l'importation de pilotes dans le dossier Pilotes Out-Of-Box de la ressource d'installation. Mais que se passe-t-il si nous devons ajouter des dizaines, des centaines voire des milliers de pilotes externes à MDT pour différents systèmes d'exploitation, pour des systèmes avec différentes architectures (x86 ou x64) et pour différentes marques et modèles de systèmes? Dans cette section et les suivantes, nous allons apprendre à utiliser les nouvelles fonctionnalités de MDT 2010 pour gérer les pilotes dans des situations aussi difficiles.
Pourquoi le pilote complique le processus d'installation
Presque tous les scripts d'installation, à l'exception des plus simples, n'incluent pas uniquement l'installation du système d'exploitation. Les scénarios d'installation réels incluent généralement tous les points suivants pour les ordinateurs cibles:
- Système d'exploitation
- Pilotes de périphérique
- Les applications
- Packs de langues
- Correctifs pour OS et applications
- Paramètres du système d'exploitation et des applications
L’installation des pilotes est l’une des tâches les plus difficiles d’un scénario de déploiement système réel. L'une des raisons est que les entreprises disposant d'un grand nombre d'ordinateurs ne les achètent pas immédiatement. De ce fait, un grand nombre de marques et de modèles différents de fabricants différents, parmi lesquels même des modèles auto-assemblés, s’accumulent. Par conséquent, un grand nombre de pilotes différents sont requis pour différents systèmes de votre organisation.
Une autre raison de la complexité des pilotes est que les pilotes peuvent non seulement être nécessaires pour utiliser le système d'exploitation installé, mais également pour que les systèmes puissent démarrer le processus d'installation. Comme nous l'avons vu dans les sections précédentes, il est parfois nécessaire d'inclure les pilotes (en particulier les pilotes de périphérique de stockage de masse, mais également les pilotes de carte réseau) dans le support de démarrage Lite Touch Touch Windows PE, sinon vous ne pourrez pas démarrer l'ordinateur cible et commencer à installer Windows sur celui-ci. Heureusement, avec les ordinateurs de bureau, l’image de démarrage générique Lite Touch Windows PE créée dans MDT vous permet généralement de les télécharger, de vous connecter à la ressource d’installation via le réseau et de poursuivre le processus d’installation. Toutefois, pour les serveurs avec leurs cartes RAID et autres fonctionnalités, des pilotes supplémentaires peuvent être nécessaires pour que Windows PE puisse simplement démarrer l'installation.
Une autre raison pour laquelle les pilotes compliquent le processus d'installation est leur incompatibilité. Par exemple, il peut arriver que l’installation du mauvais pilote dans le système «tombe du système sur un écran bleu». C'est un problème particulièrement grave pour les pilotes de périphériques de stockage de masse. Ou parfois, l'installation de deux pilotes similaires (un nouveau et un obsolète) pour un même matériel peut entraîner l'installation du mauvais pilote, car le développeur a créé un pilote avec des erreurs (par exemple, INF incorrect). Parfois, le fournisseur publie un nouveau pilote pour une version mise à jour du matériel et indique que le nouveau pilote est pris en charge sur les versions antérieures du matériel, mais lorsque vous essayez de l'utiliser, vous découvrez que l'ancien matériel ne fonctionne pas correctement avec ce nouveau pilote.
Enfin, lorsque vous installez la dernière version de Windows, telle que Windows 7, le matériel le plus récent et le plus ancien peut souvent présenter des problèmes de pilote. Bien que Windows 7 contienne de nombreux pilotes intégrés, il se peut qu’il ne dispose pas de pilotes appropriés pour le matériel publié après Windows 7 RTM. Windows 7 peut également ne pas disposer des pilotes de matériel appropriés pour les versions XP ou antérieures. Malheureusement, il est parfois très difficile de trouver un pilote approprié pour le matériel sur le site Web du fabricant (s’il en existe un). Et même après avoir téléchargé les pilotes appropriés, vous devez parfois essayer d'extraire leurs fichiers pour pouvoir les importer dans la ressource d'installation. La raison en est que l'Assistant d'importation de pilotes, décrit dans la section précédente, ne peut importer que des pilotes contenant des fichiers INF. Malheureusement, certains fabricants préfèrent proposer des outils de gestion de logiciel supplémentaires pour leur équipement dans le package de pilotes. Ces pilotes doivent être installés à la toute fin du processus d’installation en lançant le processus d’installation des pilotes à partir de l’interface du fournisseur.
Différentes approches de gestion des pilotes pour l'installation
Cela pose également la question de savoir si vous devez essayer de contrôler les pilotes spécifiques à installer pour des ordinateurs cibles spécifiques lors de l'installation, ou autoriser Windows à utiliser la fonctionnalité Plug-and-Play pour décider quels pilotes doivent être installés sur certains ordinateurs cibles. En d'autres termes, il existe essentiellement deux approches pour gérer les pilotes au cours de l'installation: l'approche "solution autonome" et l'approche "solution Windows". Nous examinerons d’abord la deuxième approche, car elle est plus facile à appliquer. Mais avant vous, un peu d’histoire.
Méthode de gestion des conducteurs obsolète
La plupart des entreprises installent leurs ordinateurs de bureau en créant une image d'installation principale, puis en déployant cette image sur des ordinateurs cibles. J'ai expliqué comment utiliser MDT pour créer une image d'assistant, déployer Windows (ainsi que des applications, des modules linguistiques, des correctifs et d'autres paramètres) sur un ordinateur de référence, puis créer un instantané d'une image sysprepped informatisée de cet ordinateur et la télécharger sur la ressource d'installation. Nous avons également étudié un autre moyen de créer une image de référence en exécutant un ordinateur préinstallé / préconfiguré et en utilisant la nouvelle séquence de tâches Sysprep et Capture pour créer un instantané de l'image de référence à partir de cet ordinateur. Dans les deux cas, vous deviez d'abord créer une image de référence de votre ordinateur (ou deux images si vous deviez installer Windows x64 et x86) à l'aide du serveur MDT de votre environnement de test, puis déployer votre (et vos) image (s) de référence sur la cible. ordinateurs utilisant un serveur MDT distinct sur votre réseau d'entreprise.
Maintenant que vous créez un ordinateur de référence à l'aide de votre serveur de test MDT, vous n'avez généralement pas besoin d'inclure de pilotes supplémentaires indépendants dans votre image de référence. Auparavant, les administrateurs qui créaient des images de référence ajoutaient souvent tous les pilotes requis par leurs différents ordinateurs cibles dans leurs images de référence. En raison de l'ajout de tous ces pilotes supplémentaires aux images de référence, des problèmes se posaient souvent, les images étaient énormes et difficiles à gérer, et les conflits de pilotes posaient problème jusqu'à ce qu'ils tombent en mode d'écran bleu.
Ensuite, BDD (le prédécesseur de MDT) a été publié. Lorsque BDD 2007 a ajouté la prise en charge de l'énumération Plug-and-Play, la nécessité d'ajouter tous ces pilotes indépendants à l'image de référence a disparu. Au lieu de cela, vous pouvez maintenant permettre à Windows de décider lors de l'installation des pilotes à utiliser dans la ressource d'installation et à installer sur chaque système cible. Voyons comment mettre en œuvre cette approche.
Utilisation de l'approche "solution Windows" pour la gestion des pilotes
Dans cette approche, vous importez simplement tous les pilotes des différents types d’ordinateurs cibles nécessaires dans votre ressource d’installation. Ensuite, lorsque vous utilisez MDT pour déployer une image de référence sur des systèmes spécifiques à l'aide de MDT, Windows utilisera la fonctionnalité Plug-and-Play pour déterminer les pilotes supplémentaires indépendants à installer sur chaque système avec les ID PnP correspondants de chaque composant matériel, avec des ID PnP pris en charge par les paramètres disponibles. pilotes en d’autres termes en utilisant la liste Plug and Play.
Le principal avantage de cette approche est la simplicité. Comme c’est ainsi que MDT effectue l’installation par défaut du Lite Touch, le temps d’initialisation et le travail requis pour planifier la gestion des pilotes au cours de l’installation sont plus courts. Comme il n’ya pratiquement aucune planification ou préparation préalable nécessaire, vous pouvez effectuer très rapidement la tâche dont vous avez besoin avec cette approche.
Voici comment cela fonctionne dans la pratique. Supposons que votre organisation est en train de passer de Windows XP à Windows 7 et qu'elle possède les systèmes de bureau suivants:
- Systèmes Dell Optiplex 580 sur lesquels Windows 7 x64 ou Windows 7 x86 sera installé
- Systèmes Dell Precision T3500 sur lesquels installer Windows 7 x64
- Systèmes de microtour Hewlett-Packard Pro 3015 sur lesquels vous devez installer Windows 7 x64, Windows 7 x86 ou Windows XP SP3.
Une fois tous les pilotes de ces systèmes téléchargés, copiez-les dans un dossier, par exemple C: \\ Pilotes de votre serveur de production MDT:
Dans cet exemple, les fichiers des pilotes chargés sont organisés dans deux dossiers (Dell et HP) avec des sous-dossiers nommés d'après les noms de modèle. Ensuite, dans le dossier de chaque modèle, vous trouverez divers sous-dossiers de systèmes d'exploitation (par exemple, Windows 7 x64 et x86) ou de périphériques (par exemple, audio), ou le numéro d'identification du pilote de package (pour les pilotes HP).
Pour importer tous ces pilotes dans votre ressource d'installation, ouvrez Deployment Workbench, cliquez avec le bouton droit de la souris sur le dossier Pilotes prêts à l'emploi et sélectionnez l'option Importer les pilotes pour lancer l'Assistant d'importation de pilotes. Cliquez ensuite sur le bouton Parcourir de la page Répertoire spécifique et sélectionnez le dossier situé à la racine du lecteur C: \\ Drivers:
Figure 2: Sélection du dossier racine dans lequel tous les pilotes sont stockés
Cliquez sur OK pour revenir à la page Specify Directory:
Veuillez noter que cela importera tous les pilotes du dossier C: \\ Drivers et tous les sous-dossiers. Effectuez toutes les étapes restantes de l'assistant. Le résultat devrait ressembler à la figure ci-dessous:
Figure 4: Tous les pilotes nécessaires à l’installation des ordinateurs sont importés dans le dossier Pilotes Out-Of-Box.
Veuillez noter que le processus d'importation peut prendre plusieurs minutes, car plus de cent mégaoctets de pilotes sont importés, et cela ne concerne que trois marques / modèles différents avec deux systèmes d'exploitation!
Après avoir importé tous les pilotes dans la ressource d'installation, vous pouvez utiliser MDT pour déployer votre image maître sur les ordinateurs cibles. Lors de l'installation de l'image de référence, Windows utilisera l'énumération PnP pour déterminer quels pilotes supplémentaires de la ressource d'installation doivent être installés sur les ordinateurs cible afin de garantir le bon fonctionnement du matériel.
Cette approche de «solution Windows» est pratique en raison de sa simplicité, «mais y a-t-il un défaut? Il n’ya qu’un défaut», des conflits de pilotes peuvent survenir pour certains types de matériel, en particulier si vous installez plusieurs systèmes d’exploitation à partir de votre ressource d’installation. Mais si vous installez une seule version du système d'exploitation, par exemple Windows 7 x64, et que vous ne disposez que de quelques marques et modèles d'ordinateurs, vous pouvez simplement déposer tous les pilotes indépendants dans votre ressource d'installation et laisser le transfert PnP décider du destinataire. systèmes fonctionnant parfaitement. D'autre part, si vous testez cette approche dans votre environnement de test MDT, vous constaterez peut-être que des pilotes incorrects sont installés sur certains systèmes (par exemple, les pilotes Windows XP Professionnel sont installés sur le système sur lequel vous installez Windows 7 x86), dans ce cas Vous avez besoin d'une approche différente pour gérer les pilotes de votre installation. Ici, le choix des profils vient à la rescousse, et nous en parlerons dans la prochaine partie de cette série d'articles.
Pour maintenir le fonctionnement normal de l'ordinateur, il est nécessaire de mettre à jour les pilotes de temps en temps, mais il est fastidieux et fastidieux de les rechercher et de les installer manuellement. Et pourquoi Après tout, ce travail est facile à automatiser. Aujourd'hui, nous considérons les dix meilleurs programmes pour mettre à jour les pilotes sur les PC et les ordinateurs portables de toutes marques et modèles.
Intel Driver Update Utility Installer est un utilitaire propriétaire permettant de rechercher et de mettre à jour les pilotes de tout produit Intel (processeurs, logique système, périphériques réseau, lecteurs, composants de serveur, etc.). Compatible avec Windows XP, 7, ainsi qu'avec les nouvelles versions de ce système.
Le matériel du PC sur lequel il est installé, l'utilitaire reconnaît automatiquement. Pour vérifier les nouvelles versions de pilotes sur le site Intel, cliquez sur le bouton Rechercher. Son téléchargement et son installation sont facultatifs.
De plus, le programme d'installation de l'utilitaire de mise à jour de pilotes Intel vous permet de rechercher et de télécharger les pilotes de tout autre périphérique Intel de votre choix dans la liste (option "Recherche manuelle").
Les développeurs avertissent que l’application n’installe que des pilotes classiques qui ne prennent pas en compte les fonctionnalités d’une marque d’ordinateur particulière. Par conséquent, avant de l'exécuter, vous devriez visiter le site Web du fabricant de votre PC ou de votre ordinateur portable et vérifier s'il y a quelque chose de approprié.
Détection automatique du pilote AMD
La détection automatique du pilote AMD est un outil propriétaire AMD similaire. Conçu pour maintenir les pilotes de cartes vidéo de cette marque à jour (sauf pour AMD FirePro).

Après l’installation, l’utilitaire contrôlera la pertinence des pilotes vidéo et veillera à leur mise à jour en temps voulu. Il détermine automatiquement le modèle de la carte vidéo installée sur le PC, ainsi que la largeur en bits et la version du système d'exploitation. En cours de lancement, il vérifie s’il existe un nouveau pilote sur le site AMD. Si c'est le cas - le signale et propose de le télécharger. Pour démarrer l'installation, il suffit à l'utilisateur de confirmer son accord en cliquant sur le bouton «Installer».
La détection automatique du pilote AMD est également disponible exclusivement dans la version Windows.
NVIDIA Update

NVIDIA Update est un utilitaire Windows propriétaire permettant d'installer des pilotes sur des périphériques NVIDIA. Comme AMD Driver Autodetect, il reconnaît indépendamment les modèles de matériel et recherche un nouveau pilote sur le site Web du fabricant. La décision sur l'installation reste à l'utilisateur.
Solution Driverpack
DriverPack Solution est une baguette magique pour les ingénieurs de service, les administrateurs système et ceux qui gagnent de l'argent en fournissant des services d'installation pour Windows et des logiciels. L’application est un vaste ensemble de pilotes pour les périphériques de différentes marques et modèles, ainsi qu’un module pour leur installation.

DriverPack Solution est disponible en deux versions: en ligne et hors ligne.
- La distribution en ligne est destinée à être utilisée sur un PC connecté à Internet. Sa différence est la petite taille du fichier (285 Ko). Après le lancement, le programme recherche dans Windows les pilotes installés et la pertinence de leurs versions, puis se connecte à la base de données (sur son propre serveur) et effectue une mise à jour automatique.
- La distribution hors ligne (taille 10,2 Go) est conçue pour installer les pilotes sur un ordinateur non connecté à Internet. Outre le programme d'installation, son package comprend une base de données de 960 000 pilotes pour Windows 7, XP, Vista, 8 (8.1) et 10, à la fois en 32 bits et en 64 bits. Une fois démarré, le module de numérisation reconnaît les types de périphériques et installe les pilotes à partir de sa propre base de données hors ligne.
La version en ligne de DriverPack Solution est pratique pour un usage domestique permanent. En plus de suivre la pertinence des pilotes, il permet à l'utilisateur d'installer et de mettre à jour automatiquement des applications individuelles, de supprimer les débris logiciels, de consulter la liste du matériel, ainsi que des informations sur le système d'exploitation et la sécurité de l'ordinateur.
La version hors ligne est une solution d'urgence. Sa tâche n'est pas de sélectionner le meilleur, mais simplement le bon pilote pour démarrer le périphérique. Et mettez-le à jour via Internet.
La solution DriverPack et les utilitaires propriétaires ci-dessus sont entièrement gratuits.
Génie du conducteur

Driver Genius est un outil de gestion de pilotes universel. La dernière édition du programme est la seizième, optimisée pour Windows 8 et 10, mais il peut également fonctionner sur des systèmes plus anciens.
En plus de mettre à jour les versions des pilotes installés, Driver Genius peut:
- Créez des copies de sauvegarde des pilotes et enregistrez-les sous forme d'archives - normales et à extraction automatique, ainsi que dans un programme d'installation (exe). Pour restaurer à partir d'une sauvegarde, il n'est pas nécessaire d'utiliser Driver Genius.
- Supprimez les pilotes inutilisés et en échec.
- Affiche des informations sur le matériel informatique.
La fonctionnalité de sauvegarde est un véritable trésor pour ceux qui réinstallent fréquemment Windows. Cependant, le programme lui-même n’est pas un cadeau du tout: le coût d’une licence est de 29,95 $. Vous pouvez l'utiliser gratuitement pendant 30 jours seulement.
Installateur de pilote Snappy
Snappy Driver Installer est une application créée par l’un des développeurs de la solution DriverPack et qui a beaucoup en commun avec cette dernière. Egalement disponible en deux versions: SDI Lite et SDI Full.

- La variante SDI Lite est un module de reconnaissance de périphérique et permet de rechercher des pilotes appropriés sur Internet. Sa taille est de 3,6 Mo. Propre base n'a pas.
- L'option SDI Full correspond au module d'installation et à la base (31,6 Go). Conçu pour installer des pilotes, quelle que soit la disponibilité de l'accès à Internet.
Caractéristiques du programme d'installation du pilote Snappy:
- Fonctionne sans installation (uniquement la version portable, vous pouvez exécuter à partir d'un lecteur flash ou d'un DVD).
- Complètement gratuit - ne contient pas de fonctionnalités premium et de publicité.
- Avec un algorithme de sélection amélioré basé sur le principe du "ne pas nuire".
- Il dispose d'une vitesse de balayage élevée.
- Avant d'installer le pilote crée un point de restauration du système.
- Vous permet de changer le thème de votre choix.
- Multilingue (il existe une version en russe, en ukrainien et dans d'autres langues nationales).
- Adapté pour Windows 10.
Pilote booster
iObit Driver Booster est une application appréciée des amateurs de jeux informatiques. Disponible en éditions gratuites - gratuites et payantes. Le prix de l'abonnement pour ce dernier est de 590 roubles par an.

Driver Booster a une seule fonction - analyser le système pour détecter la présence de pilotes non pertinents et installer les mises à jour en un clic. Et pas de simples mises à jour, mais (selon les développeurs) optimisées pour augmenter la vitesse des jeux.

- un utilitaire gratuit et très simple pour l’installation et la mise à jour de pilotes pour PC sous Windows 7, 8 et 10. Il ne contient que les pilotes originaux et signés des sites officiels des fabricants de matériel.
L'application est conçue pour les utilisateurs sans expérience. La prise en charge de la langue russe, d’un minimum de réglages et d’un contrôle par un bouton élimine pratiquement toute possibilité de confusion ou de casse. Et si le nouveau pilote s'avère inapproprié, DriverHub le supprimera du système et remplacera l'ancien.
Toutes les fonctionnalités de DriverHub:
- Rechercher les manquants, mettre à jour les pilotes obsolètes et les logiciels supplémentaires. Installation automatique
- Mode de fonctionnement simple et expert. En mode expert, l'utilisateur peut sélectionner un pilote parmi plusieurs pilotes disponibles, le programme sélectionnant lui-même la version optimale.
- Mise à jour quotidienne de la base de données de pilotes.
- Historique de téléchargement du magasin.
- Restaurer - restaurez les pilotes des versions précédentes.
- Affiche des informations de base sur l'ordinateur.
- Exécutez les utilitaires système Windows à partir de votre interface.
Drivermax gratuit

DriverMax est un utilitaire gratuit et simple en anglais, dont le but principal est la même mise à jour du pilote. Contrairement aux autres applications gratuites, il offre une autre option utile: créer un point de restauration du système et sauvegarder les pilotes installés au choix de l'utilisateur. Et aussi la récupération d'une sauvegarde.
Après l'installation, DriverMax rappelle fortement qu'il serait bien de s'inscrire sur le site et d'acheter une licence payante avec des fonctionnalités avancées, dont l'une est un fonctionnement entièrement automatique. L'utilisation annuelle coûte de 10,39 $.
Magazine de pilote

Driver Magician est le dernier héros de cette revue. Eu dans les 2 dernières versions, dont l'une était gratuite. Aujourd'hui, il ne reste plus que payé avec une période d'essai de 13 jours. Le coût de la licence est de 29,95 $.
Il n'y a pas de russe dans Driver Magician, mais il est facile à utiliser. L'ensemble des fonctionnalités est à peu près le même que dans Driver Genius:
- Scannez et mettez à jour.
- Créer des copies de sauvegarde des pilotes avec la possibilité de restaurer à la fois avec et sans utiliser le programme (la sauvegarde est enregistrée en tant qu'application zip-archive ou installateur).
- Désinstallez le pilote.
- Sauvegardez et restaurez des dossiers d'utilisateurs individuels - Favoris Internet Explorer, Bureau et Documents, ainsi que - le registre (un fichier).
- Identifiez les périphériques système inconnus.
Dans la période d’essai, le programme est entièrement fonctionnel. Compatible avec toutes les versions de Windows.
Ici, c'est peut-être tout. Choisissez ce que vous préférez et utilisez-le.
Les spécifications de la technologie PnP définissent la manière dont un ordinateur détecte et configure le matériel du plug-in, mais aussi installe automatiquement les pilotes. La technologie PnP étant prise en charge par Windows 7, une fois le périphérique connecté, le package de pilote est automatiquement recherché et le périphérique configuré. Cela simplifie grandement l’installation.
Cependant, vous ne devez pas autoriser les utilisateurs à connecter des périphériques à des ordinateurs de travail. Le programme du pilote fonctionne dans le cadre du système d’exploitation, avec un accès illimité à l’ensemble de l’ordinateur. Vous devez donc autoriser uniquement l’installation de matériel approuvé. Lorsqu'un utilisateur Windows 7 rejoint un périphérique, il est détecté. Service Plug and play identifie le périphérique et recherche le pilote dans le stockage. S'il est trouvé, le périphérique est considéré comme autorisé et les fichiers du pilote utilisant le service. Plug and play sont copiés du référentiel de pilotes vers l'emplacement du système, en règle générale, dans le dossier С: \\ Windows \\ System32 \\ Drivers. Utiliser le service Plug and play le registre est configuré et le pilote installé est démarré.
Installation de pilotes de périphériques à partir de Windows Update
Par défaut, les pilotes de périphérique mis à jour téléchargés sur Windows Update ( Windows Update), téléchargé et installé automatiquement sur les ordinateurs clients. Vous pouvez modifier ce comportement dans la boîte de dialogue Paramètres d'installation du périphérique ( Paramètres d'installation du périphérique). Le moyen le plus simple de l’ouvrir est d’entrer dans le menu Démarrer ( Début) Installation du dispositif de phrase ( installation de l'appareil) et cliquez sur l'option Modifier les paramètres d'installation du périphérique ( Modifier les paramètres d'installation du périphérique).
La valeur par défaut est Oui, faites-le automatiquement (recommandé) ( Oui, faire ceci automatiquement (recommandé)). Pour empêcher l'installation de pilotes non autorisés sur les ordinateurs Windows 7, cochez la case Ne jamais installer de pilotes à partir de Windows Update ( N'installez jamais de logiciel pilote à partir de Windows Update).
Si vous sélectionnez Toujours installer les pilotes les plus appropriés à partir de Windows Update ( Toujours installer le meilleur logiciel pilote à partir de Windows Update), l’opportunité de remplacer un pilote déjà installé est automatiquement déterminée. Dans ce cas, vous n'aurez pas la possibilité de tester le nouveau pilote avant l'installation. En choisissant l'option Installer les pilotes à partir de Windows Update s'ils ne se trouvent pas sur l'ordinateur ( On ne le trouve pas sur mon ordinateur.), vous ne pourrez pas non plus tester le nouveau pilote avant l’installation. Dans un environnement d'entreprise, notamment lorsque le logiciel est distribué via les services de mise à jour Windows ( WSUS), la possibilité de mettre à jour les pilotes à partir du site Windows Update (Windows Update) doit être désactivée et le site doit être exclu du chemin de recherche.
Emplacement du pilote de périphérique
Si le pilote requis ne se trouve pas dans le référentiel, l'administrateur doit approuver ce périphérique. Ce processus s'appelle la mise en scène.
Dans la stratégie de groupe, vous pouvez autoriser des utilisateurs d'ordinateur standard à approuver l'installation d'un périphérique appartenant à une classe d'installation de périphérique spécifique. Vous pouvez également placer le pilote de périphérique afin que les utilisateurs ordinaires puissent l'installer. Mais faire de même avec tous les appareils n'est pas souhaitable. Dans l’atelier de cette leçon, vous apprendrez à configurer une stratégie de groupe afin que les utilisateurs sans privilèges administratifs puissent installer des périphériques individuels et des classes d’installation de périphériques.
Dans Windows 7, le processus de placement commence par la recherche du package de pilote approprié dans les dossiers spécifiés dans l'entrée de registre DevicePath. Vous apprendrez dans l’atelier de cette leçon à configurer des dossiers supplémentaires pour la recherche de pilotes de périphérique dans Windows 7. Si le pilote approprié n'est pas trouvé, il est recherché dans Windows Update (Windows Update). Ensuite, l'utilisateur est invité à insérer le disque d'installation. Si le pilote est trouvé, le système vérifie si l'utilisateur a le droit de placer le package de pilotes dans le référentiel. Pour ce faire, l'utilisateur doit avoir des informations d'identification administratives ou une stratégie d'ordinateur doit permettre l'installation de pilotes de périphériques connus pour les utilisateurs ordinaires. Ensuite, un package de vérification de signature numérique est exécuté. Si le package de pilotes n'est pas signé ou signé à l'aide d'un certificat introuvable dans le référentiel des éditeurs approuvés, l'utilisateur sera invité à confirmer l'action. Si le pilote est approuvé par un utilisateur autorisé, une copie du package de pilotes est placée dans le magasin de pilotes et l'installation se poursuit.
Pendant le processus de publication, Windows effectue toutes les vérifications de sécurité nécessaires, y compris la vérification des privilèges d'administrateur et des signatures numériques. Après avoir placé le package avec succès, tout utilisateur connecté à l'ordinateur peut installer les pilotes à partir du stockage en connectant simplement le périphérique. Cette action ne nécessite pas d'autorisations spéciales et est effectuée sans intervention de l'utilisateur.
Installation d'un périphérique non Plug and Play
Si le périphérique ne prend pas en charge PnP (par exemple, un ancien périphérique), vous aurez besoin d'un compte avec l'autorité administrative pour l'installer. Si vous disposez d'un disque d'installation de périphérique, Microsoft vous recommande d'utiliser le programme d'installation qui y est écrit. Cela se fait généralement avant de connecter le périphérique. Sinon, ouvrez le Gestionnaire de périphériques ( Gestionnaire de périphérique), cliquez avec le bouton droit sur le nom de l’ordinateur dans l’arborescence de la console et sélectionnez Installer l’ancien périphérique ( Ajouter du matériel hérité). L’assistant d’installation du matériel s’ouvrira ( Assistant Ajout de matériel).
En suivant les instructions de l'assistant, vous pouvez rechercher un équipement ou installer un équipement sélectionné manuellement dans la liste. Dans le premier cas, l'appareil doit être connecté à un ordinateur. La procédure d'installation est la même que lors de l'installation d'un équipement PnP non préautorisé. Si vous décidez de choisir vous-même l'équipement, une liste de types d'appareils vous sera présentée. Si vous sélectionnez l'option Afficher tous les périphériques ( Tous les appareils), sélectionnez un appareil dans la liste des fabricants. Si vous avez un pilote (pas nécessairement un package d'installation) sur un disque amovible ou dans un dossier sur un disque dur, cliquez sur le bouton Installer à partir du disque ( Avoir un disque). Après avoir sélectionné le pilote, l’assistant installera le matériel. S'il y a des problèmes (par exemple, des erreurs avec code 10 - ne peut pas démarrer l'appareil), ils seront répertoriés sur la dernière page de l'Assistant.
Paramètres de stratégie d'installation de périphérique
Lors de l’atelier de cette leçon, vous devrez permettre aux non-administrateurs d’installer les périphériques d’une classe d’installation donnée dans l’éditeur de stratégie de groupe local ( Éditeur de stratégie de groupe local). Il vous permet également de configurer les stratégies d'installation de périphérique. Développez successivement les nœuds: Configuration ordinateur ( Configuration de l'ordinateur) Modèles d'administration ( Modèles d'administration), Système ( Système) Installation du périphérique ( Installation de l'appareil) et cliquez sur Restrictions d'installation de périphériques ( ). Cliquez sur l'onglet Standard ( Standard) avec une liste de politiques.
Pour ouvrir l'éditeur de stratégie de groupe local ( Éditeur de stratégie de groupe local), entrez gpedit.msc dans la zone de recherche du menu Démarrer ( Début). Veillez à examiner les détails de chaque stratégie dans la section Restrictions d’installation de périphériques ( Restrictions d'installation de périphérique) et dans la section Installation du périphérique ( Installation de l'appareil) en double-cliquant sur une politique.
Travailler avec des pilotes de périphériques
Il est connu que pour installer le matériel, vous devez trouver les fichiers d'installation du pilote et installer le pilote. Après l'installation, le pilote peut être mis à jour (en installant un autre pilote), supprimé, désactivé et activé. Si vous avez mis à jour le pilote et que le nouveau pilote fonctionne moins bien que le précédent, revenez au pilote précédent.
Si le pilote mis à jour est distribué via Windows Update ( Windows Update), en règle générale, il est installé automatiquement après le chargement. Dans le gestionnaire de périphériques ( Gestionnaire de périphérique) il est également possible de mettre à jour le pilote. Il est généralement utilisé pour installer un pilote nouveau ou mis à jour à partir d'un fournisseur de matériel afin de publier un pilote dans Windows Update (Windows Update). Pour obtenir le dernier pilote et le tester sur un ordinateur de référence exécutant Windows 7, téléchargez les fichiers du pilote sur le site Web du fournisseur et mettez-le à jour manuellement.
Le processus de mise à jour du pilote est similaire à celui de son installation lors de l’ajout de nouveau matériel à un ordinateur. Si le pilote est déjà approuvé et se trouve dans le référentiel, ou si l'administrateur l'a déjà publié, le processus de mise à jour se poursuit automatiquement, sans intervention de l'utilisateur. Sinon, vous pouvez activer la recherche automatique de pilotes pour le périphérique ou définir manuellement le dossier de recherche. Si vous trouvez un pilote plus récent que le pilote déjà installé, il sera demandé à l'administrateur de l'approuver.
Il existe deux manières de démarrer le processus de mise à jour du pilote dans le Gestionnaire de périphériques ( Gestionnaire de périphérique):
- cliquez avec le bouton droit sur le périphérique et sélectionnez Mettre à jour les pilotes ( Mise à jour du logiciel du pilote);
- double-cliquez sur le périphérique, puis cliquez sur Actualiser ( Mettre à jour le pilote) sur l'onglet Pilote ( Conducteur).
Parfois, le problème peut être résolu non pas en supprimant et en réinstallant le pilote, mais en le désactivant.
S'il existe un conflit de pilotes, s'il ne s'agit pas d'un périphérique PnP, essayez de désactiver l'un des pilotes ou de l'arrêter. Pour restaurer le pilote, cliquez sur l’onglet Pilote ( Conducteur) fenêtres de propriétés du périphérique. Si un seul pilote est installé, le bouton Revenir en arrière ( Revenir Pilote) n'est pas disponible. La restauration du pilote est effectuée si le pilote de périphérique mis à jour est pire que le précédent ou en conflit avec d'autres pilotes. Dans ce cas, le pilote précédent reste dans le référentiel et le processus se déroule sans intervention de l'utilisateur (sauf pour confirmer l'action dans la fenêtre UAC).
Pour collecter des informations sur les problèmes de pilote ou simplement pour obtenir des informations supplémentaires sur le pilote, cliquez sur le bouton Détails ( Détails du conducteur) sur l'onglet Pilote ( Conducteur). L'écran affiche des informations sur l'emplacement du stockage de fichiers du pilote. Veuillez noter qu'il ne s'agit pas d'un référentiel de pilotes (c'est une zone protégée). Les fichiers d’un pilote en fonctionnement portent généralement l’extension SYS et font partie du système d’exploitation. Les fichiers d'installation du pilote ont l'extension .inf. Les informations de pilote contiennent des informations sur le fournisseur (généralement un fournisseur tiers), la version du fichier, la signature numérique (généralement Microsoft) et les droits d'auteur. La version du fichier est utile pour rechercher des informations sur un pilote posant problème sur Internet, par exemple dans les blogs Microsoft.
Résoudre les conflits de conducteurs
De nos jours, les conflits de chauffeurs sont beaucoup plus rares qu'auparavant. Mais même il y a 15 ans, lorsque l'imprimante était connectée, la souris pouvait cesser de fonctionner! Presque tous les équipements modernes prennent en charge la technologie PnP. L'installation a lieu sous le contrôle du système d'exploitation et les conflits peuvent généralement être évités. Cependant, le système n'est pas idéal et la possibilité de conflits. En règle générale, un conflit survient lorsque deux périphériques nécessitent les mêmes ressources, notamment lors de l'intersection d'interruptions ou de plages d'E / S. Vous pouvez définir l'utilisation des ressources dans la boîte de dialogue Propriétés. Propriétés) dans l'onglet Ressources ( Des ressources). Pour la plupart des pilotes, la case à cocher Configuration automatique est cochée ( Utiliser les paramètres automatiques) et le bouton Modifier ( Modifier les paramètres) n'est pas disponible.
Les conflits entre les périphériques PnP se produisent rarement. Pour les résoudre, il suffit de désactiver temporairement l'un des périphériques. Parfois, vous pouvez résoudre le conflit en mettant à jour le pilote (si une mise à jour est disponible) ou en supprimant et en réinstallant le matériel. Si un périphérique qui ne prend pas en charge PnP est impliqué dans le conflit, vous devrez peut-être l'arrêter pour résoudre le problème. Pour arrêter un périphérique qui ne prend pas en charge PnP, procédez comme suit:
- Ouvrez le Gestionnaire de périphériques ( Gestionnaire de périphérique).
- Dans le menu Voir ( Voir) sélectionnez Afficher les périphériques cachés ( Afficher les périphériques cachés).
- Double-cliquez sur Pilotes de périphérique non autonomes ( Pilotes non Plug-and-Play), cliquez avec le bouton droit sur le périphérique que vous souhaitez arrêter et sélectionnez Propriétés ( Propriétés).
- Sur l'onglet Pilote ( Conducteur) cliquez sur le bouton Stop ( Arrêter), alors ok.
L'appareil est également redémarré presque de la même manière. Seulement au lieu du bouton Stop ( Arrêter) vous devez cliquer sur le bouton Exécuter ( Début). De plus, sous cet onglet, vous pouvez changer le type de lancement. Remarque: si le bouton Exécuter ( Début) sur l'onglet Pilote ( Conducteur) n'est pas disponible, le pilote est déjà chargé.
Recherche de conflits dans le programme d'informations système
Si vous supposez que le pilote de périphérique ne fonctionne pas correctement en raison d'un conflit de ressources, ouvrez l'utilitaire Informations système ( Informations système) et passez en revue les exigences de tous les périphériques pour les paramètres d’E / S et l’IRQ. C’est plus pratique que d’ouvrir l’onglet Ressources ( Des ressources) pour chaque appareil séparément. Pour exécuter l'utilitaire, tapez msinfo32 dans la barre de recherche du menu Démarrer ( Début), dans la fenêtre Exécuter ( Run) ou sur la ligne de commande. Msinfo32 ne nécessite pas d'invite de commande avec des privilèges élevés. Le programme fournit des informations générales sur le système.
Dans le nœud Ressources matérielles ( Ressources matérielles) vous trouverez des informations sur la mémoire, les E / S et les ressources d'interruption IRQ pour chacun des dispositifs informatiques. Les informations les plus utiles pour la résolution des conflits sont contenues dans le nœud Conflits et partage ( Conflits / Partage). Si vous rencontrez des problèmes avec un appareil particulier, entrez son nom dans le champ Rechercher ( Trouver quoi).
Les informations sur des périphériques spécifiques (CD-ROM, périphérique audio, écran, etc.) se trouvent dans le nœud Composants ( Composants). Lors du diagnostic de la section la plus utile - Périphériques avec problèmes ( Périphériques à problème). Il répertorie les périphériques inopérants, les périphériques pour lesquels les pilotes ne sont pas installés, etc. Dans le nœud Environnement logiciel ( Environnement logiciel) il existe une section Pilotes système ( Pilotes système), qui répertorie les pilotes du noyau. Ici, vous pouvez savoir si le pilote fonctionne ou non. Vous pouvez rechercher un pilote par nom ou description à l’aide du champ Rechercher ( Trouver quoi).
Gestionnaire de vérification de conducteur
Les problèmes de conducteur ne sont pas toujours causés par des conflits. Il se peut que les périphériques ne fonctionnent pas correctement ou que des erreurs STOP se produisent, mais il n'y a pas d'informations sur les conflits et la désactivation des autres pilotes ne donne rien. Windows 7 inclut l’outil Gestionnaire de vérification de pilote ( Moniteur vérificateur de pilote), vous permettant de surveiller les pilotes de périphérique et d'identifier les appels de procédure non valides ou les actions susceptibles d'endommager le système. Il vous permet de mettre les pilotes "sous charge" et de tester leur comportement incorrect.
Driver Verification Manager ( Moniteur vérificateur de pilote), appelé par la commande du vérificateur. L’indicateur / volatile vous permet de commencer à vérifier tout pilote sans redémarrer, même si le gestionnaire de vérification de pilote ( Moniteur vérificateur de pilote) ne fonctionne plus et commence également à vérifier le pilote déjà chargé. Cette innovation, introduite pour la première fois dans Windows Vista, réduit considérablement le nombre de redémarrages. Cela vous fait gagner du temps et vous permet de surveiller le pilote lors de la connexion ou du retrait du périphérique.
À l'aide du répartiteur, vous pouvez rechercher des paramètres, ajouter et supprimer des périphériques, mais le paramètre / faults offre le plus de fonctionnalités, ce qui vous permet de saisir des tests de charge d'un niveau de complexité donné pour déterminer la capacité du pilote à fonctionner correctement dans toutes les situations. Par exemple, vous pouvez simuler un manque de ressources ou un mode veille renvoyant un résultat inattendu. Vous pouvez surveiller l'utilisation des ressources (allocation de pool) et contrôler le nombre d'erreurs envoyées au système. Driver Verification Manager ( Moniteur vérificateur de pilote) - Il s'agit principalement d'un outil de création de charge qui vous informera, par exemple, de la possibilité d'une défaillance du pilote si l'utilisation du disque ou de la mémoire dépasse un certain seuil. Il est possible de surveiller l'utilisation des ressources et de diagnostiquer les causes des pénuries de ressources à l'aide de moyens plus généraux, tels que le Moniteur système ( Moniteur de performance) ou gestionnaire de tâches ( Gestionnaire de tâches).
Signatures de pilotes et certificats numériques
Les signatures numériques permettent aux administrateurs et aux utilisateurs installant un logiciel pour Windows d'obtenir des informations sur l'identité de l'éditeur qui a fourni le progiciel. L'installation de composants en mode noyau non signés requiert une autorité administrative. Les pilotes doivent être signés à l'aide de certificats approuvés par Windows 7. Les certificats portant les signatures d'éditeurs approuvés sont stockés dans le magasin de certificats. Éditeurs de confiance).
L'administrateur est libre d'approuver l'installation d'un pilote non signé ou d'un pilote avec une signature qui ne figure pas dans le magasin de certificats d'éditeurs approuvés. Cela est autorisé, à condition que le pilote soit installé sur un ordinateur de test à des fins d'information et non pour une distribution en masse sur des ordinateurs clients. De nombreux pilotes proviennent de sources fiables (par exemple, de fabricants d’équipements), mais n’ont pas encore passé le processus de vérification, ce qui donne lieu à une signature numérique. Même certains pilotes Microsoft ne sont pas signés. Lorsque vous ou d'autres administrateurs installez des pilotes, l'autorisation ne pose pas de problème. Une autre chose est lorsque vous avez besoin que le pilote soit installé par des utilisateurs réguliers. Même après avoir placé le pilote, les utilisateurs ne pourront pas l’installer, car seul un administrateur peut approuver l’installation d’un pilote sans signature valide.
Vous pouvez obtenir un certificat auto-signé (auto-signé) valide au sein de l'organisation uniquement auprès d'un serveur d'autorité de certification exécutant Windows Server avec des services de certificat en cours d'exécution ( Services de certificat). Un tel certificat n'est pas valide dans une autre organisation s'il n'y a pas de relation de confiance entre les organisations. Même au sein de l'entreprise, Microsoft recommande d'utiliser cette procédure uniquement sur un réseau de test et, dans un environnement de production, d'installer uniquement les pilotes portant une signature valide.
Pour qu'un pilote de périphérique signé puisse être utilisé dans d'autres organisations, le certificat doit être émis par une autorité de certification externe approuvée, par exemple VeriSign. Obtenir un tel certificat est beaucoup plus difficile. Pour permettre aux utilisateurs d'installer un pilote sans signature approuvée, vous devez signer le package de pilote de périphérique avec un certificat numérique, puis le remettre aux ordinateurs clients. Cela évitera aux utilisateurs de vérifier la fiabilité de l'éditeur ou du pilote de périphérique.
Le package de pilote de périphérique doit être placé dans un stockage sécurisé des pilotes de l'ordinateur client afin qu'un utilisateur ordinaire puisse l'installer sans droits d'administrateur. En règle générale, vous déployez un certificat sur les ordinateurs clients, de préférence à l'aide de la stratégie de groupe. Il vous permet d'installer automatiquement un certificat sur tous les ordinateurs gérés d'un domaine, d'une division ou d'un site Web.
La présence d'une signature numérique - une garantie que le paquet provient de la source indiquée (authenticité) sans dommage et modifications (intégrité). Le certificat numérique sert d'identité de l'organisation. Il est digne de confiance car il est soumis à une vérification électronique par une autorité de certification.
La procédure générale pour signer un pilote de périphérique est la suivante:
- Créez un certificat numérique dans la console Certificats ( Certificats) sur le serveur de certificats. De plus, vous pouvez utiliser l'utilitaire MakeCert.
- Ajoutez le certificat aux autorités de certification racines de confiance ( Autorités de certification racines de confiance). Cette opération est effectuée dans la console Certificats ( Certificatsa) en copiant et collant.
- Ajouter le certificat au référentiel des éditeurs approuvés ( Éditeurs de confiance). Ceci est également effectué dans le composant logiciel enfichable Certificats ( Certificats).
- Signer le package de pilote de périphérique avec un certificat. Pour ce faire, préparez Fichier INF package de pilotes, créez un fichier de répertoire pour le package de pilotes et signez-le à l’aide de l’utilitaire Signtool.