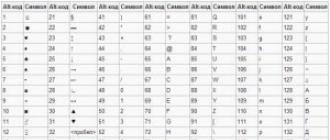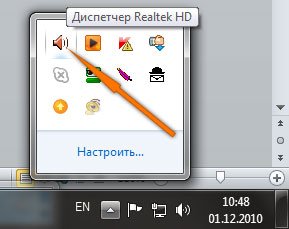Si vous utilisez Windows XP, Vista ou 7 et que votre ordinateur est équipé d'une puce audio Realtek, vous devez également disposer du micrologiciel Realtek. Pour l'activer, allez dans le menu Démarrer et tapez "Realtek" dans le champ de recherche. Lorsqu'il apparaît dans les résultats de la recherche de Realtek HD Audio Manager, cliquez sur son nom pour l'ouvrir. S'il ne figure pas dans la liste, il est fort probable qu'aucun pilote audio ne soit installé ou qu'il existe une version obsolète. Dans cet article, nous allons décrire comment installer le pilote et configurer correctement les paramètres sonores.
Installation de Realtek Manager
Cette procédure est nécessaire si aucun pilote audio Realtek n’est installé ou si une version obsolète de celui-ci est installée.Téléchargez le pilote approprié sur le site Web de Realtek ou sur le site du fabricant de votre PC.
Décompressez l'archive et exécutez le fichier “setup.exe” pour lancer le programme d'installation.
Note: Si la fenêtre contextuelle «Windows ne peut pas vérifier l'éditeur de ce pilote» apparaît, cliquez sur le bouton «Installer ...» pour poursuivre l'installation.
Une fois l'installation terminée, vous devez redémarrer le système pour que les modifications prennent effet.
Si le logiciel Realtek® est correctement installé, vous verrez l'icône Realtek® HD Audio Manager sur la barre des tâches. Double-cliquez sur cette icône pour afficher Realtek® HD Audio Manager.

Manuel de l'utilisateur de Realtek Audio Utility
Le codec audio Realtek® prend en charge l'audio à 8 canaux, la détection de jack, la prise en charge S / PDIF OUT et la technologie brevetée UAJ® Realtek® (prise audio universelle) pour tous les ports audio, éliminant ainsi les erreurs de connexion des câbles.Realtek® HD Audio Manager pour Windows 8 / Windows 7 / Windows Vista
Cette version de Realtek HD Audio Manager prend en charge Intel et les autres cartes mères sur lesquelles le processeur audio Realtek est installé.
Note: Les onglets d’option de configuration ne sont donnés qu’à titre de référence et peuvent ne pas correspondre à ce que vous voyez à l’écran. Dans un environnement Windows® 8 ™ / 7 ™ / Vista ™, Realtek® HD Audio Manager détecte automatiquement les périphériques connectés aux ports analogiques / numériques et affiche les onglets des options de configuration correspondants. De plus, l’interface du gestionnaire peut varier légèrement en fonction du modèle de la carte son installée ainsi que de la version du pilote. Par exemple:

Onglet haut-parleurs
La première chose que vous verrez est le curseur de volume du périphérique. Dans le panneau de droite, vous verrez les paramètres de connexion des périphériques de sortie audio.

Sortie numérique
Pour ajuster les paramètres de sortie numérique:
Cliquez sur l'élément «Paramètres avancés du périphérique». Ici, vous pouvez activer ou désactiver la séparation des entrées avant et arrière (microphone avant / arrière, entrée de ligne avant / arrière).

Ensuite, vous aurez 4 sous-onglets disponibles: "Configuration des haut-parleurs", "Effets sonores", "Réglage de la pièce" et "Format standard".
Pour définir les paramètres du haut-parleur:


Configuration du microphone
Pour régler le microphone, allez à l’onglet «Mic». En haut de la fenêtre principale, vous verrez les réglages de gain et de volume du microphone. Ajustez le curseur à un format confortable.
Cliquez sur le bouton Définir le périphérique par défaut pour définir le port comme périphérique d'entrée audio par défaut.

Dans cette section, vous aurez accès à 2 sous-onglets: «Effet microphone» et «Format standard»:
- Cliquez sur le bouton Effet de microphone pour régler les paramètres de réduction de bruit, d'annulation d'écho et de mode conférence lors de l'enregistrement audio.
- Cliquez sur le bouton Format par défaut pour sélectionner le format de sortie audio par défaut.
Cliquez sur l'icône d'informations dans le coin supérieur droit de la fenêtre (parfois dans la partie inférieure) du Realtek® HD Audio Manager pour afficher des informations sur la version du pilote audio, de DirectX, de la version du contrôleur audio et du codec audio.

La société bien connue Realtek a longtemps réussi à occuper son énorme créneau sur le marché des équipements informatiques, en se spécialisant dans la production de pilotes pour les cartes son d’ordinateur. Ils vous permettent de personnaliser le son et de l’entourer. Le plus célèbre d'entre eux - le gestionnaire de programme Realtek HD.
Realtek HD Audio Driver sont des pilotes standard pour le codec audio HD et certaines autres cartes Realtek. Dispatcher est un package qui combine tous les pilotes audio et convient en même temps au système Windows 7 et au système d'exploitation Windows 8 relativement récent.
Le programme Realtek HD sera utile pour les personnes qui ne peuvent s’imaginer sans écouter de la musique. De plus, les professionnels impliqués dans l'enregistrement peuvent l'utiliser avec le même succès. Ce programme peut en outre élargir les frontières des équipements sonores, qu’il s’agisse d’un système de haut-parleurs professionnel ou d’un subwoofer classique avec haut-parleurs.
Les réglages de l'égaliseur sont facilement ajustables en fonction de vos envies. Outre le mode utilisateur, le répartiteur propose plusieurs types de sons: «Rock», «Pop», «Club», etc. Et ces modes de potentiel dépassent de loin la norme. De plus, en quelques clics, vous pouvez choisir l’environnement qui vous entoure à votre guise (salle de bain, colisée, cheminée).
Avant de commencer à utiliser le programme Realtek HD, vous devez toujours mettre à jour les pilotes de vos périphériques audio en visitant le site Web officiel de la société sur Internet (http://www.realtek.com.tw/downloads/). Cette procédure est nécessaire car le contrôleur est sensible aux pilotes déjà installés.
Quant à l’évaluation du contrôleur Realtek HD, il présente de nombreux aspects positifs:
- Il est capable de supporter absolument tous les derniers formats audio;
- Il a une fréquence de débit profonde;
- Vous permet de vous connecter et prend en charge les périphériques audio utilisant la technologie Plug and Play.
- Reconnaît avec précision et professionnalisme la parole et effectue également sa contribution;
- Fournit un support logiciel pour le son 3D basé sur les algorithmes de Sensaura.
Cependant, outre les avantages, le répartiteur a un inconvénient:
- Le caractère raisonnable du panneau de commande du programme laisse beaucoup à désirer.
Que faire s'il n'y a pas de répartiteur Realtek HD?
Si vous n'avez pas de répartiteur Realtek HD sur votre ordinateur, vous pouvez le télécharger gratuitement sur Internet, mais vous en saurez plus à ce sujet ultérieurement. Premièrement, vérifions si ce programme est vraiment absent de votre ordinateur. Où trouver un répartiteur realtek hd? C'est très simple.
Nous allons à l'adresse suivante: "Démarrer - Panneau de configuration - Matériel et audio".

Nous regardons, si ce n'est pas ici, alors vous devez télécharger et installer le répartiteur à partir du site officiel.
Où télécharger?

Téléchargez le dispatcher Realtek HD sur le site officiel en cliquant sur le lien suivant: www.realtek.com.tw.


Nous acceptons les conditions en cochant la case J'accepte ce qui précède. Et cliquez sur le bouton “Suivant”.

Nous arrivons à la page de téléchargement du programme, qui peut être téléchargée à partir de l’un des six serveurs. Téléchargez Realtek HD.

Exécutez le fichier précédemment téléchargé. Je suis allé au processus d'installation.

Où vous devez cliquer sur le bouton "Suivant".

À la fin de l'installation, Realtek HD demandera à l'assistant de redémarrer l'ordinateur. Cliquez sur le bouton "Terminer".

Une fois l’ordinateur redémarré, nous vérifions si nous avons Realtek HD. Pour ce faire, allez à l’adresse: "Démarrer - Panneau de configuration - Matériel et audio", en bas il devrait y avoir un "Realtek HD Manager".

Pour ouvrir ou lancer Realtek HD Manager, allez à l’adresse ci-dessus et double-cliquez sur la légende correspondante. Démarrer le répartiteur.
L’apparence du répartiteur peut différer (la photo ci-dessus représente le répartiteur sur mon ordinateur portable et au début de l’article sur l’ordinateur), mais le menu du programme est généralement identique.
Comment configurer?
Configurer Realtek HD Manager est assez simple. Passons en revue les éléments du menu principal.

Lorsque vous démarrez le programme, nous avons deux sections principales en haut: «Dynamics» et «Microphone» (1). Dans la sous-section “Volume principal” (2), vous pouvez régler le volume des haut-parleurs et ajouter ou réduire le volume du haut-parleur gauche ou droit.

Dans l'onglet Effets sonores, vous pouvez personnaliser votre environnement en choisissant dans la liste celle qui vous convient le mieux, par exemple un salon, un salon, une salle de concert, un hangar, etc.
Ajustez l’égaliseur ou choisissez une version déjà préinstallée, par exemple, pop, live, club, rock.
Si quelque chose ne fonctionne pas, en cliquant sur le bouton «Réinitialiser», tous les paramètres peuvent être restaurés aux paramètres standard.

Dans l'onglet "Format standard", vous pouvez sélectionner la qualité du son (fréquence et profondeur de bits).

Dans la section "Microphone", vous pouvez régler le son du microphone. Vous pouvez définir le son du microphone, activer le gain du microphone, supprimer le bruit et l’écho, sélectionner le format de qualité sonore.

Même dans le gestionnaire, vous pouvez savoir quelle version du pilote de son est installée sur l'ordinateur, la version de DirecrX, le contrôleur audio utilisé et le codec audio. Pour ce faire, cliquez simplement sur l'icône "i" dans le coin supérieur droit.
La société bien connue Realtek a longtemps réussi à occuper son énorme créneau sur le marché des équipements informatiques, en se spécialisant dans la production de pilotes pour les cartes son d’ordinateur. Ils vous permettent de personnaliser le son et de l’entourer. Le plus célèbre d'entre eux - le gestionnaire de programme Realtek HD.
Realtek HD Audio Driver sont des pilotes standard pour le codec audio HD et certaines autres cartes Realtek. Dispatcher est un package qui combine tous les pilotes audio et convient en même temps à Windows 7 et au système d'exploitation Windows 8 relativement récent.
Le programme Realtek HD sera utile pour les personnes qui ne peuvent s’imaginer sans écouter de la musique. De plus, les professionnels impliqués dans l'enregistrement peuvent l'utiliser avec le même succès. Ce programme peut en outre élargir les frontières des équipements sonores, qu’il s’agisse d’un système de haut-parleurs professionnel ou d’un subwoofer classique avec haut-parleurs.
Les réglages de l'égaliseur sont facilement ajustables en fonction de vos envies. Outre le mode utilisateur, le répartiteur propose plusieurs types de sons: «Rock», «Pop», «Club», etc. Et ces modes de potentiel dépassent de loin la norme. De plus, en quelques clics, vous pouvez choisir l’environnement qui vous entoure à votre guise (salle de bain, colisée, cheminée).
Avant de commencer à utiliser le programme Realtek HD, vous devez toujours mettre à jour les pilotes de vos périphériques audio en visitant le site Web officiel de la société sur Internet (http://www.realtek.com.tw/downloads/). Cette procédure est nécessaire car le contrôleur est sensible aux pilotes déjà installés.
Quant à l’évaluation du contrôleur Realtek HD, il présente de nombreux aspects positifs:
- Il est capable de supporter absolument tous les derniers formats audio;
- Il a une fréquence de débit profonde;
- Vous permet de vous connecter et prend en charge les périphériques audio utilisant la technologie Plug and Play.
- Reconnaît avec précision et professionnalisme la parole et effectue également sa contribution;
- Fournit un support logiciel pour le son 3D basé sur les algorithmes de Sensaura.
Cependant, outre les avantages, le répartiteur a un inconvénient:
- Le caractère raisonnable du panneau de commande du programme laisse beaucoup à désirer.
Que faire s'il n'y a pas de répartiteur Realtek HD?
Si vous n'avez pas de répartiteur Realtek HD sur votre ordinateur, vous pouvez le télécharger gratuitement sur Internet, mais vous en saurez plus à ce sujet ultérieurement. Premièrement, vérifions si ce programme est vraiment absent de votre ordinateur. Où trouver un répartiteur realtek hd? C'est très simple.

Nous allons à l'adresse suivante: "Démarrer - Panneau de configuration - Matériel et audio".

Nous regardons, si ce n'est pas ici, alors vous devez télécharger et installer le répartiteur à partir du site officiel.
Où télécharger?

Téléchargez le dispatcher Realtek HD sur le site officiel en cliquant sur le lien suivant: www.realtek.com.tw.


Nous acceptons les conditions en cochant la case J'accepte ce qui précède. Et cliquez sur le bouton “Suivant”.

Nous arrivons à la page de téléchargement du programme, qui peut être téléchargée à partir de l’un des six serveurs. Téléchargez Realtek HD.
Comment installer Realtek HD?

Exécutez le fichier précédemment téléchargé. Je suis allé au processus d'installation.

Où vous devez cliquer sur le bouton "Suivant".

À la fin de l'installation, Realtek HD demandera à l'assistant de redémarrer l'ordinateur. Cliquez sur le bouton "Terminer".

Une fois l’ordinateur redémarré, nous vérifions si nous avons Realtek HD. Pour ce faire, allez à l’adresse: "Démarrer - Panneau de configuration - Matériel et audio", en bas il devrait y avoir un "Realtek HD Manager".
Comment ouvrir le dispatcheur Realtek HD?

Pour ouvrir ou lancer Realtek HD Manager, allez à l’adresse ci-dessus et double-cliquez sur la légende correspondante. Démarrer le répartiteur.
L’apparence du répartiteur peut différer (la photo ci-dessus représente le répartiteur sur mon ordinateur portable et au début de l’article sur l’ordinateur), mais le menu du programme est généralement le même.
Comment configurer?
Configurer Realtek HD Manager est assez simple. Passons en revue les éléments du menu principal.

Lorsque vous démarrez le programme, nous avons deux sections principales en haut: «Dynamics» et «Microphone» (1). Dans la sous-section “Volume principal” (2), vous pouvez régler le volume des haut-parleurs et ajouter ou réduire le volume du haut-parleur gauche ou droit.

Dans l'onglet Effets sonores, vous pouvez personnaliser votre environnement en choisissant dans la liste celle qui vous convient le mieux, par exemple un salon, un salon, une salle de concert, un hangar, etc.
Ajustez l’égaliseur ou choisissez une version déjà préinstallée, par exemple, pop, live, club, rock.
Si quelque chose ne fonctionne pas, en cliquant sur le bouton «Réinitialiser», tous les paramètres peuvent être restaurés aux paramètres standard.

Dans l'onglet "Format standard", vous pouvez sélectionner la qualité du son (fréquence et profondeur de bits).

Dans la section "Microphone", vous pouvez régler le son du microphone. Vous pouvez définir le son du microphone, activer le gain du microphone, supprimer le bruit et l’écho, sélectionner le format de qualité sonore.

Même dans le gestionnaire, vous pouvez savoir quelle version du pilote de son est installée sur l'ordinateur, la version de DirecrX, le contrôleur audio utilisé et le codec audio. Pour ce faire, cliquez simplement sur l'icône "i" dans le coin supérieur droit.
toprat.ru
Realtek HD
Ce n'est pas difficile de télécharger Realtek High Definition Audio Driver avec un ordinateur pour l’installation ou la réinstallation. Le logiciel Freeware Realtek HD possède toutes les fonctionnalités nécessaires pour un fonctionnement correct et rapide des lecteurs audio-vidéo lors de la lecture de musique, de clips vidéo, de films, d'émissions de télévision, de télévision en ligne, de jeux informatiques, ainsi que de programmes permettant de travailler avec des microphones, des synthétiseurs et des instruments de musique. Des notes, des critiques et des commentaires positifs sur les réseaux sociaux, les forums et autres ressources Internet, ainsi que des conseils sur la façon de télécharger les pilotes de son Realtek HD pour Windows 10, 8.1, 7, Vista, XP à l'adresse http://programmywindows.com. . Lien: http://programmywindows.com/ru/drivers/realtekhd
En bref sur Realtek HD
Les puces audio Realtech sont installées dans divers ordinateurs, ordinateurs portables, netbooks. Realtek Drivers High Audio Audio fonctionne avec les cartes audio PCI, les périphériques audio et les processeurs audio intégrés. Téléchargez gratuitement le pilote audio haute définition Realtek pour Windows 7, 8, 8.1, 10, ainsi que Vista ou XP SP 3 (32 bits et 64 bits) et tout le monde peut installer sur un PC sans effort et sans perdre beaucoup de temps . Ces pilotes seront utiles à tous les utilisateurs qui viennent d'installer ou de réinstaller Windows. Si le son pose problème ou s’il n’est pas reproduit du tout, la mise à jour du pilote audio haute définition Realtek vous sera utile.
Interface et fonctionnalité de Realtek HD
Ce qui est compréhensible même pour une nouvelle interface utilisateur vous permet de déterminer rapidement les paramètres et de vous mettre au travail. Le fait que le contrôle du pilote Realtek soit correctement russifié vous permet de ne pas perdre de temps à traduire et à apprendre l'interface, les menus, les fenêtres, les paramètres et les fonctionnalités.


Pour commencer, vous devez télécharger, installer ou mettre à jour les pilotes de la carte son. Lorsque le pilote son correspondant est installé, vous pouvez, après le redémarrage, utiliser les données multimédia, quelles qu'elles soient. La fonctionnalité du pilote audio haute définition Realtek vous permet de regarder des clips vidéo, des films ou la télévision en ligne, d'écouter de la musique, de jouer à des jouets informatiques, d'utiliser un microphone pour enregistrer des paroles, des chants et des communications vocales. Les avantages du pilote Realtek HD Audio pour Windows sont les suivants:
Interface conviviale et paramètres pratiques, - fonctionne avec tous les formats audio actuels, - configuration automatique des périphériques Plug-and-Play, - prise en charge de DirectSound 3 D, A 3D et I3D L2, Soundman et SoundEffect, - large bande passante de fréquences, - prise en charge des enregistrements stéréo 24 bits / 192 kHz et Dolby Digital 5.1 et 7.1 multicanaux, - Égaliseur 10 bandes pour un réglage sonore parfait, - Émulation de l'environnement audio dans les jeux informatiques, - Compatibilité avec divers instruments de musique électroniques,
Reconnaissance de la parole incomparable avec le logiciel approprié.
Grâce aux mises à jour régulières de Realtek Audio Driver HD, la qualité et les possibilités s’améliorent constamment. Nous recommandons, sans quitter le site http://programmywindows.com/, le téléchargement gratuit du pilote audio haute définition Realtek pour profiter d’un bon son dans les films, les émissions de télévision, les émissions télévisées, les clips vidéo, les CD, DVD, les fichiers MP3, la musique MP3, les jeux, en utilisant des instruments de musique et des microphones, par exemple, pour enregistrer la chanson et la musique d'un auteur ou chanter au karaoké.
Comment habilement télécharger Realtek
Il ne suffit pas de télécharger les pilotes de son HD Realtek gratuits pour Windows 10, 8.1, 8, 7, Vista, XP SP 3 (x86 et x64) sur un PC ou un ordinateur portable. Pour exécuter le pilote audio Realtek HD, vous avez besoin du matériel approprié, c’est-à-dire que votre ordinateur doit utiliser une puce compatible. Vous pouvez vérifier visuellement qu'une carte son ou une puce est installée sur un ordinateur en examinant sa carte mère ou, sans ouvrir le boîtier, dans la section Matériel du Panneau de configuration de Windows ou en utilisant un logiciel spécialisé, par exemple DriverPack Solution. De tels marquages conviendront: ALC260 - ALC275, ALC660 - ALC670, ALC882 - ALC889 et autres. Les marquages ALC101, ALC201 - ALC203 (A), ALC250, ALC650 - ALC658, ALC850, VIA686, VIA8233, VIА8233A indiquent que vous devez télécharger Realtek AC97 pour Windows 7, 8, 8.1, 10, Vista et XP XP SP 3 ( 32 bits et 64 bits), également de Realtek.
Sélectionnez le pilote en fonction du système d'exploitation dans la liste ci-dessous. Le logiciel permettant de travailler avec une carte son s’installe de la même manière qu’un programme ordinaire. Pour terminer le travail, vous devez redémarrer l'ordinateur. Le forfait comprend Realtech Soundman, Effets sonores et Media Player.
Télécharger le pilote Realtek High Definition Audio Russian version
programmywindows.com
Dispatcher Realtek HD: où obtenir et comment régler le son?
Pratiquement toutes les cartes mères modernes sont équipées de cartes son intégrées, développées pour la plupart par la société taïwanaise Realtek Semiconductor. En raison de la popularité du produit, il est inévitable que toutes sortes de problèmes opérationnels se posent, souvent liés à la configuration de la lecture audio. Dispatcher Realtek HD et sera le "héros" de notre histoire.
La "créativité" de votre PC
Le niveau de productivité de la carte son intégrée dépend principalement de la modification du codec matériel. Dans le même temps, la configuration de l'ordinateur et le potentiel de la fonctionnalité réalisée permettent à la puce intégrée d'utiliser toute la puissance de son "pouvoir". Les cartes mères modernes ont des «capacités musicales» 7.1 (son surround multicanal). Cependant, le principe de conversion d'un signal analogique en signal numérique et inversement reste inchangé et tout fonctionne selon le même schéma: le codec matériel - le pont sud - le processeur. Bien entendu, la qualité finale du signal audio dépend de la cohérence des actions et de la puissance nominale de chaque élément individuel de la chaîne de «sondage». Cependant, le répartiteur Realtek HD est une sorte de console de DJ grâce à laquelle l’utilisateur peut influencer le bon augure du son d’un contenu multimédia. Cependant, passons commande.
Crépitement, bruit et autres interférences
La sonorité peu agréable des haut-parleurs d'ordinateur peut être due à plusieurs raisons:
Des haut-parleurs stéréo, ainsi que des composants d’équipement audio de qualité médiocre, comme le confirment souvent les produits à faible coût. Il est possible que le cordon ou la fiche soit endommagé. Les appareils électriques proches des haut-parleurs peuvent être une source causale d'arrière-plan désagréable. La respiration sifflante et le crépitement des haut-parleurs peuvent être causés par un volume excessif.
En option: si les enceintes ne sont pas connectées correctement, elles produisent un bruit de fond ou un son flou.
Il va sans dire qu'il est peu probable que le répartiteur Realtek HD soit utile si un dysfonctionnement survient uniquement de nature technique. Bien sûr, il y a parfois des "problèmes" dans le programme. Il convient de noter que les deux fondements causaux du mauvais son au premier stade du diagnostic restent erronés. Après une série d'expériences fastidieuses, l'utilisateur peut découvrir que le problème se trouvait précisément dans le pilote audio. Par conséquent, le moyen le plus universel de sortir d’une situation difficile est la réinstallation du logiciel. Passons donc au sujet principal de notre examen.
Installation et configuration de Realtek HD Manager: Guide pas à pas
Vous savez probablement que l'installation d'un logiciel nécessite la conformité aux procédures standard basées sur Windows. En d'autres termes, pour une mise en œuvre correcte dans l'environnement d'exploitation du logiciel, il est nécessaire de fermer toutes les applications actives. Si vous envisagez d'installer le pilote, le processus de redémarrage ne pourra tout simplement pas être évité. À propos, lors de l'installation à partir du serveur officiel POST, le mode devra être complété deux fois.
Étape numéro 1: rechercher, télécharger et "enregistrer"
Vous devez d’abord installer le pilote lui-même. Bien sûr, si le son fonctionne pour vous, le système dispose de la solution logicielle nécessaire. Cependant, la «sphère d’influence» des pilotes Windows standard est quelque peu limitée et, dans l’intervalle, le package de pilotes «Pilote audio Realtek High Definition Audio» (il est recommandé d’installer la dernière version) vous aidera à obtenir un accès complet à cette fonctionnalité. Après l'installation, une icône de haut-parleur sombre supplémentaire apparaît dans la barre d'état système.
Étape numéro 2: configurer les pilotes
Assurez-vous que vos haut-parleurs ou votre casque sont connectés à la prise de sortie audio (verte). Puis:
Allez au panneau de contrôle. Maintenant, allez dans l'onglet "Son". Déconnectez tous les périphériques qui ne font pas partie du package installé (naviguez par nom).
Effectuez les mêmes actions en cliquant sur l'onglet "Enregistrer".
Étape 3: Lancez Realtek HD Manager
les versions Windows 7 et 8 de Microsoft Corporation sont de loin les plus prometteuses. Par conséquent, toutes les actions sont basées sur l'exemple de ces systèmes.
Double-cliquez sur le bouton droit de la souris sur l'icône sombre sous la forme d'un haut-parleur (barre d'état système). Dans l'interface de l'utilitaire qui s'ouvre, vous devez spécifier la configuration des haut-parleurs correspondant à vos besoins. Nous suivons l'exemple: haut-parleurs de bureau. Donc, dans la partie supérieure gauche, sélectionnez: stéréo. Si la case «Son surround virtuel» est cochée, supprimez-la. Dans le coin supérieur gauche de la fenêtre, cliquez sur l'icône "engrenage". Cochez la case en regard de "Séparer toutes les entrées".
Le niveau de volume et la balance sonore peuvent être ajustés à l’aide des indicateurs à glissières situés dans le bloc inférieur de l’interface. 
Realtek HD Manager surveille toujours les connexions actives et, lors du changement de configuration, avertit l'utilisateur avec la fenêtre de message appropriée. Cette option peut être configurée en cliquant sur l'icône "clé à molette".
Étape 4: Effets de lecture
Dans ce menu, activé lorsque vous cliquez sur l'onglet “Effets sonores”, vous trouverez deux blocs de base: environnement et égaliseur. Les deux principaux paramètres interdépendants peuvent être superposés, créant ainsi une sortie audio unique. Les modèles représentés par des styles de musique peuvent être édités. Pour ce faire, vous devez cliquer sur l'icône "Mélangeur" et effectuer les modifications que vous préférez dans l'égaliseur 10 bandes. Pour enregistrer le projet, vous devez cliquer sur l'icône "Flop".
Étape 5: correction de la pièce
Avec la précision du filigrane, le même répartiteur Realtek HD aidera avec compétence à identifier les angles, la distance acceptable ainsi que la puissance de perception du suivi audio. Comment configurer le son 5.1? La question est épuisée, car tout est schématiquement clair, et pour activer le processus d'édition, il vous suffit de cocher la case "Activer la fonction de correction ..."
Étape 6: Choisir une qualité acceptable
Les paramètres nécessaires à la lecture de flux audio peuvent être spécifiés en appliquant des blancs: format CD ou DVD. En utilisant les cases à cocher individuelles situées au-dessus de chacune des normes présentées, sélectionnez les options les plus appropriées pour vous. Si vous souhaitez revenir aux paramètres par défaut, cliquez sur l’icône "verrouillage verrouillé". 
Soit dit en passant, des informations sur la version du logiciel peuvent être visualisées à l’aide du bouton "i", situé dans le coin gauche sous l’icône représentant une roue que vous connaissez déjà. Après tout, une mise à jour est une partie importante d’une mise à niveau logicielle.
En conclusion
Nous avons donc discuté de ce qu’est un répartiteur Realtek HD. Vous comprenez maintenant l’essence même du processus de configuration. Cependant, seules les fonctions standard du programme ont été considérées dans l'article. Il est à noter que le pilote taïwanais est indispensable pour utiliser différents éditeurs de vidéo et de photo. Par exemple, dans Skype - le bien connu "messager vidéo gratuit" - il est irréaliste de configurer le microphone à l’aide de pilotes Windows standard. Si votre système dispose du logiciel «Realtech», il n’ya pas de problème et la qualité de décodage sera toujours optimale. Si un membre de votre famille ou des amis ne sait pas comment mettre en place un répartiteur Realtek HD, ayez la gentillesse de fournir un soutien en matière de sensibilisation aux affaires.
fb.ru
Aucun son sur Realtek High Definition Audio - pré-version.ACTIVEPEOPLE.SU
Problème:
Le pilote audio n'est pas installé, il affiche le message suivant: "L'installation du pilote Realtek HD Audio a échoué".
Description de la solution au problème:
Pilote audio universel (architecture audio universelle, UAA) de la version audio haute définition 1.0a pour Windows Server 2003, Windows XP et Windows 2000
Http://support.microsoft.com/kb/888111
voir aussi pour les versions x64 bits
Http://support.microsoft.com/Default.aspx?kbid=901105
Télécharger et installer la mise à jour
kb888111.exe (voir les applications en bas de la page)
Supplément (pour XP SP3 x32):
Dans le "Gestionnaire de périphériques", nous trouvons et supprimons également (le cas échéant) le "périphérique audio RealTek" (ou quelque chose portant un nom similaire).
Vous ne savez pas comment ouvrir le "Gestionnaire de périphériques"? Démarrer → Exécuter (WinKey + R): "% windir% \\ SYSTEM32 \\ devmgmt.msc"
- HKEY_LOCAL_MACHINE \\ LOGICIEL \\ Microsoft \\ Updates \\ Windows XP \\ SP3 \\ KB888111
- HKEY_LOCAL_MACHINE \\ LOGICIEL \\ Microsoft \\ Windows \\ CurrentVersion \\ Uninstall \\ KB888111WXPSP2
- HKEY_LOCAL_MACHINE \\ LOGICIEL \\ Microsoft \\ Windows \\ NT \\ CurrentVersion \\ HotFix \\ KB888111WXPSP2
- HKEY_LOCAL_MACHINE \\ System \\ Set de contrôle actuel \\ Enum \\ HDAUDIO, il peut être nécessaire d'autoriser la modification de la section Enum avant de supprimer cette branche.
X: \\ Drivers \\ Audio \\ MSHDQFE \\ Win2K_XP \\ US,
Le fichier avec la mise à jour kb888111 n'est pas sur le disque? Téléchargez-le à partir des liens suivants (version uniquement pour Windows XP SP2): Page avec description Update kb888111xpsp2 (version russe) (705.7 Ko) Mise à jour de kb888111xpsp2 (version anglaise) (703.2 Ko) Problèmes d'installation de la mise à jour kb888111?
Description des problèmes possibles: Je mets 8888111, je mets du bois de chauffage. Après le redémarrage, le périphérique se trouve sur un nouveau, offrant la possibilité de rechercher un pilote. La recherche automatique ne trouve rien. Après avoir installé kb888111xpsp2, le bouton permettant d’installer à partir d’un emplacement spécifié n’est pas disponible. Dans ce cas, essayez les opérations suivantes: Décompressez le fichier kb888111.exe dans un dossier en cliquant avec le bouton droit de la souris sur le fichier et en sélectionnant "Extraire dans" (7Zip ou WinRAR doivent être installés). Ensuite, dans le gestionnaire de périphériques, mettez à jour le pilote du périphérique inconnu dans le dossier manuel à partir du nouveau dossier créé avec le contenu de l'archive de mise à jour auto-extractible kb888111.exe. Après les étapes ci-dessus, le périphérique inconnu deviendra installé normalement et portera le nom suivant: "Pilote de bus Microsoft UAA pour audio haute définition".
Désactiver (Désactiver) "Pilote de bus Microsoft UAA pour l'audio haute définition"
vérifiez l’image (à ce moment-là, vous entendez un bip des enceintes indiquant que le périphérique est éteint, c’est-à-dire que le son fonctionnera.) Après la déconnexion, désinstallez (désinstallez) "Pilote de bus Microsoft UAA pour audio haute définition".
X: \\ Audio \\ Realtek \\ Setup.exe,
où X est la lettre du lecteur de CD / DVD du système.
Votre chemin d'accès au fichier d'installation peut être différent.
Ce n'est pas difficile de télécharger Realtek High Definition Audio Driver avec un ordinateur pour l’installation ou la réinstallation. Le logiciel Freeware Realtek HD possède toutes les fonctionnalités nécessaires pour un fonctionnement correct et rapide des lecteurs audio-vidéo lors de la lecture de musique, de clips vidéo, de films, d'émissions de télévision, de télévision en ligne, de jeux informatiques, ainsi que de programmes permettant de travailler avec des microphones, des synthétiseurs et des instruments de musique. Notes, critiques et commentaires positifs sur les réseaux sociaux, les forums et autres ressources Internet, ainsi que des conseils sur la façon de télécharger les pilotes de son Realtek HD pour Windows 10, 8 .. Lien: site web / ru / drivers / realtekhd
En bref sur Realtek HD
Les puces audio Realtech sont installées dans divers ordinateurs, ordinateurs portables, netbooks. Realtek Drivers High Audio Audio fonctionne avec les cartes audio PCI, les périphériques audio et les processeurs audio intégrés. Téléchargez gratuitement le pilote Realtek High Definition Audio pour Windows 7, 8, 8.1, 10, ainsi que Vista ou XP SP 3 (32 bits et 64 bits) et tout le monde peut installer ce programme sur votre PC sans effort et sans perdre de temps. . Ces pilotes seront utiles à tous les utilisateurs qui viennent d'installer ou de réinstaller Windows. Si le son pose problème ou s’il n’est pas reproduit du tout, la mise à jour du pilote audio haute définition Realtek vous sera utile.
Interface et fonctionnalité de Realtek HD
Ce qui est compréhensible même pour une nouvelle interface utilisateur vous permet de déterminer rapidement les paramètres et de vous mettre au travail. Le fait que le contrôle du pilote Realtek soit correctement russifié vous permet de ne pas perdre de temps à traduire et à apprendre l'interface, les menus, les fenêtres, les paramètres et les fonctionnalités.

Pour commencer, vous devez télécharger, installer ou mettre à jour les pilotes de la carte son. Lorsque le pilote son correspondant est installé, vous pouvez, après le redémarrage, utiliser les données multimédia, quelles qu'elles soient. La fonctionnalité du pilote audio haute définition Realtek vous permet de regarder des clips vidéo, des films ou la télévision en ligne, d'écouter de la musique, de jouer à des jouets informatiques, d'utiliser un microphone pour enregistrer des paroles, des chants et des communications vocales. Les avantages du pilote audio Realtek HD Audio pour Windows sont les suivants:
Interface conviviale et paramètres conviviaux.
- fonctionne avec tous les formats sonores actuels,
- configuration automatique des périphériques Plug and Play,
- prise en charge de DirectSound 3 D, A 3D et I3D L2, Soundman et SoundEffect,
- large bande passante,
- prise en charge des enregistrements stéréo 24 bits / 192 kHz et multicanaux 5.1 et 7.1 Dolby Digital,
- un égaliseur de 10 bandes pour des réglages sonores parfaits,
- émulation de l'environnement audio dans les jeux informatiques,
- compatibilité avec divers instruments de musique électroniques,
- reconnaissance de la parole sans équivoque lors de l'utilisation du logiciel approprié.
Grâce aux mises à jour régulières de Realtek Audio Driver HD, la qualité et les possibilités s’améliorent constamment. Nous recommandons, sans quitter le site maintenant, le téléchargement gratuit de Realtek High Definition Audio Driver pour profiter d'un bon son dans les films, les émissions de télévision, les émissions de télévision, les clips vidéo, les CD, les DVD, les fichiers FLAC, la musique MP3, les jeux utilisant des instruments de musique et les microphones, par exemple. enregistrer la chanson et la musique de l'auteur ou chanter au karaoké.
Comment habilement télécharger Realtek
Il ne suffit pas de télécharger les pilotes de son Realtek HD gratuits pour Windows 10, 8.1, 8, 7, Vista, XP SP 3 (x86 et x64) sur un PC ou un ordinateur portable. Pour exécuter le pilote audio Realtek HD, vous avez besoin du matériel approprié, c’est-à-dire que votre ordinateur doit utiliser une puce compatible. Vous pouvez vérifier visuellement qu'une carte son ou une puce est installée sur un ordinateur en examinant sa carte mère ou, sans ouvrir le boîtier, dans la section Matériel du Panneau de configuration de Windows ou en utilisant un logiciel spécialisé, par exemple DriverPack Solution. De tels marquages conviendront: ALC260 - ALC275, ALC660 - ALC670, ALC882 - ALC889 et autres. Les marquages ALC101, ALC201 - ALC203 (A), ALC250, ALC650 - ALC658, ALC850, VIA686, VIA8233, VIА8233A indiquent que vous devez télécharger Realtek AC97 pour Windows 7, 8, 8.1, 10, Vista et XP XP SP 3 ( 32 bits et 64 bits), également de Realtek.
Sélectionnez le pilote en fonction du système d'exploitation dans la liste ci-dessous. Le logiciel permettant de travailler avec une carte son s’installe de la même manière qu’un programme ordinaire. Pour terminer le travail, vous devez redémarrer l'ordinateur. Le forfait comprend Realtech Soundman, Effets sonores et Media Player.
Une description complète des paramètres, ainsi que des instructions sur la configuration des cartes son intégrées Realtek. Configuration de la lecture, enregistrement, son 3D. Windows Vista / 7/8
2012-02-17T18: 19
2012-02-17T18: 19
Logiciel Audiophile
Droits d'auteur 2017, Taras Kovrijenko
La copie complète ou partielle du texte est autorisée. seulement avec la permission écrite de l'auteur.
Prologue
Cette fois-ci, je vais aborder un sujet qui est pertinent, pour ainsi dire, pour les enthousiastes débutants - c’est-à-dire pour ceux qui n’ont pas encore de carte son discrète et qui veulent tirer le meilleur parti de la carte intégrée.
1. Likbez
Pour commencer - un bref programme éducatif. Qui ne sait pas ou ne comprend pas bien ce qui est codec audio matériel, lisez attentivement les pages Wikipédia pertinentes:
Lire? Génial! Et maintenant, ce serait très bien si vous lisiez mes deux articles:
Eh bien, maintenant nous pouvons commencer.
2. Ce que nous avons
Donc, à ma disposition OS Windows 7 SP1 Ultimate x64 (le réglage décrit dans l'article convient à tous les systèmes d'exploitation, à partir de Vista), le codec ALC887 intégré dans la carte mère (ASUS P7H55-V) (il y a une fiche technique), un amplificateur externe connecté aux connecteurs arrière et microphone (prises verte et rose, respectivement). Veuillez noter que nous allons configurer la carte pour la sortie stéréo son par analogique interface.
3. Installation du logiciel
Vous devez d’abord installer le pilote. Bien sûr, très probablement Windows lui-même a déjà trouvé et installé des pilotes pour le périphérique audio. Cependant, pour avoir accès à toutes les fonctionnalités, et pour votre tranquillité d'esprit, installez le package de pilote directement à partir de Realtek, dont vous pouvez télécharger la dernière version sur la page correspondante de mon site. A propos, les paramètres spécifiés ici ont été vérifiés pour la version du pilote R2.67.
Téléchargez le pilote, créez une procédure d'installation simple (en exécutant HD_Audio / Setup.exe), redémarrez l'ordinateur.
Une fois le système d'exploitation chargé, une icône de haut-parleur marron devrait apparaître dans la barre d'état système:
4. Configurez les pilotes
Tout d’abord, allez à Panneau de configuration Windows-\u003e Matériel et audio-\u003e Son et, en vous assurant que nos écouteurs ou nos haut-parleurs sont connectés à la prise verte de la carte son, éteignez tous les périphériques inutiles et faites de notre périphérique connecté le périphérique par défaut:

Dans le même temps, nous ferons la même chose avec les appareils d'enregistrement:

Maintenant, double-cliquez sur l'icône de la barre des tâches. S'il n'y a pas d'icône, cherchez-la parmi les icônes cachées, s'il n'y en a pas non plus - allez à Panneau de configuration-\u003e Équipement et son-\u003e. D'une manière ou d'une autre, la fenêtre du dispatcheur devrait s'ouvrir:

Ici, nous définissons immédiatement la configuration des haut-parleurs (stéréo), définissons notre périphérique analogique comme périphérique par défaut (après quoi le bouton correspondant s'éteindra), éteignons si, sauf erreur, le son surround.

Le bouton sous la forme d’un dossier jaune peut être configuré pour désactiver la définition des connecteurs du panneau avant:

Notez également que les connecteurs connectés sont affichés en couleurs vives - dans notre cas, les haut-parleurs sont connectés à la sortie verte et un microphone est connecté à l'entrée rose. Voici un détail très important: en cliquant deux fois sur l’icône du connecteur, vous verrez une fenêtre avec un choix du type de périphérique connecté. Ceci est important car si vous choisissez "Casque", le codec utilisera un amplificateur supplémentaire spécial (sinon le son des écouteurs sera trop faible), vous devez choisir les haut-parleurs actifs connectés ou les amplificateurs externes. "Sortie sur les enceintes avant". Il inclut également la fenêtre contextuelle automatique de cette fenêtre lorsque l'appareil est connecté à l'un des emplacements de carte:

À l’aide du bouton «i», vous pouvez ouvrir une fenêtre contenant des informations sur la version du pilote, DirectX, la version du contrôleur audio et du codec. L’icône de la barre des tâches est activée / désactivée:

Désactivez maintenant les effets:

Les réglages de correction de pièce pour la configuration stéréo ne sont pas disponibles, ce qui est généralement étrange - dans la même console de THX (incluse, par exemple, dans le package du pilote Creative X-Fi), vous pouvez régler la distance et l'angle de direction par rapport aux haut-parleurs, cela est très utile lorsque vous n'êtes pas assis directement devant les enceintes ou si elles sont positionnées de manière asymétrique autour de vous. Bon, d'accord, que cela soit sur la conscience des développeurs.
Le dernier onglet duplique les paramètres du panneau de configuration (toutefois, la plupart des paramètres du gestionnaire se trouvent dans le panneau de configuration):

Ici, vous pouvez définir les paramètres du mélangeur système - avec quel taux d’échantillonnage et quelle profondeur de bits Windows mélangera tous les sons joués. Installez 24 bits, 96 kHz. Pourquoi - je vais dire plus loin.
Comme je suis constamment aux prises avec des questions sur la manière de configurer un microphone (ce qui, à mon avis, devrait provoquer un minimum de malentendus), je vais tout de même me concentrer sur la configuration des appareils d’enregistrement. Soit dit en passant, leurs paramètres et leurs périphériques de lecture se trouvent dans des onglets distincts en haut de la fenêtre. Commençons par le mélangeur stéréo:

Tout est élémentaire ici. Cet appareil enregistre tout ce que vous entendez via les haut-parleurs, c’est-à-dire le flux de son prêt que Windows envoie à la carte son. Il est amené à la forme spécifiée (puisque le mélangeur fonctionne avec une fréquence d'échantillonnage de 96 kHz, nous mettons ici la même chose).
Mais notre principal appareil d’enregistrement est, bien sûr, le microphone:

Réglez donc le volume d’enregistrement au maximum et désactivez le gain du microphone (vous pouvez l’activer si nécessaire). En outre, très souvent, les gens se plaignent de jouer le son perçu par le microphone, de sorte que cela ne se produise pas - désactivez la lecture. À votre goût - filtrage du bruit, annulation d'écho. Onglet , encore une fois, le format d’enregistrement est défini:

Compte tenu des caractéristiques du chemin d’enregistrement, la norme 16 bits / 44,1 kHz suffit.
5. Configurez foobar2000
En principe, le travail effectué est suffisant pour assurer la qualité sonore la plus élevée (pour une carte donnée) dans n'importe quel lecteur. Mais pour les vrais paranoïaques, je vais vous donner les réglages de foobar2000. En fait, nous avons besoin du lecteur lui-même et de plusieurs plug-ins - Support de sortie WASAPI et Sox ré-échantillonneur. Eh bien, ou vous pouvez télécharger ma version, dans laquelle tout est déjà disponible.
Ainsi, dans les paramètres de sortie du lecteur (Fichier-\u003e Préférences-\u003e Lecture-\u003e Sortie), sélectionnez WASAPI:<наше устройство>
, ensemble de bits 24 bits:

Lors de la sortie via WASAPI Exclusive, tous les effets de la carte son (s'ils sont inclus) sont ignorés, ainsi que le mélangeur Windows (pour lequel nous avons spécifié la fréquence d'échantillonnage).
Passons maintenant aux paramètres DSP:
 Nous ajoutons ici un ré-échantillonneur SOund eXchange et Advanced Limiter à la chaîne. Dans les réglages du ré-échantillonneur, réglez la fréquence sur 96 kHz.
Nous ajoutons ici un ré-échantillonneur SOund eXchange et Advanced Limiter à la chaîne. Dans les réglages du ré-échantillonneur, réglez la fréquence sur 96 kHz. Et maintenant pourquoi 96 kHz. J'ai mené une série d'expériences et c'est ce que j'ai réussi à découvrir. En mode "Sortie des enceintes avant", si le contrôle du volume est réglé à plus de 90%, lors de la reproduction d’une tonalité de test udial (fréquence d'échantillonnage - 44,1 kHz), une forte distorsion est entendue. La distorsion disparaît si vous baissez le volume, passez en mode casque ou rééchantillonnez l'audio à 96 kHz.
Il est difficile de juger des raisons de ce phénomène en fonction des données disponibles, mais il est possible de tirer des conclusions et d'être en sécurité deux fois: toutes les sorties audio avec une fréquence d'échantillonnage de 96 kHz et le volume n'augmente pas à plus de 90%.
Et quelques mots sur la nécessité de configurer foobar2000. En principe, vous pouvez émettre du son sur le périphérique «DS: Primary Sound Driver». Dans ce cas, le rééchantillonnage sera effectué à l'aide des outils Windows (le rééchantillonneur n'est pas le pire) et tous les autres sons ne seront pas encore mis en sourdine (comme lors de la lecture via WASAPI Exclusive). De plus, en sélectionnant ce périphérique, Windows transmet le son au périphérique installé par défaut dans le panneau de configuration, ce qui est pratique (par exemple, lorsque l'un des périphériques est éteint, le son passe automatiquement à un autre). Le choix vous appartient donc: confort ou confiance en la qualité.
6. Résurrection du son tridimensionnel et du mixage matériel
Et bien sûr, je n'ai pas oublié les joueurs. Depuis Windows, à partir de Vista, il n’ya pas d’accès au mixage de flux matériel (toutes les opérations sont exécutées par Windows, puis un seul flux est transmis à la carte son), les développeurs ont donc créé un programme spécial, similaire à Creative ALchemy, mais pour Realtek - 3D SoundBack. Il se connecte aux ressources matérielles via l'interface OpenAL, émule un périphérique DirectSound (comme dans Windows XP) pour des programmes Windows spécifiques, puis convertit simplement les commandes DirectSound (ou DirectSound 3D) en commandes OpenAL. Au final, nous obtenons un véritable EAX 2.0 dans les jeux, ainsi que la possibilité de convertir l'audio multicanal en stéréo avec des effets surround.
Pour exécuter le programme, ouvrez le dossier. ... / Fichiers programme / Realtek / Son 3D Retour Beta0.1dans les propriétés du fichier 3DSoundBack.exe sur l'onglet "Compatibilité" ensemble mode de compatibilité avec Windows Vista SP2:

Maintenant, lancez ce fichier. Pour ajouter une application - cliquez sur Ajouter un jeu, entrez le nom et l’adresse du dossier contenant le fichier exécutable du programme. Par exemple:

Après avoir ajouté n'oubliez pas de sélectionner l'application ajoutée et cliquez sur le bouton Activer.
Désormais, l'application spécifiée utilisera par défaut le périphérique DirectSound émulé et aura accès aux ressources matérielles de la carte son:

Épilogue
Eh bien, un autre excellent article est complet. A propos, j’ai pensé ici: après tout, à l’amiable, j’ai dû écrire cet article parmi les premiers ... Cependant, à ce moment-là, je n’aurais pas assez de connaissances pour tout décrire en détail, alors c’est possible. le meilleur.
Si quelque chose n'est pas clair, il y a des questions - demander, commenter. Bonne chance!
Informations sur le sponsor
EuroTechnique: réseau de magasins d'électroménagers. Sur le site Web http://euro-technika.com.ua/, vous pouvez vous familiariser avec l'assortiment de smartphones 8 cœurs modernes (à l'aide du catalogue pratique) et passer une commande ici (avec livraison ou enlèvement).