Narrateur pour la lecture de texte à voix haute, son contrôle tactile, contrôle depuis le clavier. L'outil Narrateur aide les aveugles, malvoyants ou ayant simplement des difficultés à lire sur le moniteur. Cette fonctionnalité lit le texte et d'autres éléments sur votre écran à haute voix après avoir survolé, appuyé ou cliqué dessus. Et lit également le texte sur les panneaux, tels que les sites Web et les avertissements Messages Windows... L'élément lisible est surligné en bleu. Cela permet aux personnes malvoyantes de suivre plus facilement ce qu'elles lisent. Le Narrateur est plus facile à activer en appuyant sur Clé Windows, sur l'écran d'accueil, puis sur Toutes les applications - Accessibilité - Narrateur.
Dans les paramètres de l'annonceur, il est possible de le configurer pour qu'il démarre directement lorsque vous vous connectez à votre système. Pour faciliter le contrôle du haut-parleur, il existe un nombre important de combinaisons de touches. Une liste complète d'entre eux peut être affichée à tout moment en appuyant sur la combinaison de touches Verr Maj + F1. La plupart des commandes du Narrateur utilisent la touche Caps Lock, car elle est rarement utilisée à d'autres fins. Pendant que le Narrateur s'exécute pour écrire majuscules vous devez utiliser la touche Shift.
L'amélioration incontestable du narrateur dans Windows 8.1 est la possibilité de ralentir ou d'accélérer le discours du narrateur. Au chapitre " Discours», Paramètres du Narrateur, il y a un curseur avec lequel vous pouvez ajuster le débit de parole, par défaut réglé sur 50 pour cent; volume de la voix, réglé au maximum par défaut ; et le ton de la voix est fixé à 50 pour cent. Vous pouvez également sélectionner une voix de narrateur. Les commandes de lecture de sites Web ont été étendues pour garantir que la plupart des éléments d'une page Web sont lus à haute voix.
Si vous utilisez un haut-parleur sur écran tactile, pour lire l'intégralité du texte, faites simplement glisser votre doigt sur l'écran, pour lire un élément spécifique, appuyez dessus. Des outils supplémentaires sont disponibles pour un contrôle précis du Narrateur :
- Arrêter le narrateur tapoter avec un ou deux doigts
- lire toute la fenêtre actuelle ; glisser avec trois doigts
- pleurer; tapez deux fois
- double-cliquer ; triple clic
- afficher ou masquer le narrateur ; appuyer avec quatre doigts
- passer à l'élément suivant ou précédent ; balayez vers la gauche ou la droite
- faire glisser un élément ; tapoter avec trois doigts
- faites défiler la fenêtre; balayez vers le haut, le bas, la gauche ou la droite
- tabulation d'avant en arrière ; balayez vers la gauche ou la droite avec trois doigts.
Des commandes supplémentaires sont disponibles pour utiliser le Narrateur sur un site Web, telles que les phrases suivantes lorsque vous faites glisser votre doigt de haut en bas. Voici ce qu'ils signifient :
- titre, lit le titre et met en surbrillance précédent/suivant, balayez vers la gauche/droite.
- élément, lit l'élément et met en surbrillance le précédent ou le suivant sur la page, balayez vers la gauche / droite.
- paragraphe, lit un paragraphe et met en surbrillance le précédent ou le suivant, balayez vers la gauche / droite.
- ligne, lit la ligne et met en surbrillance la précédente, ou ligne suivante texte, balayez vers la gauche/droite.
- mot, lit un mot et met en surbrillance le mot précédent ou suivant, balayez vers la gauche/droite.
- caractère, lit un caractère et met en surbrillance le caractère précédent ou suivant du texte, balayez vers la gauche/droite.
- tableau, lit le tableau et met en surbrillance le tableau précédent ou suivant sur le site Web, balayez vers la gauche/droite.
- lien, lit le lien et met en surbrillance le lien précédent ou suivant sur la page, balayez vers la gauche/droite. Suivez le lien avec un double tap.
Contrôlez le Narrateur depuis le clavier.
Si vous utilisez le Narrateur avec un clavier, il existe également des commandes pour le Narrateur.
- en cliquant sur l'élément sélectionné ; espace ou Entrée
- déplacer le curseur sur l'écran ; Tabulation + touches curseur
- lire le paragraphe; Verrouillage des majuscules + D
- lire l'intégralité du document ; Verrouillage des majuscules + H
- lire le dernier élément ; Verrouillage des majuscules + V
- lire toute la fenêtre; Verrouillage majuscule + W
- aller à l'élément précédent/suivant ; Caps Lock + curseur gauche ou droite
- contrôle du volume; Caps Lock + Page Up ou Page Down
- réglage de la vitesse de lecture ; Verr Maj + Plus (+) ou Moins (-)
- activer ou désactiver le verrouillage des majuscules ; appuyez rapidement deux fois sur Caps Lock
- arrêter de lire; Ctrl
- Quitter le Narrateur Verr Maj + Échap.
Narrateur n'est pas seulement utile pour les malvoyants. Fatigué de lire du texte à l'écran ? Activez le Narrateur et continuez à travailler.
Nous continuons à démonter les particularités sur ordinateur Windows 10. Aujourd'hui, nous allons nous concentrer sur la fonction Narrateur. Cette fonction est peu connue et peu de personnes l'utilisent, tout simplement parce qu'elle n'est pas spécialement nécessaire. Le narrateur exprimera toutes vos actions sur votre ordinateur. Par exemple, si vous sélectionnez un raccourci sur votre bureau, c'est-à-dire cliquez dessus, le Narrateur annoncera le nom du raccourci. Ou, si vous appuyez sur le bouton fléché vers la droite, le Narrateur sonnera comme « flèche vers la droite ». Pour ouvrir le Narrateur, dans le coin inférieur gauche de l'écran, cliquez sur le bouton Démarrer. Dans la fenêtre qui s'ouvre, cliquez sur l'onglet - Toutes les applications.
Dans la liste de toutes les applications, tout en bas, trouvez l'onglet Capacités spéciales et ouvrez-le. Dans la liste qui s'ouvre, cliquez sur l'onglet - Narrateur.

Ensuite, vous aurez Narrateur ouvert. Une fenêtre avec un cadre bleu apparaîtra à l'écran. Avec le curseur de la souris, vous pouvez sélectionner des éléments à l'écran qui seront marqués d'une bordure bleue et seront lus par le Narrateur. De plus, le Narrateur suivra toutes vos actions sur l'ordinateur et les exprimera.
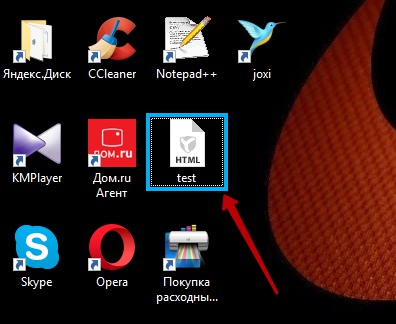
Le Narrateur annonce lorsque vous ouvrez un dossier ou un fichier, saisissez du texte, etc. Voici une fonction tellement intéressante qui peut être utile à quelqu'un. Le Narrateur peut être utilisé à diverses fins, telles que le doublage de fichiers vidéo ou audio. En général, vous pouvez penser à quelque chose, l'essentiel est d'expérimenter !
La fonctionnalité Narrateur est désactivée par défaut dans Windows 10, elle est utilisée par peu de personnes, donc une partie importante des utilisateurs n'est même pas au courant de la présence d'une telle fonctionnalité dans le nouveau système d'exploitation. Aujourd'hui, nous verrons comment activer et désactiver le Narrateur sur Windows 10, soudainement quelqu'un a besoin de cette option, ou vice versa, d'une manière ou d'une autre, l'outil a été activé, mais ce n'est absolument pas nécessaire.
Le plus souvent, la désactivation du haut-parleur est nécessaire dans les cas où, après le prochain démarrage du système d'exploitation, une fenêtre apparaît à l'écran avec des informations indiquant que le système nécessite l'installation d'une voix supplémentaire. Il doit naturellement correspondre à la langue actuelle définie comme localisation Interface Windows 10.
Vous pouvez simplement fermer la fenêtre à chaque fois et, dans la boîte de dialogue suivante, cliquer sur l'icône de sortie, mais cette option commence à ennuyer après quelques répétitions.
Voyons comment le Narrateur s'éteint dans Windows 10.
L'outil est désactivé dans l'une des sous-sections du menu "Options".
1. Appelez-le en cliquant avec le bouton droit sur Démarrer et en sélectionnant "Options", en maintenant enfoncée la combinaison Win → I ou via l'icône dans la zone de notification.
2. Dans le menu qui apparaît, rendez-vous dans la rubrique « Accessibilité ».

3. Dans le premier onglet, placez le commutateur "Narrateur" sur la position "Off".
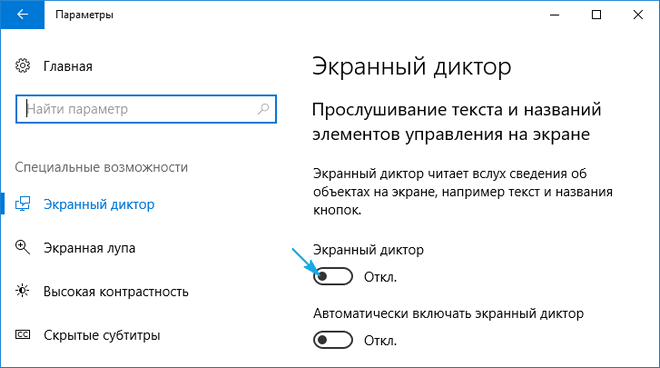
Ici, vous pouvez également désactiver l'option démarrage automatique Narrateur et modifier ses paramètres : ton de la voix, vitesse de lecture, annonce des invites et des mots saisis, comportement du curseur pendant la lecture, etc.
Comme vous pouvez le voir, il est assez facile de désactiver une fois pour toutes l'application ennuyeuse.
Si le programme doit simplement être fermé (pour terminer son travail), vous pouvez utiliser l'une des nombreuses options (la première est la plus rapide et la plus simple, mais nous considérerons également les plus laborieuses, juste au cas où).
1. Maintenez simultanément les touches suivantes enfoncées : Verr Maj → Echap

2. Appelez menu contextuel annonceur dans la barre d'état (la zone de la barre des tâches près de l'horloge) et sélectionnez l'option "Fermer la fenêtre".

3. Ouvrez le menu contextuel de l'application via son icône dans la barre des tâches et sélectionnez "Quitter".
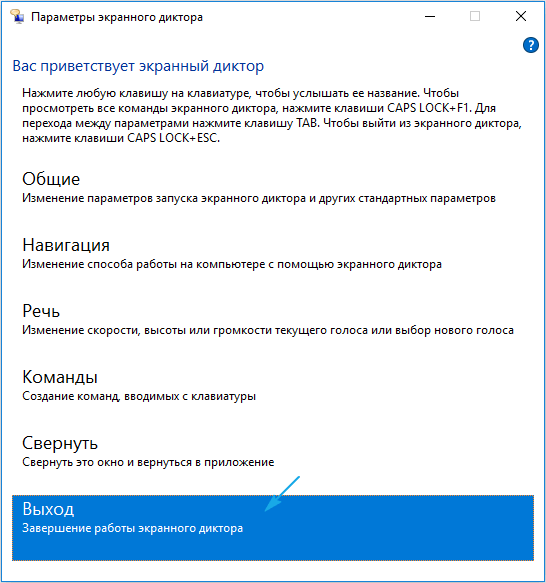
Un utilitaire externe (comme AnVir Task Manager) aidera également à se débarrasser du programme en supprimant l'entrée correspondante de la liste de démarrage.
Comment le Narrateur s'allume
Ce n'est pas souvent, mais il arrive encore qu'après avoir déconnecté l'annonceur, il devienne parfois outil nécessaire... Vous pouvez lancer l'application de l'une des manières suivantes.
1. Nous exécutons la commande "narrateur" dans la fenêtre "Exécuter" (cette dernière est appelée à l'aide des touches Win → R).

2. Nous entrons la même commande que précédemment, dans chaîne de recherche ou écrivez une partie du nom du programme et ouvrez-le.

3. Exécutez "cmd" dans la ligne à exécuter ou dans l'interpréteur de commandes, après quoi, dans la ligne de commande ouverte, entrez la commande "narrateur" et appuyez sur "Entrée".
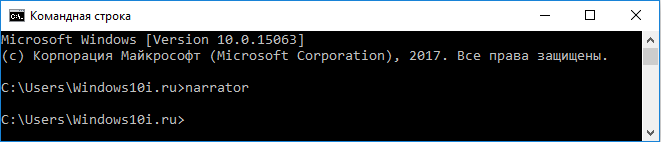
Pas le plus façon rapide, mais vous devriez vous familiariser avec.
4. Exécutez "powershell" ou exécutez étendu ligne de commande via Démarrer.
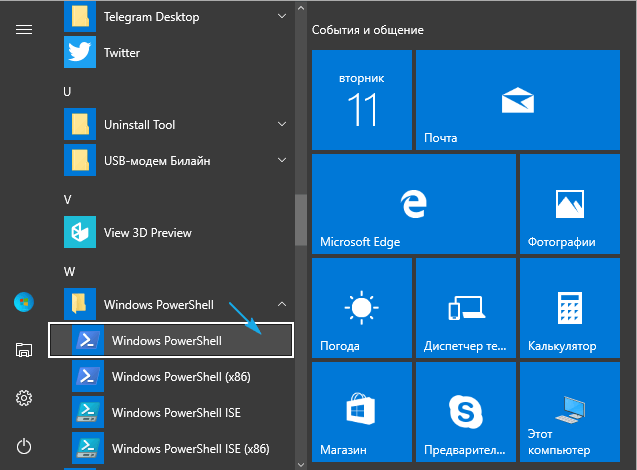
Dans celui-ci, nous entrons dans "narrateur" et exécutons la commande avec la touche Entrée.

5. Utilisons le raccourci dans Démarrer.
Ouvrez le menu et développez la liste des applications installées sur le PC. Dans le groupe "Spécial. Opportunités "cliquez sur l'icône Narrateur.
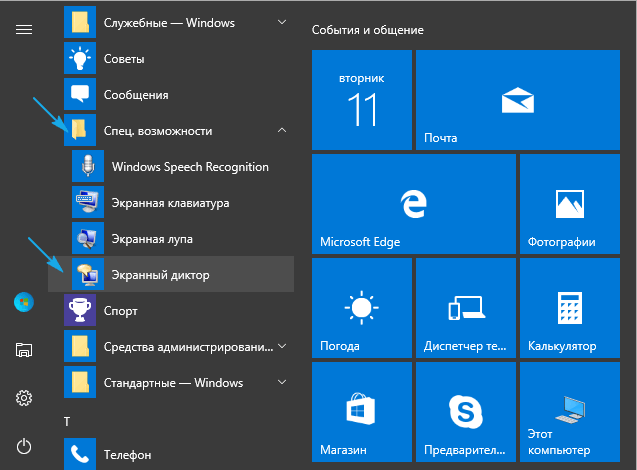
6. Appelez les paramètres, comme précédemment, par exemple, via Win → I. Dans la section des fonctionnalités spéciales, déplacez le premier interrupteur sur la position « On ».
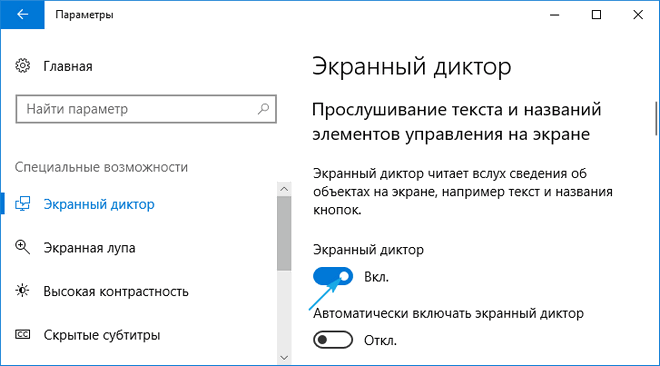
Ouvrez le Panneau de configuration via Win → X et accédez au "Centre de facilité d'accès", où nous cliquons sur "Activer le narrateur".

 Activer le narrateur
Activer le narrateur
Pourquoi voudriez-vous désactiver une fonctionnalité appelée Narrateur ? Très probablement, pour la première fois, ils entendent qu'une telle fonction est en système opérateur... En gros, par défaut cette fonction désactivé, mais il y a un certain nombre d'actions différentes par lesquelles il pourrait s'allumer, par exemple, c'est arrivé par accident, d'une manière magique, ou l'utilisateur, purement par intérêt, a activé cette fonction afin qu'il puisse vérifier ce qu'il est, puis j'ai oublié de le désactiver, eh bien, ainsi de suite.
En général, à la suite de ces actions, après chaque démarrage de l'ordinateur, un message peut apparaître indiquant que vous devez installer une voix supplémentaire en fonction de la langue actuelle du système. Vous pouvez bien sûr le fermer manuellement en cliquant simplement sur "Fermer" et dans la fenêtre de configuration du programme suivante sur "Quitter", mais avec le temps cela devient très ennuyeux. Alors laisse moi te montrer comment désactiver l'annonceur système pour qu'il ne le dérange plus à l'avenir.
Désactiver le Narrateur sous Windows 7
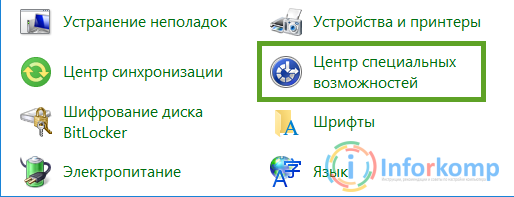
En général, cette option pour désactiver le Narrateur peut être utilisée absolument dans n'importe quel système d'exploitation publié par Microsoft.
Mais ce n'est pas tout, tout comme je vais vous montrer comment désactiver le Narrateur dans Windows 8.1, manière alternative en utilisant les paramètres rapides.
Désactiver le Narrateur dans Windows 8
Alors, placez le pointeur de la souris sur n'importe quel coin droit et attendez que le panneau latéral apparaisse, sur lequel nous cliquons sur l'image avec l'engrenage.
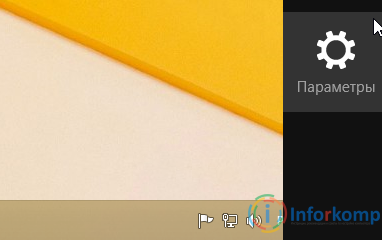
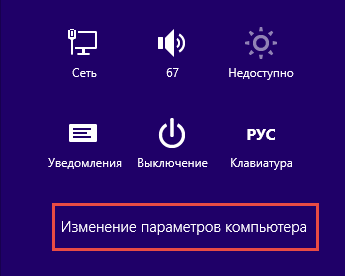
Dans la liste des sections ouverte, allez dans "".

Eh bien, là dans la première ligne " Narrateur". Sur la droite, un menu de paramètres apparaîtra, dans lequel, à l'aide du petit interrupteur, réglez la valeur " Désactivé».
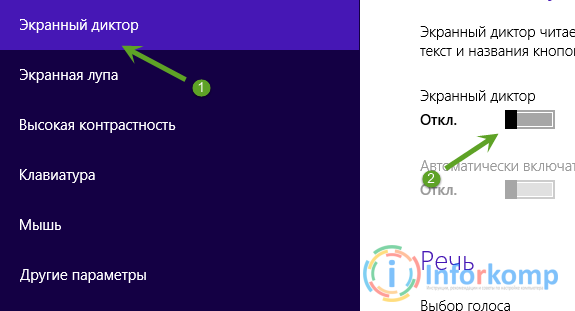
Comment désactiver le Narrateur dans Windows 10
Sous Windows 10, vous pouvez utiliser à la fois la première option avec le panneau de configuration et l'alternative, qui est en partie similaire à la méthode huit.
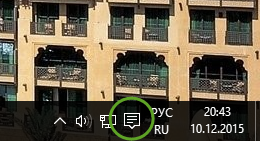
Soit dit en passant, dans la même fenêtre, si vous utilisez cette fonction, vous pouvez modifier absolument tous ses paramètres.
Eh bien, fondamentalement tout, maintenant vous pouvez choisir soit le premier manière universelle, ou utilisez l'un des menus les plus modernes qui n'apparaissaient que dans Windows 8 et 10.






