Nous continuons à démonter les particularités sur ordinateur Windows 10. Aujourd'hui, nous allons nous concentrer sur la fonction Narrateur. Cette fonction est peu connue et peu de personnes l'utilisent, tout simplement parce qu'elle n'est pas spécialement nécessaire. Le narrateur exprimera toutes vos actions sur votre ordinateur. Par exemple, si vous sélectionnez un raccourci sur votre bureau, c'est-à-dire cliquez dessus, le Narrateur annoncera le nom du raccourci. Ou, si vous appuyez sur le bouton fléché vers la droite, le Narrateur sonnera - "Flèche droite". Pour ouvrir le Narrateur, dans le coin inférieur gauche de l'écran, cliquez sur le bouton Démarrer. Dans la fenêtre qui s'ouvre, cliquez sur l'onglet - Toutes les applications.
Dans la liste de toutes les applications, tout en bas, trouvez l'onglet Capacités spéciales et ouvrez-le. Dans la liste qui s'ouvre, cliquez sur l'onglet - Narrateur.
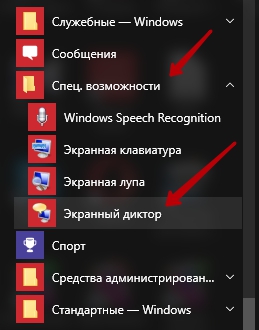
Ensuite, vous aurez Narrateur ouvert. Une fenêtre avec un cadre bleu apparaîtra à l'écran. Avec le curseur de la souris, vous pouvez sélectionner des éléments à l'écran qui seront marqués d'une bordure bleue et seront lus par le Narrateur. De plus, le Narrateur suivra toutes vos actions sur l'ordinateur et les exprimera.
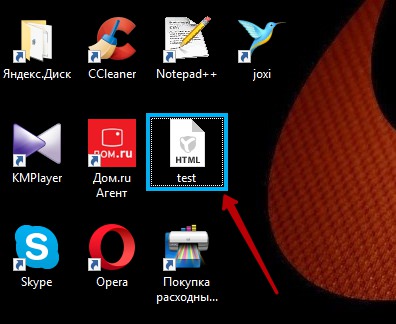
Le Narrateur annonce lorsque vous ouvrez un dossier ou un fichier, saisissez du texte, etc. Voici une fonction tellement intéressante qui peut être utile à quelqu'un. Le Narrateur peut être utilisé à diverses fins, telles que le doublage de fichiers vidéo ou audio. En général, vous pouvez penser à quelque chose, l'essentiel est d'expérimenter !
Narrateur pour la lecture de texte à voix haute, son contrôle tactile, son contrôle au clavier. L'outil Narrateur aide les aveugles, malvoyants ou ayant simplement des difficultés à lire sur le moniteur. Cette fonctionnalité lit le texte et d'autres éléments sur votre écran à haute voix après avoir survolé, appuyé ou cliqué dessus. Et lit également le texte sur les panneaux, tels que les sites Web et les avertissements Messages Windows... L'élément lisible est surligné en bleu. Cela permet aux personnes malvoyantes de suivre plus facilement ce qu'elles lisent. Le Narrateur est plus facile à activer en appuyant sur Clé Windows, sur l'écran d'accueil, puis sur Toutes les applications - Accessibilité - Narrateur.
Dans les paramètres de l'annonceur, il est possible de le configurer pour qu'il démarre directement lorsque vous vous connectez à votre système. Pour faciliter le contrôle du haut-parleur, il existe un nombre important de combinaisons de touches. Une liste complète d'entre eux peut être affichée à tout moment en appuyant sur la combinaison de touches Verr Maj + F1. La plupart des équipes Lecteur d'écran utilisez la touche Caps Lock, car elle n'est presque jamais utilisée à d'autres fins. Pendant que le Narrateur s'exécute pour écrire majuscules vous devez utiliser la touche Shift.
L'amélioration incontestable du narrateur dans Windows 8.1 est la possibilité de ralentir ou d'accélérer le discours du narrateur. Au chapitre " Discours», Paramètres du Narrateur, il y a un curseur avec lequel vous pouvez ajuster le débit de parole, par défaut réglé sur 50 pour cent; volume de la voix, réglé au maximum par défaut ; et le ton de la voix est fixé à 50 pour cent. Vous pouvez également sélectionner une voix de narrateur. Les commandes de lecture de sites Web ont été étendues pour garantir que la plupart des éléments d'une page Web sont lus à haute voix.
Si vous utilisez un haut-parleur sur écran tactile, pour lire l'intégralité du texte, faites simplement glisser votre doigt sur l'écran, pour lire un élément spécifique, appuyez dessus. Des outils supplémentaires sont disponibles pour un contrôle précis du Narrateur :
- Arrêter le narrateur tapoter avec un ou deux doigts
- lire toute la fenêtre actuelle ; glisser avec trois doigts
- pleurer; tapez deux fois
- double-cliquer ; appuyez trois fois
- afficher ou masquer le narrateur ; appuyer avec quatre doigts
- passer à l'élément suivant ou précédent ; balayez vers la gauche ou la droite
- faire glisser un élément ; tapoter avec trois doigts
- faites défiler la fenêtre; balayez vers le haut, le bas, la gauche ou la droite
- tabulation d'avant en arrière ; balayez vers la gauche ou la droite avec trois doigts.
Des commandes supplémentaires sont disponibles pour utiliser le Narrateur sur un site Web, telles que les phrases suivantes lorsque vous faites glisser votre doigt de haut en bas. Voici ce qu'ils signifient :
- titre, lit le titre et met en surbrillance précédent/suivant, balayez vers la gauche/droite.
- élément, lit l'élément et met en surbrillance le précédent ou le suivant sur la page, balayez vers la gauche / droite.
- paragraphe, lit un paragraphe et met en surbrillance le précédent ou le suivant, balayez vers la gauche / droite.
- ligne, lit une ligne et sélectionne la ligne de texte précédente ou suivante, balayez vers la gauche/droite.
- mot, lit un mot et met en surbrillance le mot précédent ou suivant, balayez vers la gauche / droite.
- caractère, lit un caractère et met en surbrillance le caractère précédent ou suivant du texte, balayez vers la gauche/droite.
- tableau, lit le tableau et met en surbrillance le tableau précédent ou suivant sur le site Web, balayez vers la gauche / la droite.
- lien, lit le lien et met en surbrillance le lien précédent ou suivant sur la page, balayez vers la gauche/droite. Suivez le lien avec un double tap.
Contrôlez le Narrateur depuis le clavier.
Si vous utilisez le Narrateur avec un clavier, il existe également des commandes pour le Narrateur.
- en cliquant sur l'élément sélectionné ; espace ou Entrée
- déplacer le curseur sur l'écran ; Tabulation + touches curseur
- lire le paragraphe; Verrouillage des majuscules + D
- lire l'intégralité du document ; Verrouillage des majuscules + H
- lire le dernier élément ; Verrouillage des majuscules + V
- lire toute la fenêtre; Verrouillage des majuscules + W
- aller à l'élément précédent/suivant ; Caps Lock + curseur gauche ou droite
- contrôle du volume; Caps Lock + Page Up ou Page Down
- réglage de la vitesse de lecture ; Verr Maj + Plus (+) ou Moins (-)
- activer ou désactiver le verrouillage des majuscules ; appuyez rapidement deux fois sur Caps Lock
- arrêter de lire ; Ctrl
- Quitter le Narrateur Verr Maj + Échap.
Narrateur peut être utile pour plus que les malvoyants. Fatigué de lire du texte à l'écran ? Activez le Narrateur et continuez à travailler.
Le système d'exploitation de la famille Windows est livré depuis plusieurs années avec un ensemble décent de programmes standard, par exemple, MS Paint, Tweak UI, Calc, etc. Presque tous les programmes peuvent être désactivés, et le Narrateur ne fait pas exception.
Commandité par le placement d'articles P & G sur "Comment désactiver le narrateur" Comment changer l'économiseur d'écran sur l'ordinateur Comment activer le clavier virtuel Comment afficher le clavier sur le moniteur
Instructions
En plus des programmes mentionnés ci-dessus dans les systèmes Windows, il existe ceux qui jouent le rôle d'assistants supplémentaires, par exemple, "Narrateur". Sa tâche est de lire le texte affiché à l'écran ou téléchargé par vous dans le programme via le presse-papiers. Pour désactiver complètement cet utilitaire, vous devez l'exécuter, c'est-à-dire afficher à l'écran, car le programme fonctionne en Contexte... DANS systèmes d'exploitation Versions Windows Sept et Windows Vista il faut cliquer sur le menu "Démarrer" et entrer la commande "Narrateur" dans la ligne du bas de la recherche. Dans les résultats de la recherche, sélectionnez "Narrateur" ou appuyez sur la touche Entrée. Dans la fenêtre qui s'ouvre, sélectionnez l'élément "Contrôler le lancement du Narrateur à la connexion" et décochez les éléments "Activer le Narrateur" et "Activer la description audio". Pour enregistrer les modifications, cliquez sur le bouton « Appliquer ». Pour les systèmes d'exploitation plus anciens, cette action peut être effectuée via le menu Démarrer. Pour cela, rendez-vous dans la rubrique " Programmes standards". Dans la liste Accessibilité, recherchez Facilité d'accès et lancez-le. Dans la fenêtre qui apparaît, allez dans le bloc "Utiliser un ordinateur sans écran" et décochez l'élément "Activer le Narrateur". Après avoir redémarré votre ordinateur, vous devriez pouvoir voir le Narrateur ne plus se lancer. Pour vérifier, démarrez l'application Gestionnaire des tâches et accédez à l'onglet Processus. Si ce processus est toujours actif, il est donc dans la liste de démarrage. Appuyez sur le raccourci clavier Win + R et entrez la commande msconfig dans le champ vide. Cliquez sur OK pour lancer l'applet Paramètres système. Accédez à l'onglet Démarrage et décochez l'option de l'application Narrateur. Pour enregistrer les résultats et fermer la fenêtre actuelle, cliquez sur les boutons "Appliquer" et "Redémarrer". Comme c'est simple
Autres nouvelles liées:
Barre de langue dans les systèmes d'exploitation de la famille Windows, il est utilisé pour changer de disposition en appuyant sur la combinaison de touches Ctrl + Maj ou Alt + Maj. Mais parfois ce panneau disparaît pour une raison suppression accidentelle ou des dysfonctionnements du système. Vous aurez besoin de récupération de téléchargement de fichiers
La plupart des programmes, y compris le système d'exploitation lui-même, produisent Mises à jour automatiques en arrière-plan, copie vers Disque dur fichiers de grande taille. Dans certains cas, cette opération peut retarder la progression d'autres programmes, elle peut donc être désactivée. Vous aurez besoin de personnalisation
Pour assurer une haute sécurité des connexions via filaire ou connexion sans fil La prise en charge de l'authentification doit être activée. Avec son aide, il est possible de restreindre l'accès à votre connexion d'autres appareils. Vous devrez travailler avec le composant
Pour rechercher et éliminer les causes des problèmes, exprimées par l'apparition de messages d'erreur, vous aurez besoin Démarrage de Windows Vista ou Windows 7 en utilisant un ensemble minimal de pilotes et de programmes de chargement automatique, appelé « démarrage propre ». Commandité par P&G Publication d'articles connexes
Très probablement, chaque utilisateur de la salle d'opération Systèmes Windows connaît l'existence des combinaisons de touches et leur objectif. Tous les raccourcis clavier ne sont pas rapides à appuyer. Les raccourcis de trois touches ne sont pas très pratiques à utiliser. Pour faciliter l'appui sur 2 boutons ou plus en même temps, vous pouvez
Lorsque le système d'exploitation démarre, certaines applications sont lancées, dont les raccourcis se trouvent dans la liste de démarrage. Vous pouvez ajouter absolument n'importe quelle application à cette liste. Pour certains utilisateurs, la nouvelle de l'existence d'une telle liste (fichier à chargement automatique) sera très utile, car de
Dans les systèmes d'exploitation de la famille Windows, il existe des packages logiciels qui se lancent automatiquement, c'est-à-dire sans intervention de l'utilisateur. Certains d'entre eux sont dans la liste de démarrage, ils sont assez faciles à supprimer. Beaucoup plus difficile à bloquer démarrage automatique des programmes qui ne sont pas dans






