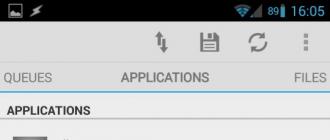Instruction
Allumez l'ordinateur. Après le chargement initial, le message «Appuyez sur Supprimer pour configurer» apparaît sur la dernière ligne de l'écran. Différents fabricants utilisent différentes clés pour entrer dans le BIOS (Basic In-Out System). Le plus souvent c'est Delete, F2, F10, Esc.
Dans le menu BIOS, recherchez l'élément contenant des informations sur les périphériques intégrés. Dans certaines versions, il s’appelle Configuration du périphérique ou Périphérique intégré. Effectuez une recherche dans la méthode de recherche - ouvrez tous les éléments de menu un par un jusqu'à ce que vous trouviez le périphérique OnBoard Lan.
Pour l'équipement intégré, il y a deux états possibles - Activer et Désactiver. Le premier signifie que le périphérique est allumé et fonctionne, le second - désactivé et non utilisé. Définissez la carte réseau interne sur Désactiver et appuyez sur la touche F10 pour quitter le BIOS et enregistrer les modifications. Confirmez la sélection si le système le requiert.
Éteindre carte réseau peut aussi en utilisant Windows. Pour ouvrir le menu contextuel, cliquez avec le bouton droit de la souris sur l’icône «Poste de travail». Sélectionnez l'élément le plus bas "Propriétés". Dans la fenêtre «Propriétés système», accédez à l'onglet «Matériel» et cliquez sur «Gestionnaire de périphériques». Recherchez l'élément "Cartes réseau" et double-cliquez dessus. Dans la liste des périphériques réseau, cliquez avec le bouton droit sur le nom de la carte réseau intégrée. Dans le menu contextuel, sélectionnez l'option "Désactiver". Confirmez la décision en répondant "Oui" à la question du système. Une croix rouge apparaît sur l'icône de la carte réseau.
Si vous souhaitez reconnecter la carte réseau intégrée, sélectionnez la commande "Activer" dans le menu contextuel - la croix rouge disparaît, l'appareil est prêt à fonctionner. Dans la liste des commandes, il y a un élément "Supprimer". Si vous l'activez, après le redémarrage, le système signalera «Nouveau périphérique détecté» et commencera à rechercher un pilote pour celui-ci.
Pour connecter un ordinateur à un réseau local ou à Internet, il est nécessaire que les périphériques incluent unité centrale il y avait une carte réseau (adaptateur). Le plus souvent, les fabricants de cartes mères intègrent un tel périphérique dans leurs produits, mais il existe des cas où la carte réseau intégrée ne répond pas aux demandes de l'utilisateur en matière de vitesse de connexion.
Vous aurez besoin
- Carte mère compatible PCI.
Instruction
Les adaptateurs réseau intégrés sont répandus, mais tout comme les cartes son, il existe un certain nombre de limitations par rapport aux adaptateurs achetés séparément. Récemment, il y a eu de nouveaux articles dans le domaine des cartes réseau - des adaptateurs avec une interface USB. Ces cartes présentent des avantages: vous ne devrez pas ouvrir l'unité centrale si elle est scellée. Cela économise le temps que vous auriez passé à installer une carte PCI standard. Mais il y a aussi un inconvénient: la bande passante du réseau est faible, car l'exécution des opérations via un port spécial (PCI) est beaucoup plus rapide.

Les cartes PCI sont installées dans l’un des emplacements libres pour les périphériques PCI. À partir de l’installation de la carte, vous devez retirer le talon situé devant le logement PCI que vous avez choisi. Tournez l’unité centrale dans votre dos, poussez votre pouce sur le capuchon. Si la fiche ne cède pas, utilisez un tournevis «+» - sur la fiche, vous verrez un trou spécial pour un tournevis cruciforme.

Ouvrez la paroi latérale de votre unité centrale. Prenez la carte réseau, connectez-la à l’emplacement PCI de votre choix. Vérifiez la fiabilité de l'adaptateur. Fixez l’adaptateur avec le boulon sur le côté gauche. Fermez le capot latéral de l'unité centrale. Connecter câble de réseau au nouvel adaptateur. Si un disque était connecté à l’adaptateur, installez le pilote. Sinon, l'installation des pilotes n'est pas requise.

Vidéos connexes
Les cartes réseau sont séparées et intégrées. La carte réseau intégrée est située directement sur la carte mère. Une carte distincte est installée dans le logement PCI. Pour l'utilisateur, ils fonctionnent de la même manière. Ainsi, lorsque nous parlerons de l'activation de la carte réseau, nous ne les distinguerons pas.

Instruction
Les cartes réseau sont un type de périphérique qui ne nécessite souvent pas de pilotes spéciaux. Standard pilotes windows assurer le travail de la plupart des conseils. Toutefois, si votre carte réseau rencontre des difficultés pour trouver Windows, rendez-vous sur le site Web du fabricant. Là, vous pouvez télécharger des instructions et des programmes pour installer n’importe quel appareil.
Après l’installation de la carte dans le logement et la détection de Windows, celle-ci s’allume automatiquement. Les principaux critères de bonne connexion sont les diodes orange et verte clignotantes. Si le clignotement des diodes n'est pas visible, débranchez et insérez le cordon d'alimentation - le contact peut avoir disparu. Si cela ne résout pas le problème, vérifiez si la carte est correctement installée dans le logement approprié.
Les opérations habituellement effectuées devraient suffire pour fonctionner avec la carte. Cependant, vous devez parfois activer la carte réseau à partir de Windows même. Cela peut être fait de 2 manières.
Ouvrez le menu Démarrer - Connexions réseau. Dans la fenêtre qui apparaît, voir l’icône indiquant «Connexion au réseau local». En cliquant dessus avec le bouton droit, sélectionnez la commande "Activer".
S'il n'y a pas d'icône correspondante dans les connexions réseau, nous procédons différemment. Dans le menu Démarrer, accédez au Panneau de configuration, sélectionnez le Gestionnaire de périphériques. Dans la fenêtre ouverte de la liste des équipements, nous recherchons des cartes réseau. Cliquez sur le périphérique affiché (contrôleur de réseau) avec le bouton droit de la souris et sélectionnez la commande "Activer".
Pendant quelques secondes, une petite fenêtre devrait apparaître à l'écran avec les mots "Allumer ...". La carte réseau est activée. Si après cet accès à réseau local impossible, reportez-vous aux paramètres de connexion.
Dans dernière version Windows 7, Microsoft a mis au point de nouvelles technologies permettant de rechercher des fichiers et des dossiers sur disques durs. Pour une recherche rapide dans cet environnement, l'indexation de fichier constante est utilisée. Le résultat était "sur le visage". La recherche a réellement commencé à exécuter des requêtes et à trouver les requêtes de clés beaucoup plus rapidement que dans les versions précédentes des systèmes d'exploitation. systèmes Windows. Mais l'indexation constante des fichiers conduit à «geler» les processus sur des solutions informatiques faibles. Par conséquent, la désactivation du service de recherche dans le système d'exploitation peut augmenter la vitesse de l'ordinateur entier.
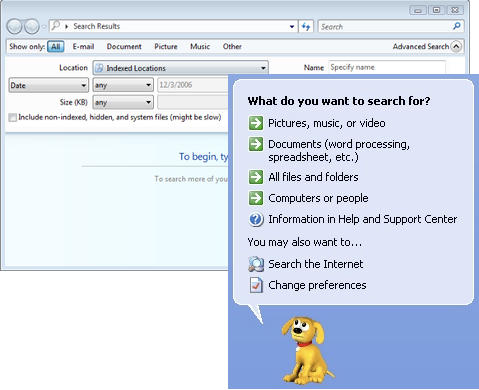
Vous aurez besoin
- Modifier les paramètres des composants Windows.
Instruction
Dans la fenêtre qui s'ouvre, sélectionnez "Grandes icônes", puis cliquez sur "Programmes et fonctionnalités" (Programmes et fonctionnalités).

Dans le volet gauche de cette fenêtre, cliquez sur "Activer ou désactiver les composants" (Activer ou désactiver les fonctionnalités Windows).

Dans la liste qui s'ouvre, trouvez Élément Windows Rechercher et décocher (cocher).
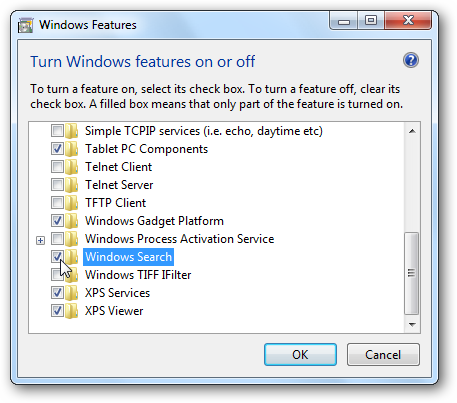
Une boîte de dialogue apparaît dans laquelle vous devez cliquer sur "Oui".
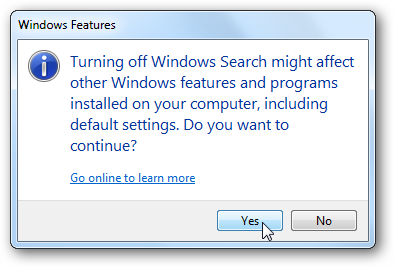
La fenêtre “ Composants Windows". Cliquez sur "OK".
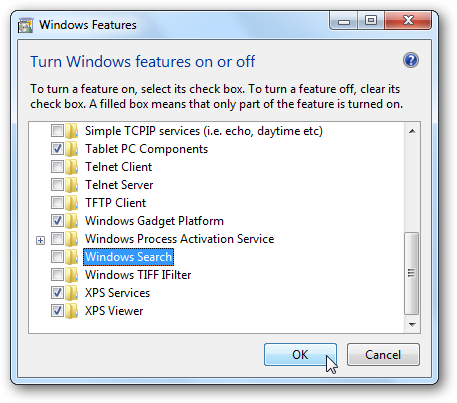
Dans la nouvelle fenêtre, vous pouvez regarder le processus. fenêtres d'arrêt Recherche La barre courante affichera la progression de l'arrêt.
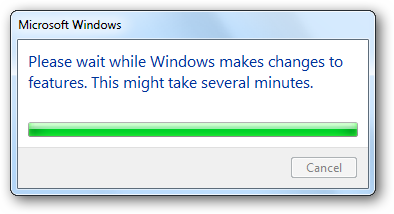
Dès que la bande est remplie de couleur, une fenêtre apparaîtra pour vous informer de la nécessité de redémarrer, sinon les modifications ne prendront effet.

Vidéos connexes
Le système d'exploitation est un ensemble complexe de programmes et de composants. L'installation d'un pilote incorrect peut avoir des conséquences tristes sous la forme de problèmes de démarrage et d'utilisation de l'ordinateur. La situation est compliquée par le fait que certains programmes et périphériques chargent indépendamment les pilotes dans le système, et il est difficile pour un utilisateur non préparé de garder une trace de ce moment de son travail.

Instruction
Le moyen le plus simple de désactiver le lancement d’un pilote est de le supprimer. Certes, tous les pilotes ne sont pas faciles à suivre cette procédure. Connectez-vous à mode sans échec. Pour ce faire, appuyez sur la touche F8 après la disparition de la page de diagnostic de l'ordinateur ou de l'écran de démarrage avec le logo de la carte mère. Il est important de disposer de temps avant l’apparition du logo Windows. Si vous avez tout fait correctement, un menu apparaît avec la chaîne "Mode sans échec". Sélectionnez-le avec les touches fléchées et appuyez à nouveau sur Entrée lorsque le système vous demande quelle version exécuter.
Lorsque l'ordinateur démarre en mode sans échec, ouvrez le gestionnaire de périphériques. Pour ce faire, faites un clic droit sur l'icône “Poste de travail” et sélectionnez “Propriétés”. La fenêtre des propriétés du système s'ouvre. Dans celui-ci, sélectionnez l'onglet "Matériel" et cliquez sur "Gestionnaire de périphériques" (si vous avez Windows XP). Sous Windows 7, cliquez avec le bouton droit sur l'icône «Ordinateur», puis cliquez sur le lien «Gestionnaire de périphériques» dans la partie droite de la fenêtre.
Une fenêtre de répartition apparaît avec une liste d'équipements. Double-cliquez sur le périphérique dont vous souhaitez désactiver le pilote. La fenêtre de propriétés du périphérique s'ouvre. Passez à l'onglet “Pilote” et cliquez sur le bouton “Supprimer”. Fermez la fenêtre et redémarrez l'ordinateur.
Les ordinateurs du réseau sont utilisés pour connecter des ordinateurs via le réseau. Ils sont de deux types - externes et intégrés dans carte mère. Si vous devez désactiver la carte réseau intégrée, vous pouvez le faire dans le BIOS ou à l'aide des outils Windows.
Instruction
Le plus souvent c'est Delete, F2, F10, Esc.
Instruction
Pour le matériel allumé et éteint, chaque ordinateur dispose d’un système spécial d’entrée-sortie de base, généralement appelé BIOS. Différents fabricants de cartes mères fournissent aux utilisateurs un accès au système BIOS de différentes manières, mais ils reposent tous sur le même principe. Pour entrer dans le BIOS, immédiatement après avoir allumé l'ordinateur, vous devez appuyer sur l'une des touches: delete, F10, F2 ou Esc. La touche sur laquelle vous devez appuyer dépend du fabricant de la carte mère. Si vous ne parvenez pas à accéder au BIOS pour la première fois, ne vous inquiétez pas, redémarrez votre ordinateur et répétez l'opération décrite à nouveau, mais avec une clé différente, etc., jusqu'à ce que vous obteniez le BIOS.
En entrant dans le BIOS, vous verrez un écran bleu, avec les éléments de paramètres divisés en deux parties. Parmi tous ces points, vous devez utiliser les flèches du clavier pour sélectionner une section du titre dans laquelle le mot «Intégré» est présent.
Après avoir entré cette section, recherchez la ligne contenant à peu près le contenu suivant: «Contrôleur de réseau local intégré». En regard de cette ligne, si la carte réseau n’est pas encore désactivée, l’état sera «Activé» ou «Amélioré». Vous devez le changer en «Désactivé» à l'aide du clavier. Après avoir modifié le statut, appuyez sur la touche Échap et vous reviendrez au menu initial.
Ensuite, dans la seconde moitié de l'écran, vous devez sélectionner l'élément appelé «Enregistrer les paramètres». Une fenêtre apparaît dans laquelle il vous sera demandé en anglais si vous souhaitez enregistrer les modifications. Acceptez en appuyant sur la touche "Y".
Ensuite, vous devez appuyer à nouveau sur la touche ESC. Après quoi, le système vous demandera si vous souhaitez réellement compléter le BIOS avec les nouveaux paramètres, puis appuyez sur la touche "Y" pour que l'ordinateur redémarre automatiquement.
Plusieurs connexions réseau peuvent être installées sur un ordinateur. les connexions. Cela conduit souvent à de la confusion. Généralement un connexion réseau assez Parfois, vous pouvez créer accidentellement plusieurs les connexions à un type de connexion Internet, ce qui n’est pas recommandé. Par conséquent, les profils de connexion Internet inutiles doivent être supprimés.
Vous aurez besoin
- Informatique
Instruction
Supprimez toutes les connexions réseau inutiles, à l'exception de celles qui étaient actives dans le pare-feu Windows (nom des profils que vous avez enregistrés). Pour supprimer, cliquez sur le dossier Connexions réseau avec le bouton droit de la souris. Apparaîtra menu contextuel, dans lequel sélectionnez la commande "Supprimer". Si nécessaire, à partir de ce dossier, vous pouvez définir la "Connexion par défaut" ou envoyer un raccourci vers la connexion réseau vers le bureau.
Dès l'apparition de l'erreur BSoD (bleu écran décès) aucun utilisateur de PC ou d’ordinateur portable n’est assuré. Mais il y a de bonnes nouvelles - cette erreur système d'exploitationDans la plupart des cas, il est assez facile de le réparer.
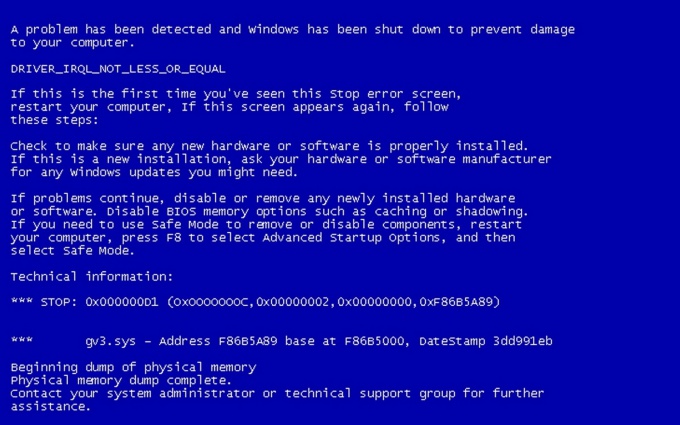
Instruction
Pour un retrait réussi écran bleu vous devez être capable de lire correctement les informations contenues dans son texte. Le plus souvent, cette erreur est due à des dégâts ou à la suppression de fichier système. Il peut également s'agir de fichiers de pilotes matériels importants.
Pour démarrer, redémarrez votre ordinateur. Peut-être qu'après cette erreur, BSoD n'apparaît pas du tout. Si cette erreur se reproduit, examinez le contenu du texte situé sous la ligne Information technique.
C’est généralement là que se trouvent les fichiers dont l’absence ou la corruption a provoqué cette erreur. Redémarrez l'ordinateur. Appuyez sur la touche F8. Une liste des options de démarrage disponibles apparaît à l'écran.
Choisissez "Coffre-fort mode Windows". Attendez que le mode sans échec se charge. Si vous ne pouvez pas réparer ou réparer les fichiers endommagés vous-même, utilisez les fonctions de récupération du système.
Ouvrez le panneau de configuration et accédez au menu Système et sécurité. Ouvrez l'élément de sauvegarde et de restauration. Cliquez sur l'élément «Restaurer les paramètres du système ou de l'ordinateur».
Exécuter la restauration du système. Pour ce faire, accédez au menu "Afficher les autres points de récupération" et sélectionnez un point de contrôle parmi les options offertes par le système. Redémarrez l'ordinateur en mode normal.
Parfois, les informations contenues dans le texte BSoD contiennent des données plus complètes. Par exemple, si les fichiers ati2dvag ou atikmpag.sys sont défectueux, le problème provient probablement des pilotes de la carte vidéo. Dans ce cas, démarrez le système d'exploitation en mode sans échec et réinstallez les pilotes de votre carte vidéo.
Parfois, cette erreur peut être due à la défaillance ou à la surchauffe de tout périphérique. Dans ce cas, vous devrez remplacer la pièce défectueuse.
Vidéos connexes
En cas d'utilisation active de l'ordinateur portable, vous devez souvent vous connecter à différents réseaux sans fil. Pour éviter une reconfiguration longue et constante adaptateur réseauIl est recommandé de sauvegarder les paramètres de chaque réseau.
1. S'il vous plaît noter:
La première chose à noter est: si vous n'êtes pas sûr de vos actions, ne faites rien !!!Invitez un spécialiste qui sait ce qu'il fait. Étant donné que le BIOS d'un ordinateur n'est pas la plate-forme la plus utilisée pour les jeux et les expériences. La plupart moyen fiable résolvez le problème - lisez la documentation sur la carte mère. En règle générale, tout est décrit en détail. S'il n'y a pas de documentation / présence dans une autre langue / il est impossible de trouver l'élément nécessaire, etc. - on lit plus loin:
2. Un peu de théorie:
Pour commencer, il existe deux versions principales du BIOS: BIOS AMI (American Megatrends, Inc.) et Award BIOS (Phoenix Technologies), bien que cela ne signifie pas qu'il n'y en a pas d'autres. Différences - en apparence, le nombre de paramètres et les paramètres d'emplacement. En fonction de la carte mère utilisée sur votre ordinateur, les actions nécessaires seront différentes. Navigation dans les sections du menu: Sélection du champ - en appuyant sur la touche "Entrée"; Montez d'un niveau avec la touche "ESC"; Déplacer - flèches sur le clavier.
3. "Et comment y arriver?"
Pendant le démarrage, la plupart des ordinateurs affichent pendant un court moment un message indiquant comment accéder au programme de configuration du BIOS. Vous disposerez de quelques secondes pour appuyer sur la touche requise. Si vous n’avez pas le temps, le système d’exploitation se mettra en marche. Maintenez enfoncé ou appuyez continuellement sur la touche souhaitée. Sur la plupart des PC, il s'agit de "SUPPRIMER", les options sont également possibles: "F1", "F2", "F10", "Ctl-Alt-Esc", "Esc". Si votre ordinateur n'est pas inclus dans la configuration du BIOS pour ces touches ou n'affiche pas de message expliquant comment procéder, vous devrez contacter la documentation ou le service d'assistance du fabricant de votre ordinateur.
4. Donc, le chemin d'accès au paramètre souhaité:
Pour le BIOS AMI version 2.5x / 2.6x / 3.31: Main -\u003e Integrated Peripherals; Pour les versions de BIOS AMI 2.5x / 2.6x sur les cartes mères ASUS: Main -\u003e Advanced -\u003e Onboard Devices Configuration; Pour AWARD BIOS 4.51PG: Main -\u003e Integrated Peripherals; Pour phénix Award BIOS 6.0: Main -\u003e Peripherals -\u003e Onboard Device; Pour Phoenix Award BIOS 6.0PG: Main -\u003e Integrated Peripherals; Pour Award BIOS 6.0 sur les cartes mères ASUS: Main -\u003e Advanced; Pour Phoenix Award BIOS 6.0 sur cartes mères ASUS: Main -\u003e Advanced -\u003e Onboard Devices Configuration; Si vous n'avez pas trouvé l'élément souhaité dans le chemin spécifié, essayez de chercher dans cette section du menu ou du sous-menu.
5. Options possibles Nom de l'article souhaité:
Nous recherchons une chaîne mentionnant le mot "LAN" ou "Ethernet". Il y a beaucoup d'options possibles: Périphérique LAN 10/100 Mb, C.S.A. Gigabit Ethernet, Dispositif Ethernet, LAN GIGA, Dispositif LAN Gigabit, Intel 82573E, Dispositif Intel GLAN, Contrôleur LAN, Contrôleur LAN, MAC LAN (nVIDIA), Contrôle MAC Lan, MAC LAN, MAC1 LAN, Contrôleur LAN Gigabit Marvell, Contrôleur LAN Marvell, MAC LAN intégré, réseau local intégré GbE1, réseau local intégré GbE, réseau local embarqué Giga, réseau local intégré H / W, réseau local intégré H / W1, réseau local intégré Intel, réseau local intégré, réseau local intégré, contrôleur réseau local intégré, dispositif de réseau local intégré , Fonction LAN intégrée, Contrôleur LAN intégré, LAN Gigabit intégré Marvell, LAN intégré Marvell, LAN intégré NV, Carte réseau local PCI Express, Carte réseau local PCI PCI, Carte réseau local PCI, Carte réseau local LAN_2, Carte réseau intégrée PCI LAN, Carte réseau embarquée PCI , DISPOSITIF LAN RTL8100C intégré, contrôleur OnChip LAN, contrôleur LAN PCI, contrôleur LAN PCI-E, Realtek Gigabit LAN, Realtek RTL, Realtek RTL8100S, dispositif GLAN RTL, Ethernet SiS 10 / 100M, VIA Onboard LAN, VIA-3043 OnChip LAN.
Les options d'état possibles sont "Auto", "Désactivé" (désactivé) ou "Activé" (activé). En conséquence, vous devez sélectionner l'option "Activé" ou "Auto".
6. Enregistrez les modifications et quittez:
Appuyez sur la touche "F10" pour enregistrer les modifications et quitter. Ou bien, vous pouvez également accéder au menu principal en appuyant sur la touche "ESC" et sélectionner l'élément "Enregistrer et quitter la configuration". S'il n'existe aucun élément de ce type dans cette version du BIOS, recherchez la section "Quitter", entrez-la et sélectionnez "Quitter et enregistrer les modifications".
7. Une fois le système d'exploitation chargé, une carte réseau doit apparaître dans le gestionnaire de périphériques.
8. Si cette information n'a pas aidé - essayez de trouver sur Internet des informations spécifiques à votre carte mère. Ou utilisez une carte réseau supplémentaire installée dans le connecteur PCI.
De base paramètres du BIOS (eng. système d'entrée / sortie de base - « système de base entrée-sortie ”), nous avons couvert dans l'article. Mais là nous avons seulement touché la question. périphériques de démarrage. Nous sommes intéressés par tous les paramètres, n'est-ce pas?
Qu'est ce que le BIOS? "Implémenté sous la forme d'une partie du firmware du système logicieldestiné à fournir l’API du système d’exploitation au matériel informatique et aux périphériques qui y sont connectés », nous indique Wikipedia. Toujours pas clair? Et je pense que oui. Une langue plus simple est le micrologiciel de configuration des périphériques d’ordinateur, où la plupart des valeurs sont représentées par des commutateurs à bascule (On / Off). Il vous permet de modifier sa configuration sans intervention physique sur le périphérique de l'ordinateur (par exemple, désactiver le son intégré ou la carte réseau, overclocker le processeur ou la mémoire, modifier d'autres paramètres).
Pour accéder au BIOS de votre ordinateur, vous devez l’activer (ou le redémarrer) et au tout début du démarrage, appuyez sur la touche souhaitée. Cela peut varier en fonction du fabricant de la carte mère et de la version du BIOS. Il convient de regarder de près les mots tels que "Appuyez sur la touche Echap pour accéder à la configuration". Les options sont: Esc, Del, F2, F10, F12. Il y en a peut-être d'autres, ce sont ceux que j'ai rencontrés.
Ne soyez pas sans fondement, prenons par exemple le BIOS de la carte mère ASUS P8P67 Pro pour les processeurs Core i7 de la deuxième génération (ici vous devez appuyer sur Del pour entrer). Il est à noter que le BIOS a radicalement changé en termes graphiques. Au lieu de panneaux bleu turquoise, les graphismes sont magnifiques (ne vous inquiétez pas si vous avez la même version, les bases sont les mêmes partout):

Commençons par le menu principal:
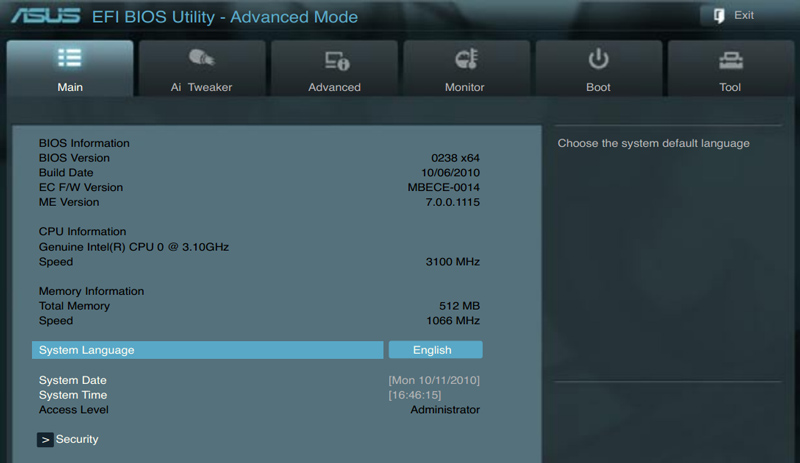
Comme on le voit, il n’ya pas grand chose à changer. Affiche uniquement les paramètres de langue et de date et heure. Tous les autres éléments sont inactifs et sont informatifs. Mais comme nous le voyons, il existe un sous-menu (ou sous-menu) Sécurité. Cliquez dessus si vous voulez configurer la sécurité:

Ici, vous pouvez définir un mot de passe pour entrer dans le BIOS (comme décrit ici, le mot de passe de l'administrateur) ou un mot de passe de démarrage (lors du démarrage du système, il vous le demandera) - Mot de passe de l'utilisateur. Les mots de passe et les paramètres ne seront pas enregistrés si la batterie est retirée de la carte mère.


Comme nous pouvons le constater, différents groupes de paramètres sont présentés ici: paramètres CPU - processeur. Lorsque vous cliquez sur ce qui affiche un autre menu:

CPU Ratio est responsable de l’overclocking de base (automatique), je vous recommande de quitter Auto. Vient ensuite le capteur de température, Hyper-threading (multi-threading) - doit être activé. En outre, le nombre de cœurs de processeur actifs (peut être limité, si nécessaire). Si vous utilisez machines virtuellesil convient de régler le commutateur Intel Virtualization Technology sur Enabled.
Le sous-menu suivant de la section Avancé est la configuration de l'agent système:
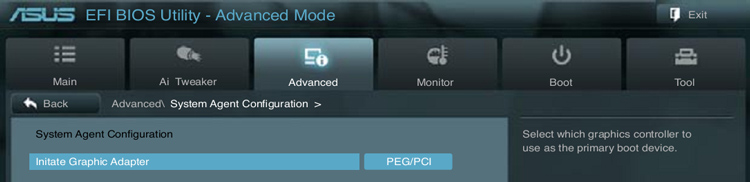
Cette section est nécessaire pour choisir lequel des adaptateurs graphiques utiliser lors du démarrage en tant que périphérique principal. Ce paramètre peut être absent si vous ne possédez pas de carte graphique intégrée (dans la dernière série de processeurs Intel, la puce graphique est intégrée dans le processeur). PEG - graphique intégré, PCI - carte graphique sur le bus PCI Express (discret).
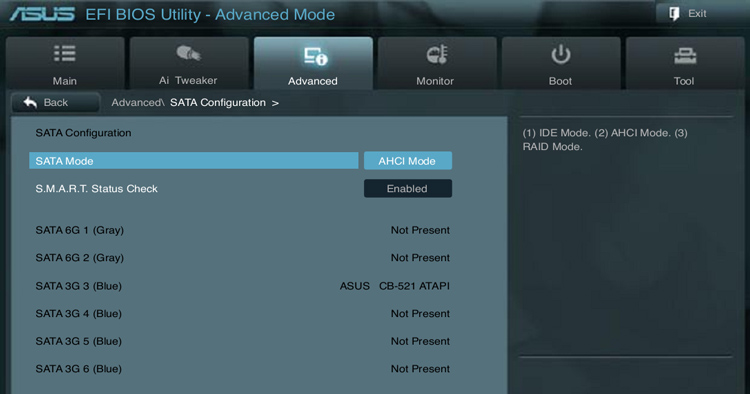
Mode SATA - mode de fonctionnement de l'interface. Options: AHCI, IDE, RAID et Disabled. En général, le mode AHCI est utilisé. Pour les systèmes sans ce mode, vous pouvez utiliser le mode compatible IDE, même si vous avez plusieurs disques durs, ils peuvent être combinés dans une matrice RAID et utiliser la fonction correspondante. Disabled (Désactivé) - désactive le contrôleur SATA intégré (remarque: si vos périphériques sont connectés, ils ne fonctionneront plus).

Les appareils connectés sont affichés en haut. Vient ensuite le support de téléchargement. Périphériques USB avant de charger le système d’exploitation (je vous recommande de l’allumer pour que la souris et le clavier USB fonctionnent).

Where HD Audio Controller (Contrôleur audio HD) - active / désactive la carte son intégrée (s'il n'y a pas de discret, il n'y aura pas de son quand le son sera coupé).
Le type de panneau avant est un type de panneau avant pour les enceintes avec des connecteurs audio à l'avant.
Type de sortie SPDIF est un type de sortie audio numérique.
Renesas Electronics USB 3.0 - activer / désactiver l'USB 3.0.
VIA 1394 - activer / désactiver le port Firewire.
Bandwich PCI Express X16 3 slots - bande passante du troisième port PCI-E (il est préférable de laisser Auto).
Display OptionROM in POST - Affiche le choix du périphérique d’amorçage lors du démarrage du POST (au tout début du démarrage).

Intel LAN - allume / éteint le contrôleur réseau Intel (carte réseau intégrée).
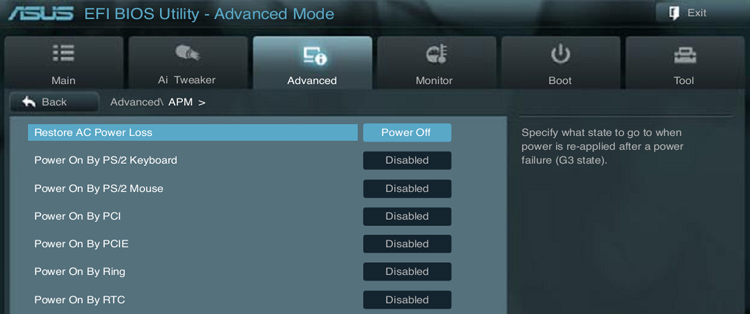
Restaurer la perte d'alimentation secteur - comportement de l'alimentation après une interruption de l'alimentation (sous tension, hors tension, dernier état - dernier mode de fonctionnement).
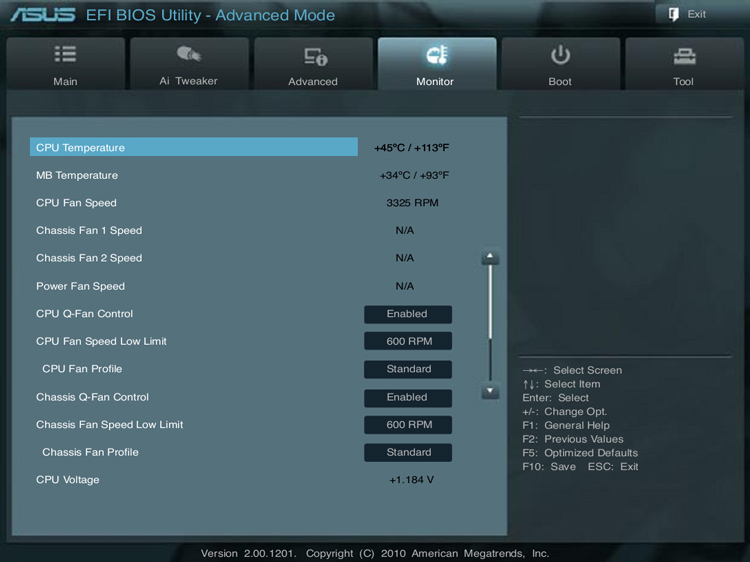
Il existe également des commutateurs pour contrôler la rotation du refroidisseur de la CPU et du boîtier (avec les vitesses de seuil inférieures).

Bootup Numlock Status - Mode du bouton Numlock au démarrage (on.disabled).
Logo plein écran - si vous souhaitez voir les résultats des tests de périphérique à la place du logo de bienvenue, désactivez cet élément.
Option de démarrage - l'ordre des périphériques de démarrage (si vous souhaitez installer Windows ou un autre système d'exploitation à partir d'un disque, vous devez le définir sur le premier périphérique de DVD-Rom). Dans cette version, il y aura autant d'options que le nombre de périphériques installés sur le système.
Et le menu final est le menu de sortie:
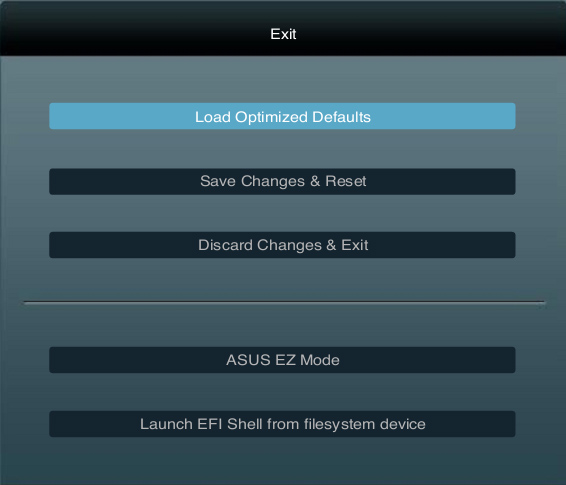
Load Optimized Defaults - charge les paramètres BIOS optimisés (par défaut).
Discard Changes & Exit (Annuler les modifications et quitter) - ignore les modifications et quitte le BIOS.
Les autres menus sont spécifiques (chargement du système d’exploitation et du système intégrés à la carte mère). utilitaires asus EZ).
Votre BIOS peut être très différent de celui présenté ci-dessus, mais n’ayez pas peur. Les bases sont les mêmes partout. Eh bien, si vous ne comprenez toujours pas, écrivez-moi le type de votre BIOS et je vous aiderai à le comprendre.