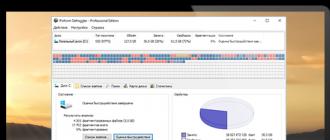En prévision de la sortie d’un nouveau système d'exploitation Il est temps de préparer votre Mac pour la mise à niveau. Bien sûr, si vous envisagez de passer à un nouveau système d'exploitation.
OS X Mavericks contient plus de 200 nouvelles fonctionnalités, notamment des balises et des onglets dans le gestionnaire de fichiers standard du Finder, une prise en charge améliorée du travail avec plusieurs écrans, un lecteur de bureau iBooks, une application Maps, de nouvelles technologies au niveau du noyau pour atteindre un nouveau niveau d'économie d'énergie et de performances, et bien plus encore. .
Dans cet article, nous vous expliquerons comment vérifier la compatibilité de votre PC avec le nouveau système d'exploitation, nettoyer le périphérique des déchets, sauvegarder et effectuez les autres procédures nécessaires avant de passer à OS X Mavericks.
1. Vérifiez la compatibilité de votre Mac avec OS X Mavericks
Apple a publié le fonctionnaire exigences système pour OS X Mavericks. À en juger par la liste des modèles, tous les "Mac" actifs ne seront pas compatibles avec ce dernier. Il est caractéristique que les utilisateurs de Mac existants puissent effectuer la mise à niveau vers le nouveau système d'exploitation non seulement à partir de la plate-forme OS X Mountain Lion actuelle, mais vous pouvez même passer de Mavericks à OS X Snow Leopard.
Exigences de base pour OS X Mavericks:
- Processeur Intel 64 bits
- 2 Go rAM
- Disque dur de 8 Go
- OS X Lion ou OS X Mountain Lion
- Connexion Internet pour le téléchargement des mises à jour
OS X Mavericks peut être installé sur les modèles d’ordinateur suivants:
- iMac (mi-2007 ou plus récent)
- MacBook (aluminium 13 pouces, fin 2008), (13 pouces début 2009 ou plus récent)
- MacBook Pro (13 pouces, mi-2009 ou plus récent), (15 pouces, mi / fin 2007 ou plus récent), (17 pouces fin 2007 ou plus récent)
- MacBook Air (fin 2008 ou plus récent)
- Mac Mini (début 2009 ou plus récent)
- Mac Pro (début 2008 ou plus récent)
- Xserve (début 2009)
Prend en charge les processeurs Intel Core 2 Duo, Core i3, Core i5, Core i7 ou Xeon. La condition la plus difficile est de libérer au moins 8 Go de disque dur Mac. Dans les situations avec les ordinateurs portables MacBook Air, cela peut être assez problématique.
2. Installez les mises à jour du système et mettez à jour les applications.
Le magasin d'applications OS X intégré donne accès aux modules complémentaires en ligne et facilite la mise à jour d'un ordinateur. Mac App Store peut être utilisé pour sélectionner les mises à jour du système d'exploitation, ainsi que pour être installé à partir d'un magasin d'applications tierces. De nouvelles informations et de nouveaux fichiers sont régulièrement ajoutés ici. Vous pourrez donc toujours télécharger les fichiers les plus téléchargés. dernières mises à jour et corrections de bugs pour protéger et améliorer les performances du Mac.
Pour utiliser le Mac App Store pour installer toutes les mises à jour critiques sur OS X, procédez comme suit:
- Connectez-vous à Internet et ouvrez l'App Store.
- Cliquez sur l'onglet Mises à jour.
Mac vérifiera automatiquement quelles mises à jour sont disponibles pour votre ordinateur. Une fois la vérification terminée, un package de mise à jour sera préparé, spécialement conçu pour votre pavot. Avant d'installer OS X Mavericks, nous vous recommandons de lancer toutes les mises à jour. logiciel. Pour installer toutes les mises à jour disponibles, cliquez sur le bouton Tout mettre à jour.
3. Nettoyez votre Mac de "junk"
La préparation à la mise à niveau du système d’exploitation est une excellente occasion de procéder au nettoyage de votre ordinateur. Pour commencer, vous pouvez vous débarrasser de programmes inutiles. Cette mesure n'est pas obligatoire, mais il est toujours utile de se débarrasser des applications inutilisées avant d'installer une mise à jour volumineuse. Vous pouvez savoir quels fichiers occupent le plus d’espace disque avec Daisy Disk ou OmniDiskSweeper. En outre, vous pouvez supprimer les fichiers temporaires, le cache, les journaux et autres "déchets" à l'aide de MacKeeper et d'autres logiciels spécialisés.
4. Sauvegarde
De nombreuses personnes utilisent les Mac non seulement pour surfer sur Internet ou pour chatter réseaux sociaux, mais aussi comme ordinateur principal pour le travail. Et pratiquement personne ne veut perdre des informations importantes en mettant à jour le système d'exploitation sans succès. Pour sauvegarder des fichiers, des applications, comptes, paramètres, musique, photos, films et documents à faire avant de passer à OS X Mavericks copie de sauvegarde. En cas de problème lors de la mise à jour, vous pouvez toujours restaurer le système d’exploitation et essayer de résoudre les problèmes.
Sur les ordinateurs fonctionnant sous OS X, il est conseillé d'utiliser la technologie intégrée Time Machine, qui effectue la sauvegarde de l'intégralité du contenu du "pavot". La différence fondamentale entre la fonction et les autres applications de sauvegarde réside dans le fait que Time Machine conserve non seulement une copie de sauvegarde de chaque fichier, mais se souvient également de l'aspect du système d'exploitation un jour donné. De ce fait, vous pouvez voir comment était le Mac avant.
Alternativement, vous pouvez utiliser services cloud CrashPlan ou Dropbox.
5. Installez OS X Mavericks
Après avoir suivi toutes les étapes ci-dessus, vous devrez attendre la publication et installer OS X Mavericks. Pour charger le système d'exploitation, il vous suffit d'accéder au Mac App Store et de confirmer le téléchargement et l'installation des nouveaux systèmes d'exploitation.
À bien des égards, macOS est un système d'exploitation assez équilibré: tout en restant facile à maîtriser, il offre un large éventail de fonctionnalités permettant d'effectuer un travail productif.
Néanmoins, les technologies modernes se développent régulièrement et Apple dispose de vastes possibilités pour développer son système. Aujourd'hui, nous allons parler de la façon dont utilisateur régulier peut mettre en œuvre sur votre ordinateur toutes les innovations logicielles présentées par la société, ainsi que répondre à certaines questions courantes à ce sujet.
Par ailleurs, nous notons que si la mise à niveau pose des problèmes, notamment: si la nouvelle version n'est pas installée, des problèmes apparaissent après la mise à jour de l'iMac ou si l'iMac s'éteint pendant la mise à niveau et ne démarre plus, vous aurez peut-être besoin de l'aide d'artillerie lourde. Montrez l'iMac à l'ingénieur: les diagnostics peuvent être faits gratuitement, mais la réparation d'iMac, même si le problème n'est pas grave, il vaut mieux le confier à des professionnels - à la fin, ce sera toujours moins cher et plus fiable.
Comment mettre à niveau votre iMac vers la dernière version?
Apple publie traditionnellement une mise à jour globale pour macOS / OS X une fois par an, après quoi, tout au long de son cycle de vie, la version numérotée actuelle du système d’exploitation reçoit des correctifs qui incluent de nouvelles fonctionnalités et des corrections de bogues, le cas échéant, dans la version précédente.
Vous pouvez mettre à niveau le système via le Mac App Store. Pour ce faire, il vous suffit de lancer l'application, de sélectionner l'onglet «Mise à jour», puis de cliquer sur «Mise à jour» à côté de l'élément «Mise à jour du logiciel». Ensuite, vous devez accepter le contrat de licence et redémarrer votre ordinateur dès que la nouvelle version de macOS est prête à être installée.
De plus, étant donné que la configuration requise par les nouvelles versions de macOS est de plus en plus exigeante, vous devrez peut-être mettre à jour non seulement le logiciel, mais également le matériel de votre iMac. En d’autres termes, vous pouvez considérablement accélérer le fonctionnement du système en augmentant la RAM et en remplaçant disque dur sur lecteur à état solide. Si vous utilisez Windows en tant que système principal ou secondaire, il ne sera pas inutile d'acheter une carte vidéo externe, ce qui augmentera votre productivité dans les éditeurs et les jeux 3D.
Comment mettre à jour le pilote vidéo sur iMac?
Comme indiqué ci-dessus, macOS est beaucoup moins exigeant en performances qu'une carte vidéo que Windows. Cette règle est pertinente compte tenu des spécificités du travail avec le système d'exploitation, qui n'implique pas le traitement de projets tridimensionnels complexes, bien qu'elle puisse y faire face à un niveau suffisant.
Dans l’environnement macOS, le pilote vidéo est inclus dans l’emballage d’origine et comprend tout ce dont vous avez besoin pour commencer à travailler avec votre ordinateur sans aucune étape supplémentaire. Il y a plusieurs années, lorsque iMac utilisait des processeurs 32 bits, Nvidia a publié des correctifs spéciaux pour certains ordinateurs Applemais aujourd'hui, cela n'est pas nécessaire.
Cela fonctionne également avec Windows: lors de l’installation de ce système d’exploitation via Boot Camp, tous les pilotes sont installés automatiquement, mais il convient de mentionner quelques nuances.
Tout d'abord, pour le fonctionnement d'une carte vidéo externe, vous avez toujours besoin de pilotes qui ne sont pas inclus dans le package d'installation de Boot Camp.
Deuxièmement, même pour une carte vidéo intégrée, la mise à jour du pilote ne vous fera pas de mal si vous allez travailler avec des applications complexes. Cet élément n'est pas obligatoire, mais sa mise en œuvre contribue à améliorer les performances du système. Quant aux autres pilotes, leur installation en mode normal travaux de fenêtres pas nécessaire.
Apple a publié un nouvel OS X Yosemite, les avantages les plus importants de la société appelée interface mise à jour à 100%, le système d'exploitation est devenu plus transparent et "à plat". Nous devons admettre ici que de tels changements révolutionnaires dans la conception ne plairont pas à tous les utilisateurs de Mac, et beaucoup de critiques ne sont pas satisfaits d’un tel aspect "primitif". Pour la stabilité et la rapidité, certains le comparent à Vista sous Windows. Cela est dû au fait que certains programmes ne fonctionnent pas correctement dans le nouvel OS +, il y a des problèmes avec le Wi-Fi, mais je pense que les mises à jour suivantes du système d'exploitation vont corriger ces problèmes et que le nouvel OS X Yosemite fonctionnera mieux que la version précédente d'OS X. En plus de l'interface Des changements globaux ont eu lieu en interaction avec iOS, à savoir: vous pouvez désormais recevoir / répondre à des appels / SMS depuis votre iPhone directement à partir de votre Mac. Les applications fonctionnant sur iPhone peuvent être visualisées sur un Mac ou un iPad (fonction Handoff). La fonctionnalité Instant Hotspot vous permettra d’utiliser votre iPhone comme modem pour accéder à Internet. En général, à mon avis, il vaut la peine d'essayer un nouveau système d'exploitation, en particulier pour ceux qui possèdent un iPhone sur iOS 8 ou version ultérieure, plus tout l'OS X Yosemite étant gratuit, le maximum, c'est que vous perdiez cette fois-ci.
Avant de procéder à la mise à niveau vers OS X Yosemite, je vous conseille de suivre quelques recommandations:
1 Vérifiez la compatibilité de votre périphérique Mac avec OS X Yosemite.
Malheureusement, tous les périphériques Mac ne sont pas compatibles avec OS X Yosemite. Vous trouverez ci-dessous une liste des périphériques compatibles avec le nouvel OS X:
iMac (mi-2007 ou modèle plus récent)
MacBook (modèle en aluminium de la fin de 2008, modèle du début de 2009 ou plus récent)
MacBook Pro (modèle Mid / End 2007 ou ultérieur)
MacBook Air (modèle de fin 2008 ou plus récent)
Mac mini (modèle démarré en 2009 ou plus récent)
Mac Pro (modèle début 2008 ou plus récent)
Xserve (modèle du début de 2009)
Pour obtenir des informations sur votre modèle Mac, cliquez sur l'icône Apple dans le coin supérieur gauche de l'écran, puis sélectionnez l'élément de menu "À propos de ce Mac".
Dans la fenêtre qui s'ouvre, cliquez sur "Détails".

Une fenêtre s'ouvre dans laquelle vous verrez le modèle et les informations techniques du Mac.

En outre, il existe certaines limitations techniques:
OS X 10.6.8 ou version ultérieure doit être installé (pour plus d'informations, reportez-vous à la section "À propos de ce MAC", voir l'écran d'impression ci-dessus).
Sur un Mac, il doit y avoir au moins 2 Go de RAM (cette information se trouve dans "À propos de ce MAC", voir l’écran d’affichage ci-dessus).
Disque dur / SSD 8 Go d'espace libre.
2 Sauvegardez votre système.
On ne sait pas si vous aimez le nouvel OS X ou non, tout se passera bien pendant son installation, comme c'est habituellement le cas, ou il y aura des pannes, sécurisez-vous et faites système de sauvegarde . Si le nouvel OS X Yosemite ne vous convient pas, vous pouvez facilement récupérer à partir d'une sauvegarde et travailler dans version précédente OS X.
3 Mettez à jour toutes les applications installées.
Pour le bon fonctionnement de tous applications installées Il est nécessaire de mettre à jour toutes les applications précédemment installées. Pour ce faire, connectez le MAC à Internet (via Wi-Fi ou via un câble Ethernet), cliquez sur la pomme dans le coin supérieur gauche et sélectionnez "Mise à jour du logiciel".
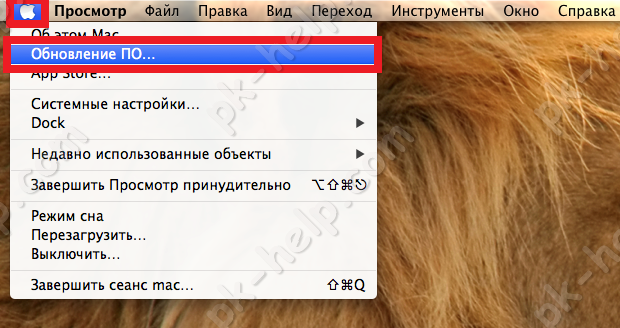
Une bannière avec une proposition de mise à niveau vers OS X Yosemite s'affichera en haut de la liste. Toutes les applications devant être mises à jour sont répertoriées ci-dessous. Cliquez sur le bouton Tout mettre à jour et mettez-les à jour en une fois.
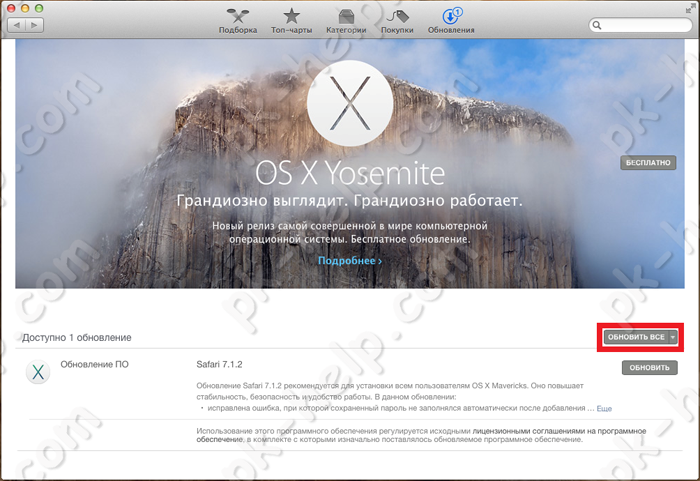
Mise à niveau vers OS X Yosemite
Après cela, vous pouvez procéder à la mise à niveau vers OS X Yosemite. Pour ce faire, cliquez sur le logo Apple dans le coin supérieur gauche et sélectionnez "Mise à jour de logiciels", puis cliquez sur le bouton "Gratuit" dans la bannière.
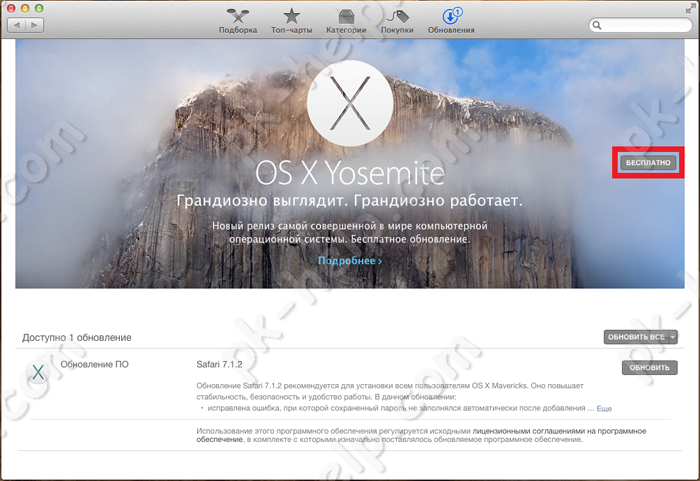
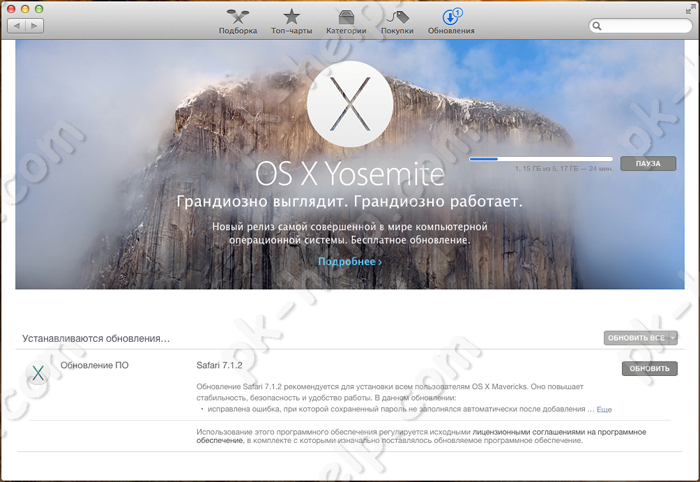
Après le téléchargement, une fenêtre apparaît vous invitant à installer OS X Yosemite, cliquez sur "Continuer".
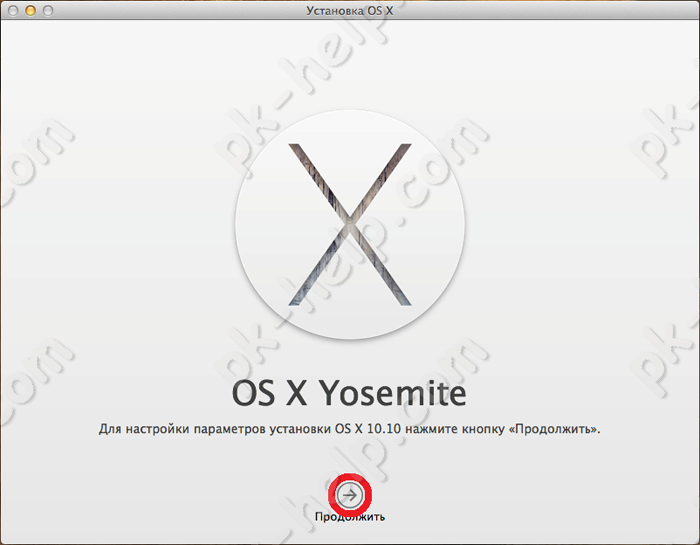
Lisez et acceptez le contrat de licence.

Après cela, entrez le mot de passe et cliquez sur le bouton "Installer".
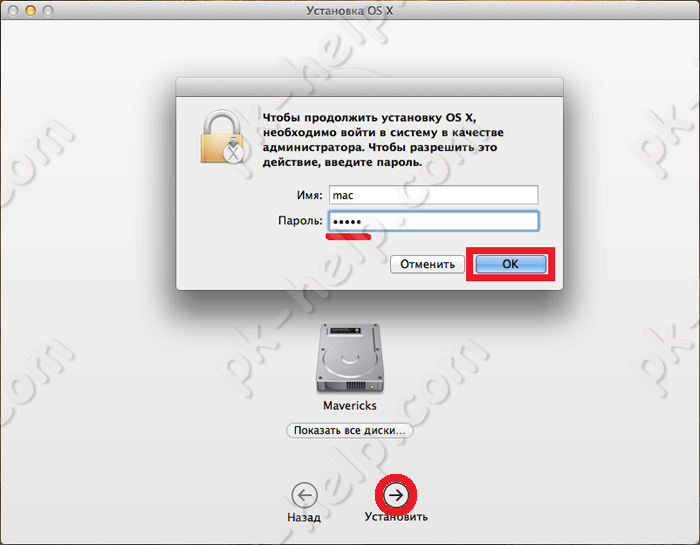
Après un certain temps (de quelques dizaines de minutes à une heure, en fonction de la puissance du Mac), le nouvel OS X Yosemite sera installé.
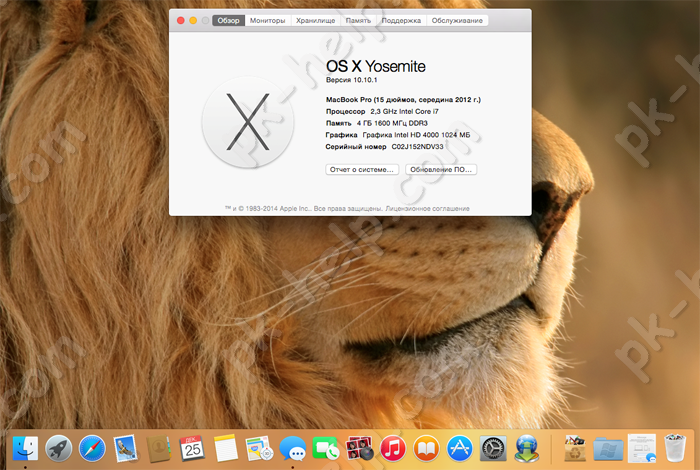
Voici un guide pour tous les utilisateurs Mac, qui passe par les mises à jour de chemins pour toutes les dernières versions d’OS X.
Mise à niveau de 10,4 "Tiger" à 10,5 "Leopard"
Configuration minimale requise pour Tiger:
- PowerPC G3, G4 ou G5 à 300 MHz ou plus
- Port firewire
- 256 Mo de RAM
- 3 Go d'espace disque
- Lecteur de DVD
Leopard Configuration minimale requise:
- processeur Intel ou PowerPC G4 ou G5 à 867 MHz ou plus
- Lecteur de DVD
- 512 Mo de RAM
- 9 Go d'espace disque
Si vous souhaitez mettre à niveau complètement un ancien Mac PowerPC, insérez le DVD 10.5 Leopard dans le lecteur et suivez les instructions. Leopard est la dernière version d'OS X prenant en charge PowerPC Mac. Il est donc judicieux de disposer de cette dernière version. Cependant, il y a beaucoup de choses que vous ne pourrez plus faire sur votre Mac jusqu'à ce que vous obteniez une machine plus récente, basée sur Intel.
Si vous avez un Mac basé sur Intel à l'origine, il est plus sage de sauter Leopard et de passer directement du lion à Snow Leopard - si vous remplissez les conditions de mémoire et les exigences des disques durs.
Mise à niveau de 10.5 “Leopard” à 10.6 “Snow Leopard”
Configuration requise pour Snow Leopard:
- Intel mac
- 1 Go de RAM
- 5 Go d'espace disque
- Lecteur de DVD
Snow Leopard est la dernière version d’OS X uniquement disponible sur DVD. Ce DVD est également le seul moyen pour les Mac dotés de versions antérieures d’OS X d’accéder au Mac App Store et de mettre à jour le passé de Snow Leopard. Si vous avez un Mac Intel, insérez simplement un DVD Snow Leopard dans le lecteur et suivez les instructions de mise à niveau.
Comme nous l'avons dit précédemment, si vous avez toujours un Mac Power PC, vous êtes bloqué sous 10.5 Leopard, puisqu'il s'agit de la dernière version officiellement prise en charge par les Mac non Intel.
Veuillez noter que 10.6 Snow Leopard est une version de Minumum pour pouvoir exécuter notre application d’optimisation Mac. Il est donc sage de passer à Snow Leopard!
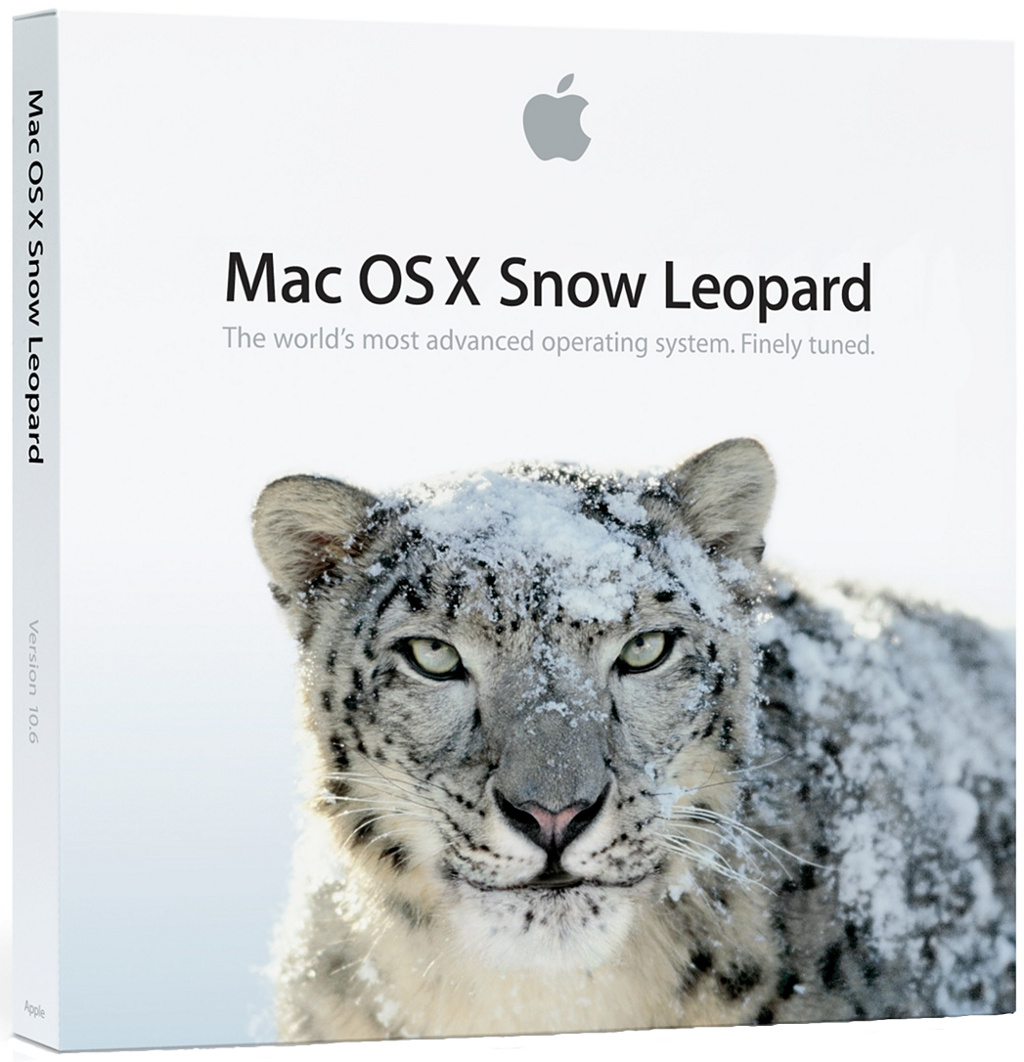
Mise à niveau de 10,6 "Snow Leopard" à 10,7 "Lyon"
Configuration requise: Lion
- Intel mac 64 bits
- 2 Go de RAM
- OS X 10.6.6 ou version ultérieure
- 7 Go d'espace disque
Vous ne pouvez pas aller directement de la version la plus ancienne de Snow Leopard à Lion. Vous devez réparer le léopard des neiges jusqu’à la version 10.6.6, principalement sur le site Web d’Apple (Apple vous recommande d’aller jusqu’à la version 10.6.8). En effet, 10.6.6 est la première version OS X à introduire le Mac App Store, qui permettait la mise à jour en ligne avec les ordinateurs Mac via les versions principales. Avant cela, vous pouvez mettre à jour la même version d’OS X sur Internet à l’aide de la section support d’Apple du site de téléchargement d’Apple, mais vous ne pouvez pas passer à la version majeure suivante sans DVD.
En fait, il n'y a pas de DVD pour 10.7 Lion et les versions plus récentes d'OS X. Vous devez mettre à jour numériquement ou pas du tout - cela signifie 10.6.6, la version la plus ancienne prenant en charge le Mac App Store, ainsi que la version la plus ancienne que vous pouvez passer numériquement à dernière version OS X.
Cependant, vous devez d’abord passer à Apple 10.6.6 ou 10.6.8 via le site Web d’assistance. Une fois que vous avez fait cela et que le Mac App Store est installé, allez-y pour mettre à jour. Et en fait, vous ne pouvez plus effectuer de mise à niveau vers Lion, celui-ci ayant été supprimé du Mac App Store à compter de juillet 2012. Vous devez effectuer la mise à niveau directement vers Mountain Lion. Si Lion est déjà installé sur votre ordinateur et que vous devez le réinstaller, vous devez Option et cliquez sur l'onglet, acheté dans le magasin Apple Mac pour voir le lien de téléchargement à nouveau.
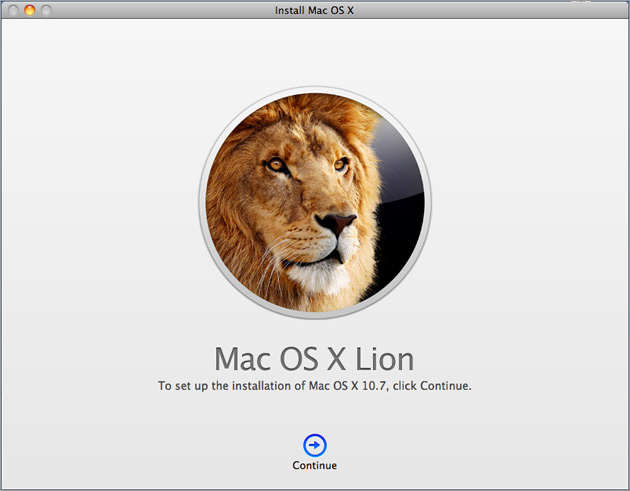
Mise à niveau de 10,7 "Lion" (ou 10.6.8 "Léopard des neiges") à 10.8 "Lion de montagne"
configuration requise pour Mountain Lion:
- 2 Go de RAM
- 8 Go d'espace disque
- OS X 10.6.8 ou version ultérieure
premiers modèles Mac pris en charge: iMac mi-2007, fin 2008 ou début 2009 MacBook, mi-2007 MacBook Pro, fin 2008 MacBook Air, début 2009 Mac Mini ou début 2008 Mac Pro
Si votre système répond aux exigences ci-dessus, vous pourrez mettre à niveau votre Mac de Lion à Mountain Lion (ou même à partir d'une version ultérieure de Snow Leopard à Mountain Lion) via le Mac App Store. Il en coûtera 19,99 $ US avec des prix différents pour les autres régions.
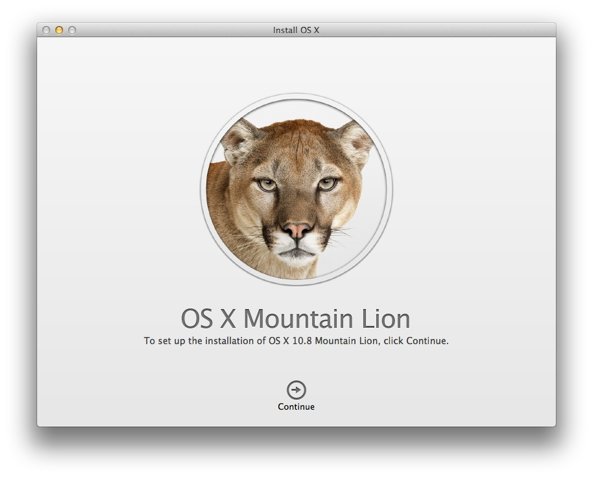
Mise à niveau de 10,8 "Mountain Lion" à 10,9 "Mavericks"
Configuration requise Les Mavericks sont presque les mêmes que Mountain Lion. Il sera disponible fin 2013, mais la date de sortie n'a pas encore été annoncée. Tout comme la mise à niveau vers Mountain Lion, la mise à niveau vers les Mavericks se fera via le Mac App Store et coûtera 19,99 $ US, avec divers prix pour d'autres régions.

Mavericks n’est disponible que comme aperçu du développeur pour le moment, mais c’est à quoi il ressemble.
Il s'est avéré que c'est vrai, et lors de la conférence téléphonique d'hier, Tim Cook a annoncé que le nouveau système serait disponible au téléchargement le 25 juillet, c'est-à-dire aujourd'hui. Pendant que les États-Unis dorment, nous préparerons nos "coquelicots" pour la transition vers le nouveau système. J'espère que tout le monde passera à 10.8?
Comme l’année dernière, Mountain Lion est extrêmement facile à installer et ne nécessite aucune compétence de la part de l’utilisateur. En plus de suivre les instructions à l'écran, rien d'autre ne vous sera demandé. La première chose que vous devez savoir avant de passer à Mountain Lion est la compatibilité du système avec votre ordinateur. Comme Apple le dit elle-même, la nouvelle version du système fonctionnera sur les ordinateurs suivants:
MacBook (Aluminium fin 2008 ou début 2009 ou ultérieur)
MacBook Pro (Mid / Late 2007 or later)
MacBook Air (fin 2008 ou plus tard)
iMac (mi-2007 ou plus récent)
Mac mini (début 2009 ou plus récent)
Mac Pro (début 2008 ou plus récent)
Xserve (début 2009)
Nous attirons votre attention sur le fait que, malgré le support du système, certaines fonctions, telles que PowerNap ou AirPlay, présentent des limitations et un travail plus importants. pas sur tous les ordinateurs.
Apple affirme que votre ordinateur devrait être équipé de 2 gigaoctets de RAM pour installer OS X Mountain Lion, mais nous vous conseillons de mettre à niveau votre RAM «Mac», car travailler avec 4 gigaoctets de mémoire à 10,8 est bien plus amusant.
Notez qu'il n'est pas nécessaire d'installer de la mémoire RAM sur l'ordinateur du même fabricant, installé par Apple lui-même. Le critère de sélection principal est la fréquence de la RAM. À votre arrivée au magasin, nous vous recommandons de fournir à la vendeuse des données précises sur toutes les caractéristiques, par exemple en enregistrant une capture d'écran de l'écran sur votre iPhone.
Si vous rencontrez des difficultés pour déterminer les données système de votre Mac, vous pouvez toujours utiliser application gratuite Mactracker, qui fournit toutes les informations sur tous les appareils jamais créés par Apple. Dans le programme, vous trouverez certainement votre "coquelicot" et description détaillée ses caractéristiques techniques et données.
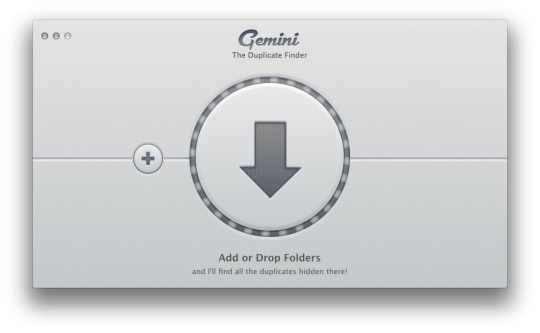
La principale limitation logicielle lors de l’installation de Mountain Lion est la suivante: la version actuelle du système n’est pas inférieure à OS X 10.6.8. Le fait est que Mountain Lion, comme Lion l'année dernière, est installé sur un ordinateur uniquement via le Mac App Store, disponible uniquement sous OS X 10.6.8 et versions ultérieures. En outre, Apple recommande de vérifier toutes les mises à jour disponibles sur votre ordinateur. Vous pouvez vérifier dans le Finder à partir du menu Apple - Software Update.
Si votre Mac fonctionne sous Mac OS X Leopard (10.5), il existe un moyen de le mettre à niveau vers Mountain Lion. Premièrement, vous devrez acheter Snow Leopard (29 $) et passer de Mountain Lion à une version supérieure, dont le résultat, laissez-moi vous le rappeler, nous attendons déjà ce soir.
Mise à niveau vers OS X Lion l'année dernière, j'ai acheté le Wireless Magic Trackpad pour mon iMac. Cette décision s’explique par les nouveaux gestes multi-touch introduits par Apple dans OS X Lion. Depuis lors, je travaille pour mon coquelicot en combinant une souris et un trackpad. Avec l'avènement de Mountain Lion, les gestes deviendront de plus en plus courants et il sera plus difficile de se passer d'un trackpad. Si vous n’avez pas acheté ce produit merveilleux, je vous le recommande vivement: travailler sur un Mac fixe devient encore plus agréable.
Pour ce faire, exécutez Utilitaire de disque sur votre Mac, sélectionnez votre disque de démarrage dans la colonne de gauche et cliquez sur le bouton "Vérifier le disque". Vérifier les performances du disque prendra un certain temps et risque de ralentir un peu le système, mais ce n'est pas grave. À la fin de la vérification, vous devriez voir quelque chose comme ce qui suit.
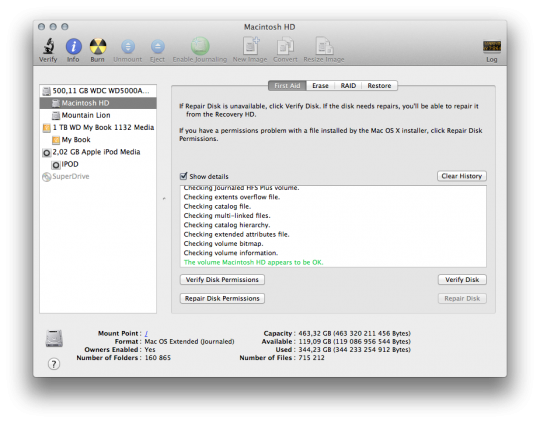
Si, au cours du processus de vérification, l’utilitaire de disque a détecté des problèmes de fonctionnement de votre disque de démarrage, nous vous conseillons de démarrer à partir d’une autre section et, une fois encore, en lançant Utilitaire de disque, essayez de résoudre tous les problèmes de la section où ils se produisent en cliquant sur le bouton «Réparer le disque».
Si vous effectuez une mise à niveau à partir de Lion et que votre Mac utilise Lion Recovery, vous pouvez démarrer dans le mode approprié en maintenant Command + R enfoncé après avoir allumé l'ordinateur et utilisé l'utilitaire de disque à partir de là.
Sauvegardez votre Mac. Vous devez impérativement sauvegarder votre système à l'aide de Time Machine, intégré à OS X. Pour ce faire, vous aurez besoin d'un média externe volumineux, capable de placer en profondeur toutes les informations de votre disque de démarrage.
Les utilisateurs de Snow Leopard Mac doivent désactiver FileVault. Tout comme Lion, Mountain Lion applique un principe de cryptage légèrement différent - FileVault 2. Selon Apple, il s'agit du meilleur principe existant. Si FileVault est activé sur votre Mac, passez à un nouveau système sans perte, vous pouvez simplement désactiver FileVault avant de procéder à la mise à niveau. .
Si vous utilisez le chiffrement de disque tiers, lors de la mise à niveau vers une nouvelle version de OS X, nous vous recommandons de le désactiver temporairement. Bon nombre de ces produits interagissent avec le disque et le système d'exploitation à un niveau bas et une incompatibilité avec Mountain Lion peut entraîner l'impossibilité de démarrer votre Mac ou l'impossibilité d'accéder à toutes vos informations. Le cryptage peut être activé dès que le Mountain Lion est installé sur votre Mac et vous êtes convaincu de la compatibilité du cryptage logiciel.
Nous vous recommandons de vérifier votre ordinateur pour les mises à jour. Par exemple, le système 10.6.8 contient les correctifs nécessaires pour accéder à Mountain Lion. Vous pouvez mettre à niveau le logiciel sur votre Mac à partir du menu Apple.
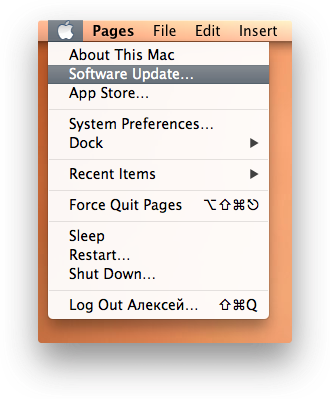
En plus des mises à jour du système principal, nous vous recommandons de surveiller tous les logiciels tiers installés sur votre ordinateur. Libération imminente nouvelle version Operating System encourage toujours les développeurs à mettre à jour leurs applications pour prendre en charge la nouvelle version du système et faciliter la transition vers le nouveau système d'exploitation. Pour ce faire, vous pouvez soit visiter le site des développeurs de chacun des programmes installés sur votre Mac, soit utiliser le programme Mac App Store et rechercher les mises à jour logicielles qu'il contient.
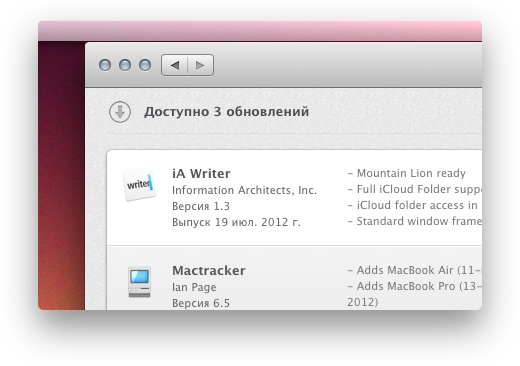
Si vous parcourez trop les sites de développement des développeurs, nous vous recommandons d’utiliser une solution plus pratique. Le site stocke une liste de programmes déjà pris en charge ou prévus dans OS X Lion et OS X Mountain Lion.
Configurez votre compte iCloud ou en obtenir un si vous ne l'avez pas encore fait. Le 31 juin de cette année, le service MobileMe a cessé d'exister et, si vous en étiez l'utilisateur, vous êtes probablement au courant de sa fermeture, car Apple en a informé tous ses utilisateurs, pas une seule fois.
Vous pouvez configurer un compte cloud dans le “ Paramètres du système". Allez simplement au programme dans la section «Internet et réseau sans fil"Sélectionnez iCloud. Si le compte n'est pas encore configuré, vous serez invité à en créer un. Désormais, iCloud est pris en charge par de plus en plus de développeurs d’applications sous iOS et OS X, et ce service vous facilitera définitivement la vie dans l’écosystème Apple.
Le principe de mise à jour de logiciel introduit par Apple il y a un an est très pratique, et vous et moi n'avons pas besoin de quitter votre lieu de travail pour mettre à jour votre Mac. Alors que Apple se prépare à lancer nouveau système, nous vous offrons une tasse de café ou regardons un bon film. Et au fait, avez-vous pensé à vérifier le solde de votre carte de crédit? ..
Basé sur macworld.com