Le mode de démarrage sécurisé d'un ordinateur personnel est un début de diagnostic du système d'exploitation, ce qui vous permet de vous débarrasser de divers problèmes. Dans la plupart des cas, il est utilisé lorsque Windows ne fonctionne pas correctement au démarrage ou ne démarre pas du tout. Mode sans échec ( mode sécurisé) prévoit l'application paramètres standard, ainsi que le nombre minimum d'utilitaires requis pour le fonctionnement normal du système d'exploitation.
Windows XP
- Allumer ordinateur personnel. Sans attendre un chargement complet, appuyez sur le bouton du clavier F8. À l'avenir, nous verrons un écran noir avec les options proposées. Sélectionnez l'élément approprié, appuyez sur Entrée. C’est la méthode la plus simple et la plus courante qui permet d’exécuter une procédure sécurisée. mode Windows XP.
- Sous Windows, cliquez sur "Démarrer", puis sur "Exécuter". Dans la ligne qui apparaît, tapez msconfig et appuyez sur Entrée. Dans la fenêtre ouverte, recherchez l’onglet BOOT.INI. (télécharger) Cochez la case / SAFEBOOT (Téléchargement en mode protégé). Cliquez sur OK et redémarrez le PC. Ces actions activeront le mode sans échec de Windows XP.
Windows 7
Vous devez d'abord redémarrer l'ordinateur. Vous pouvez également sélectionner la commande "Redémarrer" dans le menu "Démarrer". Pendant que vous appuyez sur, maintenez la touche F8 enfoncée. Si l'icône Windows apparaît à l'écran, répétez toutes les étapes jusqu'à ce que vous puissiez démarrer le mode sans échec de Windows 7.
Notez que si vous utilisez un ordinateur portable, vous devrez utiliser le raccourci clavier Fn + F8.
Windows 8
- Si votre ordinateur démarre, vous pouvez démarrer le mode sans échec de Windows 8 comme suit. Passez votre souris sur le coin inférieur gauche du moniteur, attendez quelques secondes et sélectionnez "Options" et "Arrêter". Ensuite, maintenez la touche "Shift" du clavier et, sans la relâcher, cliquez sur "Restart". Dans le futur, vous devez sélectionner "Diagnostics" et "Boot Options". Sur l'écran suivant, vous aurez la possibilité de redémarrer l'ordinateur. Sur la quatrième ligne est indiqué l'article "Mode sans échec". Cliquez sur "Redémarrer". Dans les paramètres de démarrage, vous pouvez sélectionner les paramètres correspondant aux touches F1 à F9. Le mode sans échec est attribué à la quatrième ligne, respectivement, pour démarrer Windows en mode sans échec, l'utilisateur serre simplement F4.
- Vous pouvez activer le mode sans échec de Windows 7 et 8 en utilisant la "Configuration du système" (l'utilitaire présenté est lancé dans la ligne de commande commande msconfig.exe). Après avoir exécuté l'utilitaire, accédez à l'onglet "Télécharger" et, dans les paramètres de démarrage, sélectionnez l'option "Mode sans échec". Cliquez ensuite sur le bouton "OK". À l'avenir, vous verrez une proposition de redémarrage de l'ordinateur personnel. Choisissez l'une des options disponibles - "Quitter sans redémarrer" ou "Redémarrer", selon que vous envisagez de redémarrer le PC maintenant ou après un certain temps. Au prochain démarrage, Windows démarrera en mode sans échec.
Pour plus d'informations sur la connexion en mode sans échec, consultez l'article.
Options de démarrage de base
Chaque utilisateur a la possibilité de choisir l'une des nombreuses options de démarrage disponibles. Regardons-les plus en détail.
- Mode sans échec Pour activer le système d'exploitation, seuls les principaux programmes et pilotes sont utilisés.
- Mode sans échec avec les pilotes réseau. Pour activer le système d’exploitation, certains pilotes et programmes sont réseau local et Internet.
- Mode sans échec avec ligne de commande. Le système d'exploitation fonctionne en mode sans échec. En outre, le fichier Cmd.exe est chargé.
- Mode VGA. Le système est activé par le pilote actuel de la carte vidéo (la résolution d'affichage est de 640 x 480). Cette option est particulièrement utile dans les situations où les paramètres configurés ne sont pas pris en charge par le moniteur (il convient de noter qu'en mode sans échec, le pilote Vga.sys est obligatoire).
- Exécutez la dernière configuration réussie.
- Restaurer les répertoires. Cette option est recommandée pour être utilisée exclusivement sur les contrôleurs de domaine Windows. Ce domaine est utilisé pour restaurer le service d'annuaire.
- Activer la journalisation du téléchargement. Si vous sélectionnez une option de démarrage spécifique en mode sans échec et que cette option est activée, la journalisation de démarrage démarre. Pour enregistrer les résultats, utilisez le fichier Ntbtlog.txt, qui se trouve dans le dossier% SystemRoot% (le dossier est ouvert via win + r).
- Mode de débogage. Le système d'exploitation démarre le mode de débogage. Toutes les informations peuvent être envoyées via un câble série à d'autres ordinateurs personnels sur lesquels le débogueur fonctionne également. Dans cette situation, le port COM2 est utilisé.
- Chargement du système d'exploitation ordinaire. Le système est démarré en mode standard.
- Redémarrez. L'ordinateur est redémarré.
- Revenir à la sélection du système d'exploitation. Sur un ordinateur configuré pour fonctionner avec plusieurs systèmes d'exploitation, vous revenez au menu de démarrage.
Mode sans échec (anglais - Safe Mode) - un mode de diagnostic dans lequel tous les pilotes et fonctions inutiles de Windows sont désactivés. Il est utilisé pour éliminer les problèmes qui surviennent dans le travail du PC. Il suffit de démarrer le mode sans échec et de corriger les erreurs, après quoi le PC fonctionnera à nouveau comme il se doit.
Quand dois-je entrer en mode sans échec? Par exemple, pour résoudre le problème, quand.
De cette façon, vous pouvez également supprimer les virus, réinitialiser le mot de passe, corriger les erreurs (incl. écran bleu mort), restaurer le système, etc.
Comment démarrer le mode sans échec? Il y a plusieurs façons. De plus, ils diffèrent légèrement selon le type de système d'exploitation dont vous disposez. Donc, ci-dessous, nous examinerons toutes les manières disponibles d’accéder au mode sans échec de Windows.
Il y a 2 manières universelles qui fonctionnent du tout versions de Windows - XP, 7, 8 et 10. En outre, ils sont les plus simples. Nous commencerons peut-être avec eux.
Connectez-vous via l'utilitaire msconfig
La première consiste à saisir le mode sans échec de Windows - via un utilitaire spécial. Pour ce faire, vous devez effectuer une instruction simple:
- Appuyez sur Win + R (le bouton entre "Ctrl" et "Alt") et entrez le mot "msconfig".
- Dans une nouvelle fenêtre, sélectionnez l'onglet "Télécharger", spécifiez le système d'exploitation souhaité et placez le birdie dans l'élément "Mode sans échec". Il y a quelques sous-éléments - il est recommandé de choisir soit "minimal" (version standard) ou "réseau" (dans ce cas, il y aura un accès à Internet).
- Cliquez sur "OK" et redémarrez le PC - maintenant, il s'allume en mode sans échec.
Lorsque vous corrigez des erreurs, n'oubliez pas de revenir au mode de démarrage normal! Cela se fait de la même manière - en utilisant l'utilitaire msconfig (vous devez maintenant supprimer la coche).
Ici, il y a une petite nuance: de cette façon, vous pouvez activer le mode sans échec de Windows uniquement si vous avez une charge de système d'exploitation normale. Si vous ne pouvez même pas charger le bureau, utilisez la deuxième méthode.
Se connecter avec F8
Cette méthode convient à ceux qui n'allument pas le PC ou l'ordinateur portable (le bureau ne démarre pas, le moniteur s'éteint, etc.). Dans ce cas, procédez comme suit:
- Allumez l'ordinateur (ou l'ordinateur portable) et appuyez immédiatement sur la touche F8 jusqu'à ce que le menu apparaisse (dans certains cas, vous devez appuyer sur Maj + F8).
- Si le logo Windows apparaît ou que l'écran s'éteint, vous n'avez pas réussi. Attendez que le système soit complètement démarré, puis redémarrez le PC et réessayez.
- Lorsque tout est fait correctement, un menu s'ouvrira, où en utilisant les flèches, sélectionnez "Safe Mode" (la meilleure option).

P.S. Sous Windows 10, cette méthode ne fonctionne pas! Cette fonction est désactivée par les développeurs.
Il existe trois manières de démarrer le mode sans échec dans Windows 10. L'une d'entre elles est décrite ci-dessus, et les deux autres seront examinées de plus près.
Options de démarrage spéciales
Il y a un moyen assez simple d'entrer dans le mode sans échec de Windows 10. Mais ici, le système d'exploitation doit fonctionner.
Si Windows démarre, vous devez procéder comme suit:

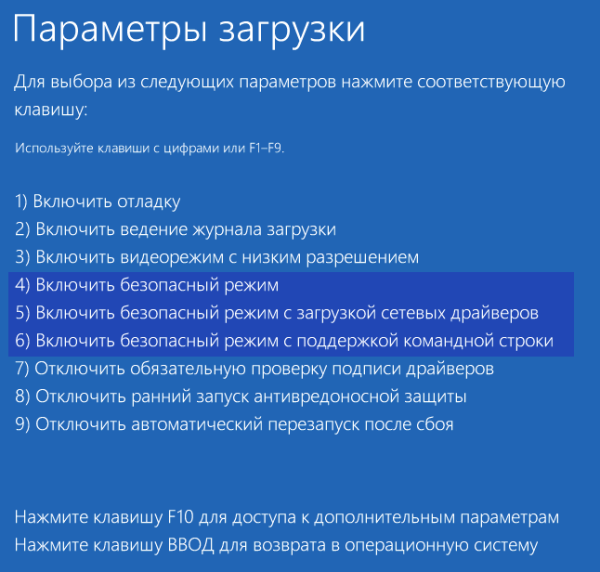
Que dois-je faire si Windows 10 ne démarre pas? Si le PC démarre avant l’écran de connexion, alors «Options de démarrage spéciales» peut être ouvert différemment. Pour ce faire, cliquez sur l'icône du bouton d'alimentation (dans le coin inférieur droit), maintenez la touche Maj enfoncée et sélectionnez l'élément "Redémarrer".
Nous utilisons un disque ou un lecteur flash USB
C'est le plus moyen fiable téléchargez Windows 10 en mode sans échec. Mais dans ce cas, vous avez besoin d'un DVD-ROM ou (ils peuvent être écrits sur n'importe quel PC ou ordinateur portable).
Connectez un lecteur USB ou insérez un disque, chargez-les (), puis procédez comme suit:
- Après le chargement, appuyez sur Maj + F10.
- Après avoir ouvert la ligne de commande, tapez - bcdedit / set (default) safeboot minimal.
- Puis fermez-le et redémarrez le PC. Il s'allume en mode sans échec.
Pour restaurer le démarrage normal du PC, écrivez ce qui suit sur la ligne de commande: bcdedit / deletevalue (valeur par défaut) safeboot.
Vous pouvez le faire de la même manière (ou pour le compte de l'administrateur) ) .
Comment activer le mode sans échec de Windows 8?
Pour activer le mode sans échec dans Windows 8, vous pouvez également 4 de différentes manières. Les deux premiers sont détaillés au début de l'article. Les deux autres sont assez similaires à celles qui conviennent à Windows 10, mais nous les examinerons de plus près afin de pouvoir naviguer plus facilement.
Outils de diagnostic
Donc, la première façon, comment vous pouvez aller dans le mode sans échec de Windows 8, est d'activer le format de la mémoire tampon (uniquement si le système d'exploitation fonctionne correctement). Pour ce faire, nous effectuons les opérations suivantes:
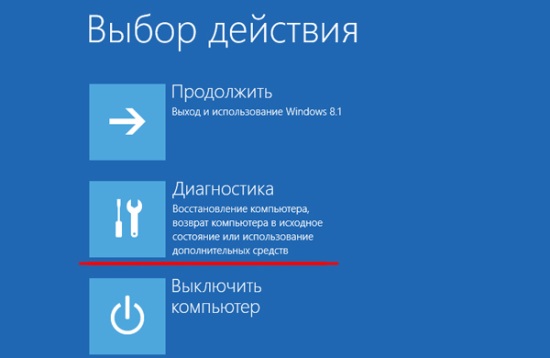
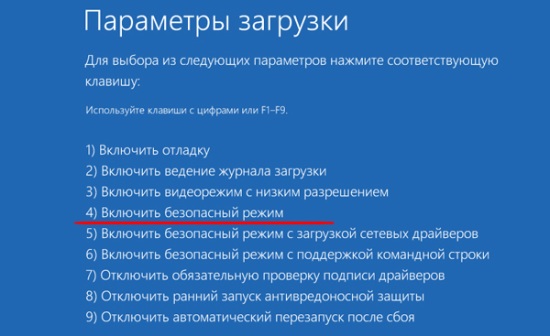
Le PC démarrera en mode sans échec et vous pourrez effectuer les manipulations nécessaires.
Et une variante plus simple, comment il est possible de démarrer un mode sans échec Windows 8 - au moyen d'un lecteur flash bootable ou d'un disque DVD avec fichiers de Windows. La procédure est la suivante:
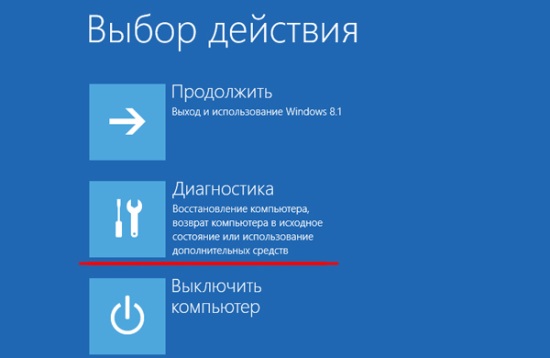
Comment entrer en mode sans échec sous Windows 7 et XP
Pour accéder au mode sans échec de Windows 7 ou XP, vous pouvez utiliser l'une des méthodes universelles décrites au début de cet article. La première option convient dans les cas où le système d’exploitation fonctionne correctement et le second, si le PC ou l’ordinateur portable ne s’allume pas.
Il est à noter que le système d'exploitation n'est en aucun cas connecté au BIOS. Par conséquent, pour exécuter le mode sans échec, le BIOS dans ce cas est complètement inutile. Peu importe la marque de votre ordinateur portable - Samsung, Asus, Lenovo, HP, Acer, LG, etc. La saisie du mode sans échec sur tous les modèles est la même.
Que dois-je faire si le mode sans échec ne démarre pas?
Parfois, un PC ou un ordinateur portable ne veut pas activer le mode sans échec. La raison est banale - les virus ont endommagé le registre Windows. Dans de telles situations, il n'y a que 2 options:
- restauration du fonctionnement du PC (retour au système jusqu'au point de contrôle);
- installation de programmes spéciaux.
Optimal, bien sûr, sera le premier moyen - la restauration de l'ordinateur à partir d'un point de contrôle. S'ils ne sont pas enregistrés (par exemple, désactivés), il n'y aura qu'une option avec l'installation de programmes pour restaurer le registre Windows. Dans ce cas, vous pouvez utiliser Free Safe Mode Repair ou SafeBootKeyRepair.
Et les utilisateurs confiants, et ceux qui commencent tout juste à comprendre les bases de l'informatique, ne sont pas également à l'abri des problèmes liés au travail de leur appareil favori. Cependant, la plupart des problèmes pouvant être résolus peuvent être résolus en démarrant le système d'exploitation en mode sans échec. Dans ce cas, il suffit d'annuler les dernières actions effectuées sur l'ordinateur - et cela fonctionnera comme prévu. Toutefois, si pour certaines personnes, il s’agit d’un moyen simple de sortir d’une situation difficile, d’autres constituent un nouveau problème grave. Comment sur le PC avec le système d'exploitation Windows XP? Voyons ça.
Méthode n ° 1: Exécuter Windows XP en mode sans échec avec la commande "Exécuter"
Que dois-je faire si un problème informatique est détecté avant sa mise hors tension? Par exemple, après vérification logiciel anti-virus trouvé "inconnu d'où ils sont venus" des montagnes de virus, qui interfèrent banalement avec le travail. Est-il possible dans ce cas de démarrer le PC en mode sans échec sans quitter systèmes Windows XP? Bien sûr! Pour ce faire, il suffit d'utiliser l'utilitaire "Exécuter" installé sur l'ordinateur.
Pour commencer, nous recherchons le bouton Démarrer de la barre des tâches et cliquez dessus avec le bouton gauche de la souris ou trouvez l'icône sur le clavier et cliquez dessus. Maintenant, dans le menu "Démarrer", nous trouvons l'onglet "Exécuter" et de la même manière, au clic de la souris, nous l'ouvrons: 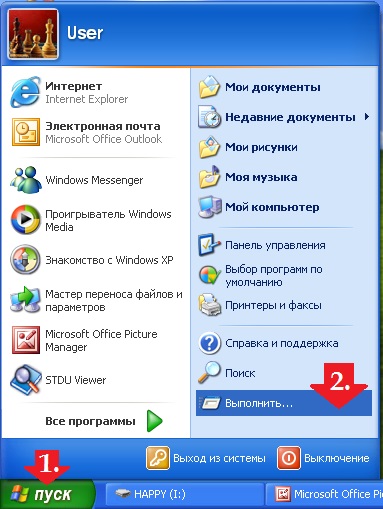
Dans la fenêtre système résultante, entrez la valeur dans le champ vide msconfig et confirmez votre choix en appuyant sur la touche Entrée du clavier ou en cliquant sur l’option OK proposée: 
Par conséquent, la fenêtre "Configuration du système" apparaîtra:
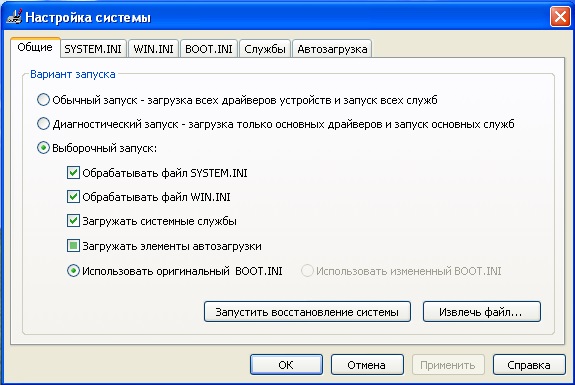
En haut de la fenêtre du système ouvert, nous trouvons l'onglet BOOT.INI et cliquez dessus avec le bouton gauche de la souris. Dans cette section, dans les options de démarrage, cochez la case en regard de SAFEBOOT et, selon l'option souhaitée, en regard de Minimal, Network ou Minimal (AlternateShell).
Comment sont-ils différents? Dans le premier cas, Windows XP avec paramètres de base; dans le second - avec accès à pilotes réseau; dans le troisième - avec la possibilité d'utiliser la ligne de commande. Cependant, quelle que soit l'option que vous souhaitez, pour confirmer les paramètres définis dans les paramètres de Windows XP en bas de l'onglet, vous devez cliquer sur OK ou sur "Appliquer": 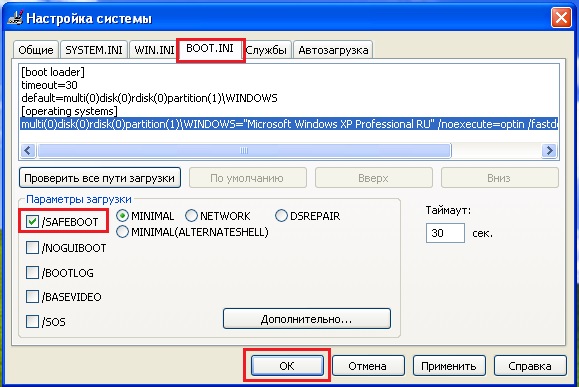
Dans la fenêtre suivante, sélectionnez l'option "Redémarrer":

Après cela, l’option "Mode sans échec" sera affichée sur l’ordinateur et Windows XP redémarrera automatiquement dans le mode sans échec sélectionné, en avertissant immédiatement après le chargement complet par l’apparition de la fenêtre système correspondante:

Après avoir chargé le mode sans échec, cet avertissement apparaîtra, cliquez sur "Oui" pour continuer dans ce mode
Pour enregistrer le paramètre "Safe Mode" en réponse au message système, cliquez avec le bouton gauche de la souris sur l'option "Oui" ou appuyez sur la touche Entrée du clavier. Quelques minutes et l'ordinateur est prêt à partir. Comme vous pouvez le voir, rien de compliqué!
Méthode n ° 2: Exécuter le mode sans échec lors de l'initialisation de Windows XP
Peut-être est-ce le moyen le plus connu et le plus utilisé par les utilisateurs, ce qui aidera à lancer rapidement sur l'ordinateur Windows XP en mode sans échec. Comment peuvent-ils l'utiliser? Simplement!
Pour ce faire, allumez l'ordinateur comme d'habitude en appuyant sur le bouton d'alimentation et immédiatement avant que la fenêtre n'apparaisse. windows de démarrage XP pendant 3-5 secondes appuyez continuellement sur le bouton du clavier F8 ou F4. Par conséquent, le menu Windows devrait apparaître:

- mode de base: le principal composants Windows XP;
- avec prise en charge des pilotes de réseau;
- avec accès à la ligne de commande.
Une fois la sélection du mode effectuée, appuyez sur Entrée. En conséquence, le système se connecte au mode sans échec.
Que dois-je faire si Windows XP ne démarre pas le mode sans échec?
Il arrive parfois que peu importe ce que vous essayez, et l'ordinateur ne veut pas démarrer en mode sans échec de l'une des manières connues. La raison d'un tel problème est naïve - les virus sont endommagés registre Windows. Dans ce cas, il y a deux options:
- restaurer l'ordinateur (restauration du système);
- installer des programmes spéciaux sur le PC.
Si vous avez pris soin de la copie d'archive, c'est génial. Cependant, s'il n'y a rien pour restaurer le système, la meilleure option est de le télécharger et de l'installer sur un PC. programme gratuit SafeMode Repair ou SafeBootKeyRepair. Avec leur aide, vous pouvez "réanimer" les valeurs corrompues des clés de registre et, par conséquent, exécuter un mode sécurisé sur l'ordinateur après le redémarrage. La chose principale - ne pas oublier après avoir résolu le problème à temps pour vérifier votre appareil préféré contre les virus!
Comme vous pouvez le voir, en mode sans échec, vous pouvez démarrer Windows XP sur un PC de différentes manières. Choisissez l'option qui vous convient le mieux et dépannez rapidement et efficacement!
Entrées similaires:

Mode
sur l'ordinateur
Chaque utilisateur d'ordinateur doit savoir -
où trouver le mode sans échec sur votre ordinateur.
Qu'est-ce que le mode sans échec?
C'est un mode spécial sur l'ordinateur dans lequel le
seuls les pilotes et les fichiers de base les plus nécessaires.
Le mode sans échec est utilisé pour trouver le
graves problèmes dans le système et déterminer l'emplacement du problème.
Un utilisateur normal, Safe Mode, peut
il faudra aussi redémarrer
en mode sans échec.
Et, en cas de dommages graves à l'ordinateur.
Pour restaurer le système.
Quand, en cas de refus disque dur ou l'ordinateur entier,
il est impossible d'initier récupération du système –
depuis le panneau de configuration.
Comment entrer dans le mode sans échec de l'ordinateur
Comment se connecter
en mode sans échec
ordinateur
Connexion, en mode sans échec de l'ordinateur, vous pouvez et pendant la normale
redémarrer, et après avoir appuyé sur le bouton d'alimentation sur l'ordinateur.
La première option est possible uniquement
sur un ordinateur fonctionnant normalement.
La deuxième option pour accéder au mode sans échec est également possible sur un ordinateur en cours d'exécution. Et dans ce cas, lorsque Windows ne démarre pas, si le disque dur ou l'ordinateur entier tombe en panne.
Nous allons considérer la deuxième variante ici.
Si un seul système d'exploitation est installé sur votre ordinateur,
puis appuyez sur le bouton d'alimentation de l'ordinateur et, presque immédiatement,
appuyez sur la touche de fonction F8 du clavier.
La touche F8 doit être pressée jusqu'à ce que le logo Windows apparaisse.
Si le logo Windows apparaît - éteignez l'ordinateur
et réessayez.
Si plusieurs systèmes d'exploitation sont installés sur votre ordinateur,
appuyez sur les touches de curseur (- haut ou or - bas), sélectionnez
lancé système d'exploitation et appuyez sur la touche F8.
Si tout est fait correctement, le menu est affiché

Si votre ordinateur est configuré pour entrer un mot de passe, il sera d'abord ouvert
une fenêtre dans laquelle vous devez sélectionner un nom d'utilisateur (si l'utilisateur
pas un) et entrez le mot de passe. Puis cliquez sur OK. Et puis le menu s'ouvrira.
"Options supplémentaires pour le téléchargement."
La photo ci-dessus est faite à partir de mon ordinateur portable,
avec le système d'exploitation installé Windows 7 (initial).
Il est très possible que dans d'autres versions de Windows - le menu
"Options de démarrage supplémentaires" est différente.
Par exemple - alors.

Mais de toute façon, il reste le même - entrée avec la touche de fonction F8. Et lorsque le menu "Options de démarrage avancées" s'ouvre, utilisez les touches fléchées (↓) pour ramener le fond clair sur la ligne "Mode sans échec" et appuyez sur la touche Entrée.
Et entrez dans le mode sans échec de l'ordinateur.
Dans mon cas, après saisie, une telle fenêtre a été ouverte.
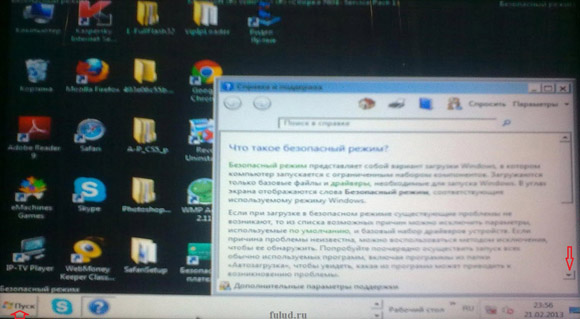
C'est aussi un bureau. Seulement en mode sans échec. Fond noir - au lieu de l'image de fond. Chez moi et l’aide s’est ouverte - simultanément avec une entrée en mode sans échec. Et les raccourcis sur le bureau sont les mêmes que dans le mode habituel.
Les mêmes programmes sur le bouton Démarrer.
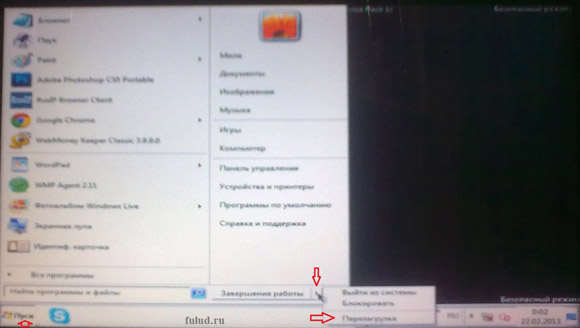
C'est à partir de cette fenêtre que c'est fait -
redémarrez l'ordinateur en mode sans échec.
Que faire si l'ordinateur démarre uniquement en mode normal et qu'il n'y a pas de menu de démarrage, après avoir appuyé sur le bouton F8
Que faire si l'ordinateur
est chargé uniquement dans la normale
mode et il n'y a pas de menu de démarrage,
après avoir appuyé sur le bouton F8
Je dois dire que pour entrer dans le mode sans échec de l'ordinateur -
toute une occupation canadienne. Pour attraper le moment - quand appuyer sur
et comment appuyer sur la touche de fonction F8 est difficile.
Sur un ordinateur portable, il est relativement facile pour moi d'entrer dans un coffre-fort
mode, uniquement lorsque vous démarrez Windows après le redémarrage.
Passez au même mode de sécurité après avoir allumé l'ordinateur,
c'est à dire en utilisant le bouton d'alimentation - il s'avère une fois de
dix tentatives.
Je n'ai jamais réussi à déterminer - quand et comment
devrait être pressé, la touche de fonction F8.
Conseils sur Internet - varient. Pas de pression longue sur la touche F8,
ni intermittent ni avant l'apparition de l'emblème de Windows, ni après - ils n'ont pas donné
moi des conseils.
Mais comme je suis toujours en mode sans échec, le résultat
parle pour lui-même. Cela "si vous souffrez depuis longtemps ..." et "patience et travail ...".
Connexion au mode sans échec - Je suis disponible Oui, il est difficile d'entrer. Mais tu peux.
Et le thème "Que faire si l’ordinateur est uniquement chargé
mode et il n'y a pas de menu de démarrage, après avoir appuyé sur le bouton F8 »- mon
ordinateur portable n'est pas nécessaire. Et je peux être sûr que si sur un ordinateur portable
il y aura un grave problème (de nature opérationnelle) - que je peux
restaurer son travail.
Ceux qui, après de nombreuses tentatives, ne pouvaient pas entrer dans le coffre-fort
mode - Je vous recommande d’accéder au site d’assistance aux utilisateurs de Kaspersky.
Il y a une recommandation complète sur ce sujet. Et le lien pour télécharger les archives
safeboot.zip. Pour restaurer la branche de registre du registre Safeboot qui répond
pour démarrer le système d'exploitation en mode sans échec.
Windows 10 a hérité de toutes les fonctionnalités du système de démarrage de Windows 8, fournissant le même environnement graphique pour effectuer des tâches de restauration du système. On suppose que les opérations de récupération du système après des défaillances seront principalement effectuées par le système de récupération automatique. Si Windows 10 ne se charge pas correctement, le système de récupération automatique démarre, ce qui sans intervention de l'utilisateur tente de détecter et de résoudre les problèmes qui empêchent le démarrage normal du système. Cependant, cela ne signifie pas qu'il n'y a pas de mode sans échec dans Windows 10, simplement par défaut ce mode de démarrage est masqué pour les utilisateurs.
Dans certains cas, vous devez démarrer le système en mode sans échec, par exemple pour déboguer le pilote ou l'application. Voyons comment activer le mode sans échec dans Windows 10.
Windows 10 peut être téléchargé en mode sans échec de différentes manières.
Utilitaire MSConfig (configuration du système)
La manière la plus simple de démarrer Windows 10 en mode sans échec, comme dans versions précédentes Windows, utilisez l'utilitaire msconfig.exe. Pour ce faire:
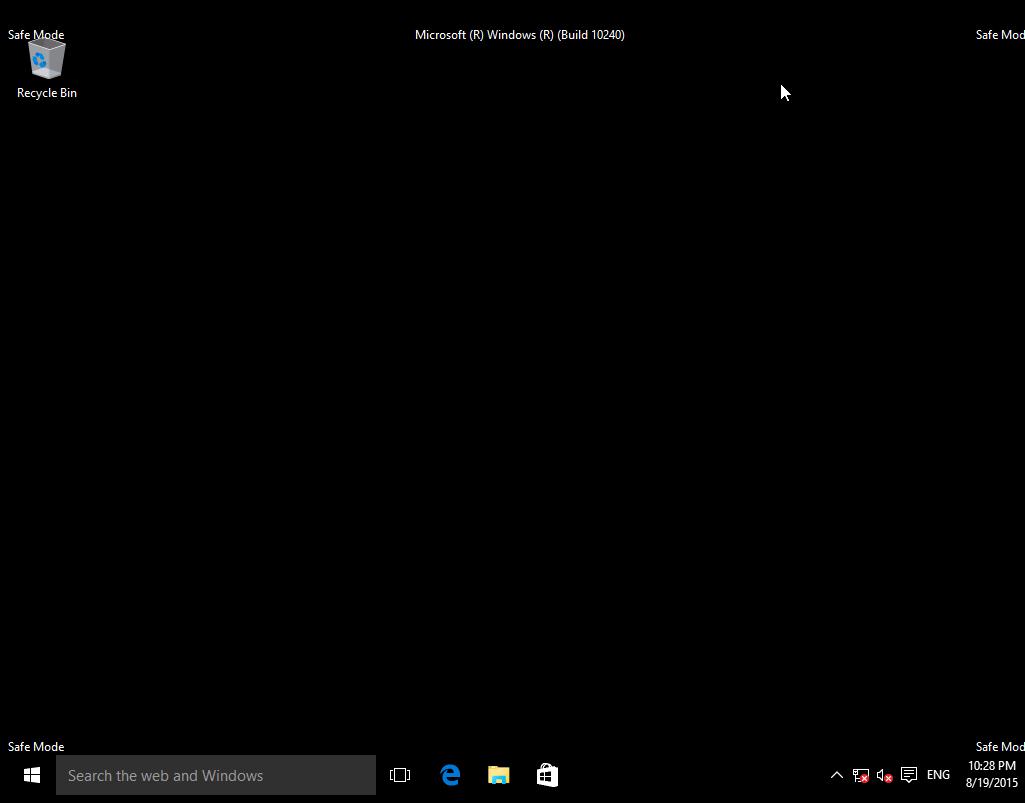
Astuce. Pour désactiver le démarrage en mode sans échec, vous devez également utiliser msconfig en décochant l'option de démarrage sécurisé.
Maj combinaison + redémarrage
Dans le menu Démarrer, appuyez sur le bouton d'alimentation et, Changement de vitesse sur le clavier, sélectionnez l’élément de redémarrage du système ( Redémarrer)
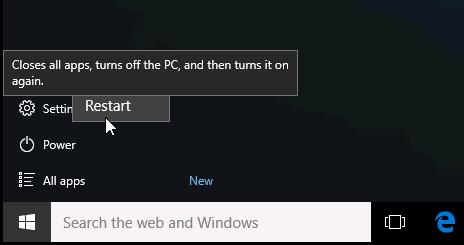
Note:. La même combinaison Maj + Redémarrer peut être utilisée sur l'écran de connexion. 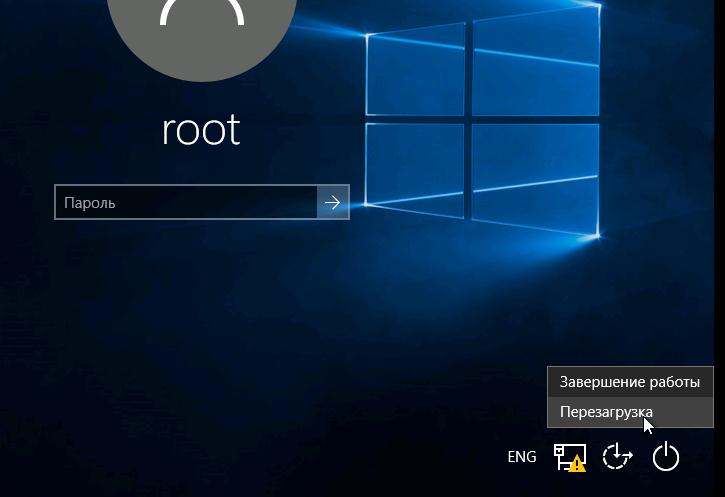
Dans la boîte de dialogue qui apparaît, sélectionnez Dépanner (Diagnostic) -\u003e Options avancées (Options supplémentaires) -\u003e Paramètres de démarrage (Options de téléchargement).
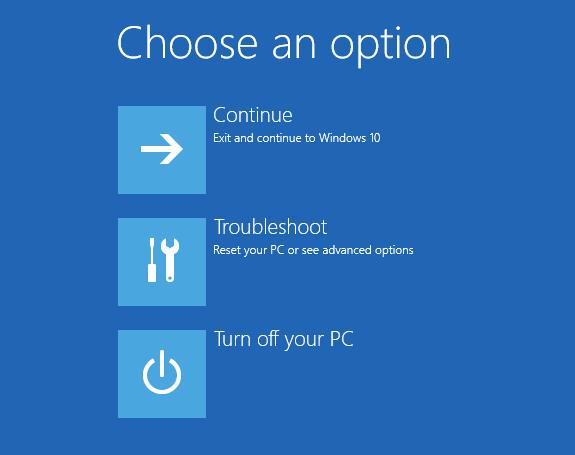 Redémarrez l'ordinateur en appuyant sur le bouton Redémarrer.
Redémarrez l'ordinateur en appuyant sur le bouton Redémarrer.
 Après le redémarrage, une fenêtre apparaîtra avec les options disponibles pour démarrer le système (9 options, y compris trois types de mode sans échec). Pour démarrer en mode sans échec, appuyez sur F4 ou 4 (ou F5 / F6 pour charger en mode sans échec avec la prise en charge du réseau ou de la ligne de commande, respectivement).
Après le redémarrage, une fenêtre apparaîtra avec les options disponibles pour démarrer le système (9 options, y compris trois types de mode sans échec). Pour démarrer en mode sans échec, appuyez sur F4 ou 4 (ou F5 / F6 pour charger en mode sans échec avec la prise en charge du réseau ou de la ligne de commande, respectivement).
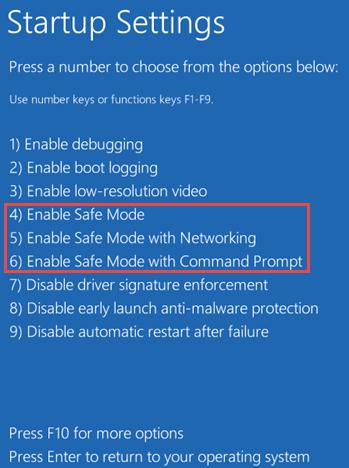
Exécuter le mode de diagnostic à partir de l'interface du nouveau panneau de commande
Pour démarrer un nouveau panneau de configuration Windows 10 moderne, cliquez sur le bouton Commencer et sélectionnez le menu Les paramètres. Puis allez à la section Mise à jour etla sécurité.
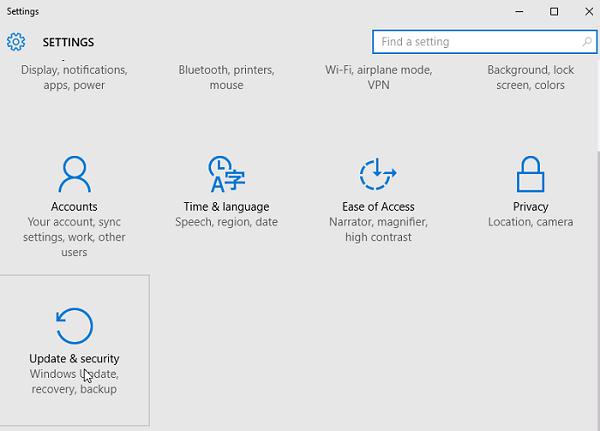
Aller à la section Récupération et dans le Démarrage avancé Cliquez sur Redémarrer maintenant.
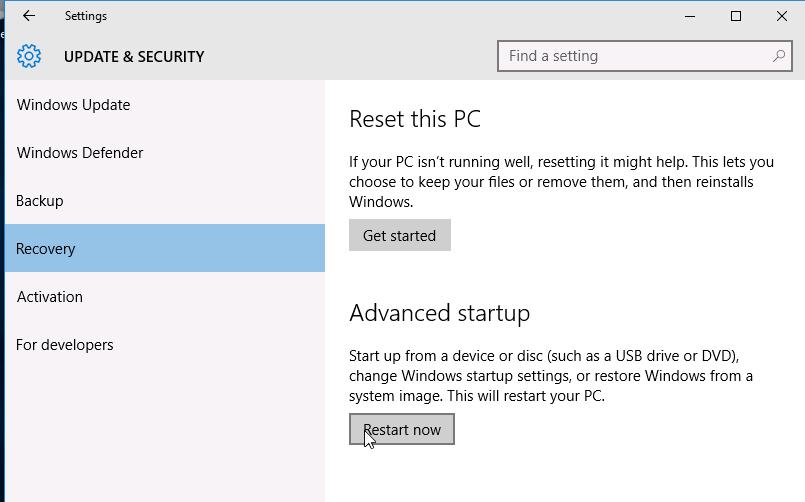
Exécuter le mode sans échec à partir de la ligne de commande
Il est également possible de configurer démarrage de Windows 10 en mode sans échec et à partir de la ligne de commande. Pour ce faire, ouvrez une invite de commande (cmd) avec les droits d'administrateur et exécutez la commande:
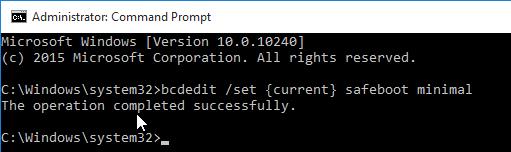 Puis redémarrez l'ordinateur avec la commande:
Puis redémarrez l'ordinateur avec la commande:
Arrêt -f -r -t 0
Maintenant, Windows 10 démarrera toujours en mode sans échec. Pour revenir au mode de démarrage normal:
bcdedit / deletevalue (par défaut) safeboot
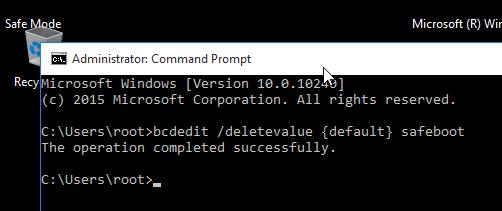
Retour à l'ancien menu de démarrage du texte
Dans Windows 10/8, vous pouvez revenir à l'ancien chargeur de texte Windows qui prend en charge la clé F8(Maj + F8) et la possibilité de sélectionner les paramètres de démarrage du système.
Note:. La vitesse de démarrage du système avec ce chargeur de démarrage sera inférieure.
Pour renvoyer le chargeur de test, exécutez la ligne de commande suivante avec les droits d'administrateur:
bcdedit / set (par défaut) bootmenupolicy legacy
Maintenant, lorsque vous démarrez votre ordinateur après l'étape d'auto-test (POST), vous devez appuyer sur plusieurs fois F8. Il devrait y avoir un ancien menu texte avec des paramètres de démarrage du système.
 Pour désactiver le mode texte du chargeur et revenir au démarrage rapide, exécutez:
Pour désactiver le mode texte du chargeur et revenir au démarrage rapide, exécutez:
bcdedit / set (par défaut) bootmenupolicy standard
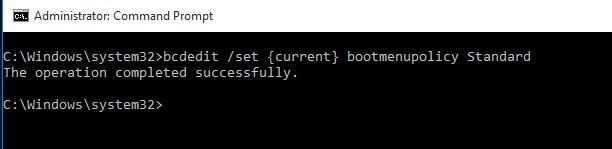
Démarrage du mode sans échec à partir du mode de restauration
Peu de gens savent que pour activer le mode sans échec et d’autres options de récupération dans Windows 10, assez 3 fois de suite interrompre le démarrage du système par le bouton de mise hors tension.
L'environnement de récupération du système démarre 4 fois ( Mode de récupération), à partir duquel vous pouvez choisir de démarrer en mode sans échec ou d'autres options de démarrage pour le système.
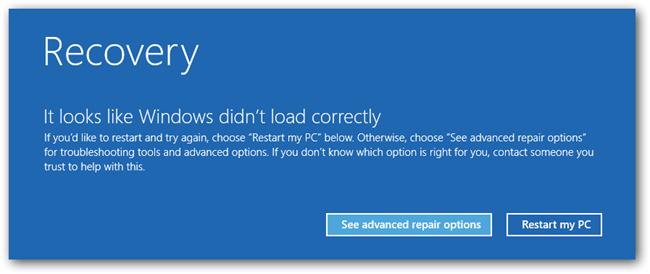 Sélectionner un article Voir les options de réparation avancées et suivez les instructions du deuxième paragraphe de notre article.
Sélectionner un article Voir les options de réparation avancées et suivez les instructions du deuxième paragraphe de notre article.





