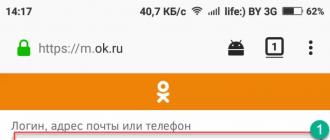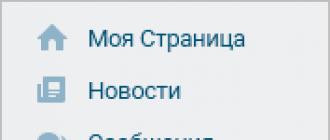Bonne journée!
De nombreuses questions se posent lors de la création de clés USB amorçables (enfin, en général, dans l'espace autour de ce sujet ☺). Surtout maintenant, alors que de plus en plus de PC / ordinateurs portables sont en vente sans lecteur de CD-ROM (et parfois sans système d'exploitation Windows préinstallé). Celles. J'avance sur le fait qu'il n'est pas si facile de se passer d'une clé USB / disque amorçable ☺ ...
Un des plus programmes pratiques pour préparer et créer un support d'installation (de démarrage) est WinSetupFromUSB... Le critère le plus important pour lequel le choix s'est porté sur elle est la fonctionnalité, la gratuité et la facilité d'utilisation.
Jugez par vous-même, l'utilitaire est capable de créer des clés USB amorçables qui fonctionneront sur une grande variété de PC et d'ordinateurs portables : c'est-à-dire option universelle convient à la fois à l'UEFI et au BIOS. En général, même si vous ne comprenez pas les derniers cryptages, je dirai ceci - le lecteur de démarrage que nous avons créé (dans cet article) devrait lui permettre de démarrer sur la plupart des ordinateurs / ordinateurs portables.
Et donc, passons aux choses sérieuses...
Comment créer une clé USB amorçable avec Windows 10
❶ Ce dont vous avez besoin pour commencer
1) Utilitaire WinSetupFromUSB
À mon avis, c'est l'un des meilleurs utilitaires pour créer des clés USB amorçables. Premièrement, il est gratuit et n'a pas besoin d'être installé, et deuxièmement, il fonctionne correctement et prend en charge la plupart des systèmes d'exploitation (Windows XP, 7, 8, 10), voit tous les lecteurs connectés au système et facilite leur formatage. De plus, il peut créer des supports multi-bootables (avec plusieurs OS), tenir un journal des événements, etc.

Où télécharger le programme WinSetupFromUSB : sur le site officiel (le lien est donné ci-dessus), je vous recommande de choisir la dernière version (sur ce moment c'est 1,8).
Un autre avantage très important est (je l'ai déjà mentionné un peu plus haut) que WinSetupFromUSB vous permet de créer des clés USB amorçables qui peuvent être chargées à la fois dans le BIOS et l'UEFI (c'est-à-dire une sorte d'option universelle qui fonctionnera sur la grande majorité des ordinateurs) .
2) Image ISO amorçable à partir de Windows 10
En général, une telle image peut désormais être téléchargée même à partir du site Web officiel de Microsoft. Il est fortement conseillé d'utiliser une image ISO sur laquelle une version spécifique de l'OS (avec une profondeur de bit). Je m'explique avec un exemple :
- bonne option : " Windows 10 Famille x64";
- mauvaise option : "Windows 10 - 20 en 1 (x86 + x64)"- avec tous ces assemblages (issus d'artisans), avec différentes versions profondeur de bits, avec plusieurs versions du système d'exploitation, il existe de nombreuses erreurs et problèmes (à la fois lors de la création des lecteurs d'installation et lors de leur utilisation ultérieure).
Remarque!
À propos du nombre de bits de Windows et de la différence entre un système 32 bits et un système 64 bits - consultez cet article :
3) Une clé USB d'au moins 4 Go (mieux que 8 Go ou plus)
La clé USB la plus courante pour 4 à 8 Go (de préférence 8 Go, car de nombreuses images ISO avec Windows 10 dépassent 4 Go).
Remarque!
Comment choisir un lecteur flash à haute vitesse (que rechercher lors du choix d'un lecteur flash) -
❷ Exécutez WinSetupFromUSB
Fichier téléchargé avec le programme WinSetupFromUSB(du site officiel) est une archive régulière contenant le programme 7-Zip. Pour en extraire tous les fichiers du programme, il vous suffit de l'exécuter.


Il existe deux versions dans le dossier du programme : pour les systèmes x64 et x32. Si vous ne savez pas quel système d'exploitation vous avez, essayez d'exécuter les deux fichiers un à la fois (si vous ouvrez le mauvais fichier, le programme ne démarrera tout simplement pas, ce qui générera une erreur).

❸ Configuration des paramètres d'enregistrement de l'image de démarrage
1) Pour commencer copier tout ce dont vous avez besoin à partir d'une clé USB, avec laquelle nous allons travailler (dans le processus Entrées Windows- tout en sera supprimé). Suivant dans WinSetupFromUSB, cliquez sur le bouton Rafraîchir pour que le programme "voit" votre lecteur (voir flèche-1 dans la capture d'écran ci-dessous).
2) Ensuite, cochez les cases (cases à cocher) devant les éléments suivants : Formatez-le automatiquement avec FBinst, FAT 32, alignez, Copiez BPB (comme indiqué dans le rectangle-2 dans la capture d'écran ci-dessous). En faisant cela, nous allons formater et convertir le lecteur flash USB en type amorçable.
3) Sur la ligne 3 (voir écran ci-dessous) "Vista/7/8/10/Serveur 2008/2012 basé ISO" indiquez votre image de démarrage avec Windows 10(s'il y a un avertissement, comme je l'ai dans la capture d'écran ci-dessous, acceptez simplement. Le discours dans cette fenêtre est que l'image avec Windows fait plus de 4 Go et qu'un tel fichier doit être écrit sur système de fichiers FAT 32 n'est pas autorisé (note : l'utilitaire WinSetupFromUSB va le casser, donc tout est en ordre ici ☺)).
4) Eh bien, pour démarrer le travail utilitaire, appuyez sur le bouton GO.

Paramètres WinSetupFromUSB
Soit dit en passant, je vais donner ci-dessous un autre écran de l'apparence de tous les paramètres, uniquement sans mes soulignements.

❹ Nous confirmons et acceptons de formater le lecteur flash
Après avoir appuyé sur le bouton Aller- l'utilitaire vous avertira que toutes les données sur le lecteur flash seront supprimées. Par conséquent, encore une fois, je vous conseille de transférer d'abord toutes les données, de faire une sauvegarde.

Soit dit en passant, il y a jusqu'à 2 avertissements (généralement) ...

Pendant que WinSetupFromUSB est en cours d'exécution, il est préférable de ne pas lancer d'applications gourmandes en ressources (jeux, éditeurs de vidéos et de photos, etc.) et de ne pas fermer la fenêtre du programme (parfois, il semble à certains qu'il se bloque, car il ne montre pas de signes de la vie ☺. Mais ce n'est pas le cas, dans la partie inférieure de la fenêtre, une petite barre verte "se remplit", les inscriptions sur l'état du processus changent - ce sont les indicateurs).
Si le lecteur a été créé avec succès (et qu'aucune erreur ne s'est produite dans le processus), vous devriez voir une petite fenêtre avec une courte phrase "Travail accompli"(travaux achevés). Vous pouvez maintenant utiliser le lecteur flash ...

❺ Vérifier le fonctionnement du lecteur flash
Pour tester le lecteur, j'ai utilisé un ordinateur portable relativement moderne avec UEFI. En appelant Menu de démarrage- l'ordinateur portable a montré qu'il voit la clé USB (ainsi que celle installée sur le disque dur de Windows). J'ai essayé de démarrer à partir d'une clé USB.
Noter! Instructions sur la façon d'entrer dans le menu de démarrage ( Menu de démarrage) - . Cela peut être nécessaire lorsque vous devez démarrer, par exemple, à partir d'une clé USB.


C'est comme ça, à la fois difficile et simple.
Les extensions sont les bienvenues...
Nous avons déjà expliqué où télécharger le programme et comment l'installer. Poursuivant la conversation sur WinSetupFromUSB, des instructions pour créer une clé USB amorçable seront fournies dès maintenant. Pour commencer, vous n'aurez besoin que de deux choses avec vous - la carte flash elle-même et l'image du système d'exploitation téléchargé sur Internet. Assurez-vous que l'extension est ISO. Si vous l'avez, nous pouvons continuer.
- La première étape consiste à brancher la carte flash sur votre ordinateur. Sélectionnez son nom dans la fenêtre du programme. Dans le cas où le lecteur flash n'est pas trouvé, essayez de mettre à jour les informations en cliquant sur le bouton Actualiser.
- Nous devons maintenant déterminer le système d'exploitation qui sera écrit sur ce lecteur flash. Pour cela, mettez une coche à côté de la version appropriée du kit de distribution et en appuyant sur le bouton "...", spécifiez le chemin d'accès à l'image ISO téléchargée.
- Il ne reste plus qu'à appuyer sur le bouton GO pour lancer l'enregistrement de la clé USB bootable WinSetupFromUSB. Nous avons compris comment écrire une clé USB, passons maintenant à la fonction spéciale fournie par ce programme.
Création d'un lecteur flash multiboot
Nous continuons à parler de WinSetupFromUSB. Vous savez déjà comment utiliser ce programme, mais j'aimerais parler de certaines de ses caractéristiques et fonctions. Nous allons commencer par créer un lecteur flash multiboot. Nous allons décrire le processus lui-même et vous dire de quoi il s'agit.
Comme vous l'avez peut-être remarqué, dans la colonne Ajouter à Disque USB, il y a plusieurs cases à cocher qui peuvent être mises, respectivement, il est possible de sélectionner plusieurs images de systèmes d'exploitation à la fois. Cette fonction est assez fonctionnelle et implique la création d'un lecteur flash multiboot. Après l'avoir enregistré, lors de l'installation du système d'exploitation, vous aurez le choix du système d'exploitation avec lequel vous travaillerez à l'avenir.
Travailler avec différentes distributions
Je voudrais aussi parler du choix même des éléments de ce menu. Il y a cinq options. Parlons maintenant de chacun séparément.
- Installation de Windows 2000 / XP / 2003. V WinSetupFromUSB Windows peuvent être enregistrés à partir de la version 2000. Pour ce faire, vous devez spécifier le dossier dans lequel se trouve la distribution Windows elle-même. Mais comme le plus souvent sur Internet, vous ne pouvez trouver qu'une image ISO du système, vous pouvez utiliser une astuce. Passant par Programmes démons Outils pour monter l'image et spécifier sa lettre. Ou utilisez l'archiveur pour extraire tous les fichiers de l'image ISO.
- ISO basé sur Windows Vista / 7/8/10 / Server 2008/2012. Tout est simple ici. Cet élément doit être sélectionné si vous souhaitez enregistrer l'un des Versions Windows... Pour ce faire, vous devez spécifier le chemin d'accès au fichier téléchargé image ISO l'une des distributions.
- UBCD4Win / WinBuilder / Windows FLPC / Bart PE. Cet élément est destiné aux disques amorçables basés sur WinPE. Dans ce cas, vous devrez spécifier le chemin d'accès au dossier où se trouve le dossier nommé I386.
- LinuxISO / Autre ISO compatible Grub4dos. Cet élément est nécessaire si vous souhaitez installer des distributions Linux. De plus, en le sélectionnant, vous pouvez graver un certain nombre de programmes tels que Kaspersky Rescue Disk, RBCD, Hiren "s Boot. Pour démarrer l'enregistrement, vous devez spécifier le chemin d'accès au fichier ISO.
- Secteur d'amorçage SysLinux / Distribution Linux utilisant SysLinux / IsoLinux. Également requis pour l'écriture de distributions Linux, mais pour celles installées à l'aide du chargeur de démarrage syslinux. Pour démarrer l'enregistrement, vous devez spécifier le chemin d'accès au dossier dans lequel se trouve le dossier appelé SYSLINUX.
Après avoir traité tous les composants de cette catégorie, vous pouvez choisir en toute sécurité des distributions et commencer à les écrire sur une clé USB.
Options additionelles
Vous avez peut-être également remarqué trois options juste en dessous : Options avancées, Test dans QEMU et Afficher le journal. Parlons également d'eux plus en détail.

- Options avancées. Option la plus étendue. Son essence est d'apporter quelques ajustements au processus d'écriture sur un lecteur flash. En cochant la case à côté, une fenêtre apparaîtra où vous pourrez marquer un certain nombre de réglages à effectuer. Ainsi, les noms de menu personnalisés pour Vista / 7/8 / Server Source rendront tous les noms d'éléments de menu du système d'exploitation standard. Et préparez Windows 2000 / XP / 2003 à installer sur USB comment préparer les distributions sélectionnées pour l'enregistrement.
- Test dans QEMU. Tout est simple ici. Après avoir vérifié cet élément, après la fin de l'enregistrement du lecteur flash, le programme le vérifiera pour les erreurs.
- Afficher le journal. C'est encore plus facile ici. Une fenêtre apparaîtra dans laquelle toutes vos actions au sein du programme seront résumées après son ouverture.
Comme vous pouvez le voir, ces trois options peuvent être très utiles, alors n'hésitez pas à les utiliser.
Le processus de formatage d'un lecteur flash USB dans un lecteur flash USB
Parlons maintenant de la façon de formater une clé USB dans le programme WinSetupFromUSB. La notice est jointe.

- Dans la fenêtre du programme, dans la colonne Outils de sélection et de formatage du disque USB, cliquez sur le bouton Outil FBinst.
- Dans la fenêtre qui apparaît, cliquez sur l'onglet Boot dans panneau du haut... Dans le menu, sélectionnez l'option Formater.
- Maintenant, dans la fenêtre qui apparaît, cochez les cases à côté de zip et force. Cliquez ensuite sur le bouton Formater.
- Comme vous pouvez le voir, un fichier nommé PartitionTable.pt apparaîtra. Vous devez entrer dans le dossier du programme dans l'explorateur et aller dans le dossier des fichiers. Trouvez-y le fichier grub4dos. Faites-le glisser vers la fenêtre du programme où se trouve PartitionTable.pt.
- Maintenant, dans la barre supérieure, cliquez sur le menu Fbinst. Vous devriez voir trois lignes : 1ère - "default 0", 2ème "timeout 0" et 3ème - "menu F1 grldr" grldr "". Sinon, saisissez-les manuellement.
- Appuyez sur Ctrl + S pour enregistrer vos modifications.
C'est tout, vous savez maintenant comment formater une clé USB à l'aide du programme WinSetupFromUSB.
Processus de conversion de format
Nous allons maintenant découvrir comment s'effectue la conversion du format du lecteur flash en MBR. Cette opération doit être effectuée lorsque la clé USB est très ancienne. Le fait est que dans ce cas son format sera GPT, ce qui provoquera des conflits lors de l'installation du système d'exploitation.

Ainsi, pour effectuer la conversion, vous devrez cliquer sur le bouton Bootice à côté de l'outil FBinst. Après avoir cliqué, une fenêtre s'ouvrira. Dans celui-ci, vous devez accéder à l'onglet Disque physique. Sur celui-ci, vous devriez voir une série de boutons, parmi lesquels il devrait y avoir un Process MBR. Au fait, dans le cas où votre clé USB a déjà ce format, il ne sera pas mis en évidence. Comme vous pouvez le deviner, pour convertir votre clé USB en MBR, vous devez appuyer sur ce bouton.
Dans la fenêtre qui apparaît, sélectionnez le type de MBR souhaité et cliquez sur le bouton Type de MBR actuel. Ça y est, votre clé USB est maintenant transformée.
Programme RMPrepUSB
Vous avez peut-être trouvé le bouton USB RMPrep à côté des deux boutons précédents. Si vous vous demandez pourquoi vous en avez besoin, vous le découvrirez ci-dessous dans le texte. Mais la liste de ses fonctions est si longue qu'il faudra un temps immense pour expliquer chacune d'entre elles, nous ne nous réveillerons donc pas pour les examiner en détail.

En cliquant sur le bouton, une fenêtre s'ouvrira devant vous. Notez que de l'ensemble du programme, seul celui-ci est en russe. Si ce n'est pas le cas, vous pouvez le modifier dans le coin supérieur droit.
Ce programme fournit des outils comme celui-ci :
- récupérer les données supprimées d'un lecteur flash ;
- changer ou créer un nouveau système de fichiers (vous pouvez sélectionner tous les systèmes de fichiers connus qui existent actuellement) ;
- décompressez les fichiers directement sur une clé USB ;
- création d'images ISO;
- essai;
- nettoyer une carte flash;
- copie des fichiers système.
Et ce n'est pas toute la liste de cet utilitaire, donc si vous êtes un utilisateur expérimenté, assurez-vous de le vérifier.
Tout le monde sait qu'il est possible de réinstaller le système d'exploitation ou de le remplacer par un autre kit de distribution. Mais beaucoup ne savent pas comment faire cela. Et cela se fait par clé USB amorçable... L'article vous parlera du programme WinSetupFromUSB : comment l'utiliser et quelles fonctions il possède. C'est ce programme qui nous aidera à créer la clé USB très amorçable, qui devra ensuite être utilisée pour installer un nouveau système d'exploitation.
Où télécharger le programme
Avant de parler de WinSetupFromUSB et de son utilisation, il est utile de savoir où télécharger ce programme. En effet, conscient du bon téléchargement des applications sur Internet, l'utilisateur admet souvent erreurs grossières... Voyons maintenant exactement comment et où télécharger le programme.
En entrant une demande de recherche de ce programme dans moteur de recherche, vous recevrez un tas de liens parmi lesquels choisir pour le télécharger sur votre ordinateur, mais cela ne signifie pas que vous devez le faire à partir de la première ressource disponible. Premièrement, très probablement, sur un tel site, vous ne savez pas sur quel bouton de téléchargement appuyer. Avant de télécharger WinSetupFromUSB, vous pouvez télécharger un tas de programmes inutiles... Deuxièmement, le programme lui-même peut contenir une sorte de logiciel malveillant, et un tas de logiciels inutiles seront installés avec lui.

Pour éviter que cela ne se produise, il est recommandé de télécharger à partir du site officiel des développeurs - www.winsetupfromusb.com/download. Pour le moment, dernière version- WinSetupFromUSB 1.6, daté du 28/11/2015. C'est ce que nous allons considérer.
Installation et lancement
En parlant de WinSetupFromUSB (comment utiliser le programme), nous devons également vous expliquer comment l'installer. Le fait est que ce processus est légèrement différent de celui plus habituel utilisant le programme d'installation. Voyons maintenant cela plus en détail.
Après avoir téléchargé le fichier sur le site officiel, une archive contenant les fichiers du programme sera téléchargée sur votre ordinateur. Après l'avoir lancé, une fenêtre apparaîtra dans laquelle vous pourrez sélectionner un dossier à décompresser, démarrer le processus ou annuler toutes les actions. Tout est simple ici. Dans la ligne Extraire vers, spécifiez le chemin d'accès pour télécharger les fichiers. Afin de ne pas l'enregistrer manuellement, vous pouvez utiliser le bouton "..." situé à droite.
Une fois que vous avez sélectionné un dossier, vous pouvez cliquer en toute sécurité sur le bouton Extraire. Le processus de déballage commencera alors. Cela ne dure pas longtemps. Après cela, en allant dans le dossier que vous avez spécifié, vous devriez en trouver un nouveau nommé WinSetupFromUSB-1-6. Entrez-le. Le programme WinSetupFromUSB est lancé en ouvrant l'un des fichiers attachés à ce dossier. Si vous avez un système 64 bits, exécutez celui avec ce numéro après le nom, si vous avez 32 bits, alors sans marquage.
Création d'une clé USB amorçable
Nous avons déjà expliqué où télécharger le programme et comment l'installer. Poursuivant la conversation sur WinSetupFromUSB, des instructions pour créer une clé USB amorçable seront fournies dès maintenant.
Pour commencer, vous n'aurez besoin que de deux choses avec vous - la carte flash elle-même et l'image du système d'exploitation téléchargé sur Internet. Assurez-vous que l'extension est ISO. Si vous l'avez, nous pouvons continuer.

- La première étape consiste à brancher la carte flash sur votre ordinateur. Sélectionnez son nom dans la fenêtre du programme. Dans le cas où le lecteur flash n'est pas trouvé, essayez de mettre à jour les informations en cliquant sur le bouton Actualiser.
- Nous devons maintenant déterminer le système d'exploitation qui sera écrit sur ce lecteur flash. Pour cela, mettez une coche à côté de la version appropriée du kit de distribution et en appuyant sur le bouton "...", spécifiez le chemin d'accès à l'image ISO téléchargée.
- Il ne reste plus qu'à appuyer sur le bouton GO pour lancer l'enregistrement de la clé USB bootable WinSetupFromUSB.
Nous avons compris comment écrire une clé USB, passons maintenant à la fonction spéciale fournie par ce programme.
Création d'un lecteur flash multiboot
Nous continuons à parler de WinSetupFromUSB. Vous savez déjà comment utiliser ce programme, mais j'aimerais parler de certaines de ses caractéristiques et fonctions. Nous allons commencer par créer un lecteur flash multiboot. Nous allons décrire le processus lui-même et vous dire de quoi il s'agit.
Comme vous l'avez peut-être déjà remarqué, dans la colonne Ajouter au disque USB, il y a plusieurs cases à cocher qui peuvent être mises, respectivement, il est possible de sélectionner plusieurs images de systèmes d'exploitation à la fois. Cette fonction est assez fonctionnelle et implique la création d'un lecteur flash multiboot. Après l'avoir enregistré, lors de l'installation du système d'exploitation, vous aurez le choix du système d'exploitation avec lequel vous travaillerez à l'avenir.
Travailler avec différentes distributions
Je voudrais aussi parler du choix même des éléments de ce menu. Il y a cinq options. Parlons maintenant de chacun séparément.
- Installation de Windows 2000 / XP / 2003. Dans WinSetupFromUSB, Windows peut être écrit à partir de la version 2000. Pour ce faire, vous devez spécifier le dossier dans lequel se trouve la distribution Windows elle-même. Mais comme le plus souvent sur Internet, vous ne pouvez trouver qu'une image ISO du système, vous pouvez utiliser une astuce. À l'aide du programme Daemon Tools, montez l'image et spécifiez sa lettre. Ou utilisez l'archiveur pour extraire tous les fichiers de l'image ISO.
- ISO basé sur Windows Vista / 7/8/10 / Server 2008/2012. Tout est simple ici. Cet élément doit être sélectionné si vous souhaitez enregistrer l'une des versions répertoriées de Windows. Pour ce faire, vous devez spécifier le chemin d'accès à l'image ISO téléchargée de l'une des distributions.
- UBCD4Win / WinBuilder / Windows FLPC / Bart PE. Cet élément est destiné aux disques amorçables basés sur WinPE. Dans ce cas, vous devrez spécifier le chemin d'accès au dossier où se trouve le dossier nommé I386.
- LinuxISO / Autre ISO compatible Grub4dos. Cet élément est nécessaire si vous souhaitez installer des distributions Linux. De plus, en le sélectionnant, vous pouvez graver un certain nombre de programmes tels que Kaspersky Rescue Disk, RBCD, Hiren "s Boot. Pour démarrer l'enregistrement, vous devez spécifier le chemin d'accès au fichier ISO.
- Secteur d'amorçage SysLinux / Distribution Linux utilisant SysLinux / IsoLinux. Également requis pour l'écriture de distributions Linux, mais pour celles installées à l'aide du chargeur de démarrage syslinux. Pour démarrer l'enregistrement, vous devez spécifier le chemin d'accès au dossier dans lequel se trouve le dossier appelé SYSLINUX.
Après avoir traité tous les composants de cette catégorie, vous pouvez choisir en toute sécurité des distributions et commencer à les écrire sur une clé USB.
Options additionelles
Vous avez peut-être également remarqué trois options juste en dessous : Options avancées, Test dans QEMU et Afficher le journal. Parlons également d'eux plus en détail.

- Options avancées. Option la plus étendue. Son essence est d'apporter quelques ajustements au processus d'écriture sur un lecteur flash. En cochant la case à côté, une fenêtre apparaîtra où vous pourrez marquer un certain nombre de réglages à effectuer. Ainsi, les noms de menu personnalisés pour Vista / 7/8 / Server Source rendront tous les noms d'éléments de menu du système d'exploitation standard. Et préparez Windows 2000 / XP / 2003 à installer sur USB comment préparer les distributions sélectionnées pour l'enregistrement.
- Test dans QEMU. Tout est simple ici. Après avoir vérifié cet élément, après la fin de l'enregistrement du lecteur flash, le programme le vérifiera pour les erreurs.
- Afficher le journal. C'est encore plus facile ici. Une fenêtre apparaîtra dans laquelle toutes vos actions au sein du programme seront résumées après son ouverture.
Comme vous pouvez le voir, ces trois options peuvent être très utiles, alors n'hésitez pas à les utiliser.
Le processus de formatage d'un lecteur flash USB dans un lecteur flash USB
Parlons maintenant de la façon de formater une clé USB dans le programme WinSetupFromUSB. La notice est jointe.

- Dans la fenêtre du programme, dans la colonne Outils de sélection et de formatage du disque USB, cliquez sur le bouton Outil FBinst.
- Dans la fenêtre qui apparaît, cliquez sur l'onglet Boot dans la barre supérieure. Dans le menu, sélectionnez l'option Formater.
- Maintenant, dans la fenêtre qui apparaît, cochez les cases à côté de zip et force. Cliquez ensuite sur le bouton Formater.
- Comme vous pouvez le voir, un fichier nommé PartitionTable.pt apparaîtra. Vous devez entrer dans le dossier du programme dans l'explorateur et aller dans le dossier des fichiers. Trouvez-y le fichier grub4dos. Faites-le glisser vers la fenêtre du programme où se trouve PartitionTable.pt.
- Maintenant, dans la barre supérieure, cliquez sur le menu Fbinst. Vous devriez voir trois lignes : 1ère - "default 0", 2ème "timeout 0" et 3ème - "menu F1 grldr" grldr "". Sinon, saisissez-les manuellement.
- Appuyez sur Ctrl + S pour enregistrer vos modifications.
C'est tout, vous savez maintenant comment formater une clé USB à l'aide du programme WinSetupFromUSB.
Processus de conversion de format
Nous allons maintenant découvrir comment s'effectue la conversion du format du lecteur flash en MBR. Cette opération doit être effectuée lorsque la clé USB est très ancienne. Le fait est que dans ce cas son format sera GPT, ce qui provoquera des conflits lors de l'installation du système d'exploitation.

Ainsi, pour effectuer la conversion, vous devrez cliquer sur le bouton Bootice à côté de l'outil FBinst. Après avoir cliqué, une fenêtre s'ouvrira. Dans celui-ci, vous devez accéder à l'onglet Disque physique. Sur celui-ci, vous devriez voir une série de boutons, parmi lesquels il devrait y avoir un Process MBR. D'ailleurs, si votre clé USB a déjà ce format, elle ne sera pas mise en évidence. Comme vous pouvez le deviner, pour convertir votre clé USB en MBR, vous devez appuyer sur ce bouton.
Dans la fenêtre qui apparaît, sélectionnez le type de MBR souhaité et cliquez sur le bouton Type de MBR actuel. Ça y est, votre clé USB est maintenant transformée.
Programme RMPrepUSB
Vous avez peut-être trouvé le bouton USB RMPrep à côté des deux boutons précédents. Si vous vous demandez pourquoi vous en avez besoin, vous le découvrirez ci-dessous dans le texte. Mais la liste de ses fonctions est si longue qu'il faudra un temps immense pour expliquer chacune d'entre elles, nous ne nous réveillerons donc pas pour les examiner en détail.

En cliquant sur le bouton, une fenêtre s'ouvrira devant vous. Notez que de l'ensemble du programme, seul celui-ci est en russe. Si ce n'est pas le cas, vous pouvez le modifier dans le coin supérieur droit.
Ce programme fournit des outils comme celui-ci :
- récupérer les données supprimées d'un lecteur flash ;
- changer ou créer un nouveau système de fichiers (vous pouvez sélectionner tous les systèmes de fichiers connus qui existent actuellement) ;
- décompressez les fichiers directement sur une clé USB ;
- création d'images ISO;
- essai;
- nettoyer une carte flash;
- copie des fichiers système.
Et ce n'est pas toute la liste de cet utilitaire, donc si vous êtes un utilisateur expérimenté, assurez-vous de le vérifier.
Où obtenir la version russe
Nous avons examiné presque toutes les fonctions du programme, maintenant un peu de côté et parlons de la russification de WinSetupFromUSB. Il n'y a pas de version russe. Cela mérite d'être signalé tout de suite, car c'est le cas. Bien sûr, vous pouvez trouver des pages sur Internet où ils prétendent le contraire, mais, très probablement, c'est un canard, et en téléchargeant un tel programme, vous apporterez un virus sur votre ordinateur. De plus, au tout début de l'article, il était dit que le programme devait être téléchargé depuis le site officiel du développeur, et comme vous pouvez le voir, ce site est sur langue Anglaise, et vous ne pouvez pas le basculer en russe. En conséquence, toutes les versions des programmes seront également en anglais.
Lors de l'inscription dans le moteur de recherche : WinSetupFromUSB RUS, ne croyez pas les sites qui vous proposent de télécharger le programme en russe ou d'utiliser le Russifier. En général, ce n'est pas nécessaire. Après tout, cet article décrivait tous les processus de ce programme. Juste en vous laissant guider par eux, vous pourrez graver une clé USB amorçable. Et au fil du temps, vous perfectionnerez vos compétences à un point tel que vous n'aurez même pas besoin d'instructions.
Programme gratuit WinSetupFromUSB conçu pour créer une clé USB amorçable. Après avoir capturé l'image de la salle d'opération Systèmes Windows Vista / XP / 7 / 8.1 / 10 via le programmeWinSetupFromUSB sur un lecteur flash USB, vous pouvez ensuite l'utiliser pour installer le système d'exploitation sur votre ordinateur.
Programme WinSetupFromUSB fonctionne sur toutes les versions du système d'exploitation Windows. Ce programme a une interface en anglais, mais il ne sera pas difficile de le comprendre. TéléchargerWinSetupFromUSB est disponible sur le site du développeur à l'adresse cette lien. L'installation du programme n'est pas nécessaire, décompressez l'archive et lancez le programme.
Bonjour, chers visiteurs de mon blog, dans l'article d'aujourd'hui, nous analyserons une autre façon de créer une clé USB amorçable à l'aide du programme WinSetupFromUSB. Sur le blog, j'ai déjà écrit plusieurs articles sur le thème de la création de lecteurs flash amorçables, que vous pouvez lire ou.
Création d'une clé USB amorçable dans le programme WinSetupFromUSB :
Insérez la clé USB dans port USB votre ordinateur ou ordinateur portable, puis exécutez le programme. Dans la fenêtre principale du programme, sélectionnez le lecteur flash USB sur lequel l'image du système d'exploitation Windows sera écrite, puis cochez la case "Formater automatiquement avec Finest", le lecteur flash sera automatiquement formaté et sera prêt à enregistrer l'image du système d'exploitation. Sélectionnez ensuite le système de fichiers dans lequel vous souhaitez formater la clé USB.
Vous devez maintenant spécifier le chemin d'accès à l'image du système d'exploitation Windows. Par exemple, je crée un bootable clé USB 10, à gauche de l'élément "Windows Vista / 7/8/10 / Server 2000/2012 based ISO", cochez la case, puis sélectionnez l'image du système d'exploitation, pour cela appuyez sur le bouton avec les points de suspension à droite du champ . Nous appuyons sur "GO".

Dans la fenêtre suivante, cliquez sur le bouton "Oui", puis cliquez à nouveau sur "Oui", le lecteur flash sera automatiquement formaté, après quoi vous devrez appuyer sur le bouton "OK". Le processus de création d'une clé USB amorçable est en cours.

Après avoir terminé le processus, cliquez sur le bouton "Quitter". La création d'une clé USB bootable est terminée. Passant par logiciel gratuit WinSetupFromUSB, vous pouvez créer une clé USB amorçable de n'importe quel système d'exploitation pour son installation ultérieure sur votre ordinateur.
Sincèrement,
L'installation de systèmes d'exploitation à l'aide de supports amovibles n'est plus gros problème... Si vous n'avez pas de CD / DVD vierge à portée de main, ou si le lecteur lui-même est défectueux ou s'il n'existe tout simplement pas (par exemple, dans les netbooks et les ultrabooks), une personne sur deux dispose actuellement d'un lecteur flash de 1 à 2 Go. Ainsi, après avoir lu ce guide, vous pouvez créer une clé USB bootable avec Windows XP (et pas seulement) et ainsi simplifier grandement votre transition d'un OS à un autre.
De quoi avez-vous besoin?
- Télécharger à l'avance ouvrier Image iso de Windows XP... Il est conseillé de choisir la distribution qui n'a pas de modifications tierces, ce qui signifie que la probabilité de son instabilité est minime. Si le XP standard ne vous convient pas, nous vous recommandons de choisir l'assemblage de Zver.
- Disque amovible (lecteur flash), au moins 1 Go... Plus tard, il sera complètement effacé, alors copiez-y toutes les données importantes.
- Programme WinSetupFromUSB v.1.3... Il peut être téléchargé tout à fait gratuitement sur le site officiel du développeur.
Création d'une clé USB amorçable
Il existe plusieurs manières de préparer un disque amovible pour l'installation de Windows XP à partir de celui-ci. Mais malgré cela, nous utiliserons le programme le plus simple WinSetupFromUSB et après environ une demi-heure, nous obtiendrons une clé USB amorçable prête à l'emploi. Il vous suffit de suivre ces étapes :

Configuration du BIOS
Windows XP est légèrement différent en termes d'installation de ses frères - Vista, 7 et 8. Par conséquent Configuration du BIOS faut faire un peu plus attention :
- La première étape consiste à définir la priorité de démarrage sur Lecteur amovible... Par conséquent, lors du démarrage de l'ordinateur / ordinateur portable, appuyez sur F2 ou Suppr pour accéder à la fenêtre du BIOS.
- Dans la section Boot ou dans la liste Boot Device Priority, placez en premier lieu votre clé USB bootable (selon le fabricant carte mère version du BIOS ont des différences significatives, les instructions sont donc très générales).
- Majorité ordinateurs modernes fonctionne avec l'interface de transfert de données S-ATA, tandis que Windows XP a des pilotes intégrés uniquement pour l'IDE obsolète. Par conséquent, définissez la configuration du stockage sur Compatible dans le BIOS.
- Enregistrez les modifications et redémarrez votre ordinateur en appuyant sur F10.
Installation de Windows XP
- Après avoir démarré avec succès à partir du disque amovible, Windows XP vous accueillera. En suivant les instructions de l'installateur, appuyez sur Entrée (<Ввод>)

- Violation accord de licence Les produits Microsoft sont punissables par la loi. Confirmez donc en appuyant sur la touche F8 que vous avez confiance en vos propres actions et poursuivez l'installation du système.

- Cette fenêtre contient toute la liste disques durs, sur lequel il est possible d'installer Windows XP (par défaut, seuls les disques durs dotés de la technologie de transfert de données IDE sont affichés). Sélectionnez le lecteur souhaité et passez à l'étape suivante.

- Mise en page disque dur est requis, alors assurez-vous que tous vos fichiers sont en sécurité et sélectionnez ensuite la troisième option "Formater la partition en NTFS".

- Après avoir préparé le disque dur et copié les fichiers système, programme Installations Windows XP passera à la fin des processus. Tout d'abord, installez la langue du système et les méthodes de saisie.

- S'il vous plaît entrez votre nom d'utilisateur. Le champ d'organisation peut être laissé vide.

- Entrez le code de série, qui ressemble à XXXXX-XXXXX-XXXXX-XXXXX-XXXXX

- Sélectionnez un nom d'ordinateur et définissez un mot de passe administrateur (ce dernier est facultatif)

- Ensuite, configurez la date et l'heure, ainsi que le fuseau horaire.

- Laisser les paramètres réseau par défaut

- Si l'ordinateur / ordinateur portable est à la maison, laissez-le dans le GROUPE DE TRAVAIL. Si l'organisation dans laquelle vous travaillez dispose d'un réseau de domaine, contactez votre administrateur système pour plus d'informations.

- Toutes nos félicitations! Windows XP a été installé avec succès et prêt à fonctionner.

Clés USB amorçables prêtes à installer systèmes d'exploitation- une chose très pratique et utile pour tout utilisateur. Ayant quelques-uns de ces "petits sauveteurs" en stock, vous pouvez rapidement et facilement vous aider ou aider vos amis / collègues à restaurer un système d'exploitation Windows défectueux ou à en installer un nouveau pour eux.
Profitez de votre utilisation!