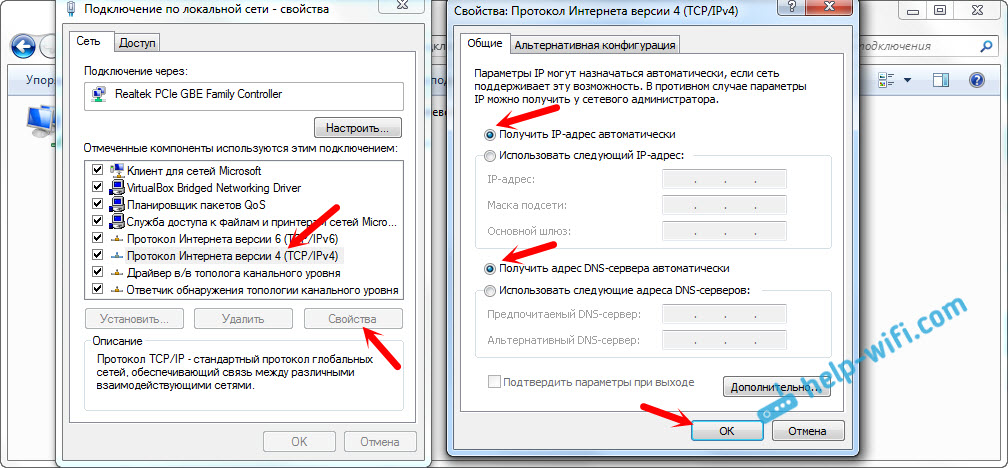Aujourd'hui, pour beaucoup, il y a un besoin urgent. Équipement moderne et systèmes d'exploitation devenir plus intelligent, et l'utilisateur est de moins en moins nécessaire de faire quelque chose à configurer. Cependant, de temps en temps, un tel besoin se fait sentir. Aujourd'hui, nous allons vous dire comment résoudre le problème si l'ordinateur signale que vous êtes connecté au réseau sans accès à Internet et que vous voyez un triangle jaune avec un point d'exclamation près de l'icône de connexion.
Les systèmes d'exploitation Microsoft, à partir de Windows 7, surveillent en permanence les connexions réseau et, tant que le réseau mondial n'est pas disponible, signalez-le immédiatement. Les raisons pour lesquelles votre ordinateur peut ne pas être connecté à Internet ne sont pas si petites. Ces problèmes peuvent être liés à l'opérateur, à une configuration incorrecte de l'équipement par l'utilisateur ou à des dysfonctionnements. protocoles de réseau. Aujourd'hui, le nouveau protocole IPv6 est de plus en plus répandu, mais son pourcentage est encore assez faible, en particulier dans les réseaux domestiques, de sorte que l'accent sera mis sur l'ancienne version, IPv4.

Connexion via routeur via un câble réseau sans accès Internet
Dysfonctionnements ISP
Hier, tout a fonctionné et aujourd'hui cet avertissement est apparu. Si cela vous est arrivé sans raison apparente, le problème vient généralement du fournisseur. Par conséquent, avant de faire quoi que ce soit vous-même, appelez le support technique. Le plus souvent, les lignes de transmission de données sont endommagées, des travaux techniques sont en cours ou vous avez tout simplement oublié de reconstituer votre compte à temps.
Vous pouvez entendre en réponse que le fournisseur fonctionne bien, puis vous devez vérifier votre réseau et, si nécessaire, le configurer. Le service de support proposera certainement les services de son maître, mais d’abord, ses services ne sont pas gratuits, et deuxièmement, pendant que le maître vous reçoit, vous pouvez résoudre le problème vous-même.
Le problème avec la connexion physique
Il n’est pas rare que l’anomalie soit due à un câble réseau partiellement cassé ou à une mauvaise connexion du connecteur. Et si vous avez des animaux domestiques ou des enfants, la probabilité d'un tel développement d'événements augmente. Même utilisateurs Wi-Fi n'oublie pas ça routeur sans fil aussi câble tendu. Vérifiez l’intégrité de tout le câblage - qu’il n’y ait pas de fortes courbures, que toutes les fiches sont correctement insérées dans les prises et qu’elles sont insérées là où vous en avez vraiment besoin. Si le problème n’est pas trouvé ici, passez à l’étape suivante.

Connecter par réseau local Windows 7 sans accès internet
Il arrive que le routeur installé se bloque ringard. Dans ce cas, ça aide. Pour ce faire, il suffit de débrancher le courant et de le rebrancher après quelques secondes. Cela ne fait pas de mal de redémarrer l'ordinateur en même temps. S'il arrive qu'un tel routeur raccroche avec une régularité gênante, pensez à acheter un nouveau périphérique. Vous devez également essayer de connecter le câble Internet directement à votre PC ou à votre ordinateur portable. En l'absence de résultat, commençons par l'ordinateur.
Vérification des paramètres de l'ordinateur
Il est possible que le problème se soit posé "à l'improviste". Il ne devrait donc pas y avoir de problème avec les paramètres de l'ordinateur; bien plus souvent, il se pose lors de la configuration initiale ou lors de toute modification du réseau déjà opérationnel. Tout d’abord, vous devez vérifier l’exactitude de l’adresse IP de l’ordinateur pour lequel vous appuyez simultanément sur les touches Win + R du clavier. La fenêtre Run s’ouvrira. À l'invite, tapez ncpa.cpl et cliquez sur OK. Une fenêtre de connexion réseau apparaîtra. Il peut arriver qu'il y en ait plusieurs, mais le nécessaire ne sera pas croisé avec une croix rouge et son nom est similaire à «Connexion au réseau local» ou « Connexion sans fil"(Dans le cas de l'utilisation du Wi-Fi). Cliquez sur connexion nécessaire Cliquez avec le bouton droit de la souris et accédez aux propriétés, où la liste contiendra des lignes avec des entrées IPv4 et IPv6. Cochez la case en regard de IPv6 et, sur IPv4, double-cliquez sur. Cochez les éléments pour recevoir automatiquement les paramètres et enregistrer les modifications. Si l'accès à Internet n'est pas apparu, continuez.
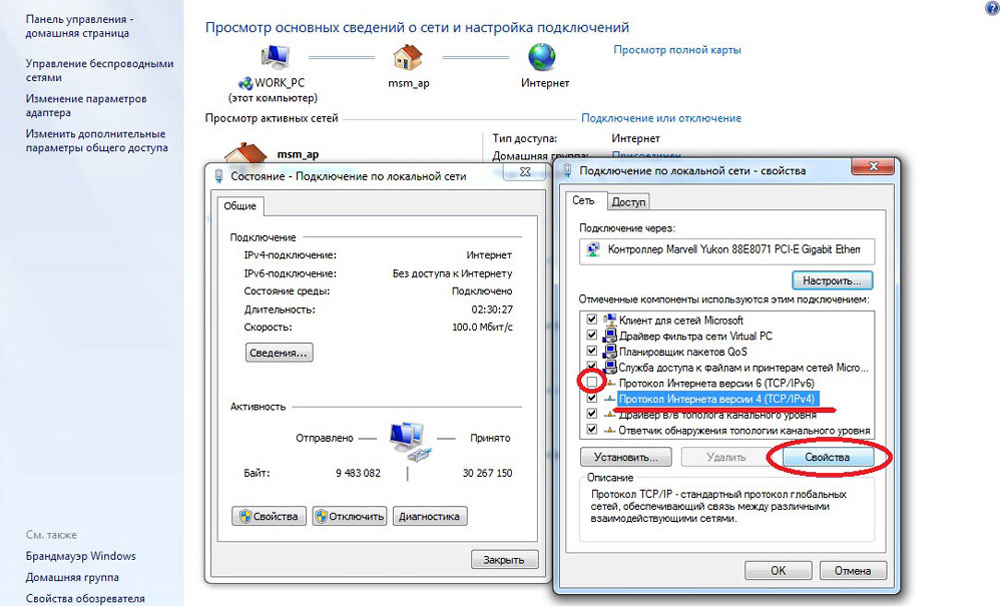
Configuration d'une connexion LAN sous Windows 7
Nous trouvons l'adresse du routeur
Peut-être, dans la fenêtre précédente, je n'avais rien à faire, les paramètres d'obtention des protocoles IPv4 et IPv6 sont automatiques et tout était à l'origine tel qu'il devrait être. Ensuite, vous ne devez configurer que le routeur, pour lequel vous devez connaître son adresse. Cliquez à nouveau sur la connexion avec le bouton droit de la souris et sélectionnez «Statut», puis cliquez sur «Détails». Dans la fenêtre qui apparaît il y aura quelques lignes, nous nous intéressons à "Adresse IPv4". Si vous voyez un enregistrement de type 192.168.hh, rappelez-vous ou écrivez ce qui est indiqué en regard du “serveur DHCP IPv4” - ce sera son adresse. Il se peut que l’ordinateur ne puisse pas obtenir les paramètres automatiquement. L’enregistrement ressemblera à 169.254.h.h. Vous pouvez trouver l'adresse IP du routeur à partir de sa documentation ou sur le boîtier de l'appareil. Le plus souvent, il s'agit de 192.168.0.1 ou 192.168.1.1. Ouvrez votre navigateur et entrez votre IP dans la barre d’adresse. S'il est correct, vous serez invité à entrer votre identifiant et votre mot de passe.

Propriétés de "Internet Protocol Version 4 (TCP / IPv4)"
Configuration du réseau interne sur le routeur
Une fois que vous avez entré vos informations d'identification correctement, vous serez dirigé vers le panneau de commande du routeur. Les autres actions à prendre dépendent du modèle de périphérique et de son microprogramme. Vous devez trouver la gestion du serveur DHCP, qui est responsable pour que les périphériques obtiennent les adresses IP et autres paramètres nécessaires au fonctionnement normal du réseau. Recherchez les blocs spécifiant les paramètres DHCP, un serveur DHCP, etc. Le bloc contiendra un commutateur avec les valeurs Enable ou Disable. Le plus souvent, ces paramètres se trouvent dans la section LAN (Réseau). Allumez le serveur DHCP, enregistrez les modifications et redémarrez le routeur. Après cela, une connexion à Internet apparaîtra sur l'ordinateur.
Vérifier les paramètres de connexion du fournisseur
Vous ne devez pas tirer de conclusions hâtives si les actions précédentes n’ont pas aidé à configurer la connexion. Comme le réseau ne fonctionne toujours pas correctement, nous vérifions la connexion avec le fournisseur. Pour ce faire, reportez-vous à la section appropriée du panneau de commande du routeur. Dans presque tous les fabricants, ces options s'appellent WAN ou Internet. Il y a pas mal d'options dans cette section. Ce qui vous est destiné, vous pouvez le découvrir dans le contrat ou dans le support technique de votre prestataire de services.
Réinstallation des pilotes de la carte réseau et vérification du pare-feu
Il est logique de le faire quand vous êtes sûr que tout réglages précédents correct, la connexion avec le fournisseur est établie, mais le réseau ne peut pas être configuré correctement. La meilleure option serait de télécharger la version la plus récente du pilote sur le site Web du fabricant. Pour ce faire, vous devrez apparemment rendre visite à un ami ou à un voisin. En l'absence d'une telle opportunité, le conducteur attaché à la disque d'installation. Après la réinstallation, veillez à redémarrer votre ordinateur. Ici, il est également nécessaire de noter les défaillances des pilotes dues à l’installation logiciel, qui modifie le travail des protocoles réseau sur l’ordinateur. Les représentants les plus courants sont les antivirus et les pare-feu. Assurez-vous que ces programmes ne sont pas installés et, le cas échéant, désactivez-les ou supprimez-les pendant toute la durée de l'analyse, car ils risquent de bloquer la connexion.
Remplacement de l'adresse MAC de la carte réseau
Des problèmes d’adresses MAC surviennent parfois dans les cas où le réseau est très grand, mais cela vaut toujours la peine d’exclure. Sur votre ordinateur, accédez au gestionnaire de périphériques, en appuyant sur les touches Win + R, entrez devmgmt.msc et cliquez sur OK. Le gestionnaire de périphériques va commencer, où vous devez trouver la section " Adaptateurs de réseau», Développez-le et sélectionnez la carte réseau à laquelle le PC est connecté. Après avoir double-cliqué dessus, dans la nouvelle fenêtre, sous l'onglet Avancé, sélectionnez l'option Adresse réseau et entrez les douze chiffres de votre choix dans le champ vide à droite. Après cela, redémarrez et regardez le résultat.
Effacement du cache DNS et réinitialisation des paramètres TCP / IP
Les actions suivantes réinitialiseront tous paramètres réseau pour IPv6 et v4, vous devez donc les exécuter. Si vous êtes prêt pour cela et que vous avez des informations sur tous les paramètres (enregistrés quelque part, par exemple), recherchez le menu Démarrer. ligne de commande et exécutez-le en tant qu'administrateur. Entrez les commandes suivantes dans la fenêtre qui apparaît, en confirmant l'entrée avec Entrée. Après avoir exécuté chaque commande, redémarrez l’ordinateur et vérifiez le résultat.
- ipconfig / flushdns
- netsh winsock réinitialiser
- netsh int ip reset c: \\ resetlog.txt - cette commande réinitialisera complètement toutes les connexions et vous devrez les configurer à nouveau!
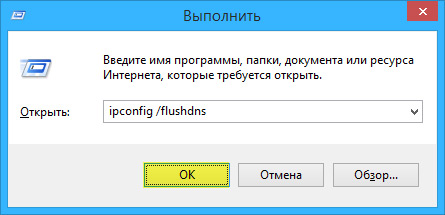
Effacement du cache DNS à l'aide de la ligne de commande
Vous avez une connexion directe avec le fournisseur
L'option lorsque votre ordinateur est connecté directement au fournisseur, en contournant le routeur, devient de plus en plus rare, car le nombre de périphériques réseau augmente régulièrement. Mais que faire si vous avez une telle connexion? Éliminer problèmes possibles avec les pilotes comme indiqué ci-dessus, et vérifiez l'exactitude des paramètres de connexion. En ce qui concerne les paramètres, la meilleure option serait de contacter le support technique, car il existe de nombreuses variations.
Rien n'a aidé du tout
Peut-être avez-vous de la chance et votre fournisseur vous donne l'accès à l'aide du nouveau protocole IPv6, qui nécessite quelques connaissances pour être configuré. Il convient de noter que l’extension de l’utilisation d’IPv6 est inévitable, car l’espace adresse version précédente protocole, IPv4 a pris fin et le réseau mondial se développe chaque jour. Une fois que l'effort a été dépensé et que votre réseau n'a pas gagné, le conseil n'est plus qu'un: appelez le maître. Il est fort possible que le problème posé ne soit pas standard ou qu'il faille remplacer / réparer le matériel pour le résoudre.
L'accès à Internet est là, mais l'erreur reste
Cette situation pourrait bien être. Les raisons peuvent être différentes - le plus souvent lorsque connecté via un serveur proxy. Cependant, la solution est un. Cliquez sur Win + R, entrez gpedit.msc - cela vous mènera à l'éditeur de stratégie de groupe local. Dans le menu de gauche, accédez aux éléments suivants: Stratégie de l'ordinateur local - Configuration de l'ordinateur - Modèles d'administration - Système - Gestion de la communication Internet - Paramètres de communication Internet. À présent, dans la partie droite de la fenêtre, recherchez et activez «Désactiver la sonnerie active pour l’indicateur de l’état de la connexion réseau». Dans Windows 10, cette option s'appelle "Désactiver les tests d'intégrité de la connexion réseau active". Considérez le fait que maintenant, même avec une connexion vraiment manquante, le message n'apparaîtra pas.
Conclusion
Cet article contient les problèmes les plus courants associés à l’erreur «Réseau sans accès Internet» et suggère des solutions pour le résoudre. Nous espérons que le matériel vous a intéressé et vous a aidé à surmonter les difficultés rencontrées.
Aujourd'hui, une connexion Ethernet peut être qualifiée de seule technologie potentiellement prête au développement assez rapide de tout type de service ou d'application. Bien sûr, le meilleur est l’ennemi du bien, mais les gens sont si désireux de rendre une connexion Internet plus fiable, rapide et économique, qu’il semble parfois que ce n’est pas le cas. Ainsi, plus récemment, une nouvelle technologie a fait son apparition et commence à se généraliser - de plus en plus de personnes préfèrent utiliser une connexion Ethernet plutôt que les options de connexion traditionnelles.
Tout nouveau - vieux oublié depuis longtemps
Il convient de noter que cette technologie était déjà très utilisée auparavant, mais ce n’est que récemment que les experts ont commencé à la considérer comme un analogue à part entière des options de connexion existantes - initialement équivalente et, avec le temps, la plus prometteuse parmi toutes les approches existantes en matière de conception de réseau d’accès. Selon les spécialistes de Cisco Systems, dont les équipements sont aujourd'hui utilisés de manière active par la quasi-totalité des principaux fournisseurs de services Internet, le principal avantage de cette technologie réside dans son utilisation non seulement pour fournir un accès à Internet, mais également pour fournir une gamme d'autres services. , y compris la voix, les réseaux d’entreprise et bien d’autres. Dans le même temps, le coût de cette solution, si on la considère du point de vue opérationnel et, dans la plupart des cas, s’avère inférieur par rapport à l’utilisation de technologies traditionnelles, telles que ATM / FR ou SDH.
Introduction

Parallèlement au développement de la concurrence entre les opérateurs alternatifs et traditionnels dans le domaine des lignes de communication locales, ces mêmes opérateurs commencent à optimiser leurs propres réseaux afin d’assurer un coût plus favorable de la fourniture de leurs services à l’utilisateur final. Dans la plupart des cas, un seul package est utilisé, comprenant les données, la voix, le multimédia, ainsi que la fourniture d’un accès complet à Internet.
De plus, les fournisseurs offrant une connectivité via Ethernet peuvent attirer de nouveaux clients grâce à l'utilisation de solutions «réservées pour le futur», utilisant diverses architectures de réseau pouvant être utilisées pour la croissance rapide d'applications nécessitant une surveillance vidéo, y compris la vidéosurveillance sur IP, ainsi qu'une variété d'applications multimédias.
DSL et sa chute

Depuis 2000, une véritable percée dans le domaine de l'accès haut débit a commencé à se produire en Europe et de nombreux opérateurs ont commencé à offrir activement leurs services DSL, dont certains ont complètement dépolitisé leurs canaux d'abonnés afin de fournir un accès à de nombreux autres opérateurs. Les opérateurs de télévision par câble modernes ont commencé à déployer des modems câble afin de fournir à leurs clients des services combinés de télévision par câble et sur Internet, et les gouvernements ont presque immédiatement commencé à vendre aux enchères les licences du service large bande FWA.
Ethernet est une solution universelle
Après l'euphorie entourant la technologie DSL, ainsi que l'utilisation des modems câbles pour fournir un accès large bande, s'estompant progressivement, les problèmes opérationnels, techniques, organisationnels et juridiques liés à ces services ont été pris en compte. Afin de répondre à la demande sans cesse croissante de bande passante toujours plus importante et plus large, fournisseurs et équipementiers ont de plus en plus commencé à envisager un autre accès à large bande - une connexion Ethernet utilisant
Qu'est-ce qu'Ethernet?

La solution au problème consiste à transmettre des paroles, des images et diverses données via un réseau Ethernet extrêmement simple, mais relativement peu coûteux. L’avantage unique de cette solution est que son utilisation avec une fibre optique comme support de diffusion permet d’obtenir un accès gigabit via le réseau directement à partir des locaux des clients eux-mêmes.
Comment ces réseaux se connectent-ils?
Les zones métropolitaines modernes comptent un grand nombre de bâtiments extrêmement attrayants pour les fournisseurs de services réseau - il s’agit de parcs commerciaux, de complexes de bureaux, etc. immeubles d'habitation, les universités et de nombreux autres objets similaires. Afin de fournir une nouvelle connexion à Internet via un routeur utilisant Ethernet, les fournisseurs de services de réseau utilisent une fibre optique "sombre" spécialisée. Parmi les principaux avantages de cette technologie, il convient de choisir la vitesse et la distance maximales possibles du réseau - jusqu’à 100 km sans utiliser d’amplificateurs intermédiaires ni de régénération. Il convient de noter qu’une telle connexion Internet via un routeur utilisant Ethernet implique une bande passante potentiellement illimitée, ce qui est déjà très tentant pour les fournisseurs.
Quels sont ses avantages?

Gigabit Ethernet est très, très pertinent, car c’est une combinaison presque idéale de performances et de prix, représentant un choix presque idéal pour les applications de réseau fédérateur, non seulement dans certains réseaux d’entreprise, mais également pour la construction de réseaux de grande qualité. Une assez bonne solution pour le câblage à l'intérieur d'un bâtiment particulier est une fibre optique multimode ou monomode, ainsi que appartenant à la cinquième catégorie. Conçu à l'origine pour fournir une connectivité réseau via Ethernet ordinateurs locaux, ce réseau il est finalement devenu l’un des plus économiques, mais permet en même temps d’obtenir une bande passante extrêmement élevée, en particulier par rapport à la technologie DSL, ainsi qu’à divers modems sans fil et câblés.
Une architecture typique utilisée dans les réseaux de fournisseurs modernes est la mise en œuvre à la première étape de canaux Ethernet 10 mégabits ou 100 mégabits, qui sont détenus dans des pièces ou des appartements séparés d'un bâtiment spécifique et sont connectés au bâtiment serveur à l'aide d'un commutateur dédié de Cisco. Catalyseur Afin de fournir une connexion USB via Ethernet ou le réseau MAN MAN, une connexion Ethernet complète, voire plusieurs gigabits, est formée. L'agrégation des graphiques de divers réseaux urbains en anneau est réalisée à l'aide d'un commutateur de troisième niveau.
Un fournisseur de services qui s’engage à fournir un accès large bande peut fournir à ses clients une connexion Internet qui sera directement connectée à des utilisateurs individuels ou à des organisations entières de petites entreprises. En fournissant un fournisseur de services Internet dans la ville, la société peut également proposer de nouveaux services intégrés qui, afin de garantir l'utilisation la plus efficace du réseau ETTN, le fournisseur de services doit s'assurer que les abonnés dépensent quantité possible temps et argent réseau interne au lieu de consommer des ressources d'accès globales.
Comment se connecter?

Pour pouvoir établir une connexion Internet via un câble Ethernet, vous devez disposer d’une carte réseau spécialisée, d’un câble ainsi que du réseau auquel la connexion sera établie. Il est à noter que différents réseaux peuvent être configurés à différentes vitesses. Vous devez donc vous assurer que votre carte réseau est compatible avec le réseau auquel vous allez vous connecter.
Instruction
![]()
Il convient de noter immédiatement que personne ne se connecte lui-même à Internet par le biais du téléphone. La connexion elle-même est la suivante:
- Allez dans l'onglet "Périphériques".
- Cliquez sur le bouton "Créer" situé dans la barre d'outils.
- Choisissez parmi les options disponibles "Connexion Ethernet" (les options figurent dans la liste "Type de connexion"), puis cliquez sur le bouton "Suivant".
- Si votre carte figure déjà dans la liste des équipements, vous devez alors la sélectionner dans la liste située sous la table des matières "Carte Ethernet". S'il ne se trouve pas dans cette liste, vous devez dans ce cas sélectionner l'élément "Autre carte Ethernet" afin d'utiliser le matériel mis à votre disposition. Tout de suite, il convient de noter que l’utilitaire d’installation détermine de manière totalement indépendante si les périphériques Ethernet qu’il prend en charge est connecté. Il vous propose donc leurs paramètres. Si vous avez défini ce paramètre lors de l'installation, les périphériques apparaissent dans la liste de l'onglet «Matériel».
- Si l'option "Autre carte Ethernet" était sélectionnée, une fenêtre avec la table des matières "Sélectionner un adaptateur" apparaîtra. Dans cette fenêtre, vous devrez sélectionner le fabricant, ainsi que le modèle de votre carte et le nom du périphérique lui-même. Si la première carte de ce type est installée sur un ordinateur, vous pouvez dans ce cas choisir eth0 comme nom, puis modifier simplement le numéro à chaque nouvelle carte. De plus, le programme d’installation du réseau vous permettra également d’ajuster avec soin les ressources de votre carte réseau. Une fois toutes les procédures terminées, cliquez sur "Suivant".
- Dans la fenêtre "Configurer les paramètres réseau", vous devrez choisir entre une adresse IP statique et DHCP. Si votre périphérique obtient des adresses IP différentes, vous n'avez pas besoin de spécifier le nom d'hôte pour chaque connexion ultérieure au réseau. Cliquez sur "Suivant" à nouveau.
- Maintenant, cliquez sur "Appliquer" et utilisez Internet.
Sur une note
Vous pouvez maintenant ajouter diverses fonctions, telles que la connexion à un ordinateur via Internet ou tout autre moyen dont vous avez besoin. Après avoir ajouté un périphérique, vous pourrez modifier indépendamment les paramètres de son fonctionnement. Il vous suffira de sélectionner un périphérique dans la liste, puis de cliquer sur "Modifier". Par exemple, après avoir ajouté un périphérique, il commencera automatiquement à fonctionner au démarrage. Si vous souhaitez modifier ce comportement de votre matériel, vous devrez entrer ses paramètres et modifier la valeur dans la section "Activer le périphérique lorsque l'ordinateur démarre". Vous pouvez également configurer une connexion d'imprimante via Ethernet.
Il est à noter qu’après avoir ajouté l’appareil ne s’allume pas, pour l’activer, vous devrez le sélectionner dans la liste, puis appuyer sur le bouton "Activer". Si votre système prévoit une mise en marche automatique lorsque vous démarrez votre ordinateur, dans ce cas, vous ne devez pas répéter cette action.
Si vous vous connectez à Internet via un routeur, vous le ferez probablement par câble ou par Réseau Wi-Fi. Par rapport à Connexion Wi-FiLa connexion par câble est la plus stable, la plus fiable et la plus simple. Mais malgré cela, très souvent, lorsqu'un ordinateur est connecté à un routeur à l'aide de câble de réseau, Internet sur l'ordinateur ne fonctionne pas. L’ordinateur peut tout simplement ne pas répondre à la connexion du câble réseau du routeur, afficher l’état de "réseau non identifié" ou établir une connexion avec le routeur, mais sans accès à Internet.
C'est dans ces problèmes, nous allons essayer de comprendre aujourd'hui. Recherchez la cause du problème: dans un ordinateur, un routeur ou un câble. Vérifiez s'il existe une carte réseau et si elle fonctionne normalement. Je vais montrer toutes les solutions sur l'exemple d'un ordinateur portable sous Windows 7. Toutefois, si vous utilisez Windows 10 ou Windows 8, les solutions seront exactement les mêmes. Il n'y a pas de différences significatives. À propos, si vous avez Windows 10, alors regardez cet article: Là j'ai écrit sur le problème sur exemple Windows 10 lorsque mon ordinateur portable ne répond pas à la connexion du câble réseau.
Ce que vous devez faire en premier:
- Pour commencer, regardez les instructions: Peut-être que vous faites quelque chose de mal.
- Si possible, connectez Internet directement à l'ordinateur. Sans routeur. Donc, nous pouvons comprendre quel est le problème.
- S'il existe d'autres ordinateurs, essayez de vous connecter à Internet.
- Connectez le câble à un autre connecteur LAN du routeur.
- Vérifiez si vous connectez le câble réseau correctement. Il devrait rester serré dans le connecteur. Sur le routeur, nous connectons le câble au connecteur LAN (réseau domestique).
- Remarquez si l'état de l'icône de connexion Internet sur l'ordinateur change après la connexion du câble. Et quel est le statut de la connexion. Cela peut être "Identification ...", "Réseau non identifié", "Sans accès Internet" (limité) avec une icône jaune, ou en général, l'ordinateur "Aucune connexion disponible" barré d'une croix rouge.
- Redémarrez l'ordinateur et le routeur, débranchez et branchez le câble. Cela aidera peut-être et n'aura pas besoin de creuser dans les paramètres.
Eh bien, si ces conseils simples ne vous ont pas aidé, examinons quelques autres solutions.
Le câble réseau n'est pas connecté. Croix rouge et pas de connexions disponibles
La situation est la suivante. Nous connectons le câble réseau au routeur et à l'ordinateur, qui ne réagit pas du tout à la connexion du câble réseau. Icône de connexion dans la barre de notification sous la forme d’un ordinateur avec une croix rouge. Et si vous cliquez dessus, vous verrez l'état de la connexion: "Pas de connexion - pas de connexions disponibles".
En passant, vous pouvez lancer "Diagnostics" à partir de cette fenêtre. Dans certains cas, cela aide. Si vous rencontrez un tel problème, l'adaptateur est probablement désactivé, il n'y a pas de pilote pour la carte réseau ou la carte réseau ne fonctionne pas du tout. Ils brûlent juste souvent.
Maintenant, nous allons tout vérifier. Allez dans "Connexions réseau". La voici:
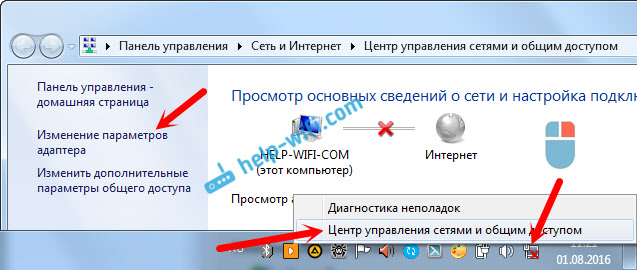
Dans la nouvelle fenêtre, vous devriez voir l'adaptateur "Connexion au réseau local" ou "Ethernet" (dans Windiws 10). C'est la carte réseau. S'il est dans l'état "Désactivé", cliquez dessus avec le bouton droit de la souris et sélectionnez "Activer".
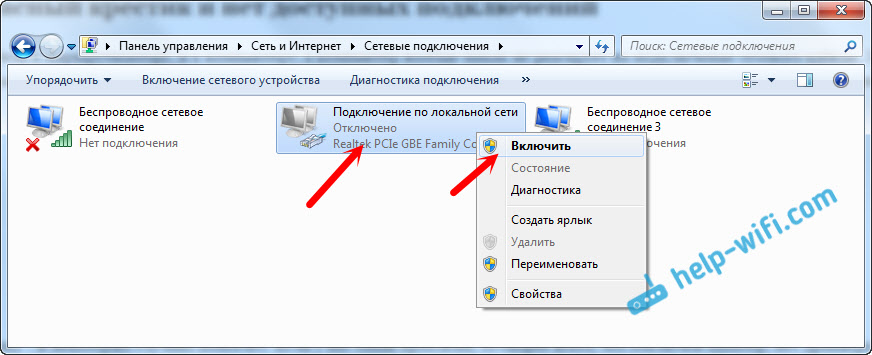
Si vous ne voyez pas ce type d’adaptateur, le pilote n’est probablement pas installé sur la carte réseau ou ne fonctionne pas. Dans tous les cas, essayez de mettre à jour le pilote.
Comment vérifier la carte réseau dans le gestionnaire de périphériques
Accédez au gestionnaire de périphériques, puis à l'onglet "Cartes réseau". Là, vous devriez voir une carte réseau. Son nom sera "LAN" ou quelque chose comme "PCIe GBE Family Controller". Regardez le nom de l'icône. N'y a-t-il rien de superflu? Cela devrait ressembler à quelque chose comme ça:
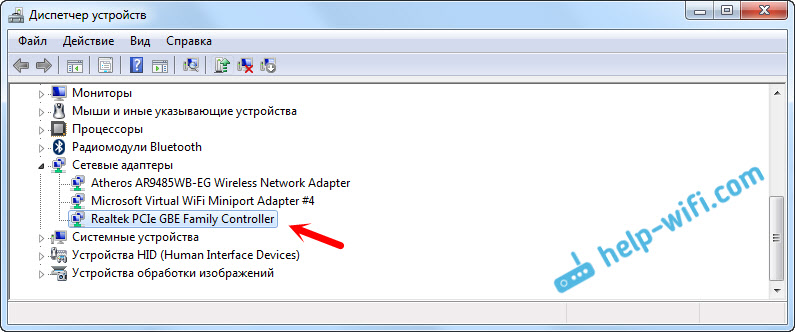
Si vous ne trouvez pas la carte réseau mais qu'il existe au moins un périphérique inconnu avec une icône jaune, essayez d'installer les pilotes. Si vous avez un ordinateur portable, consultez le site Web officiel du fabricant pour votre modèle. Et si vous avez un ordinateur de bureau, consultez le site Web du fabricant de votre carte mère.
Eh bien, n’oubliez pas que la carte réseau est peut-être endommagée. Par conséquent, le câble Internet ne fonctionne pas. Si tout échoue, vous pouvez simplement acheter et installer une carte réseau distincte. Si vous avez un ordinateur de bureau. Et pour les ordinateurs portables il y a cartes réseaucette fiche dans le port USB. Mais, vous devez vous assurer que le problème est dans l'ordinateur.
Erreurs "Réseau non reconnu", "Identification" et "Sans accès Internet"
Examinons une autre solution qui pourrait vous aider si vous voyez l'état de la connexion "Identification", "Réseau inconnu" ou "Sans accès à Internet" après la connexion du câble réseau.

Dans ce cas, nous devons vérifier les paramètres IP et DNS. Définissez leur reçu automatique. Très probablement, vous savez déjà comment le faire. Aller à connexions réseau (illustré ci-dessus), cliquez avec le bouton droit sur la carte "Connexion au réseau local" ou "Ethernet", puis sélectionnez "Propriétés".
Mettez en surbrillance l'option "Version du protocole Internet (TCP / IPv4)", puis cliquez sur le bouton "Propriétés". Définir la réception automatique des adresses.