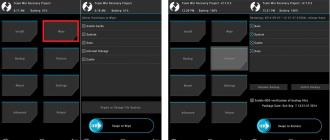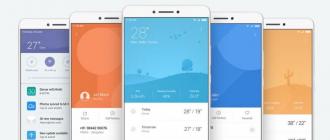Voici 5 questions fréquemment posées sur la photographie par les photographes en herbe.
Comment éviter les images floues ?
Voici quelques astuces pour vous aider à éviter les photos floues.
Utilisez la bonne vitesse d’obturation. Il existe une règle simple pour calculer la vitesse d'obturation, dont la connaissance vous aidera à prendre des photos claires lorsque vous photographiez sans trépied. Si vous utilisez un objectif 50 mm, alors la vitesse d'obturation maximale est d'environ 1/50 s, si vous utilisez un objectif 100 mm, alors vous parlez d'une vitesse de 1/100 s, et ainsi de suite (Cette règle fonctionne également pour les focales qui ont été convertis du film au 35 mm).
Apportez un trépied. Tout semble logique, mais beaucoup de gens le laissent simplement à la maison. Les trépieds peuvent être encombrants et lourds, ou ils peuvent être complètement légers et mobiles. Les dimensions n'affectent en rien son efficacité, chacun peut donc choisir quelque chose pour lui-même.
Utiliser un déclencheur à distance, ou la fonction minuterie en combinaison avec un trépied. Cela garantira certainement que votre appareil photo ne tremblera pas pendant la prise de vue.
Comprendre la taille et la résolution de l'image
La taille de l'image et ses extensions sont souvent présentées en unités difficiles à percevoir. Vous trouverez ci-dessous un bref aperçu des unités les plus couramment utilisées
- Taille du fichier, dépend du format de compression utilisé pour enregistrer l'image. La taille du fichier est indiquée en Ko ou Mo. L'image ci-dessus est une compression TIFF d'environ 41,4 Mo. La même image compressée au format JPEG nécessitera 15 Mo. La taille du fichier peut varier considérablement.
- Taille de l'image En pixels, on parle de la hauteur et de la largeur de l'image capturée par la caméra. Le Nikon D70 produit des images de 3 008 x 2 000 pixels (soit 6,1 millions de pixels ou 6 mégapixels). Ici, la règle de base est la suivante : plus il y en a, mieux c'est.
- Autorisations, compté en points par pouce (PPI). La résolution des photographies prises sur le Nikon D70 est de 300 pixels (points) par pouce, c'est-à-dire que lors de l'impression de l'image, nous obtenons :
- 3008/300 × 2000/300 = 10,02" x 6,66" (24,46 cm x 16,93 cm)
- Lors de l'impression d'une seule image sur une imprimante à jet d'encre, à 180 pixels par pouce, la taille de l'image sera : 3008/240 × 2000/240 = 12,53" x 8,33" (31,83 cm x 21,17 cm).
- Les imprimantes (et autres périphériques de sortie) ont une résolution spécifiée en DPI (points par pouce linéaire). En règle générale, une imprimante à jet d'encre a une résolution comprise entre 1 400 et 5 760 pixels par pouce. Cependant, le résultat n'est que de 180 à 360 dpi, en raison du tramage des demi-teintes. Les imprimantes à jet d'encre sont les appareils d'impression les plus optimaux pour les photographies numériques.
- Le prépresse utilise toujours des périphériques de résolution LPI (lignes par pouce).
- Les moniteurs ont une résolution de 72 à 100 pixels par pouce (72 à 100 ppp).
- Contraindre les proportions : Utilisez toujours cette option, cela aidera à éviter la distorsion de votre photo.
- Rééchantillonner l'image : Cette option est utilisée pour obtenir une version plus grande ou plus petite de l'image, mais lorsqu'elle est agrandie, elle entraîne une perte de qualité notable. Si vous désactivez cette option, les données d'image restent inchangées et seule la taille physique de sortie (une fois imprimée) change.
Que dit la règle de trois ?

La Règle de Trois, règle de composition dans les arts visuels, est utilisée en peinture, en photographie et en design. La règle stipule que toute image peut être divisée en neuf parties égales, peut être divisée le long d'une ligne horizontale ou verticale et, surtout, que les principaux éléments de composition doivent être situés le long de ces lignes ou à leur intersection. Les partisans de cette règle soutiennent qu'un tel alignement des objets donne à la photographie plus de tension et attire l'attention du spectateur, bien plus que le centrage habituel de l'objet.
Comprendre la couleur du laboratoire

Lab Color est un programme indépendant permettant d'effectuer des transformations de couleurs. Cela ne dépend pas de la façon dont les périphériques tels qu'un moniteur, un scanner ou un appareil photo reconnaissent les couleurs. Il est directement lié à l’instrument optique le plus avancé : l’œil humain. Lab Color est utilisé pour décrire l’ensemble du spectre de couleurs que les gens distinguent.
Lab Color utilise trois canaux de couleur, le canal L – qui contient toutes les informations de luminosité, et deux canaux de couleur – A et B.
Le canal L a 100 valeurs possibles, de zéro, qui est noir, à 100, qui est blanc.
Le canal A est composé de magenta et de vert. Une valeur négative, comprise entre -128 et -1, représente la couleur verte, et une valeur positive, comprise entre 0 et 127, représente la couleur magenta.
Le canal B est responsable du jaune et du bleu. Une valeur négative, de -128 à -1 indique le bleu, une valeur positive, de 0 à 127, indique le jaune. Vous pouvez contrôler ces canaux indépendamment les uns des autres et les utiliser de manière créative pour rendre vos photos encore plus attrayantes.
Qu’est-ce qu’un histogramme ?

Les histogrammes sont utiles pour déterminer l'exposition d'une photo. Un histogramme est une représentation graphique qui montre le nombre de pixels dans une image entre le blanc absolu et le noir absolu.
Lors de la prise de vue, il est très important de pouvoir lire correctement l'histogramme car il vous donne une idée réelle de ce que votre appareil photo a capturé. Chaque caméra affiche un histogramme différemment, mais les informations de base sont les mêmes. Certaines caméras affichent un histogramme distinct pour chaque canal de couleur (vert, rouge et bleu), ainsi que pour l'ensemble de l'image. L'histogramme montre à quelle gamme de couleurs appartient votre image.
- Taille de l'image. Taille physique et logique et résolution
- Redimensionnez l'image. Commande Taille de l'image. Le concept de rééchantillonnage.
Taille de l'image. Taille et résolution physiques et logiques.
Taille du fichier image est la taille physique du fichier dans lequel l'image est stockée. Il se mesure en kilo-octets (Ko), mégaoctets (Mo) ou gigaoctets (Go). La taille du fichier est proportionnelle aux dimensions en pixels de l'image. Plus le nombre de pixels est élevé, plus l'image obtenue lors de l'impression est détaillée. Cependant, leur stockage nécessite plus d’espace disque et ralentit l’édition et l’impression. Ainsi, lors du choix d'une résolution, un compromis doit être fait entre la qualité de l'image (qui doit contenir toutes les données nécessaires) et la taille du fichier.
Un autre facteur qui affecte la taille du fichier est son format. En raison des différences dans les méthodes de compression utilisées dans les formats de fichiers GIF, JPEG et PNG, les tailles de fichiers ayant les mêmes dimensions en pixels peuvent varier considérablement. La profondeur de bits de la couleur et le nombre de couches et de canaux affectent également la taille du fichier.
Photoshop prend en charge des dimensions maximales de 300 000 pixels d'image horizontalement et verticalement. Cette limitation détermine la taille et la résolution maximales autorisées de l'image à l'écran et lors de l'impression.
À propos des tailles de pixels et de la résolution
Les dimensions en pixels (taille de l'image ou hauteur et largeur) d'une image bitmap sont une mesure du nombre de pixels sur la largeur et la hauteur de l'image. La résolution est une mesure de la clarté des détails d'une image raster et se mesure en pixels par pouce (ppi). Plus il y a de pixels par pouce, plus la résolution est élevée. En général, une image de résolution plus élevée donne une impression de meilleure qualité.
La même image à 72 ppp et 300 ppp ; augmenté à 200%
La combinaison de la taille des pixels et de la résolution détermine la quantité de données d'image. Si l'image n'a pas été rééchantillonnée, la quantité de données d'image reste la même lorsque l'image ou la résolution est modifiée individuellement. Lorsque vous modifiez la résolution d'un fichier, sa hauteur et sa largeur sont modifiées afin que la quantité de données d'image reste la même. La même chose se produit lorsque vous modifiez la hauteur et la largeur du fichier.
Photoshop vous permet de définir la relation entre la taille de l'image et la résolution dans la boîte de dialogue Taille de l'image (Image > Taille de l'image). Désactivez l'option Interpolation car il n'est pas nécessaire de modifier la quantité de données d'image. Modifiez ensuite la hauteur, la largeur ou la résolution de l'image. Lorsqu’une des valeurs change, les autres seront alignées sur la première.
A. Les dimensions en pixels sont égales au produit des dimensions du document de sortie et de la résolution.
B. Dimensions et résolution d'origine.Réduire la résolution sans modifier les dimensions des pixels (sans rééchantillonnage).
B. Réduire la résolution tout en conservant les mêmes dimensions du document entraîne une augmentation des dimensions en pixels (rééchantillonnage)
Redimensionnez l'image. Rééchantillonnage.
La modification des dimensions en pixels d'une image affecte non seulement sa taille à l'écran, mais également la qualité de l'image à l'écran et lors de l'impression, c'est-à-dire la taille d'impression ou la résolution de l'image.
- Sélectionnez Image > Taille de l'image.
- Pour enregistrer le rapport actuel entre la hauteur et la largeur en pixels, sélectionnez Conserver les proportions. Cette fonction modifie automatiquement la largeur lorsque la hauteur change et vice versa.
- Dans les champs Dimension, saisissez les valeurs de largeur et de hauteur. Pour saisir des valeurs en pourcentage des dimensions actuelles, sélectionnez le pourcentage comme unité de mesure. La nouvelle taille du fichier image apparaît en haut de la boîte de dialogue Taille de l'image (l'ancienne taille est entre parenthèses).
- Assurez-vous que Interpolation est sélectionné et sélectionnez une méthode d'interpolation.
- Si votre image comporte des calques auxquels des styles sont appliqués, choisissez Mettre à l'échelle les styles pour redimensionner l'effet des styles sur l'image redimensionnée. Cette fonctionnalité n'est disponible que si l'option Conserver les proportions est sélectionnée.
- Lorsque vous avez fini de modifier les paramètres, cliquez sur OK.
Pour de meilleurs résultats lors de la création d’une image plus petite, sous-échantillonnez puis appliquez le filtre Masque flou. Pour créer une image plus grande, numérisez à nouveau l'image à une résolution plus élevée.
Rééchantillonnage modifie la quantité de données d'image lors de la modification de ses dimensions en pixels ou de sa résolution. Lors du sous-échantillonnage (réduction du nombre de pixels), l'image perd certaines informations. Lors du rééchantillonnage (augmentation du nombre de pixels ou augmentation de la résolution), de nouveaux pixels sont ajoutés. La méthode d'interpolation détermine la manière dont les pixels sont supprimés ou ajoutés.
Rééchantillonnage des pixels
A. Sous-échantillonnage
B. Aucun changement
B. Rééchantillonnage (les pixels sélectionnés sont affichés pour chaque ensemble d'images)
Gardez à l’esprit que le rééchantillonnage peut entraîner une qualité d’image réduite. Par exemple, le rééchantillonnage d'une image avec une taille de pixel plus grande réduit ses détails et sa netteté. L’application du filtre Masque flou à une image rééchantillonnée peut accentuer la netteté des détails de l’image.
Vous pouvez éviter le rééchantillonnage en numérisant ou en créant des images avec une résolution suffisamment élevée. Pour afficher les résultats du redimensionnement en pixels ou de l'impression d'épreuves à différentes résolutions, rééchantillonnez une copie du fichier original.
Photoshop rééchantillonne une image à l'aide de techniques d'interpolation, attribuant des valeurs de couleur aux nouveaux pixels en fonction des valeurs de couleur des pixels existants. Vous pouvez sélectionner la méthode à utiliser dans la boîte de dialogue Taille de l'image.
Chez les voisins Une méthode rapide mais moins précise qui suit les pixels d'une image. Cette technique est utilisée dans les illustrations contenant des bords non lissés pour conserver des bords nets et créer une taille de fichier plus petite. Cependant, cette méthode peut créer des bords irréguliers qui deviennent visibles lorsque vous déformez ou redimensionnez l'image, ou effectuez de nombreuses opérations de sélection. Bilinéaire Cette méthode ajoute de nouveaux pixels en calculant la valeur de couleur moyenne des pixels environnants. Il produit des résultats de qualité moyenne. Bicubique Une méthode plus lente mais plus précise basée sur l'analyse des valeurs de couleur des pixels environnants. En utilisant des calculs plus complexes, l'interpolation bicubique produit des transitions de couleurs plus douces que l'interpolation voisine ou l'interpolation bilinéaire. Bicubique, plus lisse Une bonne méthode d'agrandissement d'image basée sur l'interpolation bicubique, conçue spécifiquement pour produire des résultats plus fluides. Bicubique, plus clair Une bonne méthode pour réduire la taille de l'image basée sur une interpolation bicubique avec une netteté accrue. Cette méthode vous permet de conserver les détails de l'image rééchantillonnée. Si l'interpolation Bicubic Sharper rend certaines zones de l'image trop nettes, essayez d'utiliser l'interpolation Bicubic.Vous pouvez spécifier la méthode d'interpolation par défaut à utiliser lors du rééchantillonnage des données d'image dans Photoshop. Choisissez Édition > Préférences > Général (Windows) ou Photoshop > Préférences > Général (Mac OS), puis choisissez une méthode dans le menu Interpolation d'image.
En préparation images à imprimer Il est utile de définir la taille de l'image en spécifiant les dimensions d'impression et la résolution de l'image. Ces deux paramètres, appelés taille du document, déterminent le nombre total de pixels et donc la taille du fichier de l'image. La taille du document détermine également la taille de base de l'image lorsqu'elle est placée dans une autre application. Vous pouvez contrôler la taille d'impression à l'aide de la commande Imprimer, mais les modifications apportées par la commande Imprimer n'affecteront que l'image imprimée : la taille du fichier image ne changera pas.
Si le rééchantillonnage est utilisé pour une image donnée, vous pouvez modifier les dimensions et la résolution d'impression indépendamment les unes des autres (modifiant ainsi le nombre total de pixels de l'image). Si le rééchantillonnage est désactivé, vous pouvez modifier les dimensions ou la résolution de l'image - Photoshop modifiera automatiquement la valeur restante, en conservant le nombre total de pixels. En général, pour obtenir une impression de la plus haute qualité, vous devez d'abord modifier les dimensions et la résolution sans rééchantillonnage. Ce n'est qu'alors que, si nécessaire, un rééchantillonnage peut être effectué.
- Choisissez Image > Taille de l'image.
- Modifiez les dimensions en pixels, la résolution de l'image ou les deux.
- Pour modifier uniquement les dimensions d'impression, ou uniquement les dimensions et modifier proportionnellement le nombre total de pixels de l'image, choisissez Interpolation, puis choisissez une méthode d'interpolation.
- Pour modifier la taille et la résolution d'impression sans modifier le nombre total de pixels de l'image, ne sélectionnez pas Interpolation.
- Pour enregistrer le rapport actuel entre la hauteur et la largeur de l'image, sélectionnez "Enregistrer les proportions". Cette fonction modifie automatiquement la largeur lorsque la hauteur change et vice versa.
- Dans le champ Taille d'impression, saisissez les nouvelles valeurs de hauteur et de largeur. Si nécessaire, sélectionnez une nouvelle unité de mesure. Notez que le champ Largeur de la fonctionnalité Colonnes utilise la largeur et l'espacement entre les colonnes spécifiés dans les paramètres Unités et Règles.
- Entrez une nouvelle valeur dans le champ Résolution. Si nécessaire, sélectionnez une nouvelle unité de mesure.
Pour restaurer les valeurs de la boîte de dialogue Taille de l'image à leurs valeurs d'origine, cliquez sur Alt (Windows) ou Option (Mac OS) sur le bouton Restaurer.
Redimensionner et faire pivoter la toile. Commande Taille du canevas.
Faire pivoter ou retourner l'image entière
Vous pouvez utiliser les commandes Faire pivoter l’image pour faire pivoter ou retourner l’image entière. Ces commandes ne peuvent pas être appliquées à des calques individuels, à des tranches de calques, à des contours ou aux bordures de sélections. Vous pouvez faire pivoter une sélection ou un calque à l’aide des commandes Transformer ou Transformation libre.
Faire pivoter les images
A. Retournez la toile horizontalement
B. Image originale
B. Faites pivoter la toile verticalement
D. Rotation de 90 ° dans le sens inverse des aiguilles d'une montre
D. 180°
E. Rotation de 90° dans le sens des aiguilles d'une montre
Dans le menu Image, choisissez Rotation de l'image, puis dans le sous-menu, choisissez l'une des commandes suivantes.
- 180° — Faites pivoter l'image de 180°.
- 90° dans le sens des aiguilles d'une montre — Fait pivoter l'image de 90° dans le sens des aiguilles d'une montre.
- 90° dans le sens inverse des aiguilles d'une montre — Fait pivoter l'image de 90° dans le sens inverse des aiguilles d'une montre.
- Librement : faites pivoter l’image selon un angle spécifié. Lorsque vous sélectionnez cette option, vous devez saisir un angle compris entre 359,99 et 359,99 degrés dans la zone de texte. (Dans Photoshop, vous pouvez définir la rotation dans le sens horaire ou antihoraire à l'aide des options CW ou CW.) Cliquez sur OK.
Note. La rotation d'une image est une modification permanente qui modifie les informations réelles du fichier image. Si vous souhaitez faire pivoter une image pour la visualiser sans apporter de modifications permanentes, utilisez l'outil Rotation.
Changer la taille du canevas
La taille du canevas correspond à la zone entièrement modifiable de l'image. Vous pouvez utiliser la commande Taille du canevas pour augmenter ou diminuer la taille du canevas de l’image. L'augmentation de la taille du canevas ajoute de l'espace autour de l'image existante. Lorsque vous réduisez la taille du canevas, l’image est recadrée. Lorsque vous augmentez la taille du canevas d’une image avec un arrière-plan transparent, la zone ajoutée sera transparente. Si l'image n'a pas de fond transparent, la couleur de la toile ajoutée sera déterminée de différentes manières.
- Dans le menu Image, sélectionnez Taille du canevas.
- Effectuez l'une des actions suivantes.
- Entrez les dimensions du canevas dans les champs Largeur et Hauteur. Dans les menus contextuels à côté des champs de largeur et de hauteur, sélectionnez les unités de mesure souhaitées.
- Sélectionnez l'option Relatif et entrez un montant à ajouter ou à soustraire de la taille actuelle du canevas. Entrez un nombre positif pour augmenter et un nombre négatif pour diminuer la taille du canevas de la quantité spécifiée.
- Pour obtenir un point d'ancrage, cliquez sur le carré qui indique l'emplacement souhaité de l'image existante sur le nouveau canevas.
- Sélectionnez une option dans le menu Couleur de l'extension du canevas.
- "Couleur de base" - remplit une nouvelle toile avec la couleur primaire actuelle
- "Arrière-plan" - remplit un nouveau canevas avec la couleur d'arrière-plan actuelle
- "Blanc", "Noir" ou "Gris" - remplit la nouvelle toile avec la couleur correspondante
- "Autres" - sélectionnez une couleur pour la nouvelle toile dans la palette de couleurs
Note. Vous pouvez également ouvrir le sélecteur de couleurs en cliquant sur le carré à droite du menu Couleur de l'extension du canevas.
Le menu Couleur de l'extension du canevas n'est pas disponible si l'image n'a pas d'arrière-plan.
- Cliquez sur OK.
Toile originale et toile de couleur de base ajoutées sur le côté droit de l'image
Recadrez l'image. Outil de recadrage.
Le recadrage consiste à couper des parties d'une image dans le but de se concentrer ou d'améliorer la composition. Vous pouvez recadrer une image à l'aide de l'outil Cadre et de la commande Recadrer. De plus, vous pouvez recadrer les pixels à l'aide des commandes « Redresser et recadrer » et « Découper ».
Utilisation de l'outil Cadre
Recadrer une image à l'aide de l'outil Recadrer
Recadrer une image à l'aide de la commande Recadrer
- La partie de l'image que vous souhaitez enregistrer est sélectionnée à l'aide de l'outil de sélection.
- Dans le menu Image, sélectionnez Recadrer.
Recadrer une image à l'aide de la commande Trim
Recadrer à l'aide de la commande Découper supprime les éléments indésirables différemment de l'utilisation de la commande Recadrer. Vous pouvez recadrer une image en découpant les pixels transparents environnants ou les pixels d'arrière-plan d'une couleur spécifique.
- Dans le menu Image, sélectionnez Recadrage.
- Dans la boîte de dialogue Découper, sélectionnez une option.
- La sélection de l’option basée sur les pixels transparents supprime la transparence des bords de l’image et laisse la plus petite image composée de pixels opaques.
- La sélection de Couleur du pixel supérieur gauche supprime la zone qui correspond à la couleur du pixel supérieur gauche de l’image.
- La sélection de l’option Couleur du pixel en bas à droite supprime la zone dont la couleur correspond à la couleur du pixel en bas à droite de l’image.
- Sélectionnez les zones d'image à supprimer : haut, bas, gauche ou droite
Transformer la perspective lors du cadrage
Un des paramètres de l'outil Cadre permet de transformer la perspective de l'image. Cette fonctionnalité est utile lorsque vous travaillez avec des images contenant une distorsion trapézoïdale. La distorsion trapézoïdale se produit lors de la photographie d'un objet sous un angle angulaire. Par exemple, si un bâtiment de grande hauteur est photographié depuis le sol, le sommet du bâtiment apparaîtra plus étroit que sa base.
Étapes de transformation des perspectives
A. Marquez la zone de recadrage d'origine B. Alignez la zone de recadrage avec les bords de l'objet C. Prolongez les limites de recadrage D.
L'image résultante
Les calculatrices de cet article sont consacrées au thème de l'impression de photographies numériques.
La première calculatrice vous aide à sélectionner un format photo pour imprimer une image de dimensions connues. Formulons le problème.
Donné : Nous disposons d'une image numérique de tailles connues, par exemple 3 264 x 2 448 pixels, et d'un ensemble de formats standards proposés par les services d'impression photo. Le format détermine les dimensions linéaires de la photographie, par exemple, une photographie 10x15 a des dimensions de 102 sur 152 millimètres.
Obligatoire : Sélectionnez parmi un ensemble de formats le plus grand possible sur lequel vous pouvez toujours imprimer l'image sans perte de qualité.
Pour définir les formats de photos, j'ai créé un ouvrage de référence distinct Formats de photos, qui peut être étendu si nécessaire.
La seule connaissance particulière dont vous avez besoin pour trouver la réponse est de savoir que l'impression de haute qualité d'une image numérique nécessite une résolution d'au moins 300 points (pixels) par pouce (300 dpi), et qu'une impression plus ou moins acceptable est possible avec une résolution d’au moins 150 points par pouce (150 dpi). Tout le reste n’est que de simples opérations mathématiques.
Graphiquement, la tâche est représentée dans la figure ci-dessous.
La logique pour trouver la réponse est simple : les dimensions linéaires de chaque format sont converties en pouces puis en pixels, sur la base du fait qu'il y a 300 (150) pixels dans un pouce. Ensuite, le nombre obtenu est comparé à la taille de l'image (il existe certaines nuances liées au rapport hauteur/largeur, mais nous en parlerons plus dans la deuxième partie). Si la taille du format en pixels est supérieure à la taille de notre image (dans l'image - le format à droite de la photo), alors cela ne fonctionnera plus, car il faudra étirer la photo, et nous obtiendrons un résolution inférieure à 300 (150) dpi. Si la taille du format est inférieure à la taille de notre image (sur l'image - le format à droite de la photo), alors elle conviendra - la photo devra être compressée et nous obtiendrons une résolution meilleure que 300 ( 150) dpi.
Parmi tous les formats appropriés, la calculatrice sélectionne le format de taille maximale (il n'y a aucun problème avec l'impression d'images plus petites - d'après ce que je comprends, vous pouvez imprimer avec une résolution de 1 200 dpi).
Taille du format en pixels pour une résolution de 300 dpi
Taille du format en pixels pour une résolution de 150 dpi
Le deuxième calculateur utilise les dimensions de la photographie déjà imprimée et les dimensions de l'image originale pour aider à déterminer la résolution résultante de la photographie et la partie recadrée lors de la mise à l'échelle. Formulons le problème.
Donné : Une image de dimensions connues est imprimée sur une photographie de dimensions connues. Étant donné que la valeur du rapport entre la hauteur et la largeur de l'image et la valeur du rapport entre la hauteur et la largeur de l'image numérique ne coïncident généralement pas, lors de l'impression, l'image est mise à l'échelle, évidemment tout en conservant les proportions. . Ceci est illustré graphiquement dans la figure ci-dessous.
Lors de la mise à l'échelle, comme vous pouvez le constater, deux options sont possibles :
le premier est la mise à l'échelle avec perte d'une partie de l'image,
la seconde est la mise à l'échelle, préservant l'intégralité de l'image, mais laissant un espace vide dans l'image.
En tant qu'esthète, j'ai choisi la première option pour les calculs.
Ainsi, la première chose à faire est de trouver la résolution résultante de l'image et la partie de l'image qui n'était pas incluse dans l'image. Deuxièmement, ce sera la différence entre la largeur (hauteur) utilisée et la largeur (hauteur) d'origine de l'image.
Largeur de l'image imprimée, cm
Hauteur de l'image imprimée, cm
Il arrive parfois que vous deviez redimensionner une image. La raison en est peut-être plusieurs facteurs. Premièrement, plus la résolution d’une photo est élevée, plus sa taille est grande, et de tels fichiers peuvent être problématiques à stocker sur votre appareil. Deuxièmement, si vous devez télécharger une photo via Internet, des problèmes peuvent survenir, car certains services d'hébergement de fichiers ont une limite maximale de taille de photo autorisée.
C'est pourquoi, dans cet article, nous expliquerons comment modifier la résolution d'une photo. Cela peut s'avérer utile lorsque vous travaillez sur un ordinateur, alors commençons.
Qu'est-ce que l'autorisation
Tout d’abord, comprenons ce qu’est l’autorisation. Et le terme est fondamentalement simple : la résolution est le nombre de pixels verticalement et horizontalement dans une image.
Comme vous le savez, plus une photo possède de pixels, plus sa taille est grande. Cependant, il existe aujourd’hui un nombre incalculable de programmes capables de réduire la taille d’une image, réduisant ainsi sa taille sans perte de qualité. Eh bien, parlons maintenant plus en détail de la façon de modifier la résolution d'une photo.
Je voudrais également dire que si le nombre de pixels est réduit par rapport à la valeur d'origine, la photo ne perdra pas en qualité, mais si la même valeur est augmentée, la différence deviendra perceptible.
Méthode numéro 1. Peinture
Tout le monde connaît probablement le programme Paint. Mais malgré son petit nombre de fonctions, il peut aider à modifier la résolution d'une photo.
Supposons donc que vous ayez une photo avec une résolution de 3 000 x 4 000 et que vous souhaitiez réduire ce nombre de moitié. Pour ce faire, ouvrez Paint. Vous pouvez utiliser la recherche en l'appelant à l'aide des touches Win + Q. Là, cliquez immédiatement sur « Fichier » et sélectionnez « Ouvrir ». Dans l'explorateur qui apparaît, indiquez le chemin d'accès à la photo souhaitée et cliquez sur « Ouvrir ».
Vous avez maintenant votre photo devant vous. Pour modifier sa résolution, cliquez sur « Redimensionner ». Ce bouton est situé sur le panneau supérieur à côté de « Sélectionner ».
Maintenant, une petite fenêtre s'est ouverte, dans laquelle vous devez d'abord sélectionner dans quelles quantités la taille sera modifiée. Vous avez le choix entre deux options : pixels et pourcentages. Choisissons le premier. Vous devez maintenant cocher la case « Conserver les proportions », cela empêchera la photo de se rétrécir ou de s'aplatir.
Vous pouvez maintenant commencer à redimensionner. Comme nous souhaitions initialement réduire la photo de moitié, nous avons saisi dans le champ « Horizontal » la valeur 2 000. Vous avez probablement remarqué que le champ « Vertical » se remplissait tout seul, cela est dû au fait que la case « Conserver les proportions » est coché "

Cliquez maintenant sur OK et nous pouvons enregistrer la photo en toute sécurité dans une nouvelle taille : « Fichier - Enregistrer ».
C'était la première façon de changer la résolution d'une photo - dans Paint, passons maintenant à la seconde.
Méthode numéro 2. Adobe PhotoShop
Passons désormais du petit au grand, plus précisément de Paint à PhotoShop. Bien sûr, ce sont deux mais ils ne se ressemblent pas, cependant, cette approche ne sera pas radicalement différente de la précédente.
Commençons donc par comprendre comment modifier la résolution d'une photo dans PhotoShop. Vous devez d’abord l’ouvrir. Immédiatement après cela, cliquez sur « Fichier » puis sur « Ouvrir » et accédez à votre photo.
Cliquez maintenant sur l'élément « Image » dans la même barre d'outils. Dans la liste, sélectionnez la ligne « Taille de l'image… ». Ou vous pouvez simplement appuyer sur la combinaison de touches Alt + Ctrl + I.
Dans la fenêtre qui apparaît, cochez immédiatement la case à côté de « Conserver les proportions ». Et dans la colonne « Dimension », sélectionnez « Pix » dans la liste déroulante. N'hésitez pas maintenant à redimensionner la photo.

Vous savez maintenant comment modifier la résolution d'une photo sans perte de qualité à l'aide de PhotoShop.
Conclusion
Comme vous l'avez peut-être remarqué, vous n'avez pas besoin de savoir grand-chose pour modifier une photo. N'importe qui peut effectuer les manipulations ci-dessus, et au final vous obtiendrez ce que vous voulez : la photo changera, mais la qualité restera la même et la taille du fichier sera sensiblement réduite. Nous espérons que l'article vous a donné la réponse à la question de savoir comment changer la résolution d'une photo.
Résolution (infographie)
Autorisation- une valeur qui détermine le nombre de points (éléments d'image raster) par unité de surface (ou unité de longueur). Le terme est généralement appliqué aux images sous forme numérique, bien qu'il puisse être appliqué, par exemple, pour décrire le niveau de grain d'un film photographique, d'un papier photographique ou d'autres supports physiques. Une résolution plus élevée (plus d’éléments) fournit généralement des représentations plus précises de l’original. Une autre caractéristique importante d’une image est la profondeur de la palette de couleurs.
Généralement, la résolution est la même dans différentes directions, ce qui donne un pixel de forme carrée. Mais ce n'est pas nécessaire - par exemple, la résolution horizontale peut différer de la résolution verticale et l'élément de l'image (pixel) ne sera pas carré, mais rectangulaire.
Résolution de l'image
Graphiques raster
La résolution est comprise à tort comme la taille d'une photographie, d'un écran de moniteur ou d'une image en pixels. Les dimensions des images raster sont exprimées en nombre de pixels horizontaux et verticaux, par exemple : 1600×1200. Dans ce cas, cela signifie que la largeur de l'image est de 1 600 et la hauteur de 1 200 pixels (une telle image comprend 1 920 000 pixels, soit environ 2 mégapixels). Le nombre de points horizontaux et verticaux peut varier selon les images. En règle générale, les images sont stockées sous la forme la plus adaptée à l'affichage sur les écrans de contrôle - elles stockent la couleur des pixels sous la forme de la luminosité requise des éléments rayonnants de l'écran (RVB) et sont conçues de manière à ce que le les pixels de l'image seront affichés un à un par les pixels de l'écran. Cela facilite l'affichage des images à l'écran.
Lorsqu'une image est affichée sur la surface d'un écran ou d'un papier, elle occupe un rectangle d'une certaine taille. Pour un placement optimal d'une image sur l'écran, il est nécessaire de coordonner le nombre de pixels de l'image, les proportions des côtés de l'image avec les paramètres correspondants du dispositif d'affichage. Si les pixels de l'image sont émis un à un par les pixels du périphérique de sortie, la taille sera déterminée uniquement par la résolution du périphérique de sortie. En conséquence, plus la résolution de l'écran est élevée, plus il y a de points affichés dans la même zone et moins votre image sera granuleuse et de meilleure qualité. Avec un grand nombre de points placés sur une petite zone, l’œil ne remarque pas le motif en mosaïque. L'inverse est également vrai : une faible résolution permettra à l'œil de remarquer la trame de l'image (« étapes »). Une résolution d'image élevée avec une petite taille de plan du dispositif d'affichage ne permettra pas d'afficher l'image entière dessus, ou lors de la sortie, l'image sera « ajustée », par exemple, pour chaque pixel affiché, les couleurs d'une partie du l'image originale qui s'y trouve sera moyennée. Lorsque vous devez afficher une petite image de grande taille sur un appareil haute résolution, vous devez calculer les couleurs des pixels intermédiaires. La modification du nombre réel de pixels dans une image est appelée rééchantillonnage, et il existe un certain nombre d'algorithmes pour cela, dont la complexité varie.
Lorsqu'elles sont imprimées sur papier, ces images sont converties selon les capacités physiques de l'imprimante : la séparation des couleurs, la mise à l'échelle et la pixellisation sont effectuées pour produire l'image avec des encres d'une couleur et d'une luminosité fixes disponibles pour l'imprimante. Pour afficher des couleurs de luminosité et de nuances différentes, l'imprimante doit regrouper des points légèrement plus petits de la couleur dont elle dispose. Par exemple, un pixel gris d'une telle image originale apparaît généralement à l'impression sous la forme de plusieurs petits points noirs sur un fond de papier blanc. Dans les cas non liés au prépresse professionnel, ce processus est réalisé avec une intervention minimale de l'utilisateur, en fonction des paramètres de l'imprimante et du format d'impression souhaité. Les images dans des formats obtenus lors de la préparation pré-presse et conçues pour une sortie directe par un périphérique d'impression nécessitent une conversion inverse pour être entièrement affichées à l'écran.
La plupart des formats de fichiers graphiques vous permettent de stocker des données sur l'échelle souhaitée lors de l'impression, c'est-à-dire la résolution souhaitée en dpi. points par pouce- cette valeur indique un certain nombre de points par unité de longueur, par exemple 300 dpi signifie 300 points par pouce). Il s'agit uniquement d'une valeur de référence. En règle générale, pour obtenir une impression d'une photographie destinée à être visualisée à une distance d'environ 20 à 30 centimètres, une résolution de 300 dpi est suffisante. Sur cette base, vous pouvez estimer quelle taille d'impression peut être obtenue à partir d'une image existante ou quelle taille d'image doit être obtenue afin de réaliser ensuite une impression de la taille requise.
Par exemple, vous devez imprimer une image avec une résolution de 300 dpi sur du papier mesurant 10x10 cm. En convertissant la taille en pouces, nous obtenons 3,9x3,9 pouces. Maintenant, en multipliant 3,9 par 300, nous obtenons la taille de la photo en pixels : 1170x1170. Ainsi, pour imprimer une image de qualité acceptable mesurant 10x10 cm, la taille de l'image originale doit être d'au moins 1170x1170 pixels.
Pour désigner la résolution de divers processus de conversion d'image (numérisation, impression, rastérisation, etc.), les termes suivants sont utilisés :
- dpi (anglais) points par pouce) - nombre de points par pouce.
- ppi (anglais) pixels par pouce) - nombre de pixels par pouce.
- lpi (anglais) lignes par pouce) - le nombre de lignes par pouce, la résolution des tablettes graphiques (numériseurs).
- spi (anglais) échantillons par pouce) - nombre d'échantillons par pouce ; densité d'échantillonnage ( densité d'échantillonnage), y compris la résolution des scanners d'images (en:Samples per inch Anglais)
Pour des raisons historiques, ils tentent de réduire les valeurs à dpi, bien que d'un point de vue pratique, ppi caractérise plus clairement les processus d'impression ou de numérisation pour le consommateur. La mesure lpi est largement utilisée dans l’industrie de l’imprimerie. Une mesure en spi est utilisée pour décrire les processus internes d’appareils ou d’algorithmes.
Valeur de profondeur de couleur
Pour créer une image réaliste à l'aide de l'infographie, la couleur est parfois plus importante que la (haute) résolution, car l'œil humain perçoit une image avec plus de nuances de couleurs comme plus crédible. L'apparence de l'image à l'écran dépend directement du mode vidéo sélectionné, qui repose sur trois caractéristiques : en plus du mode vidéo réel autorisations(nombre de points horizontalement et verticalement), le taux de rafraîchissement de l'image (Hz) et le nombre de couleurs affichées (mode couleur ou profondeur de couleur) diffèrent. Le dernier paramètre (caractéristique) est souvent aussi appelé résolution des couleurs, ou fréquence de résolution (fréquence ou profondeur gamma) couleurs.
Il n'y a pas de différence visible entre les couleurs 24 et 32 bits, car dans la représentation 32 bits, 8 bits ne sont tout simplement pas utilisés, ce qui facilite l'adressage des pixels, mais augmente la mémoire occupée par l'image et la couleur 16 bits. est sensiblement « plus rugueux ». Pour les appareils photo numériques et scanners professionnels (par exemple 48 ou 51 bits par pixel), une profondeur de bits plus élevée est utile pour le traitement ultérieur des photos : correction des couleurs, retouches, etc.
Graphiques vectoriels
Pour les images vectorielles, du fait du principe de construction d'image, la notion de résolution n'est pas applicable.
Résolution de l'appareil
Résolution de l'appareil ( résolution inhérente) décrit la résolution d'image maximale produite par un périphérique d'entrée ou de sortie.
- La résolution de l'imprimante est généralement indiquée en dpi.
- La résolution du scanner d'images est spécifiée en ppi (pixels par pouce) et non en dpi.
- La résolution de l'écran du moniteur fait généralement référence à la taille de l'image reçue sur l'écran en pixels : 800 x 600, 1 024 x 768, 1 280 x 1 024, ce qui signifie que la résolution est relative aux dimensions physiques de l'écran, et non à une unité de longueur de référence telle que 1 pouce. Pour obtenir une résolution en unités ppi, ce nombre de pixels doit être divisé par les dimensions physiques de l'écran, exprimées en pouces. Deux autres caractéristiques géométriques importantes d’un écran sont sa taille diagonale et son rapport hauteur/largeur.
- La résolution d'une matrice d'appareil photo numérique, ainsi que d'un écran de moniteur, est caractérisée par la taille (en pixels) des images résultantes, mais contrairement aux écrans, il est devenu courant d'utiliser non pas deux nombres, mais un nombre total arrondi de pixels. , exprimé en mégapixels. On peut parler de la résolution réelle de la matrice uniquement en tenant compte de ses dimensions. On peut parler de la résolution réelle des images obtenues soit par rapport au périphérique de sortie - écrans et imprimantes, soit par rapport aux objets photographiés, en tenant compte de leurs distorsions de perspective lors de la prise de vue et des caractéristiques de l'objectif.
Résolution de l'écran du moniteur
Pour les résolutions typiques d’écran de moniteur, de tableau de bord et d’appareil ( résolution inhérente) il existe des désignations de lettres établies :
| Norme informatique/nom de l'appareil | Autorisation | Rapport hauteur/largeur de l'écran | Pixels, total |
|---|---|---|---|
| VIC-II multicolore, IBM PCjr 16 couleurs | 160×200 | 0,80 (4:5) | 32 000 |
| TMS9918, spectre ZX | 256×192 | 1,33 (4:3) | 49 152 |
| CGA 4 couleurs (1981), Atari ST 16 couleurs, VIC-II HiRes, Amiga OCS NTSC LowRes | 320×200 | 1,60 (8:5) | 64 000 |
| QVGA | 320×240 | 1,33 (4:3) | 76 800 |
| Acorn BBC en mode 40 lignes, Amiga OCS PAL LowRes | 320×256 | 1,25 (5:4) | 81 920 |
| WQVGA | 400×240 | 1.67 (15:9) | 96 000 |
| KGD (contrôleur d'affichage graphique) DVK | 400×288 | 1.39 (25:18) | 115 200 |
| Atari ST 4 couleurs, CGA mono, Amiga OCS NTSC HiRes | 640×200 | 3,20 (16:5) | 128 000 |
| WQVGA Sony PSP Aller | 480×270 | 1,78 (16:9) | 129 600 |
| Vector-06Ts, électronique BK | 512×256 | 2,00 (2:1) | 131 072 |
| 466×288 | 1,62 (≈ 8:5) | 134 208 | |
| HVGA | 480×320 | 1,50 (15:10) | 153 600 |
| Acorn BBC en mode 80 lignes | 640×256 | 2,50 (5:2) | 163 840 |
| Amiga OCS PAL embauche | 640×256 | 2,50 (5:2) | 163 840 |
| Conteneur AVI (MPEG-4/MP3), Advanced Simple Profile Niveau 5 | 640×272 | 2,35 (127:54) (≈ 2,35:1) | 174 080 |
| Macintosh noir et blanc (9") | 512×342 | 1,50 (≈ 8:5) | 175 104 |
| Électronique MS 0511 | 640×288 | 2,22 (20:9) | 184 320 |
| Macintosh LC (12")/Couleur Classique | 512×384 | 1,33 (4:3) | 196 608 |
| EGA (en 1984) | 640×350 | 1,83 (64:35) | 224 000 |
| H.G.C. | 720×348 | 2,07 (60:29) | 250 560 |
| MDA (en 1981) | 720×350 | 2,06 (72:35) | 252 000 |
| Atari ST mono, Toshiba T3100/T3200, Amiga OCS, NTSC entrelacé | 640×400 | 1,60 (8:5) | 256 000 |
| Pomme Lisa | 720×360 | 2,00 (2:1) | 259 200 |
| VGA (en 1987) et MCGA | 640×480 | 1,33 (4:3) | 307 200 |
| Amiga OCS, PAL entrelacé | 640×512 | 1,25 (5:4) | 327 680 |
| WGA, WVGA | 800×480 | 1,67 (5:3) | 384 000 |
| Écran tactile dans les netbooks Sharp Mebius | 854×466 | 1,83 (11:6) | 397 964 |
| FWVGA | 854×480 | 1,78 (≈ 16:9) | 409 920 |
| SVGA | 800×600 | 1,33 (4:3) | 480 000 |
| Pomme Lisa + | 784×640 | 1,23 (49:40) | 501 760 |
| 800×640 | 1,25 (5:4) | 512 000 | |
| SONY XEL-1 | 960×540 | 1,78 (16:9) | 518 400 |
| Dell Latitude 2100 | 1024×576 | 1,78 (16:9) | 589 824 |
| Apple iPhone 4 | 960×640 | 1,50 (3:2) | 614 400 |
| WSVGA | 1024×600 | 1,71 (128:75) | 614 400 |
| 1152×648 | 1,78 (16:9) | 746 496 | |
| XGA (en 1990) | 1024×768 | 1,33 (4:3) | 786 432 |
| 1152×720 | 1,60 (8:5) | 829 440 | |
| 1200×720 | 1,67 (5:3) | 864 000 | |
| 1152×768 | 1,50 (3:2) | 884 736 | |
| WXGA (HD prêt) | 1280×720 | 1,78 (16:9) | 921 600 |
| Suivantcube | 1120×832 | 1,35 (35:26) | 931 840 |
| wXGA+ | 1280×768 | 1,67 (5:3) | 983 040 |
| XGA+ | 1152×864 | 1,33 (4:3) | 995 328 |
| WXGA | 1280 × 800 | 1,60 (8:5) | 1 024 000 |
| Soleil | 1152×900 | 1,28 (32:25) | 1 036 800 |
| WXGA (HD prêt) | 1366×768 | 1,78 (≈ 16:9) | 1 048 576 |
| wXGA++ | 1280×854 | 1,50 (≈ 3:2) | 1 093 120 |
| SXGA | 1280×960 | 1,33 (4:3) | 1 228 800 |
| UWXGA | 1600×768 (750) | 2,08 (25:12) | 1 228 800 |
| WSXGA, WXGA+ | 1440 × 900 | 1,60 (8:5) | 1 296 000 |
| SXGA | 1280×1024 | 1,25 (5:4) | 1 310 720 |
| 1536×864 | 1,78 (16:9) | 1 327 104 | |
| 1440 × 960 | 1,50 (3:2) | 1 382 400 | |
| wXGA++ | 1600×900 | 1,78 (16:9) | 1 440 000 |
| SXGA+ | 1400×1050 | 1,33 (4:3) | 1 470 000 |
| AVCHD/"HDV 1080i" (HD écran large anamorphosé) | 1440 × 1080 | 1,33 (4:3) | 1 555 200 |
| WSXGA | 1600×1024 | 1,56 (25:16) | 1 638 400 |
| WSXGA+ | 1680×1050 | 1,60 (8:5) | 1 764 000 |
| UXGA | 1600×1200 | 1,33 (4:3) | 1 920 000 |
| Pleine HD (1080p) | 1920 × 1080 | 1,77 (16:9) | 2 073 600 |
| 2048x1080 | 1,90 (256:135) | 2 211 840 | |
| WUXGA | 1920 × 1200 | 1,60 (8:5) | 2 304 000 |
| QWXGA | 2048×1152 | 1,78 (16:9) | 2 359 296 |
| 1920 × 1280 | 1,50 (3:2) | 2 457 600 | |
| 1920×1440 | 1,33 (4:3) | 2 764 800 | |
| QXGA | 2048×1536 | 1,33 (4:3) | 3 145 728 |
| WQXGA | 2560×1440 | 1,78 (16:9) | 3 686 400 |
| WQXGA | 2560×1600 | 1,60 (8:5) | 4 096 000 |
| Apple MacBook Pro avec Retina | 2880×1800 | 1,60 (8:5) | 5 148 000 |
| QSXGA | 2560×2048 | 1,25 (5:4) | 5 242 880 |
| WQSXGA | 3200×2048 | 1,56 (25:16) | 6 553 600 |
| WQSXGA | 3280×2048 | 1,60 (205:128) ≈ 8:5 | 6 717 440 |
| QUUXGA | 3200×2400 | 1,33 (4:3) | 7 680 000 |
| QuadHD/UHD | 3840×2160 | 1,78 (16:9) | 8 294 400 |
| WQUXGA (QSXGA-W) | 3840×2400 | 1,60 (8:5) | 9 216 000 |
| HSXGA | 5120×4096 | 1,25 (5:4) | 20 971 520 |
| WHSXGA | 6400×4096 | 1,56 (25:16) | 26 214 400 |
| HUXGA | 6400×4800 | 1,33 (4:3) | 30 720 000 |
| Super Haute Vision (UHDTV) | 7680×4320 | 1,78 (16:9) | 33 177 600 |
| WHUXGA | 7680×4800 | 1,60 (8:5) | 36 864 000 |
voir également
Remarques
| Normes d'adaptateur vidéo et de moniteur | ||
|---|---|---|