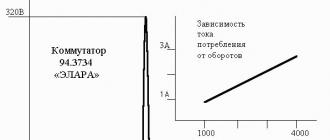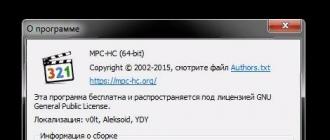Aujourd'hui, je veux aborder un sujet lié à l'ombre, à savoir l'ombre tombante. Je vais vous parler un peu de l'ombre, comment faire une ombre dans Photoshop en utilisant un style de calque. Pour les débutants, l'article sur les bases de Photoshop dans lequel nous avons étudié peut être utile. Définissons d'abord quel genre d'ombre on appelle ça tombant. Vous pouvez vous demander pourquoi je me concentre sur une ombre tombante, car le concept d'ombre est généralisé.
L'ombre se compose de :
- propre ombre;
- ombre portée ou portée ;
- pénombre.
Ombre tombante- C'est l'ombre que projette l'objet sur la surface sur laquelle il se trouve. Il se caractérise par la particularité de répéter la forme de l'objet à partir duquel il est lancé, pour ainsi dire, en le projetant sur la surface. La zone d'ombre à la base même du sujet sera plus sombre par rapport à la zone d'ombre plus éloignée du sujet.
Avec quel genre d'ombre nous allons dessiner, je pense que c'est devenu clair, commençons maintenant notre leçon. Faire l'ombre dans Photoshop, ce que je vais faire, est assez simple. Des outils tels que Style de calque, Transformation, Dégradé linéaire et Flou gaussien nous y aideront. Pour créer, nous avons besoin d'un fond sur lequel nous allons placer l'objet et l'objet lui-même. Ils doivent être sur des couches différentes les uns des autres. Alors, chargeons l'arrière-plan dans Photoshop et l'objet par-dessus.
Comment faire une ombre dans Photoshop
J'ai pris un fond désertique et j'ai soumis une pièce d'échecs. J'ai appliqué des reflets jaunes à l'objet en utilisant le mode de fusion.
Ensuite, sélectionnez le calque de forme et appelez les styles de calque, pour cela, double-cliquez sur le bouton gauche de la souris derrière le nom du calque ou dans le menu calques> style de calque> options de superposition... Dans la fenêtre qui s'ouvre, sélectionnez le style de calque pour appliquer l'effet d'ombre.
Définissons les paramètres suivants pour l'effet d'ombre :
- réglez l'opacité à 100 % ;
- angle 90 °;
- décalage 0 pixel ;
- taille 0 pix.

Appliquez le style en cliquant sur le bouton dans la fenêtre OK. Après cela, notre calque aura un style de calque que nous lui avons appliqué. Maintenant, nous allons créer un calque séparé du style créé, pour cela, nous allons cliquer clic-droit passez la souris sur l'effet de l'ombre sur notre calque avec l'objet et dans le menu qui apparaît, sélectionnez former une couche.

Sélectionnez le nouveau calque d'ombre formé et utilisez la transformation pour le retourner verticalement. Pour cela nous allons Édition> Transformer> Retourner verticalement... Et déplacez le calque d'ombre au niveau inférieur de l'objet.

Puisque notre sujet est éclairé par derrière, alors, en principe, notre ombre va tomber, mais selon la loi de la perspective, en s'approchant de nous, elle semblera un peu plus grande. Nous devons donc apporter de petits changements prospectifs.
Pour ce faire, rendez-vous sur Edition> Transformer> Perspective... Nous tirerons légèrement un point extrême sur le bord le plus proche de nous loin du centre de l'ombre, obtenant ainsi le résultat souhaité. Si vous devez faire tomber l'ombre vers la gauche ou vers la droite, tirez sur le point central.

Faites attention à la provenance de la lumière ou modifiez-la à votre guise, et l'ombre peut toujours être déformée, inclinée ou modifiée de perspective à l'aide de l'outil de transformation.
Eh bien, la forme de notre ombre est prête, maintenant nous allons flouter un peu le bord pour cela, allez à filtre> flou> flou gaussien et définissez les paramètres qui nous satisferont.

En conclusion, rendons-le encore plus crédible pour cela, nous devons rendre le bord d'attaque de l'ombre plus transparent, et celui que l'objet a presque opaque. Pour ce faire, ajoutez un masque de fusion au calque d'ombre.

Rendez le masque actif, puis sélectionnez l'outil Dégradé. Parmi les dégradés proposés, choisissez un dégradé linéaire noir et blanc.

Appliquez un dégradé au masque pour créer un effet d'ombre estompée.
Bon, c'est tout, voici le résultat ci-dessous, j'ai légèrement ajusté les courbes pour l'arrière-plan, mais cela n'affecte pas le processus de création de l'ombre. Vous êtes probablement convaincu qu'il est assez facile et rapide de faire une telle ombre.

C'est tout dans ce tutoriel, je vous ai expliqué comment faire une ombre dans Photoshop. Si vous devez créer une ombre à partir d'objets sphériques, je vous recommande de lire l'article.
Les ombres sont un aspect très important dans tout collage. Il en va de même pour les effets de lumière, si les ombres sont appliquées correctement, votre image peut finir par être bluffante. Dans ce tutoriel, je vais vous montrer plusieurs façons de créer ombres réalistes dans Photoshop.
La première étape ne sera qu'une théorie pour vous aider à comprendre comment fonctionnent les hautes lumières et les ombres, et dans les étapes suivantes, je vais vous montrer comment créer des ombres.
Source lumineuse et angles d'incidence de l'ombre.
Avant de commencer à faire quoi que ce soit avec votre image, vous devez décider si vous avez besoin d'ombres ou non. Pour l'orientation, vous devez d'abord déterminer la source de lumière principale.
Comme vous pouvez le voir, dans l'image originale, la source de lumière est en haut à gauche. Dans le collage, le ciel et les nuages sont également éclairés du haut à gauche. Vous devez toujours respecter la direction de la lumière. Il est nécessaire d'identifier les éléments de l'image qui vous serviront de guide pour créer de la lumière et des ombres.
Ci-dessous, un cas similaire. Mais cette fois, la source de lumière est sur le côté droit et encore une fois, l'artiste a utilisé les reflets du corps du modèle comme guide lors de la création du collage.

Il arrive également que nous ne puissions pas trouver de point de référence qui nous aidera à déterminer la position de la source lumineuse principale, mais les ombres existantes dans l'image peuvent vous aider. Voici un exemple.

Il n'y a pas d'image sur l'original panneau de signalisation Je l'ai ajouté à Photoshop. En supposant que je n'ai pas de point de départ pour m'aider à décider où se trouve la source de lumière principale (dans ce cas, le soleil), j'ai créé l'ombre du panneau de signalisation, en me concentrant sur les ombres de l'homme et de la fille. Je l'ai créé sous le même angle et avec la même opacité. Si l'ombre d'origine que vous utilisez comme guide est floue, vous pouvez appliquer à l'ombre flou gaussien(Flou gaussien) pour le rendre aussi proche que possible de l'ombre d'origine.

C'est une théorie simple. En termes simples, vous devez définir une source de lumière afin de savoir créer des ombres. Dans les prochaines étapes, je vais vous montrer comment créer de vraies ombres à partir de zéro. Je vais montrer ma propre technique, mais vous pouvez l'adapter pour vous-même. Il existe différents types d'ombres, donc pour faciliter mon explication et pour que vous compreniez, je vais leur donner des noms différents.
Ombre touchante
J'appellerai ce type d'ombre « ombre touchante » car je ne connais pas son vrai nom. Il s'agit d'un type d'ombre très important car il vous indique en fait si un objet se trouve sur une surface ou à proximité. L'image ci-dessous montre un exemple d'ombre réelle, où vous pouvez clairement voir ce qu'est ce type d'ombre.

Recréer ce type d'ombre dans Photoshop n'est pas difficile, mais cela demande un peu de pratique. Par exemple, j'ai pris une image que j'ai utilisée pour mon autre tutoriel. J'ai séparé le modèle de son arrière-plan précédent et l'ai placé sur le nouveau pour créer un collage. Comme vous pouvez le voir, cela semble un peu terne, il est évident qu'il n'y a pas assez d'ombres et le modèle semble suspendu dans les airs.

La façon dont je crée les ombres que vous voyez dans l'image ci-dessous est la suivante : je prends Brosser(Brush) medium (dépend de la taille du collage), je l'ai mis Pression(Flux) environ 30%, et Opacité(Opacité) du pinceau - environ 25%. Ensuite, je commence à peindre sur les bords de l'objet là où il touche la surface. Je peins sur les bords, pour ainsi dire, de l'intérieur. Jetez un œil à l'image ci-dessous pour une meilleure idée.

C'est l'ombre dite touchante "avant et après". Je ne connais pas son nom officiel.

Ombre douce
Ce type d'ombre est peut-être encore plus important que l'ombre touchante car elle est plus visible et si vous la créez correctement, vous n'aurez peut-être pas besoin de l'ombre touchante dont nous avons parlé ci-dessus.
Dans ce cas, vous pouvez être un peu plus libre, car vous n'avez pas besoin d'être trop précis ici. Il suffit de prendre une brosse douce, de régler la valeur Rigidité(Dureté) environ 20-45% et peignez sur les zones autour de l'objet avec lequel vous travaillez. Gardez à l'esprit que plus vous vous éloignez de l'objet, moins l'ombre sera opaque au fur et à mesure qu'elle s'estompe.
Regardez l'image ci-dessous. J'ai peint les ombres avec un gros pinceau doux avec une faible valeur. Opacité(Opacité) (20 % environ). Comme vous pouvez le voir, il est impossible de définir clairement la silhouette de la fille dans l'ombre car elle est trop floue, mais cela ajoute définitivement du réalisme à la scène globale. Remarquez également comment l'ombre perd de son intensité à mesure qu'elle s'éloigne du sujet. Tout a été créé avec une souris, pas une tablette.

Ombre
Si vous souhaitez créer des ombres plus réalistes dans Photoshop, vous devez utiliser une technique différente. Il existe presque toujours plusieurs façons dans Photoshop d'obtenir le même résultat. En termes simples, cette technique consiste à utiliser la forme d'un objet pour créer une ombre.
Méthode 1
Une façon de le faire est de dupliquer le calque, puis de le réduire. Luminosité(Luminosité) à 0. Ensuite, placez le calque dupliqué sous le calque avec l'original et renommez-le Ombre (Ombre), si vous le souhaitez.
J'ai déjà fait une courte vidéo de démonstration sur la façon de créer des ombres de ce genre. Vous pouvez le regarder. Après cela, utilisez l'outil Distorsion(Déformer) pour ajuster l'ombre à votre convenance. Vous pouvez postuler flou gaussien(Flou gaussien) si vous souhaitez flouter l'ombre, et vous pouvez également ajuster Opacité(Opacité) couche.

Puis j'ai appliqué un peu flou gaussien(Flou gaussien), réduit Opacité(Opacité) couche et utilisé Masque de calque(Masque de calque) et Pente(Dégradé) pour faire estomper l'ombre. Ensuite, en utilisant Distorsion(Déformer) (Ctrl + T ou menu Édition(Éditer) - Transformation(Transformer) - Distorsion(Distorsion)) Je l'ai légèrement incliné.

Méthode 2
La deuxième façon d'obtenir le même résultat que dans l'image ci-dessus est d'utiliser Styles de calque(Styles de calque) Je pense que c'est plus léger et plus rapide. je vais te montrer vrai façon cool que beaucoup ne connaissent pas.
Il suffit d'ouvrir la fenêtre Styles de calque(Styles de calque) (dans mon exemple, le calque Tour (Tour)) et ajoutez Ombre(Ombre portée). Le paramètre le plus important ici est La taille(Taille) ombres. Avec ce paramètre, vous contrôlez la quantité de flou de votre ombre.
Augmenter Opacité(Opacité) à 100%, car vous pouvez ensuite la réduire à volonté à l'aide du curseur Opacité(Opacité) dans la palette des calques. j'ai utilisé une valeur élevée Décalages(Distance) dans cet exemple afin que vous puissiez mieux voir l'ombre générée, mais ce paramètre n'est pas important.

Vient maintenant la partie amusante. Vous pouvez transformer cette ombre en un calque séparé. Cliquez avec le bouton droit sur le nom de l'effet d'ombre pour le calque dans la palette des calques et sélectionnez Créer un calque(Créer un calque).
Cette action crée un nouveau calque avec les mêmes paramètres. Mode de mélange(Mode de fusion) et Opacité(Opacité). Vous pouvez le faire avec n'importe quel effet. Puis, Réfléchir(Retournez) le calque et rétrécissez-le si nécessaire Opacité(Opacité). Répétez les étapes ci-dessus pour incliner l'ombre.

Je pense que ce que j'ai dit sur les ombres est suffisant. Passons maintenant à l'éclairage. Je vais vous montrer quelques-unes des façons dont je l'utilise pour créer un éclairage réaliste.
Lumière incidente
Je veux vous montrer comment j'ai créé les effets d'éclairage montrés dans l'image ci-dessous. C'est la méthode que j'utilise dans mon collage sur lequel je travaille en ce moment. Je vais écrire une leçon entière là-dessus.

Créer ce genre d'effets d'éclairage dans Photoshop n'est pas difficile, mais si vous voulez une lumière tombante réaliste, vous devez réfléchir un peu. Les modes de fusion sont très importants ici. N'hésitez pas à créer chaque effet de lumière sur un calque séparé et à appliquer un mode de fusion différent pour chacun.
La première chose que j'ai créée était une source de lumière. J'ai pris un pinceau jaune doux assez gros et j'ai peint un gros point. Ensuite, j'ai parcouru tous les modes de fusion pour voir celui qui me convient le mieux.
N'oubliez pas que les modes de fusion affectent les valeurs de luminosité. Si la lumière n'est pas comme vous le souhaitez dans n'importe quel mode de fusion, essayez d'utiliser une couleur plus foncée et moins saturée. Dans cet exemple, j'ai utilisé une couleur jaune foncé pour créer la lueur.

Ensuite, j'ai créé la lueur finale en utilisant le filtre Éblouissement(Lens Flare) au menu Filtre(Filtre) - Le rendu(Le rendu) - Éblouissement(Reflet). J'ai créé une sélection de carré, l'ai remplie de noir sur un nouveau calque et ajouté un point culminant au centre de ce carré noir. Puis a changé sa couleur en jaune avec Couche de réglage(Couche de réglage) Teinte / Saturation(Teinte / Saturation) et changé le mode de fusion du calque en Écran / Esquive(Écran) pour masquer les zones noires du carré.

Lorsque la source lumineuse est prête, vous devez reproduire la lumière incidente sur d'autres objets, tels que le sol ou les murs. La façon la plus courante de le faire est d'utiliser une brosse douce et dans ce cas, jaune.
J'ai trouvé que les modes de fusion Bases éclaircissantes(Couleur Esquive), Lumière brillante(Lumière vive) et Esquive linéaire(Ajouter) (Esquive linéaire (Ajouter)) sont les meilleurs pour créer des effets d'éclairage, mais comme je l'ai dit, cela dépend des couleurs et des niveaux de luminosité de votre arrière-plan. Le réalisme de l'éclairage dépend de l'endroit où vous le placez.

Comme vous pouvez le voir sur l'image ci-dessus, l'ajout de lumière au sol rend le collage encore plus réaliste. Cela a été fait avec un gros pinceau jaune doux et un mode de fusion. Bases éclaircissantes(Color Dodge) puis j'ai utilisé l'outil Distorsion(Déformer) (Ctrl + T) et réduisez-le horizontalement. En ajoutant un éclairage sur le mur de gauche, c'est encore plus réaliste. Par conséquent, comme je l'ai dit plus haut, tout dépend de l'endroit où vous placez l'éclairage. Pour créer l'éclairage sur le mur, j'ai simplement dupliqué l'éclairage au sol et l'ai réfléchi.

Éclairage de surface
Une autre façon de créer un autre type d'éclairage est d'utiliser Styles de calque(Styles de calque). Cette technique est utilisée lorsque le sujet est éclairé de côté ou de dos.
Cette technique consiste à ajouter Lueur intérieure(Inner Shadow) et utilisez un mode de fusion qui convient mieux à la situation.
L'utilisation du même mode de fusion ne fonctionne pas toujours, vous devez le faire correspondre. Notre objectif est de recréer la lumière sur les bords de l'objet.

La couleur de l'éclairage varie selon que vous travaillez sur un collage à la lumière du jour ou sur une scène de nuit. Si vous utilisez des modes Éclairage(Esquiver) ou Lumière brillante(Vivid Light) alors vous devez utiliser des couleurs sombres car ces modes de fusion les rendront plus lumineuses. Vous devrez essayer de faire des erreurs plusieurs fois avant de trouver une valeur de luminosité appropriée. Il n'est pas non plus nécessaire que l'effet soit très perceptible. Même un effet subtil changera l'apparence de votre sujet.
J'ai esquissé une illustration de ce que je viens d'expliquer. C'est une option approximative, mais elle nous convient. Regardez l'image ci-dessous. j'ai postulé dessus Ombre intérieure(Inner Shadow) avec les paramètres indiqués dans l'image ci-dessus.

Voici un autre exemple de collage VinternnV de deviantART.

Cette méthode a ses inconvénients. Lorsque nous appliquons les paramètres Ombre intérieure(Inner Shadow), il crée souvent un effet d'éclairage sur les zones indésirables.
J'augmente généralement la valeur du paramètre Biais(Distance) et changement Injection(Angle) pour correspondre à la direction de la source lumineuse, mais même dans ce cas, vous pourriez obtenir des résultats indésirables. Augmenter les paramètres Taille(Taille), vous obtenez un effet plus doux, mais généralement, une fine ligne de lumière suffit pour lui donner une belle apparence. Jetez un œil à l'image ci-dessous pour plus de clarté. J'ai rendu l'effet très fort pour que vous puissiez mieux le voir.

Comme vous pouvez le voir dans l'image ci-dessus, le résultat de l'application Lueur intérieure(Inner Shadow) certains effets indésirables sont devenus pour la création d'éclairage. Ils n'ont pas l'air terribles dans cet exemple, mais disons que je ne veux pas de cet effet d'éclairage dans la zone que j'ai décrite dans l'image ci-dessus.
Comment pouvons-nous nous en débarrasser sans affecter les zones que nous avons en ordre ? Vous ne pouvez pas utiliser la gomme car elle Style de calque(Style de calque). Il fut un temps où j'avais de grandes difficultés avec cela, mais j'ai finalement trouvé une solution à ce problème.
La solution est de transformer le style (dans ce cas Ombre intérieure(Inner Shadow) sur un calque séparé, comme je l'ai dit plus tôt lorsque nous avons parlé des ombres). Je parie que peu de gens utilisent cette astuce dans Photoshop, mais c'est vraiment utile lorsque, par exemple, vous souhaitez utiliser un effet qui a déjà été utilisé. Par exemple, si vous souhaitez utiliser deux effets d'ombre différents.
Ainsi, pour étendre les possibilités d'effets de calque, faites un clic droit sur l'effet souhaité et sélectionnez Créer un calque(Créer un calque). Par cette action, vous créez automatiquement un nouveau masque d'écrêtage(masque d'écrêtage) calque avec Opacité(Opacité) et le mode de fusion que vous avez arrêtés pour ce style de calque. Après cela, vous pouvez créer un masque de calque et masquer les zones indésirables.

Illumination globale
Le dernier type d'effet d'éclairage est l'illumination globale, que je crée avec un filtre. Effet d'éclairage(Effet d'éclairage). Je postule ce filtre dans presque tous leurs collages dans les étapes finales. Cet effet rendra votre collage 99% meilleur. C'est un filtre destructeur, c'est-à-dire que dès que vous l'appliquez, il change immédiatement votre image, et cet effet est irréversible. Vous pouvez trouver ce filtre de lumière dans le menu Filtre(Filtre) - Le rendu(Rendu) - Effets d'éclairage(Effets d'éclairage).

Mais il existe un moyen non destructif d'appliquer ce filtre si vous convertissez le calque en Objet intelligent(Objet intelligent). Vous pouvez convertir un calque normal en Objet intelligent(Objet intelligent) dans la palette des calques. Faites un clic droit sur le calque et sélectionnez Convertir en objet intelligent(Objet intelligent). Ci-dessous, vous pouvez voir quelques exemples de l'effet de l'illumination globale.
Exemple 1

Exemple 2

C'est tout pour les ombres et l'éclairage. J'espère que vous avez trouvé quelque chose par vous-même. C'est tout pour vos expériences et votre pratique.
Dans ce tutoriel, nous allons créer une ombre à partir d'un arbre de forme complexe.
1. Ouvrez l'image de l'arborescence. Découpez-le et transférez-le dans votre document de travail. Dupliquer le calque de l'arborescence (Ctrl + J)

2. Nommez le calque dupliqué "Ombre portée". Appliquez-lui le mode de fusion Multiplier. Appliquer également un style de calque Superposition de couleurs(Superposition de couleurs)> Noir et réglez le Remplissage sur 98%.

3. Sélectionnez ensuite la fonction Edition> Transformer> Cisaillement(Édition> Transformer> Inclinaison). Vous verrez un cadre et une icône cible au centre. Déplacez le point central vers le bas de l'arbre. Transformez ensuite le calque pour que l'angle d'ombre souhaité soit atteint (il sera déterminé par la direction d'incidence de la lumière).

4. Supposons que le soleil brille du côté droit. Cela se comprend en regardant de près le tronc de l'arbre : le côté droit de l'arbre est plus clair que le gauche. Ainsi, l'ombre devrait tomber vers la gauche, sur le sol.
L'ombre doit être la plus sombre à la base, et plus elle est éloignée de l'objet, plus elle doit devenir claire. Cela signifie que nous devons adoucir l'ombre en douceur. Pour cela, nous utiliserons un masque rapide.
En mode Masque rapide, dessinez un dégradé linéaire noir à blanc.
Revenez en mode normal (appuyez à nouveau), le masque disparaît, mais la zone sélectionnée reste.
Vous n'avez qu'à appuyer sur Supprimer.

5. Vous pouvez éclaircir un peu plus l'ombre avec la courbe, pour cela appuyez sur Ctrl + M (Image> Réglage> Courbes).

6. S'il y a des objets sur le sol où l'ombre de l'arbre tombe, alors l'ombre doit les contourner ou passer au-dessus d'eux.
Plus l'ombre est longue, plus elle s'élargit et s'estompe dans sa partie claire.
Gardez également à l'esprit que plus l'ombre est éloignée du sujet, plus ses bords sont flous (aspect « vignette »).
Pour ce faire, sélectionnez la zone requise et appliquez-y une plume (Sélectionnez [Sélection]> Plume [Plume]), puis ajoutez un masque. (traduction approximative.)
Vous pouvez également utiliser le flou gaussien pour éclaircir l'ombre.

7. Notre arbre est prêt à être replanté. Puisque nous plaçons l'arbre non pas sur une zone plate, mais sur une zone montagneuse, l'ombre aura également des gouttes qui doivent être ajustées.
Vous pouvez faire tous les ajustements nécessaires en utilisant Free Transform (Ctrl + T).
Dans ce tutoriel, je vais vous montrer comment faire différents types d'ombres dans Adobe Photoshop... Commençons donc par le très moyen facile faire une ombre
1. Ombre d'un objet simple
Pour plus de clarté, j'ai créé une ellipse simple et j'ai peint dessus. Pour lui, nous allons créer une ombre simple.
Créez un nouveau calque, sélectionnez l'outil pinceau, puis sélectionnez un pinceau doux (avec flou sur les bords) (doux) et créez au hasard un cercle

Appuyez maintenant sur les touches Ctrl + T (Transformation libre) ou allez dans le panneau "Edition" - "Transformation libre" (Modifier - Transformation libre chemin) et réduire l'ombre résultante de haut en bas. Dans les calques, placez l'ombre sous l'ovale et diminuez l'opacité de l'ombre. Prêt!

2. Ombre complexe objet
La deuxième façon de créer des ombres dans Photoshop est aussi simple que manière précédente... Par exemple, j'ai pris une fleur et un pot, que j'avais préalablement préparés en supprimant le fond. Le but de cette leçon est de créer l'ombre des feuilles sur le pot, ainsi que de créer l'ombre du pot avec la fleur.

Sélectionnez notre fleur dans les calques et cliquez dans la barre d'outils sur l'icône "Sélection rapide" - (outil de sélection rapide), nous commençons à sélectionner le bord inférieur des feuilles. Maintenant en panneau du haut allez dans le menu "Calques" - " Nouvelle Couche- remplir "-" Remplir avec la couleur " (Calque - Nouveau calque de remplissage - Couleur unie).

Cliquez sur "OK" et sélectionnez la couleur souhaitée. Puisque la couleur de l'ombre doit être noire, choisissez le noir.

Nous obtenons une nouvelle couche remplie de noir, répétant exactement le contour des feuilles de la fleur. Maintenant, dans le paramètre "Calques", transférez notre nouveau calque noir sous le calque de fleurs et déplacez-le un peu (comme dans l'image ci-dessous)

Réduisez l'opacité à 20% et supprimez l'ombre inutile avec une gomme (qui dépasse la taille du pot), après avoir sélectionné le calque d'ombre dans les calques. C'était la deuxième façon de faire une ombre dans Photoshop (photoshop)

2.2 Ombre de l'objet complètement
Comment créer l'ombre d'un pot de fleurs plein ? - Très simple. Sélectionnez la fleur et le pot dans les calques - convertissez en "objet intelligent" (Convertir en objet intelligent) en fusionnant les calques et exactement de la même manière en utilisant " Sélection rapide"- (outil de sélection rapide), commencez à sélectionner complètement la fleur avec le pot. Ensuite, suivez exactement la même procédure que dans le titre précédent : "Calques" - "Nouveau calque - remplissage" - "Remplir avec la couleur" (Calque - Nouveau calque de remplissage - Couleur unie).


Placez maintenant notre nouveau calque noir sous la fleur avec un pot, transformez-le en appuyant sur Ctrl + T, faites-le pivoter et étirez-le au besoin. Réduisez la transparence et le tour est joué !


3. Ombre intérieure et extérieure
Je vais prendre l'ovale que j'ai déjà créé et, à l'aide de son exemple, je vais montrer ce que sont les ombres intérieures et extérieures dans Photoshop. Sélectionnez l'ellipse dans les calques et appuyez sur le bouton de fonction "fx". Sélectionnez le paramètre Inner Shadow, choisissez l'angle, la longueur d'ombre et le flou souhaités.

Maintenant, cochez le paramètre "Ombre portée". Expérimentez avec l'angle de goutte et l'opacité pour obtenir le résultat souhaité.

Outre cette méthode, il existe un autre moyen simple de créer une ombre extérieure dans Photoshop. Sélectionnez le paramètre Stroke et sélectionnez le dégradé dans le paramètre Fill Type. Nous ajustons la transparence et la taille à notre convenance.

4. Longue ombre
Le dernier type d'ombre dont je vais parler est Longue ombre. Par exemple, laissons le même objet - une ellipse. Donc, par souci de clarté, je vais créer une lettre. laissez-le être "E", transformez-le en objet intelligent pour plus de commodité, placez une lettre au centre du cercle et remplissez-le de blanc.

Le moyen le plus simple de créer une ombre dans Photoshop, comme une longue ombre, est de créer un objet rectangulaire (qui se trouve dans le panneau de gauche de l'outil Rectangle), de le remplir de noir et de le transformer avec Ctrl-T. Si vous maintenez Touche Majuscule lorsque vous faites pivoter un objet, lors de la transformation, vous pouvez faire pivoter l'objet de 15 degrés.

Maintenant, étirez l'objet rectangulaire noir pour qu'il corresponde à la largeur de notre lettre.

Supprimez les éléments inutiles avec une gomme.

Maintenant, nous devons placer l'objet rectangulaire dans notre ellipse. Pour ce faire, sélectionnez le calque d'ombre et déplacez-le sur le cercle. Sélectionnez le calque avec notre rectangle, maintenez la touche Alt enfoncée et cliquez sur le calque ellipse


Sélectionnez maintenant la gomme sur le panneau de gauche, réglez l'opacité sur 25-30% et cliquez plusieurs fois sur le bord de l'ombre.

Ça devrait ressembler a quelque chose comme ca:

Maintenant, nous réduisons l'opacité et obtenons le résultat final.

Cette méthode de création de Long shadow est la plus simple et la plus facile. Si vous devez créer une ombre objet complexe ou des mots, puis utilisez le même objet rectangulaire à un angle de 45 degrés comme guides, puis prenez l'outil Plume et tracez le long du chemin - remplissez l'objet résultant, ajustez la transparence et brouillez le bord de l'ombre avec la gomme.

Il est très facile de faire une ombre dans Photoshop. Aujourd'hui, je vous ai parlé de plusieurs moyens simples... Bonne chance!
Je recommande de porter une attention particulière à la case à cocher Use Global Light. Par défaut, il a une case à cocher. La présence d'une case à cocher signifie que lorsque vous modifiez l'angle d'éclairage dans ce style particulier du calque "Ombre", l'angle d'éclairage changera dans d'autres styles de ce document qui utilisent l'éclairage, tels que "Bevel and Emboss", "Inner Shadow " (Inner Shadow), "Shadows" appliqués à d'autres calques, etc. Sans la case à cocher, chacun de ces styles aura son propre angle d'éclairage. Dans la plupart des cas, le choucas est utilisé, car généralement tous les effets ont besoin d'une seule source de lumière :
Dans l'exemple, l'angle d'éclairage du texte du haut et du bas est respectivement de 130 ° et 50 °, et j'ai également ajouté un effet Biseau et Relief avec les mêmes angles d'éclairage :

Distance
Le curseur de décalage modifie la distance visuelle apparente entre l'objet et l'arrière-plan où se trouve l'ombre. L'effet est obtenu en déplaçant l'ombre par rapport à l'objet qui la projette :

Dans l'exemple, l'ombre du texte du bas est plus décalée, ce qui donne l'effet de l'objet plus éloigné de l'arrière-plan :

Propagé
Le curseur Swipe modifie la diminution de l'intensité de l'ombre de manière linéaire, ou en d'autres termes, modifie la façon dont elle s'estompe à l'approche d'un bord.
Habituellement, ce paramètre est laissé à 0%, mais si vous avez besoin d'ombres avec des bords nets, vous devez l'augmenter. Une valeur de 100 % donne une arête vive.

Un exemple de textes avec différentes valeurs de "Spread":

Taille (Taille)
Le curseur Taille modifie la taille apparente de l'ombre. Lorsqu'elle est définie sur zéro, l'ombre a exactement la même taille que la forme de l'objet. À mesure que la valeur de ce paramètre augmente, la forme de l'ombre augmente en taille par incréments de 1 pixel.

Exemple différentes significations"Taille":

Contour
Les chemins de forme vous permettent de modifier la décoloration de l'ombre vers les bords de linéaire à non linéaire. Pour ce faire, vous devez choisir des profils prêts à l'emploi ou créer vos propres profils de courbe.
Je pense que la seule fois où cette option est vraiment utile, c'est lorsque vous essayez d'obtenir une sorte d'effet abstrait.
La case à cocher "Antialiasing", située dans la même section, vous permet d'améliorer la qualité des ombres avec une légère baisse des performances du programme. La dégradation des performances est négligeable, je recommande donc de garder la case cochée à tout moment :

Dans l'exemple suivant, la forme du chemin est passée de linéaire à un "U" régulier et inversé :

Bruit
L'option Bruit est très utile lorsque vous devez donner à votre ombre un grain, par exemple, lors de la création d'un style qui ressemble, par exemple, au béton. Laissez-le à 0% pour une ombre parfaitement lisse.

Dans l'exemple ci-dessous, le bruit dans le texte supérieur est de 15 % et dans le texte inférieur, il est de 35 %. En règle générale, le bruit est appliqué dans la plage de 0 à 25 % et les valeurs supérieures à 25 % sont considérées comme donnant des résultats non naturels :

Couche assombrissant l'ombre portée

Comprendre cette option est quelque peu difficile pour les débutants.
Lorsque vous créez un calque et que vous lui appliquez des styles, deux éléments apparaissent dans la fenêtre de travail, le calque et les styles. Si vous réduisez l'option Remplissage à 0 %, le contenu du calque est masqué, mais le contenu du style s'affiche comme avant, consultez le Guide des options de remplissage et d'opacité pour plus de détails.
Mais, sous le calque avec "Remplir" égal à zéro, le contenu du calque est affiché, sous, et lorsque l'option "Layer Drop Shadow" est activée, ce contenu chevauche l'ombre. Si vous décochez la case, le contenu du calque inférieur ne sera pas affiché et, par conséquent, l'ombre ne chevauchera pas le style de calque. Dans l'exemple ci-dessous, le texte du haut a cette option activée et celui du bas désactivé.

Enregistrement et chargement des paramètres de style de calque par défaut
Vous pouvez enregistrer et charger les paramètres par défaut pour chaque effet dans la boîte de dialogue Style de calque. En cliquant sur le bouton Définir par défaut, Photoshop enregistrera les paramètres actuellement actifs comme nouveaux paramètres par défaut pour cet effet.
En cliquant sur le bouton "Reset to Default", Photoshop chargera ces paramètres enregistrés.