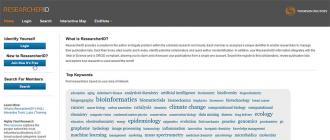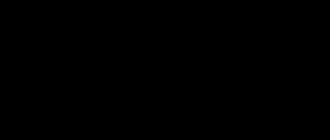Considérez la séquence d'actions de l'utilisateur pour ouvrir le document requis et le but des principaux éléments de la boîte de dialogue Ouvrir un document(Ouvrir) (Figure 2.12). (Pour l'afficher, sélectionnez la commande Ouvert(Ouvrir) au menu Déposer(Déposer)).
Riz. 2.12... Boîte de dialogue Ouvrir un document
Ouverture d'un document à l'aide d'une boîte de dialogue
Pour ouvrir un document, procédez comme suit :
- Dans la liste Dossier(Regardez dans) ou dans la barre d'adresse sur le côté gauche de la fenêtre, sélectionnez le lecteur, le dossier ou l'adresse Internet où se trouve le document que vous souhaitez ouvrir. Cliquez sur le bouton à droite du champ pour ouvrir la liste. Les documents sur le réseau peuvent être ouverts sans se connecter à un serveur si le réseau prend en charge les adresses UNC.
- Dans la liste des dossiers, double-cliquez sur les dossiers dans l'ordre jusqu'à ce que vous ouvriez le dossier contenant le document que vous recherchez. Pour aller dans un dossier plus haut niveau, appuyez sur la touche Retour arrière... Entrez dans la zone de texte Nom de fichier(Nom du fichier) le nom du fichier à ouvrir.
- Sélectionnez le format du document ouvert dans la liste Type de fichier(Des fichiers de type). Pour afficher tous les fichiers du dossier actuel, sélectionnez Tous les fichiers(Tous les fichiers). Office vous permet d'ouvrir un document créé dans un autre programme, tel que WordPerfect.
Si vous déplacez le pointeur de la souris sur l'icône du fichier, un indice s'affiche, avec résuméà propos du fichier : Un type(Taper), La taille(Taille).
Pour ouvrir plusieurs fichiers de la liste en même temps, dans un ordre aléatoire, cliquez sur le nom d'un fichier, puis appuyez sur CTRL et sans le relâcher, cliquez sur les fichiers restants. Pour sélectionner des fichiers d'affilée dans la liste, cliquez sur le nom du premier fichier tout en maintenant la touche CHANGEMENT, cliquez sur le nom du dernier fichier.
Options possibles pour ouvrir un document
En cliquant sur la flèche à côté du bouton Ouvert(Ouvrir) dans une boîte de dialogue Ouvrir un document(Ouvrir), vous verrez une liste déroulante. Vous trouverez ci-dessous le but de certains des éléments de la liste :
- Ouvert(Ouvrir) - ouvre le document sélectionné.
- Ouvert à la lecture(Ouvrir en lecture seule) - Ouvre le document sélectionné en lecture seule pour éviter les modifications accidentelles. Pour enregistrer les modifications apportées à un document en lecture seule, choisissez Enregistrer sous(Enregistrer sous) et enregistrez le document sous un nom différent.
- Ouvrir en copie(Ouvrir en tant que copie) - ouvre une copie du document sélectionné ; pour protéger le fichier contre les modifications accidentelles. Une copie est créée dans le dossier contenant le document original.
- Ouvrir dans le navigateur(Ouvrir dans le navigateur) - ouvre le fichier dans la visionneuse (navigateur Internet Explorer). La commande n'est disponible qu'après sélection d'un document HTML (pages Web).
- Ouvrir et restaurer(Ouvrir et réparer) - vous permet de récupérer un fichier endommagé (voir ci-dessous la section "Récupération de documents et d'applications").
Barre d'adresse dans la boîte de dialogue Ouvrir un document
Raccourcis dans la barre d'adresse sur le côté gauche de la boîte de dialogue Ouvrir un document(Ouvrir) fournir accès rapide vers les dossiers fréquemment utilisés :
- Mes derniers documents(Mes documents récents) - contient des raccourcis de tous les fichiers avec lesquels vous avez travaillé Dernièrement triés par date et heure.
- Bureau(Bureau) - contient des raccourcis vers des objets visibles sur le bureau.
- Mes documents(Mes documents) - ouvre un dossier Mes documents(Mes documents). Il est recommandé d'y mettre les fichiers et dossiers avec lesquels l'utilisateur travaille souvent.
- Mon ordinateur(Poste de travail) - ouvre le dossier Poste de travail. Fournit un accès rapide aux dossiers et fichiers stockés sur des disques durs et des disquettes dans des dossiers Documents généraux et les documents utilisateurs.
- Mon Voisinage Réseau(Mes Favoris réseau) - Vous permet d'ouvrir un document stocké sur un serveur sur un réseau ou sur Internet, y compris Mes sites MSN.
Les boîtes de dialogue d'application ne sont pas programmes autonomes et sont conçus pour demander certains paramètres à l'utilisateur. La plupart des boîtes de dialogue sont modales, ce qui vous empêche de continuer à travailler avec l'application jusqu'à ce que vous ayez fini de travailler avec la boîte de dialogue.
Instructions
Tu auras besoin de
- - Connexion Internet;
- - un programme qui modifie l'apparence des fenêtres du système d'exploitation.
Instructions
La structure de l'interface utilisateur de Word comprend des fonctionnalités conçues pour faciliter l'utilisation des applications que vous utilisez le plus. L'interface utilisateur de Word (ruban) est située en haut de l'espace de travail, contient des onglets, des commandes contextuelles et d'autres éléments liés à la tâche en cours (Figure 1). Le ruban met les commandes les plus courantes au premier plan, vous n'avez donc pas à rechercher les commandes couramment utilisées dans différentes parties de l'application.
Fig. 1. Vue de la fenêtre Word 2007 après le chargement de l'application
L'interface utilisateur est un ensemble des composants suivants.
Onglets de commande
Accueil, Insertion, Mise en page, Liens, Mailings, Révision et Voir dans Word, situé dans une ligne horizontale à l'écran, juste en dessous de la barre de titre de la fenêtre. Le contenu de chaque onglet a été soigneusement pensé en fonction de l'expérience utilisateur. Les onglets de commande dans Word servent à diverses fins.
Groupes d'équipes
Chaque onglet comporte plusieurs groupes qui affichent des équipes à vocation commune. Alors pour l'onglet domicile il y a cinq groupes : Amortir échange, Police de caractère, Paragraphe, modes et Édition.
Équipe est un bouton, un champ de saisie d'informations ou un menu.
Traditionnel Boîtes de dialogue
Plusieurs ensembles de commandes dans l'interface utilisateur sont également disponibles dans les boîtes de dialogue traditionnelles. La boîte de dialogue peut être ouverte en cliquant sur le bouton de la boîte de dialogue dans le coin inférieur droit du groupe de commandes (Figure 2). Cette flèche s'appelle bouton de la boîte de dialogue.


Figure 2. Le résultat d'appuyer sur le bouton de lancement de la boîte de dialogue
En cliquant dessus, des options supplémentaires associées à ce groupe s'afficheront. Ces fonctionnalités sont souvent affichées sous forme de boîte de dialogue, similaire aux boîtes de dialogue de la version précédente de Word, ou sous forme de volet Office familier.
Afficher les onglets supplémentaires
Dans Word, certains onglets n'apparaissent que si nécessaire. Par exemple, une image a été insérée dans le document et vous devez maintenant effectuer certaines actions avec elle, la recadrer ou modifier le style du texte qui entoure l'image.
Lorsque vous sélectionnez une image, un onglet supplémentaire apparaît sur le ruban Format, qui contient des groupes de commandes pour travailler avec des images (Fig. 3).

Figure 3. Onglet supplémentaireFormat
Si vous cliquez en dehors de l'image, l'onglet Format disparaîtra.
Lorsque vous travaillez avec d'autres objets, tels que des tableaux, des images, des diagrammes et des graphiques, des onglets supplémentaires apparaissent également.
Mini barre d'outils
Certaines commandes de formatage sont utilisées si fréquemment qu'il est pratique d'y avoir accès dans n'importe quel mode de fonctionnement.
Supposons que vous vouliez formater rapidement du texte, mais que vous travailliez avec un onglet Mise en page... Vous pouvez cliquer sur l'onglet pour afficher les outils de formatage. domicile, mais il existe aussi un moyen plus rapide : sélectionnez le texte puis déplacez le pointeur de la souris dessus - une mini-barre d'outils semi-transparente apparaîtra. Lorsque vous survolez la mini barre d'outils, elle s'affiche clairement et vous pouvez cliquer sur les outils de mise en forme qui s'y trouvent (Figure 4).

Figure 4. Mini barre d'outils
Aperçu interactif
Un aperçu interactif vous permet d'essayer un élément avant de le sélectionner. Maintenant, lorsque l'on envisage l'utilisation d'une option particulière, par exemple, dans la galerie Couleur des pages illustré à la figure 5, vous pouvez le survoler. Dans le même temps, ce paramètre s'appliquera au document Word et vous pourrez déterminer à quoi ressemblera le document dans ce cas.

Figure 5. Aperçu interactif
Barre d'accès rapide
La barre d'outils d'accès rapide est une petite zone dans le coin supérieur gauche de la fenêtre Word. Il contient des commandes qui sont réutilisées chaque jour : Sauvegarder, Annuler, Répéter... Vous pouvez également mettre d'autres commandes dans ce panneau, qui seront disponibles quel que soit l'onglet actif.
Pour cela, cliquez sur le bouton Personnalisation panneaux vite-fait accès(fig. 6) . Dans la liste qui apparaît, sélectionnez les commandes requises. S'il n'y a pas de telles commandes dans la liste spécifiée, cliquez sur la ligne Autre commandes... et sélectionnez celles requises dans la liste complète des commandes.
Figure 6. Barre d'accès rapide
Masquer temporairement le ruban
Grâce au ruban, toutes les équipes applications Word sont au même endroit et sont faciles à trouver. Cependant, parfois, vous n'avez pas besoin de chercher quoi que ce soit. Si vous avez juste besoin de travailler avec le document, il est souhaitable d'avoir plus d'espace pour celui-ci. Cacher le ruban est aussi simple que de travailler avec.
Double-cliquez sur l'onglet actif. Les groupes disparaissent, laissant place au document.
Pour afficher à nouveau toutes les commandes, double-cliquez sur l'onglet actif. Les groupes retourneront à leur place.
Une autre façon d'activer / désactiver le ruban consiste à cliquer avec le bouton droit sur n'importe quelle commande du ruban et à sélectionner l'option Réduire le ruban(fig. 7).

Fig. 7. Activer / désactiver la bande à l'aide de l'optionRéduire le ruban
Menu principal
Entrer Menu principal le bouton avec le logo Microsoft Office 2007 est utilisé. Menu principal contient deux panneaux. Les commandes principales pour travailler avec des fichiers sont affichées sur la gauche ; à droite, lorsque vous passez le pointeur de la souris sur l'une des commandes, les options correspondant à ces commandes s'affichent.
Initialement, lorsque vous ouvrez le menu, le volet de droite affiche une liste des documents récents avec lesquels l'utilisateur a travaillé (Fig. 8).

Figure 8.La chose principale menu affiche options additionelles en survolant les commandes de base
Le tableau 1 montre le but de certaines des commandes. Menu principal et barres d'accès rapide.
Instructions
Les accélérateurs Y et N peuvent être utilisés comme alternative aux boutons Oui et Non.
Sources:
- Boîtes de dialogue et contrôles standards
Une boîte de dialogue peut être appelée presque n'importe quelle fenêtre auxiliaire qui apparaît sur l'écran du moniteur, contenant des boutons et diverses commandes avec lesquelles l'utilisateur peut exécuter diverses commandes. À travers de telles fenêtres, l'utilisateur « communique » avec le système - définit paramètres souhaités, confirme ou annule ses actions. Vous pouvez supprimer la boîte de dialogue différentes façons.
Instructions
Presque toutes les boîtes de dialogue peuvent être fermées à l'aide de trois boutons, selon le type de boîte de dialogue. Dans la fenêtre de notification, lorsque le système vous informe ou vous avertit de quelque chose, en règle générale, il n'y a qu'un seul bouton - OK. Cliquez dessus pour "répondre" au système et fermez la fenêtre.
Lorsque le système (ou l'application) propose un choix, un autre bouton Annuler apparaît dans la boîte de dialogue. Si vous souhaitez interrompre un processus en cours et fermez la boîte de dialogue, cliquez dessus. Dans certaines fenêtres, les étiquettes sur les boutons peuvent avoir un aspect différent, au lieu de OK et Annuler, vous pouvez voir les étiquettes « Oui » et « Non ».
Une autre option consiste à cliquer sur le X dans le coin supérieur droit de la fenêtre. Ce bouton ferme la boîte de dialogue et, dans certains cas, le processus notifié par le système est interrompu. Dans d'autres cas, fermer la boîte de dialogue de cette manière n'a aucun effet.
Si vous avez vous-même appelé une boîte de dialogue, par exemple « Propriétés : Affichage », cela signifie que vous alliez modifier l'apparence du « Bureau » ou voir les paramètres actuels. En fonction de l'objectif fixé, vous devrez effectuer certaines actions. Pour apporter les modifications aux paramètres que vous avez effectués, prendre effet, avant de fermer la boîte de dialogue, cliquez sur le bouton « Appliquer ».
Les fenêtres se ferment par un simple clic du bouton gauche de la souris sur le bouton correspondant dans la boîte de dialogue (si votre souris est configurée pour la main gauche, utilisez alors le bouton droit de la souris). Les touches du clavier peuvent être utilisées au lieu d'appuyer sur les boutons OK et Annuler (Oui et Non). Touche Entrée - confirmation, touche Esc, respectivement, refus.
Vous pouvez également interrompre le processus et fermer la boîte de dialogue avec un autre bouton. Appuyez sur la touche F4 (ou la combinaison Alt-F4) du clavier - la fenêtre se fermera. Cette clé peut également être utilisée pour fermer en urgence la plupart des applications s'exécutant sur l'ordinateur.
www.kakprosto.ru
Comment fermer une boîte de dialogue
Vous avez une boîte de dialogue sur votre écran qui ne veut pas disparaître et vous aimeriez vous en débarrasser ? Il existe plusieurs façons de le supprimer.
Actions
1. Comprenez que les boîtes de dialogue s'affichent lorsqu'il peut y avoir un problème avec votre ordinateur

Le créateur du programme veut s'assurer que l'utilisateur est conscient des implications de pouvoir prendre une action et que vous savez que le processus annule le changement (s'il se termine par inadvertance).
2. Répondre à la boîte de dialogue

Cliquez sur OK ou sur Annuler/Fermer dans la boîte de dialogue. Traditionnellement, lors de leur fermeture, vous pouvez cliquer sur l'une des cases.
3. Fermez la boîte de dialogue avec les boutons alternatifs

Cliquez sur le bouton x dans le coin supérieur droit de la boîte de dialogue que vous souhaitez fermer. Appuyer sur ce bouton devrait fermer la fenêtre et la faire disparaître. Cependant, cela peut parfois entraîner l'ouverture d'autres fenêtres à la place.
4. Utilisez la tâche contextuelle-Fermer dans la liste de la barre des tâches pour la boîte de dialogue qui apparaît

Faites un clic droit sur l'icône qui renvoie à la boîte de dialogue dans le panneau Tâches Windows, puis cliquez sur Fermer. Encore une fois, vous pouvez vous retrouver avec d'autres en faisant cela, mais cette boîte de dialogue disparaîtra.
5. Utilisez le gestionnaire de tâches de Windows

(si vous les utilisez sur un PC Windows). Ouvrez le Gestionnaire des tâches de Windows (à partir de l'onglet Applications), mettez la ligne en surbrillance dans la boîte de dialogue et cliquez sur Fin de tâche. Si la boîte de dialogue est têtue, vous devrez peut-être le faire plusieurs fois (sans cliquer sur Fin de tâche pour que la boîte de dialogue disparaisse complètement).
6. Fermez tout le programme et tous les autres programmes ouverts

Faites-le si aucune autre idée ne parvient à fermer la boîte de dialogue problématique.
7. Enregistrez votre travail

(si le programme vous le permet toujours, comme certains programmes s'exécutent en Contexte loin de la boîte de dialogue) et redémarrez l'ensemble du système à partir de zéro. Maintenez le bouton d'alimentation enfoncé pendant 30 secondes. Relâchez, laissez l'ordinateur refroidir et redémarrez l'ordinateur après 30 à 60 secondes.
- iOS (iPhone, Ipod touch et iPads) les boîtes de dialogue apparaissent rarement. Lorsqu'ils le feront, vous n'aurez que la possibilité de répondre à la question et de cliquer sur « OK ». Si le champ ne s'applique pas, cliquez sur Annuler.
Mises en garde
- Si jamais vous obtenez une boîte de dialogue indiquant que votre ordinateur rencontre des problèmes de malware à partir d'un programme que vous ne reconnaissez pas, vous devrez le fermer.
- Cependant, n'appuyez jamais sur aucun des boutons. Accédez directement au gestionnaire de tâches et terminez la tâche de ce bouton juste avant d'effectuer toute autre tâche sur votre ordinateur.
kakdelayut.ru
Comment fermer la boîte de dialogue ?
Les boîtes de dialogue d'application ne sont pas des programmes autonomes et sont conçues pour demander certains paramètres à l'utilisateur. La plupart des boîtes de dialogue sont modales, ce qui vous empêche de continuer à travailler avec l'application jusqu'à ce que vous ayez fini de travailler avec la boîte de dialogue.
Instructions
Tu auras besoin de
- - Connexion Internet;
- - un programme qui modifie l'apparence des fenêtres du système d'exploitation.
Instructions
imguru.ru
Pour les boîtes de dialogue
| action | |
| Annulation du travail en cours | |
| Appuyez sur le bouton Cocher ou décocher une case Sélection des paramètres | |
| Sélection de l'équipe | Alt + lettre soulignée |
| En appuyant sur le bouton en surbrillance | |
| En arrière dans les paramètres | |
| Revenir en arrière dans les onglets | CTRL + MAJ + TAB |
| Avancer dans les paramètres | |
| Avancer dans les onglets | |
| Ouvre un dossier au niveau supérieur du dossier sélectionné dans la fenêtre Enregistrer sous ou Ouvrir. | |
| Ouvre une fenêtre d'enregistrement ou de recherche dans la boîte de dialogue Enregistrer sous ou Ouvrir | |
| action | |
| Contourne lecture automatique lors de l'insertion d'un CD | Maintenir appuyé Touche Majuscule lors de l'insertion d'un CD |
| Copier un fichier | Maintenez la touche CTRL enfoncée tout en faisant glisser le fichier |
| Créer un raccourci | Maintenez CTRL + SHIFT tout en faisant glisser le fichier |
| Supprimer un élément sans le mettre à la poubelle | |
| Ouvre la fenêtre Rechercher : Tous les fichiers | |
| Appeler menu contextuelélément | Touche CONTEXTE |
| Rafraîchir le contenu de la fenêtre | |
| Renommer un élément | |
| Sélection de tous les éléments | |
| Ouverture de la fenêtre des propriétés d'un élément | ALT + ENTREE ou ALT + double clic |
Les éditeurs de texte sont des programmes conçus pour saisir et éditer du texte, mais nombre d'entre eux ne se limitent pas à cela. L'un de ces programmes est Microsoft Word.
AVEC en utilisant Word 97, vous pouvez créer n'importe quel document, qu'il s'agisse d'un simple mémo, d'une page Web ou d'un rapport de 500 pages. Word est étonnamment facile à utiliser.
La fenêtre du programme, comme les fenêtres de nombreux autres programmes, se compose d'une barre de titre qui affiche le nom du document et du programme ; la zone de travail du document, où vous pouvez saisir et modifier du texte ; une barre de menus, avec éléments de menu qui ouvrent des listes déroulantes de commandes ; barres d'outils dont les boutons vous permettent de sélectionner les commandes fréquemment rencontrées D'un clic de souris, la barre d'état affiche des informations sur le document et les commutateurs d'état.
Lorsque vous travaillez avec Word, des commandes sont utilisées pour indiquer à Word exactement quoi faire. Les commandes Word se trouvent dans les menus et la plupart d'entre elles peuvent être invoquées à l'aide des barres d'outils. La méthode est choisie à la demande de l'utilisateur. Pour sélectionner une commande de menu, procédez comme suit :
Un menu s'ouvre en cliquant sur son nom dans la barre de menu. Vous pouvez également ouvrir un menu en appuyant sur la touche puis sur la touche de la lettre soulignée dans le nom du menu. Par exemple, (maintenez la touche enfoncée) pour ouvrir le menu Fichier.
V ouvrir le menu cliquez sur le nom de la commande souhaitée ou appuyez sur la touche correspondant à la lettre soulignée dans le nom de la commande.
De nombreuses commandes Word utilisent des boîtes de dialogue ; Word utilise ces boîtes pour fournir des informations supplémentaires nécessaires à l'exécution de la commande. Chaque boîte de dialogue est différente, mais chacune a les mêmes éléments de base.
Dans la boîte de dialogue, en appuyant sur la touche , vous pouvez vous déplacer de champ en champ ; en appuyant sur, vous pouvez vous déplacer dans les champs de la fenêtre dans le sens inverse. Vous pouvez cliquer dans le champ sélectionné ou appuyer avec la touche alphabétique soulignée dans le nom du champ. Lorsque tout ce que vous voulez est sélectionné dans la boîte de dialogue, vous devez cliquer ou cliquer sur le bouton OK pour que Word accepte la sélection et exécute la commande. En cliquant sur le bouton Annuler ou en appuyant sur une touche, vous pouvez fermer la boîte de dialogue sans exécuter la commande.
Word affiche une ligne verticale vacillante dans la zone de travail de sa fenêtre. Il s'agit du curseur, ou point d'insertion, qui indique l'endroit dans le document où le texte sera saisi et où des modifications rédactionnelles peuvent être apportées. Le clavier est utilisé pour saisir du texte Vous n'avez pas besoin d'appuyer sur une touche à la fin d'une ligne - Word passera automatiquement à nouvelle ligne lorsque la marge de droite est atteinte. Appuyez uniquement lorsque vous souhaitez commencer un nouveau paragraphe
Si une erreur est commise, il est possible de la corriger.
Appuyez sur la touche pour supprimer les caractères à gauche du curseur
Appuyez sur la touche pour supprimer les caractères à droite du curseur
Vous pouvez déplacer le curseur pour ajouter et modifier du texte n'importe où dans le document
Lorsque vous avez terminé de travailler dans Word, il existe plusieurs façons de fermer ce programme. Ils donnent tous le même résultat.
Sélectionnez la commande Fichier Quitter.
Cliquez sur le bouton "Fermer" dans la barre de titre de la fenêtre du programme.
Si le document n'est pas enregistré, Word proposera de l'enregistrer avant de quitter le programme. Si vous ne souhaitez pas l'enregistrer, sélectionnez simplement le bouton Annuler.
Word vous permet de faire plus que simplement saisir et modifier du texte. Ses capacités sont beaucoup plus larges :
Mise en forme du texte, avec mise en retrait et mise en évidence de la première ligne, en l'alignant au centre, en largeur ou le long d'un des bords.
Pagination automatique et création d'en-têtes et de pieds de page.
Recherche et remplacement automatique de texte.
Créez, insérez et modifiez des dessins.
Création de tableaux.
Création de champs interactifs et de macros de gestion de documents.
Intégration de documents provenant d'autres applications. Par exemple, comme les classeurs MS Excel.
VOIR TOUT!
Vous avez une boîte de dialogue sur votre écran qui ne veut pas disparaître et vous aimeriez vous en débarrasser ? Il existe plusieurs façons de le supprimer.
DE QUOI PARLE L'ARTICLE?
Actions
1. Comprenez que les boîtes de dialogue s'affichent lorsqu'il peut y avoir un problème avec votre ordinateur
Le créateur du programme veut s'assurer que l'utilisateur est conscient des implications de pouvoir prendre une action et que vous savez que le processus annule le changement (s'il se termine par inadvertance).
2. Répondre à la boîte de dialogue

Cliquez sur OK ou sur Annuler/Fermer dans la boîte de dialogue. Traditionnellement, lors de leur fermeture, vous pouvez cliquer sur l'une des cases.
3. Fermez la boîte de dialogue avec les boutons alternatifs

Cliquez sur le bouton x dans le coin supérieur droit de la boîte de dialogue que vous souhaitez fermer. Appuyer sur ce bouton devrait fermer la fenêtre et la faire disparaître. Cependant, cela peut parfois entraîner l'ouverture d'autres fenêtres à la place.
4. Utilisez la tâche contextuelle-Fermer dans la liste de la barre des tâches pour la boîte de dialogue qui apparaît

Cliquez avec le bouton droit sur l'icône qui fait référence à la boîte de dialogue dans la barre des tâches Windows et cliquez sur Fermer. Encore une fois, vous pouvez vous retrouver avec d'autres en faisant cela, mais cette boîte de dialogue disparaîtra.
5. Utilisez le gestionnaire de tâches de Windows

(si vous les utilisez sur un PC Windows). Ouvrez le Gestionnaire des tâches de Windows (à partir de l'onglet Applications), mettez la ligne en surbrillance dans la boîte de dialogue et cliquez sur Fin de tâche. Si la boîte de dialogue est têtue, vous devrez peut-être le faire plusieurs fois (sans cliquer sur Fin de tâche pour que la boîte de dialogue disparaisse complètement).
6. Fermez tout le programme et tous les autres programmes ouverts

Faites-le si aucune autre idée ne parvient à fermer la boîte de dialogue problématique.
7. Enregistrez votre travail

(si le programme vous le permet toujours, car certains programmes s'exécutent en arrière-plan loin de la boîte de dialogue) et redémarrez l'ensemble du système à partir de zéro. Maintenez le bouton d'alimentation enfoncé pendant 30 secondes. Relâchez, laissez l'ordinateur refroidir et redémarrez l'ordinateur après 30 à 60 secondes.
- Les boîtes de dialogue iOS (iPhone, iPod touch et iPad) apparaissent rarement. Lorsqu'ils le feront, vous n'aurez que la possibilité de répondre à la question et de cliquer sur « OK ». Si le champ ne s'applique pas, cliquez sur Annuler.
Mises en garde
- Si jamais vous obtenez une boîte de dialogue indiquant que votre ordinateur rencontre des problèmes de malware à partir d'un programme que vous ne reconnaissez pas, vous devrez le fermer.
- Cependant, n'appuyez jamais sur aucun des boutons. Accédez directement au gestionnaire de tâches et terminez la tâche de ce bouton juste avant d'effectuer toute autre tâche sur votre ordinateur.