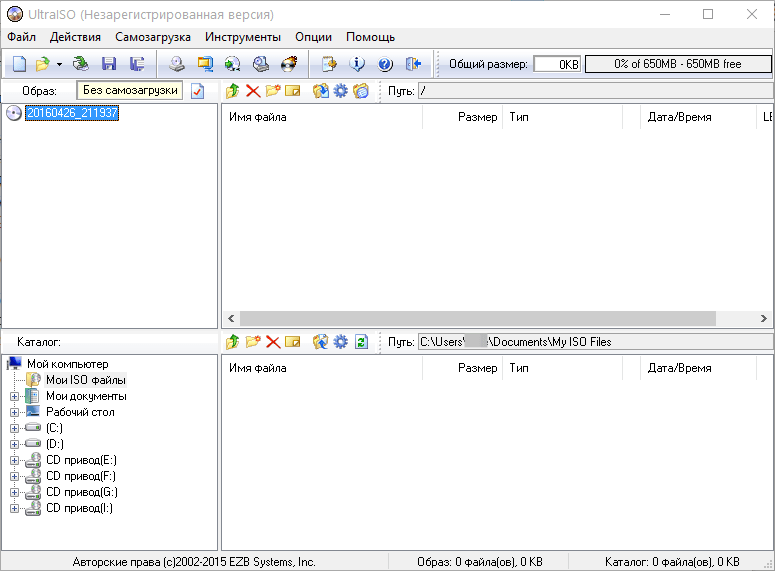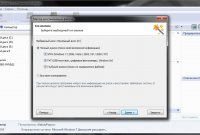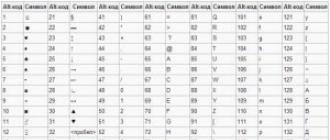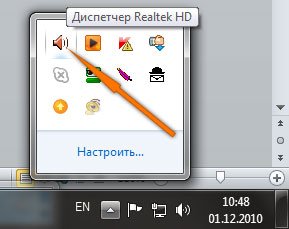La gravure de disques est une procédure répandue qui permet à l’utilisateur de graver toutes les informations requises sur un CD ou un DVD. Malheureusement ou heureusement, les développeurs proposent aujourd'hui de nombreuses solutions à ces fins. Aujourd'hui, nous allons nous concentrer sur les plus populaires afin que vous puissiez choisir exactement ce qui vous convient.
Les programmes de gravure de disques peuvent avoir des objectifs différents: il peut s'agir d'un instrument personnel avec la possibilité d'enregistrer différents types de lecteurs optiques, d'un combinateur professionnel hautes performances, d'une application étroitement ciblée, par exemple, uniquement pour la gravure de DVD, etc. C'est pourquoi, en choisissant le bon outil de gravure, vous devez procéder à partir de vos besoins dans ce domaine.

Commençons par la solution logicielle la plus populaire pour graver des disques et travailler avec des images: c'est UltraISO. Le programme, probablement, ne diffère pas dans une interface élégante et moderne, cependant, tout cela s'estompe à la lumière de ses fonctionnalités et de ses performances.
Ici, vous pouvez non seulement graver des disques, mais aussi travailler avec des lecteurs flash, des lecteurs virtuels, des conversions d’images et bien plus encore.
Outils DAEMON

Suivre UltraISO est un outil non moins populaire pour l’enregistrement d’informations sur les lecteurs et les disques Flash, ainsi que pour le traitement d’images - DAEMON Tools. Contrairement à UltraISO, les développeurs de DAEMON Tools n’ont pas mis l’accent sur la fonctionnalité, mais ont consacré beaucoup d’efforts supplémentaires à l’interface.
Alcool 120%

L'alcool a deux versions, et la version à 120% est payante, mais avec une période d'essai gratuite. Alcohol 120% - est un outil puissant destiné non seulement à la gravure de disques, mais également à la création d’un lecteur virtuel, à la création d’images, à la conversion, etc.
Nero

Les utilisateurs dont les activités sont liées à la gravure de lecteurs optiques connaissent évidemment un outil aussi puissant que Nero. Contrairement aux trois programmes décrits ci-dessus, il ne s'agit pas d'un outil combiné, mais d'une solution bien orientée pour graver des informations sur un support.
Créez facilement des disques protégés, vous permet de travailler avec la vidéo dans l'éditeur intégré et de l'écrire sur le lecteur, de créer des couvertures complètes pour le disque lui-même, pour la boîte dans laquelle il sera sauvegardé, et bien plus encore. Nero est la solution idéale pour les utilisateurs qui, compte tenu de leurs responsabilités, doivent régulièrement enregistrer diverses informations sur des supports CD et DVD.
Imgburn

Contrairement à une combinaison comme Nero, ImgBurn est un outil de gravure miniature et totalement gratuit. Il gère efficacement à la fois la création (la copie) d'images et leur enregistrement, et l'avancement constamment affiché des travaux est toujours à jour avec les activités terminées et en cours.
CDBurnerXP

Un autre outil de gravure de disque totalement gratuit pour Windows 10 et les versions antérieures de ce système d'exploitation, mais contrairement à ImgBurn, doté d'une interface plus agréable.
Adapté à la gravure de CD et de DVD, il peut être utilisé pour graver des images, afin d'établir une copie claire des informations sur les lecteurs à l'aide de deux lecteurs. Avec toutes ces fonctionnalités, CDBurnerXP est pratique et gratuit, ce qui signifie qu'il peut être recommandé en toute sécurité pour un usage domestique.
Ashampoo Burning Studio

Revenant au sujet des solutions logicielles professionnelles de gravure de disques, il est nécessaire de mentionner Ashampoo Burning Studio.
Cet outil fournit des fonctionnalités complètes pour le travail préliminaire sur les images et les disques: enregistrement de différents types de lecteurs laser, fichiers de sauvegarde avec possibilité de restauration, création de jaquettes, création et enregistrement d'images, etc. Bien sûr, l'outil n'est pas gratuit, mais il justifie pleinement son prix.
Burnaware

BurnAware est en quelque sorte comparable à CDBurnerXP: ils ont des fonctionnalités similaires, mais l'interface profite toujours à BurnAware.
L'application dispose d'une version gratuite qui vous permettra d'effectuer des tâches complexes lors de la gravure de disques, d'effectuer diverses tâches avec des fichiers image, d'obtenir des informations détaillées sur les lecteurs connectés à un ordinateur, et bien plus encore.
Astroburn

Astroburn - un outil simple pour graver des disques sous Windows 7, sans charges inutiles. Le taux principal des développeurs est fait sur la simplicité et l'interface moderne. Vous permet d'enregistrer différents types de poursuites, d'améliorer la copie, de créer des fichiers image et bien plus encore. Le programme est équipé d'une version gratuite, cependant, il encouragera fortement l'utilisateur à acheter une version payante.
DVDFab

DVDFab est un logiciel populaire pour enregistrer de la vidéo sur un disque doté de fonctionnalités avancées.
Vous permet d'extraire complètement les informations du lecteur optique, de convertir complètement les fichiers vidéo, de cloner, de graver des informations sur DVD et bien plus encore. Equipé d'une excellente interface avec le support de la langue russe, ainsi que la présence d'une version gratuite de 30 jours.
DVDStyler

Et encore, ce sera un DVD. Comme avec DVDFab, DVDStyler est une solution logicielle complète pour la gravure de DVD. Parmi les fonctionnalités les plus remarquables, citons l’outil de création de menus de DVD, de paramètres audio et vidéo détaillés et de rationalisation du processus. Avec toutes ses fonctionnalités, DVDStyler est distribué gratuitement.
Xilisoft DVD Creator

Le troisième outil de la catégorie "Tous pour travailler avec un DVD". Ici, l'utilisateur attend un ensemble complet de paramètres et d'outils vous permettant de commencer par créer un menu pour le futur DVD et d'enregistrer le résultat sur le disque.
Malgré l’absence de langue russe, le programme est très facile à utiliser et un vaste choix de filtres vidéo et d’options pour la création d’une jaquette offrira aux utilisateurs un espace pour leur imagination.
Petit graveur de CD

Small CD Writer est, encore une fois, une application simple pour enregistrer de la musique sur un disque, des films et des dossiers de fichiers conçus pour un usage domestique.
Outre la simple gravure d'informations, vous pouvez créer ici un support de démarrage, qui sera utilisé, par exemple, pour installer un système d'exploitation sur un ordinateur. De plus, il existe une caractéristique très importante: l'installation de ce produit sur un ordinateur n'est pas requise.
Infrarouge

InfraRecorder est un outil de gravure pratique et complet.
Sur le plan des fonctionnalités, BurnAware présente de nombreux points communs: il vous permet d’écrire des informations sur un lecteur, de créer un CD audio ou un DVD, de simplifier la copie à l’aide de deux lecteurs, de créer une image, de graver des images, etc. La langue russe est prise en charge gratuitement et est distribuée gratuitement - c’est une bonne raison de l’empêcher de choisir un utilisateur ordinaire.
ISOburn

ISOburn est un programme tout à la fois simple et efficace pour enregistrer des images ISO.
En effet, tout travail avec cet outil est limité à l’écriture d’images sur un disque avec un minimum de réglages supplémentaires, mais c’est là son principal avantage. De plus, le programme est distribué absolument médiocre.
Et en conclusion. Aujourd'hui, vous avez découvert une grande variété de programmes de gravure de disques. N'ayez pas peur d'essayer: ils ont tous une version d'évaluation, et certains d'entre eux sont complètement distribués sans aucune importance, sans aucune restriction.
True Burner (TB) - C’est un logiciel de gravure simple, mais très puissant, qui vous permet de créer et de graver des DVD, CD, disques Blu-Ray standard multisessions amorçables, à partir de divers systèmes de fichiers, notamment UDF ou ISO 9660. Avec cet utilitaire Vous pouvez également implémenter un disque MP3 et un DVD vidéo.
ISO2Disc - est un programme qui vous permet de graver facilement des disques et qui est considéré comme l’un des principaux logiciels Windows parmi des applications similaires. L'utilitaire ne contient aucun virus ni programme malveillant, car il est constamment contrôlé par un antivirus.
WinMount est un excellent utilitaire destiné à gérer les fichiers et les disques. Il prend en charge la compression, la décompression et la visualisation de divers formats, y compris MOV RAR, ZIP, 7Z. Également en utilisant ce programme, vous pouvez les monter sur un disque virtuel ou un dossier local ...

CloneDrive Virtuel - Un programme qui est un lecteur virtuel. En installant cet utilitaire, vous pouvez exécuter des images de disque et effectuer diverses opérations avec elles. Notez que dès que le programme est installé sur un PC, un redémarrage immédiat du système est nécessaire pour que Virtual CloneDrive fonctionne correctement.
Si vous avez besoin d’une application simple pour éditer de la musique et des pistes sonores, Éditeur audio gratuit faire face à cette tâche aussi efficacement et rapidement que possible. Il reconnaît presque toutes les extensions connues de pistes de musique, telles que MP3, WAV, WMA, ainsi que la possibilité d'enregistrer et d'éditer des sons provenant de sources externes.
 Ultrabox est un logiciel complet qui vous permet de copier et de graver des disques DVD et Blu-Ray avec des films. Le nom du programme provient du fait qu'il combine un ensemble de six applications vous permettant d'effectuer plusieurs opérations: Stream-Cloner, Blue-Cloner, DVD-Cloner, Ripper Blu-Ray, Ripper DVD, SmartBurner.
Ultrabox est un logiciel complet qui vous permet de copier et de graver des disques DVD et Blu-Ray avec des films. Le nom du programme provient du fait qu'il combine un ensemble de six applications vous permettant d'effectuer plusieurs opérations: Stream-Cloner, Blue-Cloner, DVD-Cloner, Ripper Blu-Ray, Ripper DVD, SmartBurner.
 AutoPlay Media Studio (APMS) est un excellent outil pour créer des CD et des DVD autorun contenant de la vidéo, de l'audio, des images, des présentations, etc. L’interface est très conviviale: dès le lancement, trois possibilités s’offrent à vous: créer une nouvelle, ouvrir une existante ou restaurer le dernier projet.
AutoPlay Media Studio (APMS) est un excellent outil pour créer des CD et des DVD autorun contenant de la vidéo, de l'audio, des images, des présentations, etc. L’interface est très conviviale: dès le lancement, trois possibilités s’offrent à vous: créer une nouvelle, ouvrir une existante ou restaurer le dernier projet.
Brûleur Hanso - un excellent outil multifonctionnel de Hanso Tools, conçu pour enregistrer des données sur CD / DVD. Avec Hanso Burner, vous pouvez également extraire des pistes audio de fichiers vidéo, effacer des informations sur des lecteurs, écraser des fichiers, créer des images stockées sur des lecteurs optiques.
Aujourd'hui, pour regarder la vidéo sur grand écran, vous n'avez même pas besoin de quitter la maison. Si vous avez un home cinéma, un vidéoprojecteur ou un téléviseur et un lecteur DVD, vous pouvez graver votre film préféré sur DVD et le regarder chez vous à tout moment! En outre, beaucoup d'entre eux stockent leurs archives vidéo familiales avec précision sur des disques, afin de libérer de l'espace sur l'ordinateur. En effet, nous ne consultons pas souvent ces enregistrements, qui occupent beaucoup d’espace disque.
Il existe de nombreux programmes conçus exclusivement pour l’enregistrement de disques. Toutefois, les produits hautement spécialisés ne sont pas toujours pratiques, car l’écriture sur disque est généralement accompagnée par d’autres tâches de traitement vidéo. Par exemple, vous devrez peut-être monter une vidéo avant d’enregistrer ou d’améliorer sa qualité. De plus, il devient parfois nécessaire de réécrire des vidéos de cassettes VHS sur DVD ou d’enregistrer la vidéo d’Internet sur disque. Désormais, vous n'avez plus besoin de rechercher des programmes distincts pour résoudre chacune de ces tâches, car tout ce dont vous avez besoin se trouve dans un seul progiciel universel - Movavi Video Suite.
Dans ce manuel, vous apprendrez à enregistrer rapidement et facilement des vidéos d'un ordinateur sur un disque à l'aide de Movavi Video Suite.
Téléchargez et installez Movavi Video Suite
Téléchargez le package de distribution sur votre ordinateur. Exécutez le fichier téléchargé et suivez les instructions à l'écran. En règle générale, le processus d'installation ne prend que quelques minutes.
Ouvrez le programme pour graver des disques.
Une fois l'installation terminée, démarrez Movavi Video Suite. Dans la fenêtre principale, cliquez sur l'onglet Les données et sélectionnez l'option Graver le disque. Veuillez noter que le module de gravure de disque ne fait pas partie de la distribution Movavi Video Suite et est installé séparément. Si le module n'est pas déjà installé sur votre ordinateur, vous serez invité à le télécharger et à l'installer. Une fois l'installation terminée, démarrez le programme en sélectionnant à nouveau l'option. Graver le disque.
Ajouter une vidéo au programme
Dans la fenêtre du programme pour enregistrer une vidéo sur le disque, allez à l’onglet Vidéo. Appuyez sur le bouton Ajouter des fichierssitué dans le coin inférieur gauche de la fenêtre du programme. Dans la fenêtre qui s'ouvre, sélectionnez le fichier vidéo que vous souhaitez graver sur le disque, puis cliquez sur Ajouter des fichiers. Après avoir ajouté tous les fichiers nécessaires, cliquez sur Fermerpour revenir à l'interface du programme.

Si vous souhaitez ajouter tous les fichiers d'un dossier, utilisez le bouton Ajouter le contenu du dossier. Les fichiers vidéo peuvent également être transférés vers le programme directement à partir de la fenêtre de l'explorateur.
Vous pouvez ajouter des enregistrements dans tous les formats vidéo courants: AVI, MP4, WMV, MKV, MOV, FLV et autres.
Entrez un nom et sélectionnez un type de disque.
Vous devez d’abord donner un nom au disque. Entrez le nom souhaité dans le champ Nom du lecteur.
Vous pouvez graver des vidéos sur DVD, CD ou Blu-ray. Pour les CD, le programme a deux options: CD vidéo et Super Video CD. Le mode Super Video CD standard vous permet d’obtenir une vidéo de meilleure qualité que le CD vidéo, mais le nombre de vidéos stockées sur le SVCD est inférieur à celui d’un VCD.

Il existe trois options pour les DVD: DVD, DVD de VIDEO_TS et DVD AVCHD. AVCHD DVD est un standard plus moderne que le DVD; Il vous permet d’enregistrer des vidéos de meilleure qualité. Cependant, tous les lecteurs de DVD standard ne lisent pas les DVD AVCHD.
Option DVD de VIDEO_TS conçu pour enregistrer une vidéo sur le disque à partir du dossier VIDEO_TS. Cette fonctionnalité est utile si vous avez déjà enregistré un disque DVD-vidéo sur votre ordinateur et que vous souhaitez maintenant transférer son contenu sur DVD. Vous pouvez également utiliser cette option pour copier une vidéo d’un disque DVD-Vidéo sur un autre.
Nous allons parler de l'enregistrement vidéo sur disque sur l'exemple du DVD. Pour créer un disque DVD-Vidéo, voir Mode besoin de cocher la case DVD.
Spécifier les paramètres du disque
Dans la section Les options Vous pouvez spécifier les paramètres du DVD. Vous devez d’abord choisir un standard - NTSC ou Pal. Le choix de la norme dépend de la région géographique dans laquelle vous prévoyez d’utiliser le disque. Si le disque est destiné à la Russie et aux pays de la CEI, choisissez Pal.
Ensuite, vous devez choisir dans la liste La qualité: Faible, Moyenne, Haute ou Paramètres utilisateur. Pour ajuster la qualité manuellement, cliquez sur Personnaliser et définissez le débit souhaité avec les curseurs. Plus le débit binaire est élevé, meilleure est la qualité de la vidéo, mais plus elle occupe d'espace disque.

De la liste Ratio d'aspect choisissez le format de la vidéo sur le disque - 4: 3 (vidéo standard) ou 16: 9 (vidéo à écran large). Si vous envisagez de regarder des DVD sur un périphérique grand écran, tel qu'un téléviseur Full HD (1920 × 1080), choisissez 16: 9.
20.03.2017
La simplicité de l'interface et le contrôle intuitif logique - les exigences de base lors du choix d'un programme pour l'enregistrement de disques. C'est une interface simple qui vous aidera à préparer rapidement un disque pour l'enregistrement. Parmi les dix applications décrites ici, les points communs ici ne sont pas seulement la fonction d'enregistrement de disques, mais aussi la simplicité de l'interface, bien sûr.
N'oubliez pas que pour obtenir une copie exacte du disque, vous devez régler la vitesse d'enregistrement au minimum. Pour les DVD, il s'agit de 8x ou 10,56 Mb / s et pour les CD inférieurs à 56x ou inférieurs à 1,5 Mb / s. C’est à basse vitesse que le lecteur commettra le moins d’erreurs et vous obtiendrez ainsi une copie plus précise du disque. Assurez-vous qu'après l'enregistrement du disque, vérifiez les erreurs dans l'application avec laquelle vous avez enregistré.
Pour l’enregistrement de disques, j’ai sélectionné dix programmes, dont huit sont entièrement gratuits et deux, CloneCD et UltraISO, sont payés avec une période d’essai. Choisissez le nécessaire en fonction des tâches. Pour copier un disque - l'un des huit premiers programmes, pour écrire une image ISO sur une clé USB ou un disque - les deux derniers seront idéaux.
Nous allons passer de programmes simples à des programmes plus complexes. Commençons par un utilitaire simple et riche - CDBurnerXP.
Caractéristiques de l'application
- Écrire des données sur le disque;
- Copier des disques;
- Créer et éditer des images de disque;
- Graver l'image du disque sur le disque.
CDBurnerXP est un programme très populaire pour la gravure de disques, sa fonctionnalité permettant de travailler avec des disques n’est pas inférieure à celle de copies payantes. En présence de deux lecteurs peuvent copier des disques d'un à l'autre.
Une interface simple et logique joue entre les mains de l'application, vous permet de vous habituer rapidement au programme et de commencer à travailler avec des disques - copiez-les, créez des images, etc.
Small CD-Writer - écrire, copier et travailler avec des images ISO

Probablement le programme le plus ancien de cette revue. La version la plus récente a été publiée en 2006 (selon Wikipedia), mais il fait très bien son travail, même sous Windows 10. Il ne fait que 400 Ko, ce qui est presque la même fonctionnalité que CDBurnerXP. Il peut non seulement graver des disques de données et copier des disques, mais il peut également fonctionner avec des images de disque ISO, les créer et même créer des disques Windows à amorçage multiple à partir de fichiers et de dossiers sur un ordinateur à l'aide de fichiers .bin amorçables.
Petite taille, interface très simple, la possibilité de copier des disques et de créer des images ISO sont les principaux avantages de Small CD-Writer. Si vous avez besoin de copier rapidement un disque ou de graver une image ISO sur un disque, cet utilitaire vous sera très utile. Aussi, pendant le travail ne crée pas d'entrées de registre, ne laisse pas de fichiers temporaires.
CloneCD - faire des copies de disques protégés

Maintenant, je pense qu’il est difficile de surprendre l’utilisateur avec la fonction de copier un disque et de travailler avec le format ISO, mais CloneCD essaie de le faire, à mon avis, et il est très bon. Il possède toutes les fonctionnalités permettant de travailler avec des disques, tels que Small CD-Writer et CDBurnerXP. Le plus intéressant est de copier des disques protégés contre la copie et de créer des copies exactes de tous les disques. Ignore le système de protection contre la copie des données. C’est certes un avantage considérable, mais aussi controversé d’un côté. Le piratage est une mauvaise chose à dire.
L'interface du programme est extrêmement simple, est divisée en plusieurs fenêtres et vous permet de configurer facilement CloneCD pour effectuer les tâches nécessaires. Le programme dispose d’une licence payante et d’une période d’essai de trois semaines.
Ashampoo Burning Studio Free - plusieurs fonctions dans un programme
L'outil idéal pour travailler avec des informations multimédia. Toutes les tâches multimédia associées à l'écriture sur des disques sont résolues ici. Burning Studio Free peut non seulement copier des disques, mais aussi créer des disques vidéo DVD, des CD audio et travailler avec des images de disque. Grâce à l'interface claire, même un utilisateur novice peut faire tout ce dont il a besoin pour graver des disques.

Cependant, avec de telles opportunités, nous obtenons un moment désagréable. Pour travailler dans l'application nécessite une activation gratuite. Au moment d'écrire ces lignes, il s'agissait de la version 1.14.5. Nous aurons besoin d'une adresse email pour recevoir un code d'activation. Ces actions sont simples bien sûr, mais un peu gênantes. Pourquoi at-il fallu pour effectuer une activation gratuite?

ImgBurn - graver une vidéo DVD et travailler avec tous les disques
Un autre programme pour travailler avec des supports de stockage. Peut-être le programme le plus célèbre pour la copie d'informations complètes à partir de disques vidéo DVD. Sur les torrents et les forums, toutes les instructions pour enregistrer des films sur un DVD sont décrites dans ImgBurn. Outre l'enregistrement et la copie de films, vous pouvez copier des disques et travailler avec des images de disque. Il remplit parfaitement ses fonctions. Et n'oubliez pas, pour obtenir la copie la plus précise du disque sans erreur, réglez la vitesse d'enregistrement au minimum. Le temps de copie de disque augmentera, mais le nombre d'erreurs sera minime.

Pour localiser le programme, vous devez télécharger le fichier de localisation et le copier dans le dossier des langues de l'application.
BurnAware Free - écrivez des données, copiez et travaillez avec ISO
Un autre bon programme pour enregistrer et copier des disques. Ainsi que les programmes analogiques décrits ci-dessus peuvent copier des disques, travailler avec des images ISO, enregistrer des disques vidéo et audio.

Alcohol 120% Free Edition - travailler avec des images ISO
Programme universel pour travailler avec des disques et des images de disque. Est une version réduite de Alcohol 120%. Vous permet de graver des fichiers sur des disques, de copier des disques, de créer des images de disque, de créer jusqu'à deux lecteurs virtuels sur un ordinateur.

Pour copier un disque, cliquez sur le bouton correspondant dans la barre d’outils de gauche et suivez les instructions de l’assistant.
UltraISO - graver des disques et créer des images ISO

Programme connu pour travailler avec des images de disque. Il peut créer des images de disque, les éditer et bien sûr copier des disques.
Caractéristiques UltraISO
- Copier des disques;
- Créer des images de disque à démarrage multiple;
- Édition et conversion d'images disque;
- Créez et écrivez sur d'autres images multimédias de disques durs et de lecteurs flash.
Eh bien, voici maintenant le tour des applications les plus simples pour travailler avec des images de disque. Ils remplissent une seule fonction - l'enregistrement d'une image disque sur une clé USB ou un disque.
Outil de téléchargement USB / DVD Windows 7 - Ne gravez que les fichiers ISO à partir de Windows
De nombreux utilisateurs ont besoin de graver sur le disque uniquement une image ISO avec le système d'exploitation Windows. Et pour utiliser le même lecteur une seule fois - pour installer le système d'exploitation. Surtout pour eux, ces deux utilitaires simples conviennent.
L'outil de téléchargement USB / DVD de Windows 7 écrit les fichiers d'installation de Windows sur un disque ou une clé USB. Et vous ne pouvez écrire ici que des images ISO de Windows. Les pilotes et divers utilitaires système ne peuvent pas être enregistrés par ce programme. Le développeur est Microsoft lui-même.

Passcape ISO Burner - Enregistrement ISO uniquement
Contrairement à Windows 7, l'outil de téléchargement USB / DVD vous permet de graver sur un disque ou une clé USB sous n'importe quel système d'exploitation ou tout programme. Le reste de l'application est identique.

Utilitaire avec une interface très simple et un ensemble de fonctions peu riche. Il est indispensable pour enregistrer des images sur un disque ou une clé USB. Pour tout le reste, installez CDBurnerXP, Small CD-Writer et d’autres applications.
Brève conclusion
Sur ce je pense que vous pouvez terminer cette liste et pas si courte. Ashampoo Burning Studio Free ou CDBurnerXP sont plus que suffisants pour toutes les tâches liées à l’enregistrement de disques. Mais c’est très agréable de faire un choix et de tout personnaliser à votre goût. Par conséquent, choisissez exactement l'application que vous avez aimé, jugez ici uniquement par les captures d'écran et ma description. Dans tous les cas, une erreur ne peut pas être faite ici. Les disques brûlent tous les programmes. Sur ce, merci, cher lecteur, pour votre attention et j'espère pouvoir aider au moins quelque chose.
Bien que les disques actuels soient de moins en moins utilisés, les programmes gratuits d’enregistrement sur disque restent aussi populaires qu’ils l’étaient il ya plusieurs années.
Le fait est qu’aujourd’hui, tout le monde n’utilise pas de lecteurs flash, beaucoup sont plus à l'aise avec les DVD et CD testés.
Par conséquent, il serait utile de savoir quels programmes sont utilisés le plus souvent pour graver des disques.
Pour ce faire, vous pouvez effectuer quelques recherches sur les forums, les réseaux sociaux et uniquement les sites sur lesquels ils distribuent toutes sortes de logiciels.
En fait, cela a été fait. Et les résultats de cette étude peuvent être vus ci-dessous.
Fait intéressant, la plupart des utilisateurs du même Windows 7 ne sont même pas au courant de l’existence d’un tel programme.
Mais ce n’est pas surprenant, car des géants tels que Nero mettent très facilement un petit graveur de CD petit sur le marché.
Au fait, cela répond complètement au nom.
Dans ce programme, il n'y a absolument rien de superflu, seules les fonctions les plus élémentaires sont rassemblées.
De plus, Small CD-Writer pèse très peu et n'a pas besoin d'écrire des informations temporaires dans le cache.
De ce fait, Small CD-Writer ne prend pas beaucoup de place et ne nécessite pas beaucoup de ressources de mémoire pour son travail.
De plus, le Small CD-Writer est si facile à utiliser qu'il est très difficile d'imaginer quelque chose d'encore plus simple.

Comment utiliser
Utiliser Small CD-Writer, comme mentionné ci-dessus, est très simple. Pour les utilisateurs novices, ce programme est optimal.
Ainsi, le processus d’écriture de fichiers sur un disque, un DVD ou un CD consiste simplement à faire glisser les fichiers nécessaires d’un dossier vers l’espace encerclé à la Figure 1 avec un cadre vert.
Après cela, vous devez cliquer sur le bouton «Ecrire» dans la zone entourée d'un cadre rouge dans la même figure. Comme vous pouvez le constater, rien de compliqué à ce sujet. Après avoir appuyé sur le bouton, une petite fenêtre apparaîtra dans laquelle vous devrez sélectionner la vitesse et cliquer sur le bouton OK.
Le processus d’effacement des disques semble également très simple.
Une fois le disque inséré dans le lecteur, dans le menu entouré en rouge, cliquez sur le bouton “Éjecter / insérer un disque” et sélectionnez le disque requis dans le menu “Ordinateur” (“Cet ordinateur” sous Windows 10 et “Mon ordinateur” sous Windows. 7 et versions antérieures).
Après cela, il est nécessaire de sélectionner le bouton “Effacer” dans la même zone, puis un menu apparaîtra dans lequel vous devrez sélectionner l'option d'effacement - complet ou rapide.
Astuce: Il est préférable de choisir un effacement complet, de sorte qu'aucune donnée, et en particulier aucun déchet, ne reste sur le disque et n'interfère pas avec son utilisation ultérieure.
En résumant la description du programme Small CD-Writer, on peut dire qu’il est l’un des plus faciles à utiliser.
Cela est dû à son énorme popularité auprès des utilisateurs d’Internet et de l’ensemble du réseau mondial.
Également sur le site il y a des articles sur ces sujets:
- Logiciel gratuit pour l’enregistrement de disques CD-DVD en russe: la meilleure liste
Nous parlons ici d’un ensemble multifonctionnel complet qui comprend un grand nombre de fonctions diverses liées à l’enregistrement et à l’effacement de DVD, de CD et de Blu-ray.
Mais, malgré l'abondance de fonctions, le programme est également assez simple à utiliser.

Les principales fonctions exécutées par Ashampoo Burning Studio Free sont les suivantes:
- Création d'images disque (le format le plus connu d'une telle image disque est l'ISO, il existe également CUE / BIN, ASHDISC et autres);
- Créer des copies de sauvegarde des données;
- Enregistrez de la musique, des films et d’autres données sur des disques;
- Convertir de la musique (par exemple, vous pouvez créer des CD audio, MP3, WMA, etc.);
- Effacer des disques;
- Enregistrement de films au format Blu-ray et d'autres formats similaires destinés uniquement à la visualisation de films;
- Préparation de pochettes pour CD, ainsi que de livrets et autres publications à leur intention.
Le programme possède une interface complète en russe, ce qui constitue un avantage considérable par rapport au même petit graveur de CD.
Bien entendu, le programme le plus célèbre qui remplit les mêmes fonctions est Nero (une version payante à part entière) et Ashampoo Burning Studio Free ne prétend même pas être le meilleur dans ce domaine.
Utilisation de
Pour graver un disque avec Ashampoo Burning Studio Free, procédez comme suit:
- Exécutez le programme en utilisant un raccourci sur le bureau ou à partir du menu Démarrer.
- Dans la fenêtre du programme, un menu pratique apparaît sur la gauche, dans lequel toutes les actions possibles liées à l’enregistrement et à l’effacement des disques sont indiquées. Pour réinitialiser simplement les données du disque, vous devez sélectionner l’élément "Ecrire des fichiers et des dossiers".
Pour ce faire, il suffit de survoler la souris.

- Ensuite, sélectionnez l’article "Créer un nouveau CD / DVD / Blu-ray Disc" dans le menu déroulant composé de deux équipes. Le second est conçu pour mettre à jour un disque existant, c’est-à-dire le remplacer.

- Ensuite, une fenêtre apparaît, très similaire à ce que nous avons déjà vu dans Small CD-Writer. Ici aussi, il vous suffit de transférer les fichiers nécessaires dans la zone entourée du cadre vert de la figure 4.
Quand ils sont ajoutés, il ne reste plus qu'à cliquer sur le bouton "Suivant", situé dans le coin inférieur droit de la fenêtre du programme (entouré en rouge).

- Maintenant, la fenêtre de sélection de lecteur s'ouvre. Si l'utilisateur a déjà inséré un disque vide dans son lecteur, le programme le détectera automatiquement. Il ne reste plus qu’à cliquer sur le bouton «Graver un CD» et attendre la fin de l’enregistrement.

Note: La figure 5 illustre une variante idéale lorsqu'un disque inséré dans le lecteur est dépourvu de données, de dommages ou de toute autre chose pouvant gêner un enregistrement normal. Dans le cas contraire, le programme affichera un message correspondant et le bouton «Graver un CD» sera inaccessible.
Au fait, téléchargez Ashampoo Burning Studio Free est ce qu'il y a de mieux sur la page officielle - www.ashampoo.com/ru/rub/fdl.
Après l’installation, vous devrez suivre une courte procédure pour obtenir une clé gratuite.
Il s’agit d’une version gratuite et très légère de ce géant et poids lourd dans le domaine des programmes d’écriture de fichiers sur disque.

Les possibilités de ce programme sont très limitées et sont les suivantes:
- Graver des données sur CD et DVD;
- Copier des disques;
- Enregistrement Blu-ray;
- Nettoyage des disques.
C'est tout. Mais cela présente des avantages indéniables. Par exemple, Nero Free fonctionne plusieurs fois plus rapidement qu'un collègue à part entière.
Si le système habituel de Nero peut se bloquer sur des ordinateurs faibles et que le processus d'enregistrement peut durer très longtemps, dans la version simplifiée, tout est beaucoup plus rapide.
Il est intéressant de noter que la plupart des utilisateurs choisissent Nero Free en raison du fait que ce programme effectue très bien ses tâches sur des ordinateurs bas de gamme.
En plus, elle a une interface en russe.
Mais il est intéressant de noter qu’il est actuellement impossible de télécharger Nero Free sur le site officiel. À tout le moins, les utilisateurs ne peuvent pas le trouver là-bas.
Mais sur d'autres sites, souvent piratés, Nero Free est dans le domaine public.
Cela s'explique par le fait que ce produit a très probablement été distribué pendant une très courte période, puis que l'équipe Nero a cessé de le faire.
Dans tous les cas, Nero Free fonctionne sur tous les ordinateurs modernes.
Comment utiliser
À bien des égards, l’utilisation de Nero Free est très similaire au petit CD-Writer. Mais voici quelques fonctionnalités supplémentaires.
Tous sont concentrés dans deux menus, l'un situé en haut et l'autre en bas à gauche de la fenêtre du programme.
Pour écrire simplement des données sur un disque, vous devez sélectionner l’élément «Enregistrement de données» dans le menu situé à gauche.

Après cela, le menu illustré à la figure 7 apparaîtra. Ensuite, tout est fait comme dans d'autres applications similaires.
Il existe un champ dans lequel vous devez insérer tous les fichiers destinés à être écrits sur le disque (sur la figure 7, il est également surligné en vert).
Tout d'abord, il vous suffit de faire glisser les fichiers là-bas. Après cela, cliquez sur le bouton "Enregistrer" (surligné en rouge).

Dans cette fenêtre, vous pouvez également cliquer sur le bouton "Enregistrer", après quoi il restera à attendre la fin du processus d'enregistrement. Nous voyons aussi qu'il n'y a rien de difficile à utiliser.
Néanmoins, il faut souvent un peu plus de fonctions que la simple possibilité d’enregistrer des informations sur un disque.
C’est en raison de l’absence de certaines fonctionnalités que Nero Free perd considérablement au profit du même Ashampoo Burning Studio Free.
Mais nous résumerons les résultats plus tard, mais pour l’instant, considérons un autre programme similaire, qui jouit également d’une popularité considérable en runet.
Un autre programme pour l’enregistrement de disques, caractérisé par une facilité d’utilisation sans précédent.
Mais sa différence avec les précédentes est qu’il ne prend en charge qu’un nombre sans précédent de formats d’image disque.
Aucun autre programme (même payant) ne prend en charge un tel nombre de formats.
Parmi eux, nous connaissons tous les ISO et DVD, ainsi que les BIN, UDI, CDI, FI, MDS, CDR, PDI et bien d’autres.
En général, ImgBurn peut à juste titre être qualifié de véritable géant en termes de formats pris en charge.

Par contre, cela empêche souvent le programme de fonctionner normalement. Certains utilisateurs écrivent souvent lorsque travailler avec certains formats prend trop de temps.
Dans d'autres cas, ImgBurn cesse de fonctionner.
Mais de tels cas sont extrêmement rares et peuvent être dus aux caractéristiques du lecteur ou de l’ordinateur dans son ensemble.
De manière générale, presque tous les problèmes liés au travail d'ImgBurn, les gens écrivent immédiatement sur les forums lorsqu'ils se produisent.
Par conséquent, on peut supposer que presque tous les cas de dysfonctionnement d'ImgBurn sont consignés dans des messages postés sur les forums anglophones et russophones (le plus souvent le premier).
La plupart des gens sont très satisfaits de ce programme.
Pas pour rien sur divers sites dédiés aux utilisateurs de logiciels, le score ImgBurn n’atteint pas moins de 4,5 sur 5.
L’interface du programme est illustrée à la figure 8. Pour graver des fichiers sur un disque, vous devez sélectionner l'élément correspondant dans le menu.
Après cela, presque le même menu d'enregistrement apparaîtra, comme illustré aux figures 4 et 7.
Dans celui-ci, l'utilisateur n'aura besoin que de faire glisser les fichiers nécessaires dans l'espace spécialement désigné et d'appuyer sur le bouton d'enregistrement.

Outre la possibilité d'écrire diverses images sur disque, les utilisateurs soulignent les avantages suivants d'ImgBurn par rapport à d'autres programmes similaires:
- Gravez sur disque de la musique et des films dans une variété de formats, parmi lesquels il y a même OGG et WV.
- Prise en charge Unicode (après l'enregistrement, les problèmes de noms de fichiers et de dossiers ne se produiront plus).
- La possibilité d'ouvrir et de fermer le lecteur à travers la fenêtre du programme.
- La possibilité de changer l'image de l'étiquette.
- Recherche automatique sur Internet d'un nouveau micrologiciel pour un lecteur particulier.
De telles fonctionnalités n’ont pas d’autres programmes similaires pour l’enregistrement de disques. Toutefois, pour que le programme parle russe, vous devez télécharger le fichier souhaité sur Internet, puis le jeter dans le dossier de langue (Langues) du programme installé.