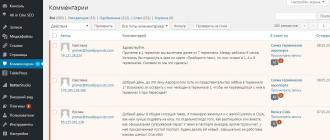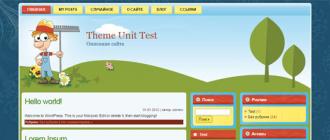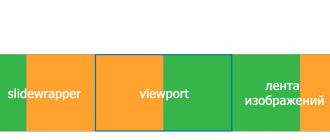Cliquer sur ce qui vous permet d'effectuer diverses actions dans le système d'exploitation et les programmes sans recourir à l'utilisation de la souris et sans appeler le menu d'action. Ils peuvent aussi être appelés : raccourcis clavier, Raccourcis clavier, clés accès rapide. De temps en temps, vous pouvez entendre des raccourcis clavier en argot, à partir des raccourcis clavier anglais, qui signifient en traduction «touches de raccourci».
A quoi servent les raccourcis clavier ?
Les raccourcis clavier sont très utiles lors de l'exécution d'actions fréquemment répétées avec . Si vous vous souvenez de leurs combinaisons, la vitesse de travail de l'utilisateur augmentera considérablement, car. vous aurez beaucoup moins recours à la souris. En effet, il sera plus rapide d'appeler le menu avec une combinaison clavier de quelques touches que de déplacer le pointeur de la souris dessus, d'appuyer sur le bouton, de sélectionner l'élément souhaité dans la liste, puis de cliquer à nouveau sur la souris.
Il existe de nombreuses combinaisons de touches dans Windows et il est difficile de toutes les retenir, et il est peu probable que l'utilisateur moyen en ait besoin. Si vous travaillez beaucoup dans un programme, vous pouvez imprimer des raccourcis clavier, les mettre côte à côte comme une feuille de triche et, au fil du temps, ils seront eux-mêmes déposés en mémoire.
Le système d'exploitation Windows vous permet de travailler sans souris du tout, en utilisant uniquement le clavier. De nombreux programmeurs haut de gamme travaillent avec du code sans toucher la souris. La vitesse de saisie des données dans ce cas est très élevée.
Comment utiliser les raccourcis clavier
Jetons un coup d'œil aux raccourcis clavier autre+ F4 , qui ferment la fenêtre active, c'est-à-dire J'effectue la même action qu'en cliquant avec le bouton gauche de la souris sur l'icône x en haut à droite de la fenêtre. Pour appuyer d'abord sur la touche gauche autre, puis, sans le relâcher, appuyer sur la touche F4
Boutons autre, ctrl, Changement n'exécutent aucune action par elles-mêmes, elles fonctionnent en combinaison avec d'autres touches du clavier et sont appelées touches de modification. Ces boutons constituent la base de diverses combinaisons de raccourcis clavier. Pour effectuer une action, vous devez appuyer sur le bouton de modification et le maintenir enfoncé, puis appuyer brièvement sur la touche suivante. Les touches de modification sont enfoncées en premier, s'il y a plus d'un modificateur dans la combinaison (en règle générale, il n'y en a pas plus de deux), puis le premier et le deuxième modificateur sont enfoncés alternativement, après quoi la dernière touche est enfoncée brièvement.
Par exemple, les raccourcis clavier ctrl+ Changement+ Languette initiant la transition entre les onglets du programme dans verso. Supposons que vous souhaitiez basculer entre les onglets de droite à gauche. Serrer ctrl, puis appuyez Changement et faire des frappes courtes Languette.
Un autre exemple est la sélection de tout le contenu dans un éditeur de texte. Pour sélectionner tout le texte, appuyez sur les touches de raccourci ctrl+ UNE. Maintenant, il peut être copié dans le presse-papiers de raccourcis clavier ctrl+C ou couper à nouveau dans le presse-papiers avec les touches de raccourci ctrl+ Z. Essayez maintenant de coller le texte coupé du presse-papiers avec la combinaison ctrl+ V.
Comment apprendre les combinaisons de raccourcis clavier
Pour trouver les touches de raccourci pour Windows, ouvrez le système avec une combinaison Gagner+ F1 et composez ligne de recherche « Raccourcis».
Salutations, chers lecteurs du site de blog! Je ne me tromperai pas si je dis que de nombreux utilisateurs ordinaires, assis devant un ordinateur, n'utilisent jamais Raccourcis. La plupart contrôlent leur ordinateur en manipulant la souris. Même beaucoup de mes amis, à qui j'ai montré quelques combinaisons de touches pour la rapidité et la commodité de travailler sur un ordinateur, n'ont pas immédiatement compris à quoi servait leur utilisation.
La force de l'habitude ne permet pas à beaucoup de renoncer à ce à quoi ils sont habitués. C'est ainsi que l'homme est. Mais, après avoir essayé plusieurs fois d'effectuer telle ou telle opération sur l'ordinateur, en utilisant Raccourcis clavier, après un certain temps, beaucoup commencent à les utiliser automatiquement. J'espère que les recommandations ci-dessous sur l'utilisation des touches du clavier seront utiles à quelqu'un et faciliteront le maintien devant l'ordinateur.
Raccourci clavier.
Les raccourcis clavier permettent aux utilisateurs d'optimiser leur travail sur l'ordinateur et de ne pas interrompre le processus de création pour des bêtises. Grâce aux raccourcis clavier standard, vous pouvez exécuter rapidement les commandes nécessaires (annuler une action, copier et coller du texte, faire une capture d'écran de l'écran, changer de langue et même éteindre l'ordinateur) sans être distrait ni même regarder le clavier. D'ailleurs, chaud touches fenêtres fonctionne dans presque toutes les applications de ce système opérateur. Peu importe si vous utilisez Windows 7 ou Windows XP. Je vais donner un exemple simple du fonctionnement des raccourcis clavier d'annulation "Ctrl" + "Z". Annuler dernière action, appuyez sur la touche gauche "Ctrl" et, en la maintenant, appuyez sur la touche anglaise "Z". Si vous souhaitez annuler plusieurs actions, appuyez plusieurs fois sur la touche "Z". De plus, peu importe la langue que vous avez activée. Le plus souvent Raccourcis clavier fonctionnent de la même manière en russe et en anglais.
![]() Touches du clavier pour la recherche.
Touches du clavier pour la recherche.
Il est très pratique d'utiliser les touches de recherche "Ctrl" + "F". Ils vous permettent de retrouver rapidement une phrase dans un document, et travailler avec du texte est grandement simplifié. À propos, les clés de recherche peuvent également être utilisées sur les pages du site. Lorsque vous appuyez sur "Ctrl" + "F", en haut à droite dans Google Chrome(en haut à gauche dans Opera, en bas à gauche dans Mazilla) une petite boîte apparaîtra où vous pourrez entrer le mot ou la phrase que vous souhaitez trouver sur la page. Si un tel mot se trouve sur la page, il sera surligné dans votre navigateur en jaune ou en orange. La même ligne contiendra le nombre de mots trouvés sur la page, ainsi que des flèches qui vous permettront de passer rapidement à l'option suivante. Ne confondez pas recherche de touches de raccourci avec recherche sur le site. Ils ne fonctionnent que sur la page ouverte dans votre navigateur.
 Comment surligner du texte à l'aide du clavier.
Comment surligner du texte à l'aide du clavier.
Les raccourcis clavier sont également utilisés pour sélectionner du texte. Par exemple, si le document texte est très volumineux et doit être entièrement sélectionné, utilisez Curseur de la souris pas très pratique. Il est beaucoup plus facile d'appuyer sur "Ctrl" + "A" et tout le texte sera sélectionné. Pour sélectionner un morceau de texte à partir du curseur vers la gauche ou vers la droite, appuyez sur la touche "Shift" et, tout en la maintenant, appuyez sur les flèches "←" et "→". Chaque fois que vous appuyez sur la flèche, la lettre suivante sera mise en surbrillance. Certes, cela prend beaucoup de temps pour mettre en évidence le texte de cette manière, mais cela peut être utile. Et pour sélectionner du texte du curseur au début ou à la fin de la ligne, vous pouvez utiliser les combinaisons "Shift" + "Home" et "Shift" + "End". De la même manière, vous pouvez sélectionner du texte à partir du curseur sur des lignes entières, vers le haut ou vers le bas. Pour ce faire, placez le curseur au bon endroit, appuyez sur la touche "Shift" et, tout en la maintenant, utilisez les flèches "" et "↓". Au fait, appuyer sur la flèche opposée supprime la sélection. Pour supprimer la sélection, vous pouvez cliquer n'importe où avec la souris. document ouvert. Dans certaines applications, vous pouvez désélectionner à l'aide des touches "Ctrl" + "D", mais elles ne fonctionnent pas partout. Par exemple, clavier virtuel il ne répond pas à cette combinaison.
 Comment copier du texte à l'aide du clavier.
Comment copier du texte à l'aide du clavier.
Beaucoup sont également intéressés quelles clés copier v différentes applications. Pour ce faire, utilisez la combinaison "Ctrl" + "C". Les touches fonctionnent de la même manière document texte, v éditeurs graphiques et dans d'autres programmes. Il suffit de sélectionner le fragment souhaité avec le curseur et de copier avec les touches. De plus, ces touches du clavier sont utilisés pour copier certains fichiers. Mais il y a une mise en garde. Si vous souhaitez copier du texte publié sur un site, vous ne pourrez peut-être pas le faire. Il s'agit de la protection contre la copie du texte que le propriétaire de la ressource a définie. Sur, comment copier du texte non copiable de ces sites, est décrit plus en détail dans un autre document.
 Comment coller du texte à l'aide du clavier.
Comment coller du texte à l'aide du clavier.
Pour coller du texte à partir du presse-papiers, vous pouvez appuyer sur les raccourcis clavier "Ctrl" + "V". Ils fonctionnent également dans différentes applications. vous pouvez utiliser insérer des raccourcis clavier dans des documents texte ou lors de la copie d'un fichier. Il est particulièrement pratique de les utiliser pour insérer un grand nombre d'objets identiques (par exemple, des caractères que vous souhaitez utiliser plusieurs fois dans un document).
 Comment passer le clavier en anglais.
Comment passer le clavier en anglais.
Nous passons le clavier du russe à l'anglais et vice versa cent fois par jour sans même s'en apercevoir. On utilise le plus souvent sélecteur de langue RU / EN, qui se trouve en bas de l'écran, à droite, sur la barre des tâches. Mais il est beaucoup plus pratique de le faire en utilisant la combinaison de touches Alt + Maj. Au fil du temps, vous commencez à utiliser ces touches automatiquement. Vous continuez à taper sur le clavier et ne pensez pas à la façon de Passer à l'anglais et retour.
 Comment redémarrer votre ordinateur à l'aide du clavier.
Comment redémarrer votre ordinateur à l'aide du clavier.
Il y a une autre combinaison de touches que vous devez connaître. Si l'ordinateur se bloque et ne répond pas à vos actions, appuyez simultanément sur les touches "Ctrl" + "Alt" + "Suppr". La fenêtre du Gestionnaire des tâches s'ouvrira, listant toutes les applications que vous avez en cours d'exécution. Si vous voyez le statut "Ne fonctionne pas" en face de l'un d'eux, cliquez sur le bouton "Fin de tâche".

Si la souris ne fonctionne pas, utilisez la touche "Tab" pour sélectionner. Lorsque le bouton Fin de tâche est en surbrillance, appuyez sur Entrée. Vous devez également savoir quelles clés vous pouvez vous déconnecter du système si votre souris est cassée. Donc pour recharger rapidement ou pas du tout éteins l'ordinateur, appuyez sur la touche Windows. Il est situé en bas, des deux côtés du clavier, il affiche le logo de ce système d'exploitation. Lorsque la fenêtre du menu principal apparaît, appuyez sur la touche "↓" jusqu'à ce que le bouton "Arrêter" soit en surbrillance. Appuyez sur "Entrée", la fenêtre standard "Éteindre l'ordinateur" apparaîtra. Utilisez les touches "←" et "→" pour sélectionner la commande "Shutdown" ou "Reboot" et appuyez sur "Enter". Pour annuler cette action et revenir au système, appuyez sur "Esc".
Bien sûr, il existe d'autres options de raccourcis clavier pour effectuer diverses opérations sur l'ordinateur. Mais dans cette note, j'ai partagé les plus courantes que j'utilise moi-même tout le temps et que je vous recommande, mes lecteurs. Je vous souhaite à tous bonne chance !!
De nombreux utilisateurs, lorsqu'ils travaillent avec un ordinateur, n'utilisent principalement que la souris, en cliquant dessus diverses rubriques menu pour ouvrir une section ou un répertoire de gestion du système particulier dans l'Explorateur. Cependant, le travail avec Windows peut être sensiblement accéléré si vous vous habituez à utiliser constamment les soi-disant touches de raccourci - des combinaisons de boutons qui vous permettent d'effectuer diverses commandes.
La famille de systèmes d'exploitation Windows s'est toujours distinguée par un grand nombre de raccourcis clavier conçus pour fonctionner à la fois avec le système lui-même et avec ses applications et utilitaires. Une partie importante des combinaisons est traditionnellement utilisée non seulement dans le système d'exploitation, mais également dans les progiciels d'autres fabricants. Dans Windows 7, les raccourcis clavier sont devenus encore plus pratiques. Par conséquent, en connaître au moins une petite partie accélérera considérablement votre travail.
Un rôle important dans la formation des raccourcis clavier est joué par le bouton Win, indiqué sur le clavier par le logo Windows sous la forme d'un drapeau en quatre parties. La touche est située dans le coin inférieur gauche du clavier entre les boutons Ctrl et Alt. un autre bouton Win peut être dupliqué sur le côté droit du clavier entre les boutons Alt Gr et le bouton pour appeler l'option de clic clic-droit souris. En raison du fait qu'à l'heure actuelle, le nombre de variétés de clavier augmente constamment, la touche Win peut être située à un autre endroit, mais elle sera certainement dans le coin inférieur gauche. Sur les ordinateurs portables, la touche Win est généralement située entre les boutons de fonction Fn et Alt.
Raccourcis clavier Windows lorsque vous travaillez avec l'explorateur de fichiers
- gagner. Une simple pression sur le bouton Win permet d'ouvrir ou de fermer le menu Démarrer.
- Win + E. Accès rapide au répertoire Poste de travail.
- Win + M. Le raccourci clavier vous permet de réduire rapidement toutes les fenêtres en affichant le bureau. Cliquer à nouveau ne vous permet pas de ramener toutes les fenêtres précédemment ouvertes à leur position d'origine, vous devrez donc utiliser la souris pour les maximiser à partir de la vue réduite.
- Win + D. Minimiser et - lorsque vous appuyez à nouveau - maximiser toutes les fenêtres ouvertes. Pratique si vous avez soudainement besoin de regarder le bureau (afin d'ouvrir un fichier qui y est enregistré, par exemple), puis de revenir rapidement à toutes les fenêtres candidatures ouvertes v l'état initial.
- Gagner + F. Démarrage rapide champ de recherche d'un fichier par son nom.

Win + G. Si vous avez installé des gadgets (un autre nom commun pour les widgets), le raccourci clavier les affichera au-dessus de toutes les autres fenêtres. Pour supprimer les gadgets de la visibilité, cliquez simplement sur n'importe quel endroit de la fenêtre ouverte sous eux.

Win + L. Un raccourci clavier très pratique, particulièrement utile pour ceux qui préfèrent verrouiller l'ordinateur chaque fois qu'ils quittent le lieu de travail. Après avoir appuyé sur Win + L, Windows ouvrira l'écran de sélection de compte, qui ne peut être ouvert que si vous connaissez le mot de passe approprié. Bien entendu, si vous n'avez pas défini de mot de passe pour votre Compte, n'importe qui peut déverrouiller l'ordinateur.

Win + P. Un raccourci clavier pratique pour ceux qui utilisent plusieurs moniteurs ou projecteurs en même temps.

Win + U. Ouvre le centre de facilité d'accès. Pratique si vous avez besoin d'accéder rapidement aux paramètres de la Loupe, narrateur ou clavier à l'écran.

Win + R. L'un des raccourcis clavier les plus utilisés. Permet de lancer rapidement un programme ou utilitaire système en inscrivant son nom dans chaîne spéciale. C'est beaucoup plus rapide que de rechercher un programme dans les sous-éléments de branchement du Panneau de configuration ou de la liste générale des applications.

Win + T. La combinaison vous permet d'activer alternativement l'une des icônes situées dans la barre des tâches. Comprend à la fois des icônes de raccourci pour les applications et des icônes pour les fenêtres ouvertes.
Win+Tab. Commutation spectaculaire entre les fenêtres actives, dans laquelle toutes les fenêtres ouvertes s'alignent sous la forme d'une "échelle". Cet effet a été Nom Windows Flip 3D ou Windows Aero et est disponible sur toutes les versions des systèmes Vista et 7. Le raccourci clavier ne fonctionnera pas si les effets Aero sont désactivés dans les paramètres correspondants.

Win + X. Accès rapide au Energy Saving Mobility Center. Cela est particulièrement vrai lorsque vous travaillez sur un ordinateur portable.

- Gagner + Espace (Espace). Effet Aeropeak. Toutes les fenêtres ouvertes deviennent transparentes, vous permettant de voir le bureau.
- Windows + Accueil. Aero Shake minimise toutes les fenêtres sauf celle qui est active.
- Win + flèches du curseur. Gestion pratique fenêtre ouverte. Appuyez sur Win + haut pour l'agrandir en plein écran, Win + gauche / droite l'appuie sur un côté de l'écran, réduisant la largeur à 50%. Win + bas réduit la fenêtre à environ un quart de la zone d'affichage.
- Maj + Win + Droite/Gauche. Déplacez les fenêtres actives entre deux moniteurs.
- Alt + Tab. Mouvement très pratique entre les fenêtres actives.
- Gagner + 1…0. Ouvrir ou minimiser une fenêtre, ainsi que lancer une application dont le libellé dans la barre des tâches correspond à son numéro.
- Ctrl+Maj+Suppr. Lancement du gestionnaire de tâches. De nombreux utilisateurs pensent à tort que le raccourci clavier standard pour ouvrir la fenêtre du Gestionnaire des tâches est Ctrl + Alt + Suppr. En fait, Ctrl + Alt + Suppr ouvre un écran séparé avec le choix de l'une des actions (verrouiller l'ordinateur, se déconnecter, changer d'utilisateur, changer de mot de passe ou lancer le Gestionnaire des tâches). Ce raccourci clavier peut également être utilisé pour l'ouvrir, mais il sera moins rapide.
- Ctrl + Win + F. Si vous êtes dans réseau local, Windows commencera à rechercher les ordinateurs qu'il contient.
- Maj + Ctrl + N. Créez un nouveau répertoire.
- Maj+F10. Le raccourci clavier fonctionne de la même manière qu'un clic droit de la souris, faisant apparaître un menu contextuel.
- Alt+F4. Fermez toute fenêtre active.
- Alt+Entrée. Appel de la fenêtre Propriétés du fichier sélectionné.
- F4. En appuyant sur ce clé de fonction dans l'explorateur rendra la barre d'adresse active.
- capture d'écran. Copie une capture d'écran dans le presse-papiers. L'image peut être insérée dans un éditeur graphique.
- ImprÉcran+Alt. Instantané de la fenêtre active.
Raccourcis clavier dans les navigateurs
Quel que soit le navigateur que vous utilisez, Windows 7 aura toujours des raccourcis clavier pour un accès plus facile à leurs fonctions.
- F1. Appel de l'aide du programme.
- F5. Mise à jour des pages.
- F6, Ctrl + L. Mettez en surbrillance le contenu de la barre d'adresse du navigateur.
- F11. Mode plein écran.
- Ctrl+T. Ouverture d'un nouvel onglet.
- Ctrl + N. Ouvre une nouvelle fenêtre.
Raccourcis clavier pour travailler avec du texte et du presse-papiers
Dans Windows 7, les raccourcis clavier fonctionnent non seulement avec le système d'exploitation lui-même et ses utilitaires, mais également avec la plupart des applications et programmes d'édition de texte prenant en charge le presse-papiers. La connaissance de ces touches de raccourci peut réduire considérablement le temps de saisie et de travail avec des documents.
- Ctrl + C. Copiez la section de texte sélectionnée ou toute autre donnée dans le presse-papiers.
- Ctrl + V. Collez le contenu du presse-papiers.
- Ctrl + X. Copiez les données dans le presse-papiers et supprimez-les de leur emplacement d'origine.
- Ctrl + A. Sélectionnez toutes les données.
- Ctrl + O. Ouverture d'un document.
- Ctrl + S. Enregistrer le fichier.
- Ctrl+Y Répétez l'action.
- Ctrl+Z Annuler l'action.
- Ctrl+B Modifiez la mise en forme du texte, le texte sélectionné devient gras.
- Ctrl + I. Le texte passe en italique.
- Ctrl + U. Texte souligné.
- Ctrl+F Rechercher dans le texte.
- Ctrl + H. Appelez la fenêtre de remplacement.
- Ctrl + P. Imprimer.
- Ctrl+Accueil. Retour au début du document.
- Ctrl+Fin. Fin du document.
- Alt + Maj, Ctrl + Maj. Modifier la disposition du clavier.
Fonctionnalités supplémentaires de Windows 7
En plus des raccourcis clavier, lorsque vous travaillez avec Windows 7, il existe un certain nombre d'options qui rendent le travail avec Windows plus pratique. Si vous faites glisser la fenêtre vers le haut de l'affichage, elle s'étendra en plein écran. Si vous le faites glisser vers la droite ou la gauche de l'écran, il se nichera contre le côté correspondant, réduisant sa largeur à 50 % de l'écran. Pour exécuter le programme en tant qu'administrateur, cliquez sur son raccourci tout en maintenant les touches Ctrl et Maj enfoncées.
Raccourcis clavier Windows de base 1
Donc, en fait, il y en a. Lorsqu'un utilisateur expérimenté passe d'un programme à un autre, il lui est rarement difficile de maîtriser la nouvelle interface, les nouvelles fonctionnalités. En règle générale, tout ce qui a fonctionné sur des versions anciennes ou autres fonctionne également avec succès avec de nouveaux systèmes logiciels.
Quelle est la raison? Très simple. L'accent est mis sur la "convivialité" et la compréhensibilité de l'interface. Une fois demandées, les technologies éprouvées d'utilisation des programmes subissent rarement des changements.
L'une de ces astuces est les "touches de raccourci" dans éditeurs de texte, tels que MS Word, MS WordPad, OpenOffice.org et bien d'autres - nécessite une discussion séparée en raison de leur utilisation régulière.
Il existe plusieurs raccourcis clavier courants pour gérer les fichiers à partir de programmes d'application. Ce sont Ctrl+N, Ctrl+O, Ctrl+S, Ctrl+Q. Analysons séparément le but de chaque combinaison.
Pour créer un nouveau document, qu'il s'agisse de texte, fichier audio ou un clip vidéo, dans le programme approprié, appuyez sur Ctrl + N ou sélectionnez l'élément de menu souhaité. Ctrl+O est utilisé pour ouvrir un fichier existant.
Malgré la possibilité de sauvegarde automatique, les pannes informatiques peuvent devenir un « casse-tête » si les données modifiées sont irrémédiablement perdues. Par conséquent, il est recommandé d'appuyer périodiquement sur Ctrl+S. Cette commande enregistre les modifications apportées. Parfois, il est nécessaire d'enregistrer des données dans un autre fichier, puis la touche F12 vient à la rescousse.
Vous pouvez imprimer un document à l'aide de la commande Ctrl+P. Essayez d'utiliser cette combinaison et vous verrez que c'est beaucoup plus facile que de chercher la commande souhaitée dans le menu avec la souris.
Et, bien sûr, pour finir de travailler avec le programme - une fin agréable de journée de travail - il existe de nombreuses options pour les touches de raccourci. Vous pouvez, par exemple, appuyer sur Alt + F4 ou Ctrl + W, qui sont des commandes standard pour fermer une application, ou vous pouvez utiliser une commande de menu spécialement fournie ou son touche de raccourci- Ctrl+Q (dans OpenOffice.org).
Le nom lui-même - un éditeur de texte - implique un ensemble et une édition de textes. Par conséquent, sur les commandes usage général sur l'édition de documents, cela vaut la peine de s'attarder plus en détail.
Tout d'abord, ce sont les opérations standard "Couper", "Coller", "Copier". Bien qu'ils soient décrits dans tous les manuels et articles (même sur notre site Web), je considère qu'il est nécessaire de les répéter ici.
Ainsi, pour couper l'objet sélectionné dans le presse-papiers, appuyez sur Ctrl + X ou Maj + Suppr ; pour copier l'objet sélectionné dans le presse-papiers - Ctrl+C ou Ctrl+Ins ; pour coller un objet du presse-papiers - Ctrl+V ou Maj+Ins.
Parlons maintenant d'une fonctionnalité aussi intéressante de MS Word que de travailler avec des blocs de texte verticaux. Pour comprendre ce que c'est, considérons un exemple où des blocs verticaux et horizontaux sont comparés :
En règle générale, la plupart des utilisateurs ne savent même pas ce que sont les blocs verticaux et que toutes les mêmes opérations d'édition sont valables pour eux que pour les blocs horizontaux ordinaires.
Pour passer en mode de sélection de bloc vertical, appuyez sur Ctrl+Maj+F8. Sélectionnez ensuite le bloc avec la souris ou les touches du curseur. Vous pouvez le faire différemment : sélectionnez un bloc de texte et maintenez simultanément la touche Alt enfoncée. Expérimentez avec des blocs verticaux. Je suis sûr qu'ils vous seront un jour utiles et vous permettront d'économiser beaucoup de temps et d'efforts.
Souvent les résultats du montage n'apportent pas satisfaction du travail effectué, et l'on a envie de reculer d'un pas, voire de plusieurs pas en arrière. Pour ce faire, appuyez sur Ctrl+Z. Si vous devez répéter les modifications apportées, il existe une commande très pratique - Ctrl + Y.
Et enfin : lorsque vous travaillez avec des documents, vous devez parfois modifier l'échelle du texte. Il existe également un élément de menu spécial pour cela, mais il est beaucoup plus pratique de tourner la molette de la souris et de maintenir simultanément la touche Ctrl enfoncée. Essayez-le, je pense que vous aimerez cette astuce simple.
Résumons :
opérations sur les fichiers : Ctrl+N, Ctrl+O, Ctrl+S, F12, Ctrl+P ;
travailler avec le presse-papiers : Ctrl+X, Ctrl+C, Ctrl+V, Ctrl+Z, Ctrl+Y, Maj+Ins, Maj+Suppr, Ctrl+Ins, Ctrl + sélection - pour un bloc de texte vertical ;
changer l'échelle de l'affichage du texte : Ctrl + rotation de la molette de la souris.
Le document doit être beau, agréable à regarder, tous les tableaux doivent être bien rangés, les idées les plus importantes sont mises en évidence, de sorte qu'il n'y ait rien de superflu sur la page et en même temps il n'y ait pas d'espaces inutilement vides. L'idéal n'est pas réalisable, mais il existe un certain nombre d'astuces qui facilitent la modification du document afin que, par essais et erreurs, au moins un peu, mais se rapprochent de la perfection chérie.
Un rôle important dans la perception du texte est joué par les effets de polices. Considérons certains d'entre eux plus en détail.
Pour souligner un mot, vous devez le sélectionner, puis appuyer simultanément sur la combinaison de touches Ctrl + U. Cela soulignera à la fois tous les caractères du texte sélectionné et les espaces entre eux. Pour souligner uniquement des mots, utilisez Ctrl+Maj+U. Pour sélectionner un bloc de texte en italique, vous pouvez utiliser la combinaison Ctrl + I. Si, pour augmenter la visibilité, il a été décidé de mettre en évidence certaines phrases en gras, il existe pour cela une alternative pratique à la souris - Ctrl + B.
Il est souvent nécessaire que la phrase soit dactylographiée majuscules. La façon la plus simple de le faire est de taper immédiatement en majuscules. Cependant, il n'est pas toujours possible de tout faire et de toujours le faire correctement, c'est pourquoi une commande spéciale a été développée pour traduire le fragment de texte sélectionné en majuscules ou minuscules - Maj + F3.
Toutes les combinaisons de touches décrites ci-dessus fonctionnent comme des bascules. Cela signifie que pour revenir au mode de saisie de texte précédent, vous devez appuyer plusieurs fois sur la même combinaison de touches qui a changé le mode standard. Par exemple, la commande Ctrl+U définira l'attribut de police responsable du trait de soulignement. Pour supprimer cet attribut et revenir au style normal, appuyez à nouveau sur Ctrl+U.
Les notes et notes de bas de page font partie intégrante de tout travail créatif. Bien sûr, vous pouvez utiliser l'élément de menu du même nom pour insérer une note de bas de page, mais il est beaucoup plus facile de le faire en appuyant sur Ctrl+Alt+F.
Pour insérer un saut de page, il est pratique d'utiliser Ctrl + Entrée.
Certaines choses ne peuvent être faites qu'en utilisant la souris et le clavier en même temps. L'exemple le plus courant est le redimensionnement en douceur des cellules d'un tableau. Ceci est réalisé en redimensionnant la cellule avec la souris tout en appuyant sur la touche Alt.
Ce n'est un secret pour personne que le texte est beaucoup plus beau sur un écran d'ordinateur ou sur papier lorsqu'il est justifié. Cet alignement est obtenu en augmentant la longueur de l'espace entre les mots. Cependant, ce comportement n'est pas toujours justifié. Par exemple, vous devez taper une phrase contenant un nom de famille et des initiales. Si vous mettez un simple espace entre eux, l'alignement des initiales peut être éloigné
du nom de famille, qui est incorrect. Pour éliminer cet effet, il y a Caractère spécial- espace fixe. Le moyen le plus simple de l'insérer consiste à appuyer simultanément sur Ctrl + Maj + Espace.
Alors, résumons.
pour changer l'effet de police, utilisez les commandes : Ctrl + I, Ctrl + B, Ctrl + U, Ctrl + Maj + W ;
pour convertir les lettres en majuscules : Maj+F3 ;
pour définir un espace fixe : Ctrl+Maj+Espace ;
pour sauter des pages : Ctrl+Entrée.
Il est impossible de connaître tous les raccourcis clavier pour accéder rapidement au menu, afin de simplifier les opérations d'édition de texte de base. Mais l'essentiel est différent. L'essentiel est d'apprendre à utiliser l'ensemble des commandes qui sont utilisées plus souvent que d'autres. Chaque personne aura un ensemble unique. Bien sûr, il y aura des similitudes, mais en général, tout le monde planifiera différemment le travail avec les documents. Par essais et erreurs, vous pouvez trouver comment vous pouvez effectuer rapidement le même type d'opération afin d'économiser du temps et des efforts.
Raccourcis clavier de base de Windows 2
Travailler dans Windows peut être rendu plus efficace et plus rapide si vous utilisez non seulement la souris, mais également des "touches de raccourci" - des combinaisons de touches spéciales conçues pour simplifier et accélérer votre travail. Par exemple, peu de gens savent que l'explorateur très souvent utilisé (où sans lui) se lance en appuyant simultanément sur Win + E. D'accord, c'est bien plus pratique !
Noter
La touche Win est située entre les touches Ctrl et Alt sur le côté gauche (elle porte le logo Windows).
La touche Menu est à gauche de la droite Ctrl.
La combinaison "touche" + "touche" signifie que vous devez d'abord appuyer sur la première touche, puis, tout en la maintenant, sur la seconde.
Raccourcis clavier généraux
Raccourci clavier | La description |
|
Ouvrez le menu Démarrer |
||
Ctrl + Maj + Échap | Appelez "Gestionnaire de tâches" |
|
Lancement de l'explorateur |
||
Affichage de la boîte de dialogue "Démarrer le programme" (Exécuter), analogue à "Démarrer" - "Exécuter" |
||
Réduire toutes les fenêtres ou revenir à l'état d'origine (commutateur) |
||
Verrouillage du poste de travail |
||
Accéder à l'aide de Windows |
||
Appel de la fenêtre Propriétés système |
||
Ouvrir la fenêtre de recherche de fichiers |
||
Ouvrir la fenêtre de recherche d'ordinateur |
||
Prendre une capture d'écran de tout l'écran |
||
Alt+écran d'impression | Prendre une capture d'écran de la fenêtre actuellement active |
|
Bascule entre les boutons de la barre des tâches |
||
Win + Maj + Tab |
||
Déplacez-vous entre les panneaux. Par exemple, entre le bureau et le lancement rapide |
||
Tout sélectionner (objets, texte) |
Copier dans le presse-papiers (objets, texte) |
||
Couper dans le presse-papiers (objets, texte) |
||
Coller depuis le presse-papiers (objets, texte) |
||
Créez un nouveau document, projet ou action similaire. V Internet Explorer cela se traduit par l'ouverture d'une nouvelle fenêtre avec une copie du contenu |
||
fenêtre actuelle. |
||
Appelez une boîte de dialogue de sélection de fichier pour ouvrir un document, un projet, etc. |
||
Annuler la dernière action |
||
Verrouillage automatique du CD-ROM (maintenir pendant que le lecteur lit le disque nouvellement inséré) |
||
Aller à mode plein écran et vice versa (commutateur ; par exemple, sous Windows lecteur multimédia ou dans une fenêtre shell). |
Travailler avec du texte
Raccourci clavier | La description |
|
Tout sélectionner |
||
Copie |
||
Couper |
||
Insérer |
||
Transition par mots dans le texte. Fonctionne non seulement dans les éditeurs de texte. Par exemple, il est très pratique à utiliser dans la barre d'adresse |
||
navigateur |
||
Sélection de texte |
||
Ctrl + Maj + ← | Sélection texte par mots |
|
Ctrl + Maj + → |
||

Aller au début-fin d'une ligne de texte
Aller au début-fin du document
Travailler avec des fichiers
Raccourci clavier | La description |
|
Affichage menu contextuel l'objet courant (semblable à cliquer sur le bouton droit de la souris). |
||
Appel "Propriétés de l'objet" |
||
Renommer un objet |
||
Faites glisser avec Ctrl | Copier un objet |
|
Glisser avec Maj | Déplacer un objet |
|
Faites glisser avec Ctrl + Maj | Créer une étiquette d'objet |
|
Clics avec Ctrl | Sélection de plusieurs objets dans un ordre aléatoire |
|
Clics avec Maj | Sélection de plusieurs objets adjacents |
|
Identique au double-clic sur un objet |
||
Suppression d'un objet |
||
Supprimer définitivement un objet sans le placer dans la corbeille |
Travailler dans l'explorateur
Raccourci clavier | La description |
|
F3 ou Ctrl+F | Afficher ou masquer la barre de recherche dans l'explorateur de fichiers (bascule). |
|
Naviguer dans l'arborescence de l'explorateur, replier-développer les répertoires imbriqués. |
||
+ (sur clavier numérique) |
||
− (sur le pavé numérique) | ||
* (astérisque) (sur le pavé numérique) | Afficher tous les dossiers imbriqués dans le dossier sélectionné |
|
Actualisez la fenêtre de l'explorateur de fichiers ou d'Internet Explorer. |
Travailler avec des fenêtres
Raccourci clavier | La description |
|
Appel du menu de transition entre les fenêtres et déplacement dans celui-ci |
||
Alt + Maj + Tabulation |
||
Se déplacer entre les fenêtres (dans l'ordre où elles ont été lancées) |
||
Alt + Maj + Échap |
||
Basculer entre plusieurs fenêtres du même programme (par exemple, entre ouvre les fenêtres mot clé) |
||
Fermez la fenêtre active ( application en cours d'exécution). Sur le bureau - appelez la boîte de dialogue d'arrêt de Windows |
||
Fermeture du document actif dans les programmes qui permettent d'ouvrir plusieurs documents en même temps |
||
Appel du menu de la fenêtre |
||
Alt + − (moins) | Appeler menu système fenêtre enfant (par exemple, une fenêtre de document) |
|
Quitter le menu de la fenêtre ou fermer une boîte de dialogue ouverte |
||
Appel d'une commande de menu ou ouverture d'une colonne de menu. Les lettres correspondantes dans le menu sont généralement soulignées (soit initialement, soit deviennent |
||
Alt + lettre | souligné après avoir appuyé sur Alt). Si la colonne de menu est déjà ouverte, alors pour appeler la commande souhaitée, vous devez appuyer sur la touche alphabétique, |
|
qui est souligné dans cette commande |
||
Appel du menu du système de fenêtres |
||
Appelez l'aide de l'application. |
||
Défilement vertical du texte ou déplacement vers le haut et vers le bas des paragraphes du texte. |
||
Travailler avec des boîtes de dialogue
Travailler dans Internet Explorer
Raccourci clavier | La description |
|
Affichage d'une liste du champ "Adresse" |
||
Lancer une autre instance de navigateur avec la même adresse Web |
||
Actualisation de la page Web actuelle |
||
Ouvre la boîte de dialogue Organiser les favoris |
||
Ouvre le panneau de recherche |
||
lancement programme utilitaire chercher |
||
Ouvre le panneau Favoris |
||
Ouvre la boîte de dialogue "Ouvrir" |
||
Ouvre la boîte de dialogue Ouvrir, similaire à l'action Ctrl+L |
||
Ouvre la boîte de dialogue Imprimer |
||
Fermer la fenêtre actuelle |
||
Basculer en mode plein écran et revenir en arrière (fonctionne dans certaines autres applications). |
Capacités spéciales
Cliquez sur Touche Majuscule cinq fois : activez et désactivez les touches rémanentes
Maintenez enfoncée la touche SHIFT droite pendant huit secondes : Activer ou désactiver le filtrage d'entrée
Maintenez une touche enfoncée Verr Num cinq secondes : activez et désactivez le son de la bascule
Alt gauche + Maj gauche + Verr Num : Activer/désactiver le contrôle du pointeur du clavier
Alt gauche + Maj gauche + IMPR. ÉCRAN : Activer et désactiver le contraste élevé
Vous ne savez toujours pas comment configurer les raccourcis clavier sur Windows 7 et pourquoi sont-ils nécessaires ? Les raccourcis clavier sur Windows 7 sont nécessaires pour la commodité d'utilisation du système d'exploitation. Ils vous aident à effectuer rapidement diverses opérations sur votre ordinateur en appuyant sur une certaine combinaison.
Le système d'exploitation contient une base de données intégrée de ces commandes, elles sont utilisées par défaut. Certains d'entre eux peuvent être modifiés méthode du programme ou nommez-vous.
Comment trouver la liste des raccourcis clavier
Liste des raccourcis clavier pour contrôle rapide OS est disponible dans l'aide Système Windows. Vous pouvez trouver la liste complète des raccourcis clavier de Windows 7 en appelant la combinaison de touches Win + F1 dans la fenêtre d'aide de MS Office.
Veuillez noter que vous aurez besoin d'une connexion Internet pour utiliser l'aide.

Plus loin de la liste qui a publié système de recherche, vous pouvez sélectionner un élément qui vous intéresse, comme les raccourcis clavier et les raccourcis. Une page du site s'ouvrira dans le navigateur, sur laquelle se trouvent des descriptions des raccourcis clavier fréquemment utilisés.
La deuxième façon: vous pouvez trouver des raccourcis clavier sur un ordinateur portable avec Windows 7 en utilisant "l'aide et le support" intégrés. Dans ce cas, aucune connexion Internet n'est requise. L'aide est disponible à partir du menu principal. Puis information nécessaire est sélectionné dans la liste à la demande "Raccourci clavier".

Si via "Aide et support", sélectionnez la section "Raccourci clavier", nous obtenons tous information nécessaire. Les descriptions de toutes les combinaisons possibles de boutons de raccourci sont divisées en rubriques, ce qui facilite la recherche.
Les clés sont pour recherche rapide et éditer des textes dans MS Office, effectuer n'importe quelle opération sur le bureau sans utiliser la souris, appeler et fermer le programme et d'autres commandes spécifiées par l'utilisateur. Tous les raccourcis clavier décrits sont configurés par défaut.
Les combinaisons de boutons par défaut vous permettent de contrôler les objets du système d'exploitation. Raccourcis secrets Windows 7 :
- SHIFT+DELETE vous permet de supprimer des fichiers avec disque dur sans être placé dans le "Panier" ;
- ALT+F4 ou Ctrl+W ferme programme actif ou dossier ;
- Ctrl + Maj + Échap fait apparaître le gestionnaire de tâches ;
- Win + F ouvre une fenêtre de recherche ;
- Win + L verrouille l'ordinateur ;
- ALT+TAB permet de passer d'un fichier ouvert ou des fenêtres à l'autre ;
- CTRL + molette de défilement de la souris vous permet de modifier la taille des icônes sur le bureau ;
- Win + G place les gadgets au-dessus des fenêtres ouvertes ;
- Win + Home vous permet de minimiser les fenêtres autres que celle active ;
- Ctrl + P soumet les documents à imprimer ;
- Win + X affiche le "Mobility Center" sur l'ordinateur portable ;
- Win + M minimise les fenêtres ouvertes ;
- Shift + Ctrl + N vous permet de créer un dossier vide.
Comment attribuer des raccourcis clavier
La configuration des raccourcis clavier Windows 7 est généralement effectuée pour les programmes fréquemment utilisés par l'utilisateur. Les touches de raccourci sont attribuées via le "Menu principal" ou un raccourci vers "".
L'attribution des raccourcis clavier Windows 7 n'est pas difficile, pour cela, vous devez accéder à la section "Propriétés" du programme sélectionné via un raccourci sur le "Bureau" ou le "Menu principal". Dans l'onglet "Raccourci", le curseur est placé dans la ligne " Appel rapide". Lorsque vous appuyez simultanément sur la touche CTRL ou ALT et la lettre souhaitée de l'alphabet latin, la combinaison CTRL + ALT + la lettre sélectionnée est définie.

Il convient de rappeler: si la combinaison utilisée était précédemment attribuée par défaut par le système, après avoir effectué un tel réglage, vous pouvez modifier les raccourcis clavier de Windows 7.
Après avoir appuyé sur le raccourci clavier attribué, il s'ouvrira programme donné au lieu de l'action par défaut effectuée précédemment.