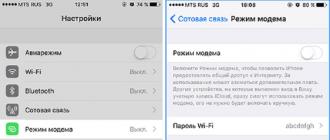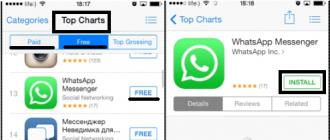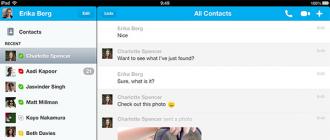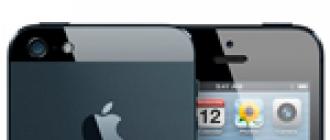Recently there was a need to add the Russian language for Windows 8.1. Unfortunately, the Internet was not available on the Windows 8.1 computer, so the task required installing the Windows 8.1 language pack offline. All language pack installation instructions required an internet connection. I did not find the possibility to download the language pack from the official site. Below I will write how to get the Russian language for Windows 8.1 and how to install it on a computer without access to the Internet. If you do not want to read multi-letters, then at the end of the article there is a link to the language pack file and a command to install it offline.
To accomplish this task, I used a virtual machine on my computer, on which pure English Windows 8.1 was installed. Naturally, this computer has Internet access. Immediately after installing Windows, you can start getting a language pack, which will later be transferred to a computer where the Internet is not available.
When you have the language pack file on your computer, you just have to copy it to a USB flash drive and take it to the computer on which you need to Russify Windows 8.1.
To Russify Windows 8.1 without an Internet connection and with an offline language pack file, you must:

In order for everything in each new profile to be in Russian, you must:

To install, place the file in the C:\install folder and run the command Dism /online /Add-Package /PackagePath:C:\install\lp.cab
Often it is necessary change the language of Windows 8.1 to Russian or any other. An example of such a need can be a situation with a laptop or hybrid tablet recently bought abroad, running this OS. After all, very often by default on such devices the language of the country of origin is set: Polish, English.
And then the question arises: How Russify Windows 8.1 on one's own?"
It should be noted that changing the language of all "menus" has become much easier. It is no longer necessary to re-8 the Russian version or download the MUI package separately, as for windows XP or the seventh version of the OS.
You can read how to install Windows 8 from a USB flash drive yourself.
Let's start.
Open settings. To do this, press the key combination "Win + C" in sequence. Or go to the menu - Settings - Control Panel - Add language.

In the window that opens, click - Add a language.

In this menu, we are looking for the Russian language, select and click the Add button.

We now have Russian in the Change Your Language Preferences menu. Press Options.

Then Download and install language pack. The download will start and installation of the Russian language for Windows 8.1.


Close the window after installation. For proper Russification, you need to return to Options opposite the Russian language pack and click "Make this the primary language".

In Windows 8 and Windows RT, Microsoft developers have tried to make it as easy as possible to use the operating system in conjunction with various languages. You can now add the desired keyboard layout or change the system interface language from a single "Language" panel. How to do this is described further in the detailed instructions with screenshots.
1. First you need to open the "Add language" panel (Add language in English versions of Windows 8), you can simply enter this phrase on the start screen and go to the "Settings" section in the search.
2. In the window that opens, click on the “Add language” button, and then select the one you need in the list (for a quick search, just enter the first letter of the name) and click on the “Add” button.


3. Thus, we have already added the desired keyboard layout, priority can be selected by simply highlighting the language and moving in the list using the Up and Down buttons. In accordance with the priority, the language of applications and parts of the interface will be selected.

4. To fully translate the interface of the operating system, you need to click on the "Settings" link next to the desired language, and then on the link "Download and install a language pack".


5. After completing the procedure for downloading and installing the package, a reboot will be required. This procedure can be done for each of the languages used, and then quickly switch the system interface language by simply moving up or down in the list.
The need to Russify Windows 8 is not encountered so often, however, it is still important to know how this is done. After all, the interface language is used in menus, help sections, dialog boxes and other important elements of the system. Agree, it is difficult to feel confident if you simply do not understand half of what is written on the screen. But whatever language is set as the system language, it can be changed.
Adding Russian
If you installed, for example, the English version of Windows 8 and want to switch to the Russian interface language without reinstalling the system, then you will need:

Package download
After restarting Windows, you must again go to the menu for changing language settings through the control panel (repeat the first step of the previous instruction). There should be the Russian language, which we have already added, and next to it is the "Options" button. Click on it to open the language options.
In the options, click on the line "Download and install ..." to start downloading the language pack. Immediately after downloading, the language will begin to install. The whole process will take a few minutes.
In the current situation with the exchange rate, some are seriously thinking about buying mobile devices abroad. It is for such users that this article is intended, which will help you understand how to Russify Windows 8.
About conditions
The ability to install a kind of crack for Windows 8 is not available in all its versions. It is possible to perform this only on 4 of the five editions.
As the name implies, the Windows 8 Single Language version does not provide for changing the system language. This means that if you choose this edition, you should initially take a device with a Russian version of the operating system. If you try to change the system language in such a version, the operating system will issue a warning: "Unavailable in this edition of Windows".
Sequencing
So we got to the description of the actions themselves. So, let's begin.
- First of all, move the cursor to the lower left corner and go to the analogue of the Start button. We find here "Control Panel" and click on it with the mouse.

- A window will appear on the screen, in which there will be almost all the basic system settings. Finding a block called "Clock, Language and Region" under the name, look for the line "Add a language" and click on it.

- Let's follow the link and in the main part of the window we find a button with a name that is similar to the link used before - "Add a language". It is located above the index of the current system language.

- After the transition, we will be presented with a list of all languages supported by the system. They will be placed in alphabetical order, so finding Russian is not difficult. Its pictogram will have the inscription "Russian", but it will be signed as "Russian". Select it with the cursor and press the Add button.

- When you press the button, you will return to the previous menu, with the only difference being that an additional language, Russian, will now be visible under the main language. In the right central part of its block there will be an inscription "Options", which must be activated by clicking.

- Going to the settings tab, we are looking for the inscription "Download and install language pack", which will be highlighted in blue, and to the left of it there will be a small shield divided into 4 quarters, painted in blue and yellow in a checkerboard pattern. We activate the inscription, after which a request will pop up to confirm the change “User Account Control”, where you just need to click “Yes”.


- The Windows 8 bootloader will appear, showing the progress of the operation. Wait for it to complete and click "Close" in the lower right corner.

- Again we go to "Options" and in the same block click on "Make this the primary language".

- It remains only to confirm your actions and log out of the system so that the settings can take effect. To do this, it remains only to click "Log off now".

- After that, all that remains is to log in as your user and enjoy the fact that the Russification of Windows 8 was successful. Even without waiting for the operating system to load completely, you will see that the inscriptions have been Russified.