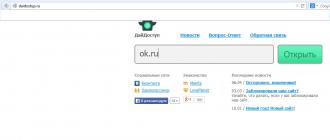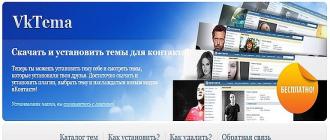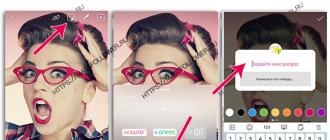Data-Lazy-Type \u003d "image" data-src \u003d "http://androidkak.ru/wp-content/uploads/2017/06/android-backup..jpg 356w, http://androidkak.ru/wp- Content / Uploads / 2017/06 / Android-Backup-300x169.jpg 300W "Sizes \u003d" (Max-Width: 356px) 100vw, 356px "\u003e
 Mobile users often interest how to independently make backup firmware on Android. There is a simple and reliable way to create a backup to restore the smartphone.
Mobile users often interest how to independently make backup firmware on Android. There is a simple and reliable way to create a backup to restore the smartphone.
Bacup Allows you to save all data and current phone settings so that they can be restored at any time from the backup. It is recorded on SD-card, after which it can be transferred to any other carrier.
What is a backup and why need
Those who are interested in how to make a backup android firmware, you need to know that this procedure is very similar to creating a copy of a hard disk for a PC before it is replaced. Advantages of full backup on Android:
- You can not worry about how to save some specific data data (for example, text messages), since the Nandroid application can copy absolutely everything.
- You can try to use the new ROM created by independent developers. If it is not suitable for some reason, it is always possible to return to the stock operating system.
- Using backups, it is allowed to restore not only your phone, but other devices of the same model. If the smartphone was lost, you can buy the same exactly and restore all the information on it.
Jpg "alt \u003d" (! Lang: copy application" width="356" height="200">
!}
 However, there are some nuances to keep in mind those who want to learn how to make a backup:
However, there are some nuances to keep in mind those who want to learn how to make a backup:
- First, using Backup you can restore or all or nothing. In other words, you can not restore only some games or photos.
- Secondly, there is always a small probability that there will be some kind of failure.
See also: How to check the availability of root rights on Android
The Nandroid application is well tested and overall works stably, but there is a possibility that unforeseen problems may arise.
It is recommended to save somewhere extremely important data before the operation. In this case, the contacts and the list of applications are already reserved thanks to Google, so you do not need to copy them. Bacup is a simpler process than it may seem at first glance. To execute it, the user may need from 10 minutes to 1 hour (depending on its skills).
Preparing for backup
First you need to get full access to all the functions of the Android device. If the user unlocks them, it will be able to configure your phone as he wants. Thanks to the access to the root (root) of the mobile device, some important advantages appear. For example, it is impossible to make a full backup without it, because the phone simply will not give the user such rights.
On different models of devices, the receipt of access to the root can be made in different ways. Using the Google search engine, you can find instructions for a specific smartphone model and a specific version of the Android operating system.
The Nandroid application allows you to execute the backup of all information on your mobile device so that in the future you can restore the system.
There are different ways to use Nandroid, but the easiest of them is the ClockworkMod Rom Manager program, which has a whole set of useful functions. It can only be used on devices with access rights to the root. The application can be downloaded through Android Market.
To do this, you need to perform the following actions:
- log in Android Market, After downloading a special application;
- find ClockworkMod Rom Manager using a search string;
- install the program.
Backup process
Now you can make backup. This process will take about 5-10 minutes, after which a new folder should appear on the SD card. This directory will contain all the files required for recovery (they constitute a full backup).
As the famous Iitish wisdom says, the sysadmins are divided into those who do not make backups, and those who already make backups. I think, each at least once after the firmware or failure had to configure the phone / tablet from scratch. But it's not necessary to do it at all if there is a saved backup. In this article, we will consider different types of backup (backup) content of Android devices for all occasions.
Introduction
Having received a root on the smartphone, the average user starts experimenting with the device and set various interface modifications, topics, fonts, new kernels, firmware, radio and root applications. As a permanent, long-time and active user of 4PDA and XDA developers forums, I can say that very often such experiments end in issues with wording: "The phone does not load, what should I do?"
I even carefully read the instructions, you can allow a typo or click on the wrong button, after which you get bootloop - the eternal load of the phone with repeating butanimations. In the worst case, you can get "brick" - the phone will not turn on at all. It happens very rarely, and, frankly, you need to try to, for example, kill flash memory. Usually the fact that users consider "brick" can be successfully restored by simple manipulations. And the backup will help us very much.
The basic features of the backup that will satisfy most of the usual users offers Google herself. In the phone settings there is the Account tab, in which you can set the necessary checkboxes. After flashing or resetting the device to the factory settings or activation of the new Android phone itself, it will restore contacts, the history and tabs of the Chrome browser, the notes of Google Keep, photos, application data, calendar events, and so on. In the latest versions of Android, you can restore the desktop with all the shortcuts and automatically deliver all previously installed applications.
However, Google cannot take everything. System settings and applications will reset, saved passwords (or rather, authentication tokens) will disappear, applications from third-party markets will not be re-installed. Therefore, we need tools that can save everything at all. We will talk about them.
Warning
Most applications described in the article require root and busybox.
Bacup applications and their data.
I myself stick to the "Clean Installation" approach. When moving to a new firmware, it is easier for me to configure programs from scratch. Yes, and the appearance of bugs in this case is reduced to no, especially when moving to the next major firmware version. But many users are more convenient to save application settings and restore them on a new firmware. Especially relevant for third-party programs that are not in the market. I will focus on the two most popular applications that have millions of downloads.
Titanium Backup.
The most powerful backup, recovery, freezing and removal of applications along with their data (including system and pre-installed by the manufacturer). Allows you to configure automatic backup on schedule without closing applications, and transfer any application on an SD card. You can store different backups of a single application, save SMS, MMS, call history, browser bookmarks, Wi-Fi access points in the form of an XML file. Can synchronize all backups in Dropbox, Box and Google Drive. With this application it is easy to make any user application system, add encryption, link the application to the market after recovery (for further updates). Convenient feature - Creating based on application backup and Update.zip archive data, which can be flashed from the recovery console to restore applications and settings.
One of the most useful applications Titanium Backup is to transfer applications and their settings between devices. As an example, I will show how to make the popular Whatsapp messenger on the tablet without a SIM card. When searching for the program in the market on the page describing it will be indicated that this program is not supported on your device. Even if you download and install APK, to activate the program, you need a dialing to the device, which the tablet without SIM (or LTE with the tariff without voice calls or drank from the firmware dive) cannot do.
So, we go to Titanium, we are looking for the desired application, click on it and in the pop-up menu click "Save". If you make a swipe left in the menu, you can call additional functions. The same menu can be called long tap on the application in the list. After working out the script, a new record of the creation of a successful backup will appear in the notification panel. For convenience, I advise you to configure backups in the cloud in the program. Synchronization can be configured on the third tab - "Schedules". Click "Start" on the "Synchronization with Google Disc" paragraph, and a successful execution will report notice in the curtain.
On the tablet, launch Titanium and synchronize backups with a cloud. It just made backup from the phone just downloaded. Whatsapp will be at the very end of the list of programs. The stricken name means that the program on the tablet is not installed. Click on the program and select "Restore" in the pop-up menu. Everything. You can run WhatsApp.
Helium - App Sync and Backup
The main difference of the program is the ability to work without the availability of superuser rights (the application uses the standard Backup Manager, available in any Android since version 4.0. - Ed.). In this case, part of the functions are cut and require an application-companion on the computer. The program will allow you to make a user dining room backup, messages and call logs, Wi-Fi access points. System applications can not be back, even if there is a root. Also, reservation can be prohibited by developers of some programs. They will be at the bottom of the list. For example, the same WhatsApp will not work.
Helium remembers all the devices on which it was running, and allows you to restore backups separately on different devices. Backups can be stored on a memory card or in the cloud (Google Disk, Box, Dropbox), as well as make them on schedule. Another feature of the application - data between devices is easy to transfer, for example, starting the game on one device, you can continue on the other.
IMEI
There are no cases when cellular communication and the Internet stops after the firmware. This is a sure sign that IMEI (International Mobile Equipment Identity is an international mobile equipment identifier). This number is unique for each machine and serves to identify the device on the network. If it fails, it can reset, and the device will cease to see the network.
To avoid such cases, I advise you to make a backup of the EFS partition containing IMEI: Using the programs from the market, hands through the console (AdB Shell) or on the device through the terminal emulator. It is worth noting that for different devices, the partition table can differ radically depending on the chips used. In the case of Nexus 4, in the terminal you need to enter the following commands:
Bacup IMEI:
SU DD if \u003d / dev / block / mmcblk0p8 of \u003d / sdcard / m9kefs1.img dd if \u003d / dev / block / mmcblk0p9 of \u003d / sdcard / m9kefs2.img
IMEI Recovery:
SU DD if \u003d / sdcard / m9kefs1.img of \u003d / dev / block / mmcblk0p8 dd if \u003d / sdcard / m9kefs2.img of \u003d / dev / block / mmcblk0p9
Nexus 5 does not have a separate EFS partition. Therefore, it is necessary to publish sections 12 and 13, containing not only IMEI, but also other data:
SU DD If \u003d / dev / block / mmcblk0p12 of \u003d / sdcard / modemst1.img dd if \u003d / dev / block / mmcblk0p13 of \u003d / sdcard / modemst2.img
Recovery is carried out by a similar team.
Photos and video
After an unsuccessful firmware or, for example, damage or theft of the phone, the most unpleasant sensations causes the loss of shot of video and photographs. After all, applications can be renovated, passwords, if necessary, restore, and the photos, if you do not progress in advance, will disappear forever. And in the market there are programs for every taste for saving your photos and videos. Consider a few of them.
Google+
Standard program from the "Corporation of Good", pre-installed on all stock firmware. I have long been on all devices (at the moment there are more than 10 thousand photos in albums). Automatically synchronizes all captured photos with closed Picassa albums (soon the same function will appear in Google Drive). Photos will be available on all devices on which an entrance to one account is made. If there is an Internet, all photos can be viewed even on a new device by running input to Google Account. A nice bonus is an autocorrection of some photos, the creation of collages from similar photos and Gif animations from the series of photos. Also automatically appear "car crafts" - cutting to the music from a variety of photos and video taken in one day. When changing the selection of photos and videos, "Stories" and "Travel" usually appear.
Other options
- Mega. - It gives the default storage of 50 GB, has flexible settings, a synchronization client for a computer and an extension for the Chrome browser. Different viewing modes, the ability to open folders for other users.
- Cloud Mail.ru. - 100 GB for new users. It has a nice interface and client for a computer.
- Dropbox. - Interest in what has a Carousel app-Companion, which can not just automatically load the pictures, but also clean the smartphone from those that are already loaded.

Info
Important backups are better stored in a cloud or on a computer to use even after a complete wipe device.
Bacup of arbitrary files
For backup files on the SD card also have various programs. In general, they have similar functions and are distinguished by an interface or supported cloud services.
Foldersync.
Material Design, Support Amazon Cloud Drive, Box, Dropbox, FTP, Google Drive, Mega, OneDrive, SMB / CIFS, WebDav, Yandex Disk. It has a built-in file manager, a variety of settings, filters, convenient planning. Ability to configure double-sided synchronization, transfer of hidden files, setting the transmission via Wi-Fi / Mobile Internet, Taskera support, PIN protection, the ability to synchronize nested folders.
Datasync.
The ability to synchronize between devices via Bluetooth, schedule, application data, files and folders. Automatic bilateral data synchronization will allow you to save game progress and automatically download it to all related devices when changing data on one of them.
Dropsync.
Advanced synchronization client with Dropbox. Download photo and video, battery charge monitoring, Wi-Fi / 3G / 4G / WiMAX connections and adaptation in accordance with user preferences, customizable autosynchronization interval, plug-in to Tasque, the ability to select synchronization mode: only loading, loading and deletion, only Download, Mirror download and more.
In fact, this is an analogue of the Dropbox desktop client with synchronization on the fly (as in the Linux version of the client, the file changes are tracked using the Inotify mechanism, so it is synchronized with everything at once, and not at certain time intervals).

Info
The Linux / Unix users will suit RSync Backup for Android, which will allow you to send and receive files from a remote server via SSH. Has support for Tasker.
Full device backup
Nandroid Backup (from Nand - the type of memory used in modern smartphones) - the full backup of the entire firmware is entirely with the applications given and the settings. The function is supported by TWRP or CWM. In addition, the backup can be done directly from Android using the Online Nandroid Backup program. Restore individual data will help the Titanium, as well as Nandroid Manager. First, let's see how to make a backup from the recovery console.
CWM.
To create a backup, you must select Backup and Restore, and then Backup to / SDCard. Before clicking, you can select a backup format or release unused data. To restore, select Backup and Restore and further Restore From / SDCard. If you select Advanced Restore From / SDCard, you can specify to restore the Boot, System, Data, Cache, SD-EXT sections separately.
For greater safety, the resulting backup can be transferred to the computer. But there is one snag. The fact is that if the device has an "external" (real) memory card, CWM will place backup in it and it will be available to save on a computer with standard tools (CLOCKWORKMOD / Backup directory / date-and-time-backup on the memory card ). Here everything is in order.
Lyrical retreat, or recognition in love for Nexus devices
If you look at the partition structure of the Nexus devices using the ADB Shell Busybox FDisk / DeV / BLOCK / MMCBLK0 command (you need root and installed from the BusyBox market), you can see the following picture (see Screenshot "Section Structure on Nexus 5 and Nexus 4" ).
The ABoot section is the primary bootloader. It can be damaged if, for example, to flash kernel or bootloader from another device or pull the cord from the phone during the firmware process. At the same time, the partition table flies and the phone stops loading into the bootloader and recovery, and also stops responding to the FastBoot and ADB commands.
An ordinary user thinks that it is "brick", and carries the phone to the service center, where pays more than a hundred dollars for a new one in return to the alleged burnt fee. In fact, in section 15 at Nexus 4 and section 11, Nexus 5 contains a backup copy of the bootloader - ABOOTB. This is one of the reasons that it is almost impossible to kill Nexus, because the backup bootloader can be restored without any problems.
Turn off your smartphone and turn on with simultaneous keystroke
$ adb shell su
The partition table will be restored, and if necessary, you can further flash the desired bootloader.
However, in smartphones without a memory card slot or in the absence of a backup, it will be invisible to the user. This is due to the fact that from version 4.2 in Android has changed internal memory mounting points to ensure work in multiplayer mode. The virtual (internal) memory card itself is mounted in / Data / Media, and there is a CWM backup. But the main user data is in / data / media / 0, and this directory is then mounted as / sdcard. Therefore, the backup will remain unavailable using standard tools and without root rights.
You can get backup from / Data / Media using a file manager with superuser rights or by connecting a smartphone to the computer in Recovery mode. Next, enter the ADB Shell command, and then LS / SDCard / ClockworkMod / Backup / to search for a catalog with the last backup. We carry backup approximately such a team:
$ adb pull /ssdcard/clockworkmod/backup/2015-04-20.15.46.18 \\ "D: \\ Nexus5 \\ Backup \\ Nandroid \\ 2015-04-20.15.46.18"
where the numbers are the previously found backup, the corresponding date and time of appearance, and at the end - the path on the bag for storing a backup, which can be arbitrary.
TWRP.
To create a backup, press the backup button and the crosses mark the necessary sections (not sure - choose everything). Additionally, you can remove encryption, enable compression, skip the creation of MD5-hash and select saving to USB - OTG USB flash drive. As a result, the backup will be in the / sdcard / TWRP / backups directory / date-and-time-backup. Unlike CWM, it will be available regardless of the availability of a memory card. For recovery, click Restore and choose the desired one.

Info
The market has a large number of programs for a separate backup and restoration of SMS, calls, contacts, nuclei, recovery, and so on.
Nandroid Manager.
This is a universal tool for managing all Nandroid backups. Using Nandroid Manager, you can recover from Nandroid applications and data, SMS, call log, Wi-Fi access points, saved Bluetooth conjugate devices, user dictionary. The application sees backups created in both custom recovery, and allows them to rename and search for information in separate bases inside the backup.
 Features Nandroid Manager
Features Nandroid Manager
Online Nandroid Backup.
Allows you to make a backup on the device running in normal mode without rebugs into the recovery. In the settings, you can select the following parameters:
- Backup name - each time manually / by time zone UTC / by the time zone of the phone / based on the firmware version number, including the creation time.
- Bacup type - CWM / TWRP with or without compression.
- The mode is normal (full) / selection of sections for copying. When choosing the latter, the list opens with the choice.
- Place to save backup.
- The number of backups for storage from "all" to 10 (when overflowing is older is removed).
- Saving sections YaffS2 as tar-files.
- Exclusion Dalvik Cache from backup.
- Exclusion Google Music files from backup.
The program supports uploading backup files in a cloud, FTP or Google Drive. A custom schedule is available for automatic backups, from "every day" to "every 30 days" with the option "Only when the device is charging". In addition, with the plug-in supported actions for Tasker.
Bacup with ADB
The way, so to speak, for gickers. We connect the smartphone to the computer, turn on USB debugging. Next, we use the ADB Backup command, which has the following keys:
- -F file is the location and name of the file created by the backup on the computer. If there is no one parameter, the backup will be created in the current folder with the name Backup.ab. In the case of Windows, the paths with spaces and special symbols should be included in quotes.
- -APK | -Noapk - save or not in the backup APK application. By default - do not save.
- -System | -Nosystem - Save system applications in backup. Default - save. Select -NOSYSTEM Disable Save system applications when the key is set.
- -all - save all installed applications in the backup, including systemic.
- --Shared | -Noshared - whether the application data and the contents of the memory card are included in the backup. By default - do not save.
- - Here you can write a list of applications that will be backup. Ignores -Nosystem.
Accordingly, to complete the full backup, we use the following command:
$ ADB Backup -f "D: \\ Backup \\ ADB-2015-04-20.ab" -APK -shared -all -System
After that, NOW UNLOCK Your Device and Confirm The Backup Operation appears in the console, and on the phone a notification request to confirm the operation and install an optional password on the backup. The process of creating a backup can last more than forty minutes, so it is not necessary to nervous. For recovery, use the "ADB Restore path-to-file" command, for example, it will be above:
$ ADB Restore "D: \\ Backup \\ ADB-2015-04-20.ab"
Confirm the request on the phone, enter the password (if installed during backup) and waiting for the restoration that can take even more time than the creation of the backup itself.
Info
You can find out the IMEI numbers all their devices tied to Google (including older), on the Google.com/Settings/Dashboard page, open the Android list.
Conclusion
I hope this article will help you save time and nerves in experiments with the device. And even the loss or theft of the phone will not be a tragedy when photograph and applications stored in the cloud cloud.
Backup or backup allows you to make a copy of all data from a hard disk of the device, which, and if damaged, can be restored. Backup is more often done for computers, but today we will look at the options, how to make a complete backup of the firmware of the Android system.
You can create a backup for the Android device in several ways: using a computer, using special applications using services built into the device.
Recovery is special programs that differ from ordinary applications for the Android system that create backup copies, and then allow you to roll back to them. Stock Removators stand on devices initially, when buying them. This type of backup is made only if you have root rights to the device.
Custom recovery can be installed on their own. The latter allow more different actions, and therefore are popular. The most common: TWRP (Team Win Recovery Project) and CWM (ClockworkMod). Next, you will see how to install backup on android through the recovery.
CWM.
ClockworkMod is an older program that has a smaller functionality compared to TWRP. Replacing it stock recovery (if it is not yet as the main one, you can using the Rom Manager utility in the Setup Recovery section. One of the features of CWM is control only by the "iron" buttons, i.e., the volume and inclusion control buttons that all phones have, android tablets.
Algorithm for creating a backup with CWM:
- The charge of the phone should be at least 60%, and better by 100%.
- Free up 500 MB or more free space.
- Turn off, wait about a minute.
- Click the on and "-" or "+" buttons depends on the phone model.
- When the android icon appears with a short press of the power button and the opposite volume button, go to the menu.
- In the "-" or "+" menu that appears, select the "Backup and Restore" section, the Enable button to confirm the selection
- In the next menu, choose and press "Backup"
- Everything! Within 10-15 minutes, firmware and all files will be created on your phone.

How to make backup on android without applications? Use the same algorithm as frequently installed Recovery have similar menu, as well as control methods. At the same time, you will not have to receive root access.
If this option seems too uncomfortable or you need a backup copy of only part of the data, then then you will read how to make android backup through the TWRP recovery.
TWRP.
TWRP (Team Win Recovery Project) is a more perfect Android utility that allows you to use a touchpad having a practically a complete set of functions for working with file storage, software and operating system. For example, you can back up only selected files. TWRP has more convenient compared to CWM menu.
To install TWRP, you will need one of the special applications, such as GoManager. In the program menu, you need to select "Install OpenRecovery Script". Then, using the same program, press the "Reboot Recovery" item and fall in the TWRP menu.
IMPORTANT. It is worth noting that the android device must also have a high level of battery level, and the storage is free.
Click "Backup" and select the necessary sections. We spend on the screen dedicated at the bottom of the screen, and the program starts creating copies for the Android system. After a few minutes, click "Reboot System". A copy is ready.

Using PC
Getting root-access, and at the same time the development of various applications may make it difficult for the user while making the Android firmware backup on the computer will be much easier for someone than with TWRP. Moreover, no additional applications for the device will not have to download.
All you need for this:
- USB debug on on android device (you can do this from settings).
- Install AdB Run for a computer, it downloaded for free.
- Drivers on PCs that are often installed automatically and USB cable.
Algorithm of actions:
- Connect the phone to the computer and run the ADB program.
- Choose a backup in the window that opens.
- Next, select the first item in the new menu.
- On the Android device, click "Create a backup of the data". It is also proposed to create a password, but this action is optional.
A copy that you can take advantage of the need created!
Here were considered the main ways to create a complete backup for Android, that is, backup firmware. In addition, there are various functions and utilities that allow you to make copies of applications or various android games, contacts, SMS, etc. separately.
Many users of the Android operating system are sooner or later think about changing the firmware. This can be facilitated by its gradual clogging by various applications that slow down the download, attempts to produce this or that manipulation associated with obtaining the superuser rights. All this can make the work of the platform unstable. But before performing the firmware procedure, you need to make a backup of the current shell. The submitted article will consider in detail the question of how to make a backup firmware Android.
How to get root rights: video
Copy Creation Applications
First of all, it is necessary to mention that for almost all programs that make a copy of the firmware, the rights of superuser orroot are needed. One of the easiest to use applications for such an operation -rom Manager.
Rollback of any firmware or Android update: video
Saving games and files
To save games and files, it is better to use another program - Titanium Backup.
After starting it, go to the Backup Copies tab. To save files or programs, you need to select them in the list and click "Save" among the proposed options.
After that, an exclamation mark opposite the program will be changed to the smiley. To restore, you need to click on the program again and select Restore item. To create a backup backup with all data, you must click on the tick symbol in the upper right corner and the subsequent menu. Then click "Start" near "Make backups of all user software." Recovery occurs in the same way.
Instruction:
How to make a backup firmware
(for example, to keep the factory): ( The body should be Routed!)
Unpack the archive Attached filedb.zip (290,89K) Number of downloads: 3154
The AdB folder is the Backup.Bat file.
The code
adB Shell SU -C "DD if \u003d / dev / block / stl6 of \u003d / sdcard / factoryfs.rfs bs \u003d 4096"
ADB Shell SU -C "dd if \u003d / dev / block / bml5 of \u003d / sdcard / zimage bs \u003d 4096"
ADB Shell SU -C "dd if \u003d / dev / block / bml10 of \u003d / sdcard / modem.bin bs \u003d 4096"
Put on the body USB Debug -\u003e ON
It is also desirable to enable the mode on the phone, in which the screen does not go out when charging (in the same place where USB Debug turns on)
Attach the body by usb.
Run backup.bat.
Confirm on the Root Access body.
After that, after a couple of minutes on the SD card - the files of your firmware!
Now you need to pack the received FactoryFS.RFS files, Zimage and Modem.bin to the TAR archive.
In the same TAR you can shove the DataFS.RFS file taken from any firmware (preferably the same "generation" 2.1 or 2.2, which is yours)
The result will be TAR, fully compatible with the odin flashthtum and at any time you can return the phone into a virgin state.
Just in case, after the firmware, it is advisable to make a wipe or from the recovery to format the cache (cache)
How to stuff in tar:
I make the containers of Cygwin-Om. But you can be perverted by the following way.
In TotalCommander, we put the plugin for TAR. Overweight any finished tar. Add your file, and everything else - we delete!
The same can be made from the terminal or Putty (SSH):
To do this, in the AdB folder there is a script backup.sh
#! / SYSTEM / BIN / BUSYBOX SH
DD if \u003d / dev / block / stl6 of \u003d / sdcard / factoryfs.rfs bs \u003d 4096
DD if \u003d / dev / block / bml5 of \u003d / sdcard / zimage bs \u003d 4096
dd if \u003d / dev / block / bml10 of \u003d / sdcard / modem.bin bs \u003d 4096
Copy it on the body in / Data.
In the terminal or putty:
su (Terminal only!)
chmod 755 /data/backup.sh/data/backup.sh.
The way for those who "neither boom boom" in ADB, but knows how to type text on the keyboard.
Everything is done right on the phone through the terminal emulator. Described step by step. Do not rush, but you have time!
What do you need: ROOT, terminal emulator, free space on SD Card\u003e 300 MB.
Requirement for the user:
Hands at least muddy resembling the directness, the calm arrangement of the Spirit, concentration.
ATTENTION: When entering commands in the terminal, always wait for the response of the terminal (it always answers each command). Not yet waited - do not enter anything. Just wait.
So, proceed. (Considering that there is already a root and terminal emulator on the phone)
1) Run the terminal emulator
2) We recruit the command: sU. (Requests the superuser's rights. Let me)
3) We recruit the command: mKDIR / SDCARD / Backup (We are waiting for messages from the terminal that the folder is created)
4) We recruit the command: dD if \u003d / dev / block / bml5 of \u003d / sdcard / backup / zimage
5) We recruit the command: dD if \u003d / dev / block / bml10 of \u003d / sdcard / backup / modem.bin (We are waiting for messages from the terminal that "such a file of such a size is created for such a time")
6) We recruit the command: dD if \u003d / dev / block / stl6 of \u003d / sdcard / backup / factoryfs.rfs (We are waiting for messages from the terminal that "such a file of such a size is created for such a time." It will be done for a very long time - the biggest and most important file!)
7) After performing all manipulations, close the terminal emulator
8) go to the file manager and looking for the backup folder
9A) If there are three files in the folder zIMAGE, MODEM.BIN, FACTORYFS.RFS That is all a bundle
9B) If there is no file, then it is steps 4) or 5) or 6), respectively (depending on which file there is no).
10) This is your backup factory firmware. Hang him somewhere on a black day.
If you are very afraid for him, then sign a few copies in different places.