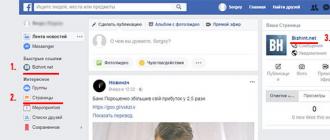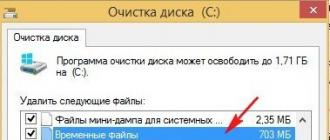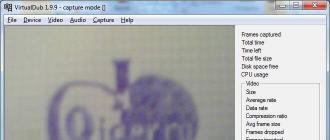The article will be a useful guide for any owner of a weak laptop or computer running on the "Seven" who wants to optimize the operation of Windows 7. Today we will look at what can be disabled in this operating system in order to increase its performance without adversely affecting the functioning.
What is system optimization
There is no clear definition of the term. In most cases, it hides a set of user measures and actions aimed at disabling and removing unused components of the operating system, as well as changing its configuration in order to improve the efficiency of the latter. That is, an optimized Windows 7 will consume less hardware resources and perform its tasks with greater efficiency than a non-tuned operating system.
One of the most important factors in reducing the performance of Win 7 is the presence of a large number of items in the list that automatically starts after the OS starts. Services that can be disabled in the Seven to speed up its operation. This article describes in detail. You can speed up Windows 7 a little more. How - read here. We will consider the remaining ways to optimize the operating system for normal operation on an old PC and to run games on it.
Setting up the system disk
The system partition must have at least several gigabytes of free space. Even if it is quite enough, the folders for storing temporary files are probably full of garbage. No matter how much we optimize the operating system, without proper hard drive maintenance, most efforts will go down the drain.
How to improve HDD performance? First of all, let's clear it of temporary files. To do this, we perform the algorithm below.
- Call “Explorer” using Win + E.
- Open the “Properties” of the system volume through its context menu.
- Click “Cleaning...” and wait for the cleaning program to search for unnecessary files and evaluate the freed up space.
- We confirm our intentions.
- We wait until all operations are completed.
- Switch to the “Service” tab.
- Click on the “Run defragmentation...” button.
- Enter the command “msconfig” into the text line and execute it.
- Click on the “Advanced options” button to start the system.
- Next to the “Number of processors” option, check the box and indicate the maximum available number.
- After that, save the settings.
- In the “System Configuration” window, click “OK”.
- Uncheck unnecessary boxes and click “Install”.
- We launch the Windows 7 accelerator directly from the installer window.
- Click “Registry” and start the process of searching for unnecessary keys
- Activate the “Fix selected…” button and click “Yes” to create a backup copy of the deleted entries.
- We are correcting the noted problems.
- We agree to back up the entire system database and wait for the operation to complete.
Instead of a full backup, you can simply create a restore point if the corresponding feature is enabled.
Before defragmentation, you can perform a full registry scan for problems and compare the results of the application with the successes of CCleaner
- Click on the “Compression...” tab.
- Close all applications and click “Analysis”.
- We do not touch anything until the computer is rebooted.
Attention! During optimization, processes on a laptop or computer may not respond for a long time or freeze until the device is rebooted.
After the restart, if everything went well, the operating system will load noticeably faster, but that’s not all.
Record caching policy
Full optimization of Windows 7 cannot happen without activating the hard drive record caching option. It allows you to speed up work with files and is not enabled by default in all builds of Windows 7.
- Open the “Task Manager”, for example, by executing the command “devmgmt.msc” in the command interpreter window.
- We expand the “Disk devices” branch, where we open the “Properties” of our drive.
- Go to the “Politics” tab.
- If it is not active, check the box indicated in the screenshot and save the settings.
Disable remote file compression
The function allows you to calculate the difference between two files (for example, an earlier and a more recent copy of a document) in order to reduce the amount of information transferred when copying or replacing. This option can be disabled, because such a function is very rarely in demand.
- Call “Control Panel”.
- In it, click “Uninstall programs” or “Programs and Features”, depending on the method of visualizing objects.
- Click on the link “Turn Windows components on/off”.
We wait until everything loads. The process may take a couple of minutes or a little more.
- Uncheck the box next to the “Remote differential compression” option.
We are not in a hurry to save the new settings, since here you can remove several more unnecessary components, for example, “Windows Search”, “TFTP Client”, “Indexing Service”, if you do not use them. If necessary, any of the elements is returned in the same way.
- Afterwards we save the new settings.
Improving performance by disabling visual effects
Aero, window animation, visual effects when windows and menus appear consume a lot of resources, although they have no practical value. Except that the interface elements look beautiful and are animated. If the computer’s graphics adapter is very outdated, and it doesn’t have much RAM (~2 GB), you can sacrifice the beauty and animation of interface elements in order to improve the performance of the system without hesitation. 

- Call “Properties” of “My Computer”.
Power management
Lastly, optimize the power supply of Windows 7. By default, the system uses balanced mode - the golden mean between power consumption and PC efficiency. Changing your power plan can improve your computer's performance. However, for laptops it is not recommended to touch it, because the device developer has already selected the optimal power settings for the system, including when the laptop is operating autonomously.
- In the drop-down list, select “High Performance” and save the optimal power settings for the system.
As a result, we will get a faster computer than it was before the setup. For even greater acceleration, you can use an SSD as a system volume or add a stick of RAM, but that’s a different story.
Unfortunately, inattention to the performance of a personal computer in most cases reduces it to nothing, which, of course, affects the performance and functionality of the device. The quality of work and the correct execution of all processes on a computer depend on the degree of clutter with foreign objects. You can solve the performance problem by optimizing Windows 7 using special cleaning programs.
Performance as it is
Productivity is the speed of information processed by a computer in a certain unit of time. And the higher this speed, the correspondingly higher the productivity.
Main signs of a slow computer
The main signs of a slow computer are: a long time to turn on and off the computer, a suspiciously long launch of programs and applications, a delayed response to cursor movement and clicking, as well as other signs.
What affects the performance of a computer and laptop
The following factors affect computer performance:
- incompatibility of computer software, programs, games, operating system with PC components;
- the presence of extraneous, unnecessary files;
- cooler failure or poor heat dissipation from the central parts of the computer;
- in many cases, the cause is a conflict between programs: installing two antiviruses at the same time or incompatible drivers confirms this.
- errors in setting up the operating system and/or incorrect use of it;
- BIOS malfunction;
- malware infection;
Basic methods for optimizing the OS and increasing PC performance
Cleaning your hard drive to improve Windows performance
The most common way to optimize an operating system is to clean the hard drive from unnecessary and even harmful files. These can be copies, reports of active programs, temporary files, cache of browser programs, etc. Paths where you can manually delete temporary files:
- C:\Users\Username\AppData\Local\Temp;
- C:\Windows\Temp;
- C:\Users\All Users/TEMP;
- C:\Users\Default\AppData\Local\Temp;
- recent documents: C:\Users\username\AppData\Roaming\Microsoft\Windows\Recent\;
- temporary internet files: C:\Users\username\AppData\Local\Microsoft\Windows\Temporary Internet Files\.
The standard Windows Disk Cleanup tool is also used to clean the disk from temporary and unused files. Click “Start” - “All Programs” - “Accessories” - “System Tools”. Then we launch the program. We select the disk we need, remove/place the indicators opposite exactly those categories of files that need to be cleaned (deleted), and proceed to clean it.
Setting up automatic HDD defragmentation
Another convenient way to optimize the system is to defragment the hard drive. This procedure makes it possible to increase the speed of access to files and, as a result, increase the speed of the system. Ultimately, everything depends on the level of disk fragmentation: with a high value, performance increases significantly.
The defragmentation program is located: “Start” - “All Programs” - “Accessories” - “System Tools”. And then select “Disk Defragmentation”. Specify the desired disk to defragment. In addition, the program analyzes the disk and can tell the user whether defragmentation is needed at the moment. And if desired, the user sets a schedule according to which this procedure will be automatically performed.
Visual effects
The system interface includes many visual effects that serve to create presentability, uniqueness and, in a sense, style in the appearance of the system. However, such effects have a negative impact on productivity, because They take up a large amount of RAM and sometimes slow down work. And many effects are subtle and therefore completely unnecessary.
In order to optimize visual effects, you should open “Explorer”, then select “Advanced system settings”. In the “Performance” tab, select “Options”. Now the user has a menu where he can control the operation of visual effects.
Autoload
The performance of the computer at startup is often affected by programs in startup. You don't need special programs or tools to clean startup. This can be done using operating system tools. At the command line (the command line is called by pressing the WIN+R keys), enter the MSCONFIG command. So, we will launch the system configuration. Go to the “Startup” item. In the list of programs that appears, you can see programs that relate to the quick launch of defragmenters, players, etc. But understanding them is not so easy, but intuitively disabling any program from this list will not have significant consequences.
If operating systems such as Windows 7.8 and later are installed on your PC, then the job of cleaning startup is simplified. The developers have added the “Startup” item separately in the Task Manager. The task manager opens with the key combination Ctrl+Alt+Delete. The Task Manager field shows which processes are running right now, the names and states of programs, along with their impact on the performance of the central processor and hard drive. Here you can disable autoloading.
The step-by-step sequence of actions when cleaning through the registry looks like this:
- open the registry editor;
- open the registry tree and go to the link HKEY_LOCAL_MACHINE\Software\Microsoft\Windows\CurrentVersion;
- pay attention to two sections: “Run Once” and “Run” (the first subparagraph indicates programs that should be run only once, and the second - programs for autorun);
- carefully track the launch paths, names and keys that are available inside some programs;
- remove unnecessary programs;
- the same thing should be repeated with the HKEY_CURRENT_USER registry branch;
It is also worth paying attention to the fact that when you disable any program in startup (in search of a malicious adware virus), it is quite possible to disable the antivirus. This will put the system at even greater risk.
Disabling Windows Services
Many Windows services are rarely used and play almost no role in operation. Accordingly, they simply interfere with the work of other, more important user programs. However, disabling them, if necessary, will minimally increase the performance of your computer, especially on devices with a lot of RAM.
When performing any system optimization procedures, it is recommended to create a system restore point to avoid the consequences of any unforeseen situations (for example, deleting necessary programs or incorrectly disabling/enabling operating system services).
To disable system services, go to: “Start” -> “Control Panel” -> (Changing the view in the control panel menu to “Small icons”), select the “Administration” tab, then “Services”. Then a list of services will appear, and to disable a service, double-click on it (the management menu for that service will open first). In the “Startup Type” pop-up tab, select “Manual” and “Stop”. Save the changes. It is worth understanding that accidentally disabling a necessary system service can lead to unstable operation. Be extremely careful when working with this option!
Tweakers
Tweaker is an interactive menu of system tools in one program. Tweakers provide rights to control the most powerful and fundamental options for changing system parameters, so you need to work with them with extreme caution.
A tweaker program, as a rule, can cause system errors (and serious ones), so the user runs it at his own peril and risk.
There are several most famous tweakers:
- EnhanceMySe7en Free;
- Windows 7 Little Tweaker 1.1;
- WinUtilities Free Edition;
- XdN Tweaker;
- WinBubbles Lite 2009;
- TweakNow Power Pack 2009;
- Windows 7 Manager;
We will not dwell on the description of the programs in detail, but will consider programs specialized for system optimization.
Programs for optimizing the operating system
Advanced SystemCare - free set of options
The program is a package of basic options for debugging, repairing, restoring, and simply monitoring the system for any malfunctions. Presented in two versions: paid and free. As a rule, the free version does not always work correctly, especially since it does not include all the system protection components provided by IObit. The update to the free version fails on many computers or does not occur at all. However, the program in terms of functionality and form of execution in the interface differs sharply from all others for the better. Therefore, if the user is seriously interested in increasing productivity, it is worth using Advanced SystemCare.
Interesting fact: To download the program from the official website, you need to disable the restrictions of some antivirus programs. As it turns out, the IObit site is on the list of suspicious or unwanted sites.
CCleaner is a good system cleaning tool
CCleaner is a simple and extremely effective program for cleaning and optimizing the system. One of the best programs in terms of reliability and breadth of use profile. It has many advantages: speed of startup/work, high-quality search and removal of temporary and unnecessary system files, as well as correction of registry errors quite effectively. There is also a paid and free version. However, in the free version the loss in functionality is minimal.
Easy Cleaner will help speed up Windows
Free program for stable system operation. Its main tool is cleaning the Windows registry. But, in addition to this, the program performs a wide range of optimization tasks. In practice, Easy Cleaner is a good tool that would be useful to every PC user. But the program does not always work correctly. Often there are failures when deleting files (after searching for them), and the program freezes during its operation. There are negative reviews and low ratings of the program on the forums.
Red Button - optimization for amateur users
Initially, the program was conceived as an easy, uncomplicated solution for optimizing the system for amateur users. All you need to do is press the big red button. The result will come by itself. This is the simplicity of the program.
The latest versions of Red Button have recently been paid. There are also analogues of the program, the prices for which have now been raised as much as possible. According to reviews, the program is not highly reliable, and there is nothing unusual in its operation. Red Button is the simplest common tool for optimizing and cleaning the system.
AusLogics BoostSpeed provide control
The program, like many similar ones, monitors the state of the computer and its performance. The capabilities of the new version allow you to organize work with your hard drive and computer information better than other programs. It consists of several components, each of which is responsible for a specific function.
Main features of the program:
- defragmentation (Disk Defrag and Registry Defrag);
- cleaning the registry (Registry Cleaner);
- fixing bad sectors on a hard drive (Disk Doctor);
- Internet optimization (Internet Optimizer);
- complete deletion of files (Track Eraser);
- recovering deleted files (File Recovery);
- search for identical files (Duplicate File Finder);
- disabling system services (Services Manager);
- setting up startup (Startup Manager);
- setting up processes (Task Manager);
- information about files on the hard drive (Disk Explorer);
removing unnecessary files (Disk Cleaner);
system information (System Information) and more.
Problems occur when installing the product key. Often it is removed by an antivirus program, or the antivirus simply does not allow you to activate the program. It is not always possible to activate the program. It is difficult to find a key and generate it.
Glary Utilities - get rid of malfunctions
Another good program from Glarysoft to optimize your operating system. Has a set of more than 20 troubleshooting, productivity and cleaning tools.
Key features of Glary Utilities
- fixing errors in the system registry;
- removing unnecessary files;
- uninstalling programs;
- RAM optimization;
- managing Windows startup applications;
- deleting temporary files, traces of presence on the Internet;
SpeedUpMyPC - optimizes performance
SpeedUpMyPc is a useful program for tuning your Windows system and speeding up your computer by optimizing key performance characteristics. According to the developers, this tool is able to increase the speed of even the most powerful machines.
Program features:
- Cleaning your hard drive and registry.
- system optimization.
- increasing the performance of your computer;
- simple and intuitive interface;
- the program is suitable for inexperienced users;
- the optimization process is as automated as possible;
- diagnostics and information about the causes of slow computer operation;
- reducing the loading speed of the computer and various programs;
And much more.
Failures often occur when activating the program. License keys disappear, or over time the program displays an activation error. But according to user reviews, the program really improves PC performance.
Comodo System Cleaner - manage settings to speed up your computer
Main features and functions of Comodo System Cleaner:
- management of almost all settings of Windows 7 OS;
- Optimize system performance, disk space and overall stability, thanks to the built-in Registry Cleaner and Disk Cleaner tools;
- Ensuring complete control over your computer;
- Managing online and offline private information - clearing history, cache, temporary files of Internet browsers, IM programs and Windows applications;
- Protect sensitive data and information with essential security utilities such as Permanent File Wiper, built-in hash checker, etc.;
The disadvantage of the program is that it loads the processor at 100%. Therefore, it is not advisable to run any programs and services in parallel.
nCleaner - remove all unnecessary files
A simple program for non-commercial use that allows the user to clean the system of unnecessary files in order to optimize it. It has more than 90 cleaning methods, helps to get rid of unnecessary entries in the system registry.
There were cases of the entire system crashing after cleaning: the program knocked out the OS and prevented it from working correctly. After each launch, it creates files with the extension .dll in system folders.
Table: comparative characteristics of cleaning programs
| Program | Grade | Paid/free | The better than others |
| 1)Ccleaner | 4,7 | +/+ | High-quality computer cleaning |
| 2)Advanced SystemCare | 4,3 | +/+ | Wide range of functions |
| 3)Easy Cleaner | 3,9 | Free | Convenient graphical interface |
| 4)Red Button | 4,1 | +/+ | Easy to use program |
| 5)AusLogics BoostSpeed | 3.7 | +/+ | Working with hard drives |
| 6) Glary Utilities | 4.6 | Free | Powerful file uninstall tool |
| 7)SpeedUpMyPC | 4,2 | +/+ | Reducing system loading speed |
| 8)comodo system cleaner | 3,9 | +/+ | Deeper and more thorough cleaning of the system |
| 9)nCleaner | 3.8 | Free | Convenient use of the module for working with memory |
Video: optimizing Windows OS operation
Performance plays a very important role in the operation of a personal computer. Sometimes even the choice of device when buying it in a store depends only on the computer’s ability to process, send, and receive information at maximum speed. And to maintain productivity at the proper level, there are many ways and tools available to all users.
Today on the Internet you can find dozens of programs whose authors promise that your computer will almost “take off” after using them. In most cases, it will work the same, it’s good if you are not rewarded with a dozen advertising modules (which are embedded in the browser without your knowledge).
However, many utilities will honestly clean your disk of debris and perform disk defragmentation. And it is quite possible that if you have not performed these operations for a long time, your PC will work a little faster than before.
However, there are utilities that can actually speed up your computer somewhat by setting the optimal Windows settings and configuring your PC properly for a particular application. I have tried some of the programs. I want to tell you about them. The programs were divided into three corresponding groups.
Speeding up your computer for games
By the way, before recommending utilities to improve performance in games, I would like to make a small remark. First, you need to update the drivers for your video card. Second, configure them accordingly. This will make the effect many times greater!
Game Buster
In my humble opinion, this utility is one of the best of its kind! The authors got excited about one click in the description of the program (by the time you install and register, it will take 2-3 minutes and a dozen clicks) - but it works really quickly.
Possibilities:
- Brings Windows OS settings (the utility supports versions XP, Vista, 7, 8) to optimal for running most games. Thanks to this, they begin to work somewhat faster than before.
- Defragments folders with installed games. On the one hand, this is a useless option for this program (after all, Windows even has built-in defragmentation tools), but honestly, how many of us defragment regularly? And the utility will not forget, if, of course, you install it...
- Diagnoses the system for various vulnerabilities and non-optimal parameters. It’s quite a necessary thing; you can learn a lot of interesting things about your system...
- Game Buster allows you to save videos and screenshots. Convenient, of course, but it’s better to use the Fraps program for these purposes (it has its own super fast codec).
Conclusion: Game Buster is a necessary thing and if the speed of your games leaves much to be desired, definitely try it! In any case, I personally would start optimizing the PC with it!
Game Gain
A shareware program for setting hidden operating system settings. To do this, this utility needs to know a few things about your PC:
- its processor (for example, I have AMD in the screenshot);
- Windows OS (In the example above, version 8, but keep in mind that the utility also supports others).
If the program has correctly identified your OS and processor, then press just one button - “Optimize”. In half a minute, the result is ready!
Conclusions: after running the utility, it cannot be said that the computer began to work much faster, but in combination with other utilities it gives results. It would be wrong not to mention it in this article. By the way, this utility has a paid version, which has a super Fast mode (we could not test it).
Game Accelerator
Game Accelerator is a pretty good program for accelerating games. However, in my opinion it has not been updated for a long time. For a more stable and smooth process, the program optimizes the Windows OS and hardware. The utility does not require specific knowledge from the user, etc. - just run it, save the settings and minimize it to tray.
Advantages and features:
- Several operating modes: hyper-acceleration, cooling, setting up the game in the background;
- defragmentation of hard drives;
- "fine" tuning of DirectX;
- optimization of resolution and frame rate in the game;
- laptop energy saving mode.
Conclusion: the program has not been updated for a relatively long time, but at one time, around 10 years ago, it helped make your home PC faster. In its use it is very similar to the previous utility. By the way, it is recommended to use it in conjunction with other utilities for optimizing and cleaning Windows from junk files.
Game Fire
"Fire game" translated into great and mighty.
In fact, it is a very, very interesting program that will help make your computer faster. Includes options that are simply not available in other analogues (by the way, there are two versions of the utility: paid and free)!
Advantages:
- switching your PC to turbo mode for games in one click (super!);
- optimizing Windows and its settings for optimal performance;
- defragmentation of game folders for faster access to files;
- automatic prioritization of applications for optimal game performance, etc.
Conclusion: in general, an excellent “combine” for those who like to play. I definitely recommend testing and familiarizing yourself with it. I really liked the utility!
Programs for cleaning your hard drive from junk
I think it’s no secret that over time a large number of temporary files accumulate on the hard drive (they are also called “junk”). The fact is that when the operating system (and various applications) operate, they create files that they need at a certain point in time, then they delete them, but not always. As time goes by, there are more and more such undeleted files, the system begins to “slow down”, trying to sort out a bunch of unnecessary information.
Therefore, sometimes the system needs to be cleaned of such files. This will not only save space on your hard drive, but also speed up your computer, sometimes significantly!
And so, let's look at the top three (in my subjective opinion)...
Glary Utilities
This is simply a super-combine for cleaning and optimizing your computer! Glary Utilities allows you not only to clear your disk of temporary files, but also to clean and optimize the system registry, optimize memory, backup data, clear your website history, defragment the HDD, get system information, etc.
What’s most pleasing: the program is free, frequently updated, contains everything you need, plus it’s in Russian.
Conclusion: an excellent complex; if you regularly use it together with some utility for speeding up games (from the first point), you can achieve very good results.
Wise Disk Cleaner
This program, in my opinion, is one of the fastest for cleaning your hard drive from various and unnecessary files: cache, browsing history, temporary files, etc. Moreover, it does nothing without your knowledge - first the system scan process occurs, then it informs you by removing what, how much space can be gained, and then the unnecessary is removed from the hard drive. Very comfortably!
Advantages:
- free + with Russian language support;
- there is nothing superfluous, laconic design;
- fast and meticulous work (after this it is unlikely that another utility will be able to find anything on the HDD that can be deleted);
- Supports all versions of Windows: Vista, 7, 8, 8.1.
CCleaner
Probably one of the most popular PC cleaning utilities, not only in Russia, but also abroad. The main advantage of the program is its compactness and high degree of Windows cleaning. Its functionality is not as rich as Glary Utilites, but in terms of removing “garbage” it can easily compete with it (and perhaps even win).
Main advantages:
- free with Russian language support;
- fast work speed;
- support for popular versions of Windows (XP, 7,8) 32 and 64 bit systems.
I think even these three utilities will be more than enough for most. By choosing any of them and regularly optimizing, you can significantly increase the speed of your PC.
Windows optimization and settings
In this subsection I would like to include programs that work in combination: i.e. check the system for optimal parameters (if they are not specified, set them), configure applications correctly, set the necessary priorities for various services, etc. In general, programs that will carry out the entire complex of optimization and settings of the OS for more productive work.
By the way, out of all the variety of such programs, I liked only two. But they do improve PC performance, sometimes significantly!
Advanced SystemCare 7
What is immediately captivating about this program is its focus on the user, i.e. you don’t have to deal with long settings, read a mountain of instructions, etc. Installed, launched, clicked analyze, then agreed with the changes that the program proposed to make - and voila, the garbage is removed, with registry errors corrected, etc. it becomes an order of magnitude faster!
The Windows 7 operating system can work much faster and more efficiently, but for this you need to take certain measures. The main optimization measures should be considered.
Disabling visual effects
A very attractive design is envisaged. If you want to speed up the system, you need to understand that visual effects involve unnecessary resource consumption. You need to follow the specified path: Start -> Control Panel -> System -> Advanced system settings.
When the settings window opens in front of us, the following actions are carried out: Advanced -> Performance -> Settings

In the design, the developers tried to simplify the optimization task as much as possible. You just need to select “Ensure the best performance” and the settings will be set automatically. This greatly simplifies the task at hand. The result will be a classic look. All this is presented in the screenshot below.

The new appearance may not always suit you and this requires some additional actions. You can easily choose any suitable option from the available list, taking into account the operating speed requirements of the OS. You should right-click on any free area of the desktop and click “Personalize”.

Aero Glass mode can be accelerated by turning off transparency. This ensures that the translucency effect will disappear. Still in the same personalization section, you need to select the “Window Color” item, where you uncheck the “Enable transparency” checkbox. 
For powerful devices this will not give any noticeable increase, but in the case of a weak video card it can provide a visible result.
Disable unused components
During the operation of the OS, one has to face a situation where a large number of services are used. The difficulty is that not all of them provide for efficiency. It is for this reason that it is important to pay attention to this factor during optimization. Disabling certain components will not harm the OS.
We follow the suggested path: Start -> Control Panel -> Programs and Features -> Turn Windows components on or off. A window will appear with the content shown in the screenshot. 
We look through the list of issued components and uncheck those that we do not use. To obtain more detailed information, hover your mouse over the element of interest.

When certain components are turned off, a system message of the following type will appear on the screen:

We confirm and continue optimization measures. It is necessary to list what exactly can be safely disabled:
- Default browser is IE if you use other programs to access the Internet
- Telnet server
- Built-in search engine, when it is not needed
- Telnet and TFTP clients
- Components of a tablet personal computer, since setup occurs for a laptop or desktop device
- OS gadget system when there is no desire to use this feature
- Unix Program Subsystem
- Microsoft Message Queuing Server
- Operating System Activation Service
- Print service when the printer is not connected to the device
For all the changes made to take effect, you must restart the operating system.
Boot optimization for computers with multi-core processors
If you are using a multi-core processor, you can take some measures to speed up the operation of the entire OS. In most cases, Windows itself can determine such a moment, but checking will never be superfluous. You need to enter msconfig through the Run window. 
Now you should go to: Download -> Additional options 
The window that appears indicates the number of processors, as well as the amount of memory. Changes must be made only when the parameters do not match the real ones.

If adjustments are specified, then a reboot occurs to take effect.
Restoring the Quick Launch bar
If you are used to older operating systems, you may experience the inconvenience of the Quick Launch bar disappearing. In order to return, the following list of actions is required:
- Right-click on the “Toolbar” icon
- Panels -> Create Toolbar
- A field opens where you need to enter a new path
- %appdata%\Microsoft\Internet Explorer\Quick Launch

When you click "Select Folder", you will be able to see Quick Launch. To return to the usual place, you need to left-click the mouse and then move to the “Start” button. You should right-click on the “Quick Launch Toolbar”, where the “Show captions” and “Show title” checkboxes should be unchecked.

After all the procedures performed, the panel will have the same appearance as in the OS predecessor XP. This is clearly shown in the screenshot below.
Disabling UAC
A similar innovation came to Windows 7 from Vista. We will not talk about the need for such a solution, since this is one of the most criticized elements. It is important to say that it can be disabled without serious loss to the security of the OS. The main thing is to use a different antivirus. It is necessary to consider various options for action in this situation.
It is possible to configure the frequency of notifications or completely disable this process. To complete the assigned tasks, you need to follow the path: Start -> Control Panel -> User Accounts -> Change User Account Control settings.
However, if necessary, you can adjust the frequency of notifications or turn them off completely. Do the following: Start - Control Panel - User Accounts - Changing User Account Control settings

As can be seen in the presented screenshot, several gradations of work are provided. You can set the slider to the most attractive option.
Power management system
The Windows 7 operating system allows you to control power within certain limits. The electrical energy consumption of the device is set through a special settings section. You can select the most economical or productive option, and also choose a balanced mode. To access the corresponding window, you need to follow the path: Start -> Control Panel -> Power Options. If you don’t touch anything, then the balanced option is set. Below is the appearance of the settings window:

After setting it, you should proceed to using additional settings. To do this, click on “Change advanced power settings”. 
A window will appear where you can select the appropriate settings. Once they are selected, you will only need to confirm this.

Optimizing browser performance
This item must be enabled if you are using the default browser - Internet Explorer. To speed up the work, you should take some measures:
1. Start -> Programs -> Accessories -> Command Prompt

2. Right-click and select “Run as administrator”

3. In some cases, a message from User Account Control appears. Launch confirmation is required.

4. In the resulting command line window, enter regsvr32 actxprxy.dll 
5. You must press enter. When the task is completed correctly, the following message should be displayed.

After this, you can launch the IE browser. As it works, it should become much faster than before.
Speed up animation when windows pop up
It is possible to significantly speed up the process of pop-up windows on the operating system. The operating procedure described below is provided:
- Launch the Registry Editor. You need to use the following path Start -> Run -> regedit
- Searching for the special key HKEY_CURRENT_USER\Control Panel\Mouse
- The key is opened and the MouseHoverTime parameter is detected there. For optimal system performance, it is recommended to set the value to 150.
- Now we are interested in another key. You need to find HKEY_CURRENT_USER\Control Panel\Desktop. It must contain the MenuShowDelay parameter. Its value should be set to 100.
- For all changes to take effect, you must reboot the device.
Automatic login without requiring a password
A feature that will significantly speed up your work time is logging into the system automatically, without the need to use an access code. To do this, the following sequence of actions is required:
- Follow the path Start -> Run
- In the window, enter control userpasswords2 and confirm
- The corresponding menu is displayed, where we are interested in the “Users” tab. In it you need to find your account and uncheck the box next to “Require username and password”.
- In the window that appears, you must confirm your access by entering a password.
- The system is rebooted to accept the changes.
Speeding up device shutdown
In some cases, when you turn off your computer, this process may take several minutes. When you find the shutdown time too long, there are certain actions you can take.
Go to Start -> Run, where in the window that appears, you enter regedit with further confirmation. We are interested in the HKEY_LOCAL_MACHINE\SYSTEM\CurrentControlSet\Control key - this is what we need to look for. When detected, the WaitToKillServiceTimeout parameter is changed. Its new value should be 500 or so. The default is 12000.
Removing arrows from labels
It all starts with the standard path Start -> Run -> regedit. In HKEY_CLASSES_ROOT\lnkfile you need to find the IsShortCut parameter and delete it. In order for the arrows to return to their place, the parameter must be restored. To accept the changes, the device reboots.
Download programs to optimize, configure and clean your computer. You can download the best free versions of programs from our website in an instant..
version: 12.3.0.335 from April 17, 2019 version: 5.56.7144 from April 10, 2019CCleaner, one of the most famous optimization programs for Windows, is now available for Android and Mac. The mobile version of Sikliner offers quick search and effective removal of non-working, unused and unwanted files, as well as temporary data from browsers and other applications running over the Internet.

The functionality of the application for smartphones and tablets is somewhat different from what we are used to seeing on a computer. There is no registry cleaner, task scheduler, or startup management. But there is an application manager, process management, clearing cache and downloads.
version: 5.117.0.142 from April 10, 2019Here is a Windows cleaning program that is superior in performance to such monsters as CCleaner, AusLogics BoostSpeed, Advanced System Care, Wise Memory Optimizer. With its help, you will rid your PC of unnecessary files, shortcuts and applications, and also speed up the startup and operation of the system.

Various specialized publications, comparing optimizers, came to the conclusion that this software occupies a leading position in its segment. The so-called “utility index” (demand, speed and efficiency of each function) of Glary Utilities is 97-98%, while the same indicator, for example, for Wise Memory Optimizer is only 60%, and for Advanced System Care - 85%.
version: 7.0.24.0 from March 26, 2019Auslogics Registry Cleaner (rus) is a program designed to find and fix errors in the registry. Allows you to significantly increase computer performance.

Errors and conflicts in the Windows registry lead not only to program malfunctions, but also to computer slowdowns and system freezes. This problem is solved by special utilities that delete errors and unnecessary entries in the registry - where data about the settings and parameters of various applications is stored.
version: 6.2.0.138 from March 11, 2019A program for accelerated defragmentation of hard drives. Maximizes hard drive performance and speeds up your computer.  Smart Defrag is one of the best free defragmenters. It is used by more than 30 million users worldwide. The program speeds up the work of applications installed on a PC and guarantees the safety of information.
Smart Defrag is one of the best free defragmenters. It is used by more than 30 million users worldwide. The program speeds up the work of applications installed on a PC and guarantees the safety of information.
Wise Registry Cleaner Free is an excellent computer junk recycler. It deletes all unnecessary and incorrect files, leaving the opportunity to restore them.

This small but useful utility is one of the best system registry cleaners. According to a number of programmers and users, it is even better than many commercial analogues.
version: 5.2.7 from March 04, 2019Wise Care 365 will help you remove files clogging your system and speed up your laptop or desktop PC.

Vice Care 365 combines the functionality of two predecessors - Disk Cleaner and Wise Registry Cleaner. Includes all the tools necessary for this category of software.
version: 12.9.4 from August 20, 2018Vit Registry Fix is a powerful and free program for cleaning the registry from errors and outdated data. It has an automatic means of scanning and removing errors of various types, and is capable of finding more than 50 types of errors in the registry.

In addition, it is possible to manually remove keys from the Software sections. Also, using this program, you can delete the history lists of some programs and lists of recently opened files in the operating system. In addition to cleaning the registry, the program can find and remove shortcuts with incorrect links.