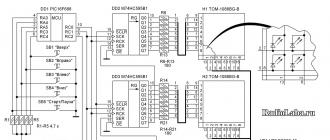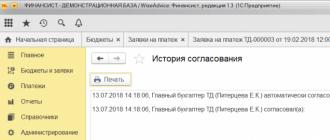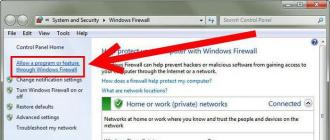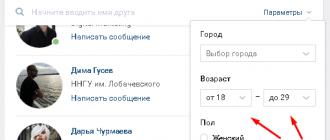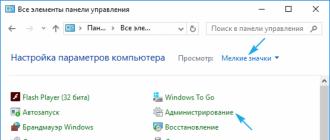Due to the introduction by Microsoft management of a new revolutionary interface called Metro UI, many people found themselves in some confusion, not understanding how to restart Windows 8 on a computer or other equipment with eight installed. Our step-by-step instructions with pictures will not be very long, since you should not have any difficulties rebooting the operating system after reading the material.
So, the simplest and fastest options for restarting a computer with Windows 8 are the following:
- by calling the right menu and setting the necessary power settings;
- by calling the desktop context menu.
Option one
Using the mouse, move the cursor to the right edge of the monitor. From there the Windows 8 menu appears with a gear-shaped icon (there may be the words “Settings” or “Setting”).
If you are not very comfortable with the mouse, press the Win key and the I key (Russian Ш) at the same time - you will get the same effect. After clicking on the gear, a context menu will appear in which you need to select the “Reboot” item and click on it. This way you will be able to restart Windows 8 on your PC or laptop.
Option two
This option is even simpler. In order to restart your computer with Windows 8, you just need to remember the combination of two keys: F4 and ALT. By simultaneously pressing these two buttons, you call up the menu of the desktop itself and there is also the already familiar “Restart” item (in English it sounds like Restart). By clicking on it, you will send the PC to reboot. By the way, it allows you to solve many problems.

That's all. There is also a method that involves restarting the computer using a previously created . To do this, instead of the above item, select the menu item of the same name “Create a shortcut”, write the following letters in the address bar: shutdown /r /f /t 00 and create a shortcut.
Restarting your Windows 8 computer using the normal method is quite simple. It is much more difficult to carry out this operation if, for some reason, standard means for carrying out this procedure are simply not available.
In such a situation, you can resort to various other methods. All of them are safe for both the operating system and the data contained on the computer.
We reboot
Restarting a PC running Windows 8 is quite simple. This can be done in different ways.
The most accessible and frequently used by ordinary users are the following methods:
They can be used either as needed or simply as desired. Each method has its own advantages and disadvantages.
From the start screen
If necessary, you can restart the operating system even before the desktop is fully launched and turned on.
In order to do this, you must follow these steps in strict order:

When the required item is found, simply click on it with the left mouse button. After this, the operating system will reboot.
From desktop
In most cases, for ordinary users who have just started using Windows 8, restarting the operating system after starting it can cause some difficulties. Since the desktop of the operating system in question is very different from the desktop of previous versions of Microsoft operating systems in its design.
To perform a system restart you must:

If for some reason it is not possible to use the mouse, or the user cannot find the desired menu, you can simply press the key combination “Win” + “I”. After this, a menu will open with options for various actions, among which again there will be the “Restart” item.

Keyboard shortcut Ctrl+Alt+Delete
A restart can also be accomplished using a three-key combination – Ctrl+Alt+Delete.
To do this, you must follow these steps in strict order:
- hold the buttons Ctrl+Alt, after which you just need to click on Delete;
- a special window will open containing a small list;
- There is a button in the lower right corner "Power", which has a completely standard designation;
- After clicking on this shortcut, a small context menu will open in which we click on “reboot”.

This method is quite simple to implement. Its only drawback is the need to press several keys at the same time. For some users, this is quite problematic for various reasons.
How to restart your computer via the Windows 8 command line
The restart is also carried out using the command line, which can be launched very quickly in any OS from Microsoft. In the eighth version, you can use two methods to launch the command line.
The easiest way to do this is:
- press the key combination “CTRL” + “R” - call up the field for entering a command;
- in the window that opens, write “cmd.exe”;
- press “Enter”.

There is one important drawback to using this method - it is launched on behalf of the current user.
To run Command Prompt as administrator, follow these steps:

If desired, it will be possible not only to launch the function in question, but also to perform other actions with it. To perform a restart, you must enter the appropriate command - “Shutdown” or “Ping”.
Video: Installing shutdown buttons
Shutdown Team
To use the Shutdown command, you need to perform the following simple operations:
- launch the command line using one of the methods listed above (the most convenient and appropriate in a particular situation);
- enter using the keyboard "Shutdown";
- press a key "Enter".
An important advantage of the Shutdown command is that it is very versatile. Using it you can also remotely restart someone else's computer. To do this, just indent one space from the last character of the command and enter after the character "/" letter "i". A dialog box will appear allowing you to complete the operation successfully.

This method also makes it possible to use delayed shutdown. To do this, just add the suffix “–r” at the end of the line. After pressing “Enter”, a window will appear notifying you that the work will be completed in 1 minute. If necessary, you can select any shutdown time.
Using the "Ping" command
The “Ping” command is required to ping remote network devices. It is also used to prepare the remote PC for a subsequent restart. Often this stage is the most difficult for carrying out an operation of the type in question.
To make your PC available for remote restart, you must do the following:

Solving reboot problems
Sometimes situations arise when, for some reason, restarting the operating system is simply impossible. One of the most common reasons for the inability to shut down or restart the OS normally is the lack of suitable drivers for any device. Most often it is a video card. Identifying this problem is quite simple.
Its most obvious signs are:
- when you press the shutdown button, wininit.exe increases the load on the processor (50% or more);
- A process called “Startup” begins to consume a large amount of memory.
Solving this problem is quite simple - you should install the latest versions of drivers on all devices. In most cases, this allows you to get rid of various problems that arise when trying to restart.

Also, the inability to perform a normal restart of the OS may occur due to a “damp” version of the installed Windows 8. The very first distributions distributed by Microsoft have minor conflicts with some equipment. Problems of this type occur especially often on Asus equipment.
There can only be two ways out of this situation:
- installing a later OS version;
- installation of the latest patch from Microsoft, containing all possible fixes (it must be downloaded from the official website).
Another reason for the impossibility of restarting may be previously installed software (games, office applications, or something else). It is possible to determine which program is to blame for the error quite simply - by the method of elimination.
Video: windows 8.1 shutdown button in the menu
You should review the installation dates and remove the most recently installed programs. The three reasons listed above are the most common when an error occurs that prevents a reboot. Usually resolving them takes a minimal amount of time and effort.
If the problem cannot be resolved, you should contact a qualified professional. Rebooting the system is a fairly simple process for the user, but extremely necessary for the computer itself. Since prolonged operation without clearing the paging file and RAM significantly reduces PC performance, you should avoid such situations. If it is impossible to reboot, the problem must be corrected immediately.
Restarting can be done in a variety of ways - both ordinary ones, accessible to all users, even not the most experienced ones, and using special commands. It is advisable to know them all, this will minimize the likelihood of any problems with your personal computer.
But the problem is that it’s quite difficult to find them intuitively, since the old Start menu is no longer there. Let's consider all three methods.
Right click on the Start button
Click on the Start button right mouse button. You will see the option “Shut down or log out.” From this item a submenu will appear in which we can select the reboot option.
How to use this method using touch controls? Press and hold the Start button with your finger and wait until a square. Now we just let go and see our menu. This is a universal method for replacing the right mouse button.

Via the sidebar
For those who use a touch screen, another method will be more convenient, since the previous menu is not optimized for sulfur input (the items are small). So, swipe your finger from the right edge towards the center of the screen. A side menu appears. Select the “Options” item.
At the bottom are some options for setting up your computer, along with a shutdown button. Click it and select “Reboot”. 
Via CTRL + ALT + DEL
Press the specified key combination. A special screen for selecting further actions appears. Here, in the lower right corner, there is a shutdown button, which you need to press and select “Reboot”.

In Windows 8, the design of the operating system has been significantly redesigned when compared with the already classic “Seven” or Win XP. The interface is now called Metro UI. The changes affected the arrangement of many elements, and new ways to call various functions appeared. Standard menu "Start" replaced with a tiled interface. At the same time, the location of the Windows 8 shutdown and restart button has changed.
Methods to restart a computer in Windows 8
There are a large number of methods for restarting a computer in Windows 8. The simplest is the Restart button on the system unit. But it is recommended to use it only when the operating system freezes. In other cases, it is better to choose safer options, which will be discussed below.
Method 1: Charms Menu
One of the G8's innovations was the appearance of the Charms panel. You can call it by moving your mouse to the far right corner of the screen. A menu consisting of five items will open. Select from them "Options".Then click on the power icon at the bottom.  A context menu will open with options to shut down the computer.
A context menu will open with options to shut down the computer.
There is an alternative option for calling the menu "Options". Just press the Win + I buttons at the same time. The further procedure is absolutely the same.
Method 2: Hotkeys
You can also restart Windows 8 using hotkeys. The shutdown menu is activated via the combination Alt + F4. Open the pop-up list and select the option to restart your computer. And then click "OK".
Method 3: New Start Menu
Though "Start" significantly redesigned, the computer shutdown menu remains. But the icon for calling it has been moved to the upper right corner, next to the search icon and account name.  From there you can restart your PC.
From there you can restart your PC.
Method 4: Desktop Shortcuts
You can make a special shortcut to restart your computer. In this case, it will be activated by double clicking. To do this, go to any folder or desktop. In the free field, press RMB. Then select “Create – Shortcut”. Enter the following into the box that appears:
shutdown /r /f /t 00
 Then you need to specify a name for the shortcut; you can enter any name, for example, Restart. When you double click on it, the system will restart.
Then you need to specify a name for the shortcut; you can enter any name, for example, Restart. When you double click on it, the system will restart.
Note: in the command the / attributet with a digital suffix indicates the time until the PC restarts. The example shows a value of zero, but you can set any delay (recorded in seconds).
Users of the seventh version of the Microsoft OS know very well how to manage system power. It's very simple - all the main buttons are in the Start menu. And in Windows 8, the Start menu looks completely different, so we should talk separately about how to restart the system. Read more about what the Start menu looks like in Windows 8.
There are several ways to reboot in Eight, one of them is to use the Settings Charms panel located on the side. In order to open it, you should move the cursor to the right side of the screen in the upper corner. If you have a touch screen, then just swipe your finger along its right edge.

In addition, Settings Charms can be activated by pressing Win+I. Here in the settings there is a Shutdown button. It is also possible to reboot the system, for which you need to click on the link of the same name. Before doing this, you should remember to close all applications and programs, as they can slow down the start of the reboot. This menu allows you to completely turn off the computer or put it into sleep mode.
Reboot using hot keys
An additional way to help restart a computer running Windows 8 is to use hotkeys. In this case, the combination Alt+F4 is used. When you click them, a window opens, traditional for all versions of the Microsoft operating system.
In it you need to select the action you want to do. Here you are prompted to turn off your computer, put it into sleep mode, or restart it. Please note that these keys will only open the desired window if you are on the desktop. In the Home screen menu, pressing a combination of these buttons will do nothing.
Using a shortcut
In order to restart your computer, you can create a shortcut that will allow you to control the power of your PC. This is quite easy to do. To get started, you just need to right-click on an empty space on your desktop. From the drop-down menu, select Create and click on the Shortcut button.
In the address bar, enter Shutdown -s -t 00. Next, you will need to come up with a name for the shortcut. For example, you can label it as Power Button. Now click OK. An icon with the name you chose should appear on your desktop. By the way, you can change the type of shortcut by right-clicking on it. Next, go to Properties _ Change icon, and select the icon that we like best.
The button we created will help you quickly and safely turn off your computer. In order to make a shortcut to reboot, you need to do almost the same thing. However, you will need to enter hutdown.exe -r -f -t 00 into the address bar. These shortcuts can be pinned to the system's home screen. To do this, you need to right-click on them and select Pin in the menu that opens. Sometimes it may happen that all shortcuts from the desktop disappear; you will find a solution to this problem in this.
You can also restart your computer using the system lock. To do this, press the combination Win+L. Clicking on the top of the monitor will reset the lock screen. After this, you will see a message asking for a password to log into the system. And at the bottom of the screen you will see a power off button.
So, if you decide, be prepared for the fact that it does not have Start, with which users restarted the computer in the seventh version of the OS. However, there are several ways to do this using hotkeys, the sidebar, and even locking the computer. In my opinion, the most convenient thing is to create a shortcut and pin it to the start screen. In this case, you do not have to constantly come up with various tricks, but just a few clicks are enough to restart your PC.