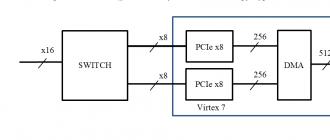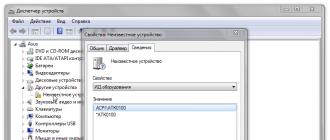The article describes a way to expand the coverage area of a wireless Wi-Fi network based on Asus and D-link equipment, home or small office class. For example, Asus WL-320gE, Asus WL-520gU and D-Link DIR-300. Often in a room (office, apartment with many concrete walls, two-story rooms) the signal from 1 router is not strong enough to reliably cover the entire workspace. The way out of the situation is to become installing a repeater (repeater or amplifier) Wi-Fi signal.
One solution to the problem is to install separate routers (access points) in adjacent rooms with different networks. In this situation, different parts of the network can access the Internet quickly, but cannot communicate with each other. For this option, in principle, it is possible, but for an office it is categorically unacceptable.
So, we need a stable Wi-Fi network throughout the office. For this we need to have two devices − WiFi router And WiFi access point with repeater function.
Wireless Distribution System (WDS) technology
Allows expand your wireless network coverage by combining several WiFi access points into a single network without the need for a wired connection between them (which is mandatory in a traditional network design). You can use the creation of virtual Wi-Fi access points.
Negative sides WDS :
- Network throughput drops up to 50% compared to a normal connection.
- The speed of work via WiFi decreases because one channel is used to connect points
- compatibility problem between different manufacturers
- WEP encryption only.
Positive sides WDS :
- lack of wired connection between Wi-Fi access points
- saving MAC addresses of network clients
WDS operates based on MAC addresses, similar to a network switch. URE- this is a signal repeater, the signal is relayed without processing, like a wire repeater - by a hub, when the received packet is simply repeated to all ports, or with an antenna crab.
Setting up the Asus Wl-520gU router
For example, the Asus WL-520gU router is connected to a wired Internet provider and will act as a gateway for other computers on the network. The address of the Asus WL-520gU router on the local network is 192.168.1.1. It will also act as a DHCP server on the local network. But the main thing is that in the same network the router and access point should not simultaneously be DHCP servers.
WiFi network and options settings for using WDS
MenuWireless -> Interface:
- SSID: yourNetworkName
- Channel: 10
- Wireless Mode: Auto, 54g Protection installed
- Auth. mode: WPA-Personal
- WPA-Encryption: TKIP
MenuWireless -> Bridge
- AP Mode: Hybrid
- Channel: 10
- Connect to APs in Remote Bridge List: Yes (Remote Bridge List does not contain mac addresses)
MenuWireless -> Advanced:
- Enable AfterBurner: Disabled
- Hide SSID: No
MenuSystem Setup -> Operation Mode:
- Select Home Gateway mode
Configuring an Asus Wl-320gE access point as a repeater
The access point on our network has an IP address of 192.168.1.2. The DHCP server on this access point must be disabled.
MenuIP Config -> LAN:
- IP: 192.168.1.2
- Mask: 255.255.255.0
- Gateway: 192.168.1.1
MenuWireless -> Interface:
- SSID: yourNetworkName
- Wireless Mode: Auto (the checkbox for 54g Protection is not checked for some reason)
- Auth. mode: WPA-PSK/WPA2-PSK
- WPA/WPA2-Encryption: TKIP
- Network Key Rotation Interval: 0
MenuWireless -> Advanced:
- Hide SSID: No
- Set AP Isolated: No
- Mode: URE
SettingsURE:
- SSID: yourNetworkName
- Auth. mode: WPA/WPA2-PSK
- WPA/WPA2-Encryption: TKIP
- Network Key Rotation Interval: 0
Setting up D-link DIR-300 in Wi-Fi repeater mode
When setting up d-link dir-300 as a Wi-Fi signal repeater, the settings of the second access point remain unchanged. It is recommended before setting up.
Alternative firmware D-link DIR-300
DIR-300 with factory firmware does not have Wi-Fi signal relay mode. Searching for official D-Link firmware with repeater support is useless. Therefore, let's pay attention to the project DD-WRT firmware at www.dd-wrt.com.
DD-WRT- This free firmware for wireless routers, built on BroadCom, Atheros, Xscale, PowerPC chips. Initially developed for the Linksys WRT54G series of routers (including WRT54GL and WRT54GS) and is a miniature operating system based on the Linux kernel. Distributed under the GNU GPL v2 license.
First you need reflash DIR-300 with DD-WRT firmware. There are descriptions of various firmware methods of this router. DIR-300 Revision B1 can be flashed directly from the standard administrative web interface. If you have any problems with the firmware, you can try reset the router from crash mode.
Setting up D-link DIR-300 in repeater mode
After successful firmware, proceed to setting up the router in Wi-Fi repeater mode. During the first connection to the reflashed DIR-300 via IP address 192.168.1.1, you will be asked to set a new username and password for subsequent configuration.
Instructions for installing DIR-300 in Wi-Fi repeater mode
Installation - Basic Settings
- disable the WAN interface
- DHCP server
- We assign network settings to our repeater. It must be on the same network as the main router. For example, there is a network 192.168.1.0/255.255.255.0, the gateway and DNS server is a router with the IP address 192.168.1.1. For the Dir-300 repeater, we knock out a free static address, for example 192.168.100.1, which is not within the distribution range of the DHCP server.
- Save the settings.
Wi-Fi setup
- Wireless network type - Repeater-bridge,
- set the SSID name to the same as that of the relayed network
- Save the settings.
Setting up a secure network with WEP encryption
- Wi-Fi Network Security
- register a similar encryption algorithm and network key that is used in the expandable network!
- Save.
As a result we have configured Wi-Fi network repeater based on DIR-300. If you have any questions or would like to contact the contact number of an ITcom specialist.
Repeater WISP (Repeater Wireless Internet Service Provider) – for organizing shared access of office and home computers to the Internet, both through an Ethernet port and via wireless WiFi. I show the example of the DIR-300 NRU B5 model, firmware version: 1.2.94 - 1.4.3.
Firmware version: 1.2.94
Reset to factory settings.
Firmware version: 1.2.94. If you have the new firmware - 1.3.3, then you can return to version 1.2.94 by first flashing version DIR_300NRUB5-1.2.93.fwz, and then immediately, without rebooting the router - DIR_300NRUB5-1.2.94.bin ( Firmware on ftp.dlink.ru).
- We enter 192.168.0.1 in the address bar of the browser and log into the router using the login "admin" and password "admin". Go to the menu "network" - "connections" - "LAN". There we change the IP address to another subnet - from 192.168.0.1 to 192.168.1.1 and do not forget to save all changes during any operations.
- In the same place, in “connections”, go to “WAN” and change the connection type to “IPoE”, the physical interface to “WiFiClient”, IP and DNS to “automatic” (you may need to enter your settings, as if you were setting up a wired WAN- compound). Then “edit” and “save”.
- In the "Wi-Fi" menu, enable the wireless connection.
- In the "Wi-Fi" menu, go to the "client" and turn it on. After automatically searching for networks, a list of available networks will appear. “Click” on the network you need (in my case, it’s DIR-620); if the network you need is not found, change the position of the antenna and repeat the “search for networks.” We remember the channel on which the network sits. Then “edit” and “save”.
- In the “basic settings” of the Wi-Fi menu, we manually set the channel of our selected network. We save everything.
- We check “Network statistics” in “Statuses”. Everything should be “connected”, if not, save and reboot the system.
- The next time you enter the router menu, do not forget to enter the address 192.168.1.1.
Firmware version: 1.3.3
For this firmware, all settings and changes are made in the same way, so I won’t repeat it, just don’t forget to connect the “client” to “wi-fi” first, otherwise the “WiFiClient_1” settings will be hidden.
Everything works for me, I was glad to help.
Firmware version: 1.4.0 - 1.4.9
And for this firmware, all settings and changes are made similarly to the previous ones, PrtScn pictures are shown below. In order for the WiFiClient settings to appear in the "Network >> WAN" submenu, you must first go to the "Wi-Fi >> Client" section, then select the network and save it.
A simple reflector for a router antenna
- It takes 5 minutes to make from a regular beer-juice can (see photo below).
- If the signal is caught with the router's vertical antenna, you can use an existing hole in the can.
- We put the structure on the antenna and align it so that the distance from the antenna to the reflector is approximately 15-20mm.
- We are looking for the rotation angle for maximum signal reception. To do this, click on “search for network” in the “wi-fi client” after each change in the direction of the reflector (at least 2-3 times in one position if the signal was weak).
- If you want to catch a reflected signal (the signal source is not in line of sight), then remember physics from the 5th grade - the angle of incidence is equal to the angle of reflection and install the reflector accordingly.
- I advise you to manipulate not only the reflector, but also the position of the antenna - for me, maximum signal reception was achieved in the lying position of the router antenna, and even at an angle of 45 degrees to the window. In a vertical or other position of the antenna, the network I needed was not caught at all, even with a reflector.
- As a result, I achieved such movements on my router, increasing the weak reflected wi-fi signal from 15% (without a reflector) to a stable 39%, and the number of caught networks increased from 8 to 19 pieces.
- In the second photo, a test design of a directional antenna is screwed to the reflector for additional passive amplification of the wi-fi signal (I saw something similar on the Internet and decided to check how much more the signal would be amplified). On the “knee” in 15 minutes I wound transverse ~5 cm elements from the same wire, only without the sheath, onto a guide made of copper wire in a PVC sheath, at a distance of ~3cm from each other - more accurate dimensions are available on the Internet.
In your case, to improve the signal, such an antenna can be located both vertically and horizontally - it is located experimentally, regardless of how the router antenna itself will be located.
As a result, another 5-7 new wi-fi signal sources were added and the power of the network I needed rose to 44% and even resonated up to 55-60% a couple of times.
 edited: 10/11/2015
edited: 10/11/2015
The article describes a way to expand the coverage area of a wireless Wi-Fi network based on Asus and D-link equipment, home or small office class. For example, Asus WL-320gE, Asus WL-520gU and D-Link DIR-300. Often in a room (office, apartment with many concrete walls, two-story rooms) the signal from 1 router is not strong enough to reliably cover the entire workspace. The way out of the situation is to become installing a repeater (repeater or amplifier) Wi-Fi signal.
One solution to the problem is to install separate routers (access points) in adjacent rooms with different networks. In this situation, different parts of the network can access the Internet quickly, but cannot communicate with each other. For this option, in principle, it is possible, but for an office it is categorically unacceptable.
So, we need a stable Wi-Fi network throughout the office. For this we need to have two devices − WiFi router And WiFi access point with repeater function.
Wireless Distribution System (WDS) technology
Allows expand your wireless network coverage by combining several WiFi access points into a single network without the need for a wired connection between them (which is mandatory in a traditional network design). You can use the creation of virtual Wi-Fi access points.
Negative sides WDS :
- Network throughput drops up to 50% compared to a normal connection.
- The speed of work via WiFi decreases because one channel is used to connect points
- compatibility problem between different manufacturers
- WEP encryption only.
Positive sides WDS :
- lack of wired connection between Wi-Fi access points
- saving MAC addresses of network clients
WDS operates based on MAC addresses, similar to a network switch. URE- this is a signal repeater, the signal is relayed without processing, like a wire repeater - by a hub, when the received packet is simply repeated to all ports, or with an antenna crab.
Setting up the Asus Wl-520gU router
For example, the Asus WL-520gU router is connected to a wired Internet provider and will act as a gateway for other computers on the network. The address of the Asus WL-520gU router on the local network is 192.168.1.1. It will also act as a DHCP server on the local network. But the main thing is that in the same network the router and access point should not simultaneously be DHCP servers.
WiFi network and options settings for using WDS
MenuWireless -> Interface:
- SSID: yourNetworkName
- Channel: 10
- Wireless Mode: Auto, 54g Protection installed
- Auth. mode: WPA-Personal
- WPA-Encryption: TKIP
MenuWireless -> Bridge
- AP Mode: Hybrid
- Channel: 10
- Connect to APs in Remote Bridge List: Yes (Remote Bridge List does not contain mac addresses)
MenuWireless -> Advanced:
- Enable AfterBurner: Disabled
- Hide SSID: No
MenuSystem Setup -> Operation Mode:
- Select Home Gateway mode
Configuring an Asus Wl-320gE access point as a repeater
The access point on our network has an IP address of 192.168.1.2. The DHCP server on this access point must be disabled.
MenuIP Config -> LAN:
- IP: 192.168.1.2
- Mask: 255.255.255.0
- Gateway: 192.168.1.1
MenuWireless -> Interface:
- SSID: yourNetworkName
- Wireless Mode: Auto (the checkbox for 54g Protection is not checked for some reason)
- Auth. mode: WPA-PSK/WPA2-PSK
- WPA/WPA2-Encryption: TKIP
- Network Key Rotation Interval: 0
MenuWireless -> Advanced:
- Hide SSID: No
- Set AP Isolated: No
- Mode: URE
SettingsURE:
- SSID: yourNetworkName
- Auth. mode: WPA/WPA2-PSK
- WPA/WPA2-Encryption: TKIP
- Network Key Rotation Interval: 0
Setting up D-link DIR-300 in Wi-Fi repeater mode
When setting up d-link dir-300 as a Wi-Fi signal repeater, the settings of the second access point remain unchanged. It is recommended before setting up.
Alternative firmware D-link DIR-300
DIR-300 with factory firmware does not have Wi-Fi signal relay mode. Searching for official D-Link firmware with repeater support is useless. Therefore, let's pay attention to the project DD-WRT firmware at www.dd-wrt.com.
DD-WRT- This free firmware for wireless routers, built on BroadCom, Atheros, Xscale, PowerPC chips. Initially developed for the Linksys WRT54G series of routers (including WRT54GL and WRT54GS) and is a miniature operating system based on the Linux kernel. Distributed under the GNU GPL v2 license.
First you need reflash DIR-300 with DD-WRT firmware. There are descriptions of various firmware methods of this router. DIR-300 Revision B1 can be flashed directly from the standard administrative web interface. If you have any problems with the firmware, you can try reset the router from crash mode.
Setting up D-link DIR-300 in repeater mode
After successful firmware, proceed to setting up the router in Wi-Fi repeater mode. During the first connection to the reflashed DIR-300 via IP address 192.168.1.1, you will be asked to set a new username and password for subsequent configuration.
Instructions for installing DIR-300 in Wi-Fi repeater mode
Installation - Basic Settings
- disable the WAN interface
- DHCP server
- We assign network settings to our repeater. It must be on the same network as the main router. For example, there is a network 192.168.1.0/255.255.255.0, the gateway and DNS server is a router with the IP address 192.168.1.1. For the Dir-300 repeater, we knock out a free static address, for example 192.168.100.1, which is not within the distribution range of the DHCP server.
- Save the settings.
Wi-Fi setup
- Wireless network type - Repeater-bridge,
- set the SSID name to the same as that of the relayed network
- Save the settings.
Setting up a secure network with WEP encryption
- Wi-Fi Network Security
- register a similar encryption algorithm and network key that is used in the expandable network!
- Save.
As a result we have configured Wi-Fi network repeater based on DIR-300. If you have any questions or would like to contact the contact number of an ITcom specialist.
D-LINK network equipment is well known both in Russia and abroad. In a wide range of devices, the entry-level wireless router - D-LINK DIR-300 - stands out. Thanks to its low price, excellent reliability and good technical characteristics, it became the first truly affordable home Wi-Fi router. The model turned out to be so successful that it is still in production. What are the differences between routers of different years of manufacture, how to connect and configure them for maximum efficiency - the topic of our article.
Router appearance, technical specifications
D-LINK DIR-300 is an entry-level router, designed for use in a home or small office. It allows you to connect clients to the Internet both via cable (twisted pair) and using a wireless connection (WiFi). Using a cable connection, you can connect four computers, and via Wi-Fi - any number of clients. However, with each client connected via Wi-Fi, the access speed will drop. If one client can operate at a speed of 150 Mbit/s, two are already at a speed of 75 Mbit/s, and so on.
The router has been on the market for more than ten years, during which time three generations (revisions) of this router have been released.
DIR-300 revision A
The oldest router in the line, it has long been discontinued, although it can also be purchased on the secondary market. The b/g wireless module provides speeds of up to 54 Mbps in ideal conditions.
DIR-300A is a veteran in the line of routers
The router's Ethernet ports allow you to organize a local network with access speeds of up to 100 Mbit/s. But the Internet speed for local network clients will be almost half as low: the small amount of RAM and weak processor allow the DIR-300 rev. A process Internet traffic at a speed of no higher than 50 Mbit/s. If you are connected to the Internet with a faster data plan, it is worth replacing your old router with a more powerful one.
The proprietary gray-orange interface is the calling card of early models of D-LINK routers
DIR-300NRU revisions B1, B3, B5
The abbreviation NRU in the model name means that the wireless module complies with the N standard and can provide theoretical Wi-Fi speeds of up to 150 Mbps. The prefix RU indicates that the model was developed and produced for the market of the former CIS countries.
DIR-300NRU B1 - strict appearance and 150 Mbit/s over the air
A dual-core processor with a clock frequency of 350 MHz and 32 megabytes of RAM allow you to install alternative firmware on these routers, such as OpenWRT and DD-WRT, which significantly expands the capabilities of the router and improves the stability of its operation. The processor speed is sufficient to work with tariff plans up to 100 Mbit/s.
OpenWRT - software for routers with great capabilities
DIR-300NRU revisions B7, D1, A1
These types of router are built on a new hardware platform, so alternative firmware will not work on them. But the standard software was also significantly redesigned: the familiar web interface was replaced with a new one, with an interactive client connection map and the ability to change many settings without rebooting the router.
New D-LINK software saves the user from manipulating alternative firmware
Models B7 and D1 are available in a vertical design, and the revision A model will probably be remembered by you for its appearance in the shape of a black cylinder.
DIR-300NRU A1 - space design and completely earthly characteristics
DLINK DIR-300A was the first wireless router I purchased almost 10 years ago. Simple and unpretentious, it worked without turning off for almost 5 long years, without failures and without freezes, and only connecting to another, faster Internet provider made me replace my old friend with a new router. But thanks to the DD-WRT firmware, the veteran is still in service, working as a wireless network repeater in a country house. Low speed has become the trump card of this router - it hardly heats up, which means it can work stably in difficult climatic conditions, for example, in hot summers.
Table: comparative characteristics of D-LINK DIR-300 routers of different revisions
| Model | DIR-300 | |||
| Version | A1 | B1, B2, B3 | B5, B6, B7 | D1 |
| Availability | Not produced | Not produced since 2012 | Not produced | Since 2013 |
| Platform | Atheros AR2317 | Ralink RT3050 | Ralink RT5350 | RTL8196E |
| Loader | RedBoot | U-Boot | U-Boot | U-Boot |
| Processor speed, MHz | 183 | 320 | 360 | 450 |
| Flash memory capacity, MB | 4 | 4 | 4 | 8 |
| RAM volume, MB | 16 | 320 | 32 | 32 |
| 100M Ethernet ports | 5 | 5 | 5 | 5 |
| Ethernet ports GBit | - | - | - | - |
| Modem | No | No | No | No |
| VLAN | Yes | Yes | Yes | Yes |
| WLAN controller | Atheros (integrated) | Ralink RT3050F | Ralink RT5350 | RTL8196E |
| WLAN 2.4GHz | b/g | b/g/n | b/g/n | b/g |
| WLAN 5.0GHz | - | - | - | - |
| Removable antennas | 1 | 1 | 1 | No |
| USB | - | - | - | - |
| SATA | - | - | - | - |
| COM port | Yes | Yes | Yes | Yes |
| JTAG | Yes | Yes | Yes | Yes |
| Power supply | 5 VDC, 1 A | 5 VDC, 2.5 A | 5 VDC, 2.5 A | 12 VDC, 1 A |
Video: installing OpenWRT firmware on the D-LINK DIR-300 router
Preparing the router for operation
In order for the D-LINK DIR-300 to connect all your devices with a single home network and provide each client with access to the Internet, it is necessary to carry out a number of preparatory measures. The router must be connected by cables to the provider's network and home computers, and the clients' network cards must be configured to automatically obtain addresses. After this, you can configure Internet access and create a wireless network.
Connecting the router, preparing for setup
The router connection diagram is simple: the provider cable is plugged into the Internet socket, local network computers are connected to the network connectors LAN1-LAN4. Smartphones, tablets and other wireless devices connect using a Wi-Fi network.
Creating a home network based on DIR-300NRU
Configuring a computer's network card to work with a router
The DHCP server is automatically activated in the router out of the box - the router itself will issue network addresses to connected computers. Therefore, before you start setting up your router, it would be useful to make sure that the network adapter of your computer or laptop is configured to automatically obtain a network address.
- Right-click the “Start” button and select “Network Connections” from the user menu.
Calling network connections from the user menu
- In the network connections window, select the desired adapter and use the right mouse button to open its properties.
The network adapter properties contain TCP/IP protocol settings
- From the list of protocols, select TCP/IP settings and open them for editing.
TCP/IP protocol is the main conductor of a wireless network
- Configure to automatically obtain the network address and DNS server address, as shown in the screenshot, and then click OK.
Automatic receipt of addresses is set
Modem web interface, configuration and access protection
The modem's web interface, through which most of its settings are performed, is located at 192.168.1.1. The username is admin, and the default password is blank, meaning you do not need to enter it. Change the access password immediately after the initial setup of the modem. This will protect your network from third-party interference.
- Switch to advanced settings mode.
Quick settings and connection status on the main page of the modem
- In the “System” section, follow the “Administrator Password” link.
Access to system parameters is hidden in advanced settings
- Enter your password and click the Apply button.
Enter your password and confirmation in the field below
Video: setting up DIR-300 family routers
Internet provider connection settings
The router's web interface allows you to configure your Internet connection both semi-automatically (using the setup wizard) and completely manually. Before starting setup, make sure your Internet connection is activated by your service provider. To do this, try connecting to the Internet without a router by connecting the provider's cable to the computer's network card.
Fast Internet Connection Wizard
For the technically untrained user, D-LINK has implemented the Click’nConnect tool in the router software, which requires the user to go through just three screens of simple settings with a choice of connection type and authorization parameters. The router will determine the remaining connection options automatically, provided that the Internet provider cable is already connected.
- Open the web interface by entering the address 192.168.1.1 in the Internet browser.
- In the “Network” section, follow the Click’nConnect link.
All step-by-step “wizards” are launched from the quick settings page
- Check whether the provider's cable is connected to the WAN port of the router.
Make sure the ISP cable is connected to the WAN port
- Select from the list the type of connection that your Internet provider uses, for example, PPPoE.
Select Internet connection protocol
- Enter the authorization parameters from the agreement: login, password and VPN server name (if an L2TP or PPTP connection is used). To access additional settings, move the switch in the lower left corner of the window to the “Details” position.
Enter the login and password from your agreement with the provider
- Check the settings in the system report window and if there are no errors, click the “Save” button.
Check that the settings are correct and click the “Save” button
If you are used to “keeping your finger on the pulse” and want to make settings manually, this can be done by switching to the advanced settings mode.
Through the advanced settings menu, the connection to the Internet provider is configured
L2TP setup
L2TP is one of the types of VPN in which a “tunnel” can be established not only using the TCP/IP protocol, but also lower-level protocols: ATM, X.25 and Frame Relay. The protocol provides encrypted traffic, so L2TP connections are used more often in corporate networks than for connecting individuals to the Internet.
Manual configuration of connections occurs from the advanced settings menu
Create a new Internet connection
- Enter your account parameters in the window that opens: login, password and VPN server address.
For a static connection, enter the IP addresses assigned by your ISP
- Click the "Apply" button.
- Returning to the window with the list of connections, activate the created entry as the default connection.
Make the created entry active by default
Setting up PPPoE
Connection via the PPPoE protocol is the most common among Internet providers, and it is easier to configure than others, since the only authorization parameters required are a login and password.
- From the advanced settings menu, follow the WAN link in the Network section.
To connect using the PPPoE protocol, follow the WAN link from the advanced settings menu
- In the list of network interfaces that appears, click the “Add” button to create a new connection.
Create a new connection using the "Add" button
- Enter the account parameters in the window that opens: connection type (PPPoE), login and password.
Set the connection type to PPPoE, and take the connection login and password from the agreement with the provider
- If a digital TV set-top box or smart TV is connected to the router, set the IGMP checkbox to the enabled position.
Activate options to watch IPTV. Don't forget to assign one of the LAN ports to connect a TV set-top box
- Click the "Apply" button.
- Returning to the window with the list of connections, activate the created entry as the default connection.
Setting up PPTP
Setting up a connection using the PPTP protocol is no different from setting up L2TP, discussed earlier. Similarly, two types of connections are supported: with static and dynamic addresses. To authorize, all you need is your login, password and VPN server name. Please note that this type of connection creates a large load on the router’s processor. If your tariff plan provides a connection with a speed of 90 Mbit/s or higher, you should think about buying a new, more powerful router.
- From the advanced settings menu, follow the WAN link in the Network section.
Manual configuration of the PPTP connection occurs from the advanced settings menu
- In the list of network interfaces that appears, click the “Add” button to create a new connection.
Create a new connection for PPTP access
- Enter your account parameters in the window that opens: login, password and VPN server address. If the symbolic server address is not provided by your ISP, enter it in TCP/IP address format.
- If the secondary connection is a static rather than dynamic IP, provide the DNS server addresses, network address, netmask, and gateway address.
For a static PPTP connection, enter the IP addresses assigned by your ISP
- Click the "Apply" button.
- Returning to the connection list window, activate the created entry as the default connection.
Setting up a static IP
If you connect to the Internet with a static IP address, a login and password are not required. In the parameters of the created connection, you enter the address received from the provider, the subnet mask and the gateway address, after which the router is ready for use.

Home network and wireless settings
After the router's connection to the Internet is configured, all that remains is to configure the wireless network and the connection of wired clients, thereby completing the creation of a home network. Never create a wireless network without password protection, even if you have MAC address binding enabled. An attacker can easily clone the MAC address and connect to your network.
Configuring Wi-Fi (creating an access point, changing the password)
The second step after setting up a connection to the provider will be to turn on and configure the wireless access point, which will allow you to distribute the Internet to devices with a WIFI module: laptop, tablet, smartphone.
It is better to configure the wireless network from the advanced settings menu
- Click the "Advanced Settings" button.
- Make sure the wireless connection slider is in the green (on) position.
Make sure WI-FI mode is turned on
- Open basic wireless settings. Here, set the name of the wireless network, broadcast channel, and the name of the guest network. Clients on the guest network will receive internet, but will not be able to connect to the local network.
Enter the network name and select the broadcast channel
- Return to the main screen and open your wireless security settings. In them, set the encryption type and WIFI access password.
Create and enter a wireless network access password
- Returning to the main screen, click on the save settings link in the upper right corner.
The password set for the wireless network is used by the router to encrypt transmitted data. The more characters in the password, the more secure the encryption, but the load on the router’s processor is also higher. The optimal key size is 8–13 characters.
Port forwarding (port mapping)
Some users need to access resources on their local network from the Internet. Access to home network folders, images from a home IP camera, remote administration using Remote Administrator or Team Viewer programs and dozens of other necessary applications. To organize the possibility of such access, so-called port forwarding is required, that is, the router connects an external network port and an internal port. Setting up port forwarding is easy using the modem's web interface functions.
- Open an Internet browser and go to the router's web interface at 192.168.1.1.
Add a new rule
- In the window with a list of reassigned ports, click the “Add” button.
- In the port settings dialog, fill in the following fields sequentially:

- Click the "Apply" button in the lower right corner of the screen.
Setting up IPTV (digital TV)
Setting up IPTV allows you to select one of four network ports for transmitting a digital video stream to it. You can connect a network media player, Smart-TV or digital television set-top box to this port.

A few months ago, family friends asked for help connecting SmartTV to their home router - DLINK DIR-300. Connected using the “IPTV Setup Wizard,” the TV perfectly showed one and a half hundred digital channels, but none of the Internet services worked: youtube, mail, online cinema, even the weather forecast complained about the lack of Internet connection and did not start. Studying the documentation suggested that in order to simultaneously transmit video streams and Internet traffic to the port, it is necessary to configure a Dual Access connection, but the existing router software did not allow this, and the owners did not want to flash the router with alternative firmware so as not to lose the warranty. And yet, a solution was found: we connected a Wi-Fi adapter to one of the TV’s USB ports and configured a connection to the router’s wireless network through it. And through the Ethernet connection there was a digital video stream. The price of the issue is about 500 rubles, and a new router with Dual Access support would cost much more.
LAN and DHCP server settings
The router's advanced settings mode allows you to configure the parameters of the dhcp server, local network and internal interface of the router.

Switching D-Link DIR-300 to repeater (repeater) mode
The standard software does not support switching the router to repeater (repeater) mode. If you bought a new, more powerful router, and want to use the old DIR-300 to expand your wireless coverage area, you can try installing the alternative DD-WRT firmware, in which the repeater mode is configured in just a few mouse clicks.
- Using the internal software recovery (update) function, install the DD-WRT firmware.
- Disable the WAN interface and the DHCP server on the Installation tab (General Settings section). Enter the network settings data for the repeater. The device must be on the same network as the main router. We will have a network 192.168.128.0/255.255.255.0, in which the gateway is a machine with the address 192.168.128.5. It is also a DNS server. For the future Dir-300 repeater, the free address 192.168.128.2 was selected, which is not distributed by the DHCP server.
Enter the network address, subnet mask and gateway information
- Specify the wireless network type as “Repeater-Bridge”, and the wireless network name must be entered identical to the network name on the main router. In this case, this is the DizAr_net network. Save the settings again.
Firmware status page - repeater mode activated
Unfortunately, the DD-WRT firmware does not support the entire line of DLINK DIR-300 models. On the project website you can download update images for revision A1 (the oldest DIR-300) and for version DIR-300NRU revisions B1-B3.
Video: installing DD-WRT firmware on D-LINK DIR-300
Administration of D-Link DIR-300
A router is a stand-alone device that can work for weeks without user intervention. If problems do arise, then you cannot do without the manipulations of the network administrator. You may need to reboot the router or reset it to factory settings, and in severe cases, even update the firmware.
Resetting the router to factory settings
Resetting the router to factory settings may be necessary if the device does not work correctly and access to the web interface is impossible. Fortunately, all D-LINK DIR-300 routers have the ability to perform a hardware reset to factory settings.

Updating internal software (firmware)
Updating the internal software will help eliminate errors, increase performance and improve the stability of the router.
- Check the revision of your router; this information is on a sticker located on the bottom cover of the device.
The manufacturer's website contains firmware files for all revisions of the router
- From the router's advanced settings screen, select the Software Update link under the System section.
- Use the “Browse” button to specify the path to the firmware file and click the “Update” button.
Specify the path to the firmware file and begin the update process
- The router will begin the update procedure, which will take about 10 minutes.
Be extremely careful when choosing the firmware file. Software from a router of a different revision or even an older version of software can make your device completely inoperable when installed. It can only be restored at a service center.
Reboot the router
The easiest way to reboot the router is by turning off the power and unplugging its AC adapter from the outlet. If the router is installed in an inaccessible location, you can also reboot it through the web interface.

Various methods are used to expand the coverage area of a Wi-Fi network at home or in the office. A router with a more powerful transmitter or more high-gain antennas is used as an access point.
Another option to resolve the issue is to use the Dir-300 D-Link router as a repeater of the main router.
Client mode in standard firmware
When the D-Link Dir-300 operates as a basic router for a home or office local Wi-Fi network, its technical capabilities are not always sufficient to provide reliable communications to all its subscribers. Especially those who are located at a considerable distance from the access point. The coverage area is expanded by installing Dir as an additional router, choosing its location empirically.
WiFi routers act as the main routers. The provider's cable is connected to them, and another device is used as a repeater, repeater or repeater. The signal itself is not amplified by it, but spreads over a long distance.
 The standard firmware version does not provide for the use of Dir-300 in repeater mode. Problems with the firmware lead to a complete absence of the operating modes page in the interface. When you configure the Dir router as a client, the device connects to the main router’s network and distributes Wi-Fi to consumers. When you set the same settings as on the base router, the device turns into a repeater.
The standard firmware version does not provide for the use of Dir-300 in repeater mode. Problems with the firmware lead to a complete absence of the operating modes page in the interface. When you configure the Dir router as a client, the device connects to the main router’s network and distributes Wi-Fi to consumers. When you set the same settings as on the base router, the device turns into a repeater.
We will assume that the settings of the main router to which the provider cable is connected have been completed. That is, the DHCP server is enabled on the router,  IP and DNS addresses are obtained automatically,
IP and DNS addresses are obtained automatically,  The connection type defined by the provider is set. Wi-Fi settings have also been fully configured, and parameters that determine the security of the network have been set.
The connection type defined by the provider is set. Wi-Fi settings have also been fully configured, and parameters that determine the security of the network have been set.
The router is configured on a PC connected to one of the four LAN connectors. WAN port - for the provider cable. Login to the repeater interface occurs after:
Therefore, open the Wi-Fi section, and in it - the “Client” item. 
On the new page, check the boxes “Enable” and “Broadcast wireless network”. Select and specify the parameters:
- name (SSID);
- wireless network standard;
- its authentication and encryption type;
- channel used;
- PSK encryption key (password).
The parameters of the Wi-Fi repeater are completely identical to the parameters of the broadcast network of the main router. Execute the “Apply” command.
When returning to the main page, select the “Network/WAN” section by clicking on the “Add” stencil. We create a new connection, where we specify “Dynamic IP”, “Wi-Fi Client interface”.  Save the settings by clicking the “Apply” stencil. A pop-up window will appear asking you to save the device configuration.
Save the settings by clicking the “Apply” stencil. A pop-up window will appear asking you to save the device configuration.  After clicking on it, the client will connect to the main Wi-Fi, and consumers will receive the Internet.
After clicking on it, the client will connect to the main Wi-Fi, and consumers will receive the Internet.
Alternative firmware
DD WRT is a universal firmware for routers, created to expand the capabilities of “fine-tuning”, taking into account the requirements of each user. The update comes with additional features, including setting up a Wi-Fi repeater, which is not in the menu of the D-Link Dir-300 router. Before installing the firmware, you need to find out the manufacturer (D-Link), model name and version (Dir-300). Then enter this data on the DD WRT website indicating the revision. If the latter is present in the list, the firmware is downloaded: a file with the .bin extension - on the PC. 
After entering the Dir interface, find the “System” tab, and in it - the “Software Update” item. By clicking on the “Browse” stencil, we find the downloaded file and execute the “Update” command. After the process is completed, reboot the Dir-300 router. 
Repeater mode setting
After updating the software and installing universal firmware, there is a chance to configure the Dir-300 router as a repeater (repeater) of the Wi-Fi network signal of the main router. To do this, disable DHCP in the settings. From it, the router automatically receives an IP from a specified range for a certain time. We manually assign a free static IP to the repeater that is not included in this range. In addition, we enter the connection data: the gateway and DNS server addresses that match the network address of the Dir-300 router, the provider’s subnet mask.