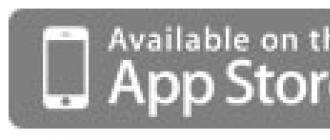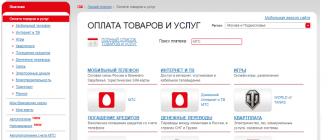Blurring the edges of a photo is one of the most commonly used techniques by photographers and designers. Pretty simple basic effect that won't take you long to learn. Due to the fact that it is used often, it is worth knowing.
There are several ways to feather the edges of a photo. And the results are somewhat different. Let's explore both.
First, let's take a photo. To do this, you should create a white workspace. And then drag and drop your favorite photo there. Like that:
The first is blurring the edge of the photo with the feather tool.
Select the area close to the border of the photo.

We make a click on the selected area with the right mouse button. From the drop-down list, select "shading".

Set the feather radius. This value is not required. You can choose any other of your choice.

Now to get a blurry edge, we need to invert the photo.

What we got after the inversion.

Now just press the del button.

The edges of the image, as you can see, are blurred. For a more pronounced effect, you can repeat.
Flatten layers and save.
I will show another way to blur the edges of a photo, more interesting in my opinion. For its implementation, the Gaussian Blur tool is used.
In my opinion, this effect is more interesting than the previous one due to the uneven blurring of the border.
We return to the original image. We repeat the selection. We invert.
Now we are looking for the Gaussian Blur operation.


As you can see, this time we have a clear blur border.

The larger the blur radius you set, the sharper the border is drawn.
And a very simple way - the third. But it's for the little ones. The easiest to understand and the most time consuming. It will not be possible to perform these actions accurately the first time.

Select "Blur" from the toolbar. Right-click on the workspace and select the blur radius.
Then, while holding shift, we move the cursor along the edge of the photo.
For comparison "before"

And after"

This method, by the way, can be used not only for photos, but also for any other cut objects.
Through combinations of commands, you can achieve very beautiful effects. Do not rely on one method, there are situations where you will have to use all three. For example, when creating a colorful collage for a banner. Therefore, I strongly advise you to remember all three.
To blur the edges of the image in the Russian version of Photoshop, use a simple instruction.
Step-by-step instruction
It is necessary to use the Rectangular Area tool and apply, for example, a rectangle of arbitrary size to the image.
Move the cursor inside the selected rectangle and right-click to open the context menu, in which select "Refine Edge". 
Set the sliders in the window according to your idea. Let's take a look at some functions in the Refine Edge action:

Also here you can see what we get in five different modes:
- View our selection with the standard selection border.
- View our selection as a quick mask.
- View on black background.
- View on a white background.
- And view the mask that defines the selected area.
If we are going to leave the picture on a white background, then we will stop at the fourth option. Click OK. 
Now press CTRL+J. And click on the eye on the Background layer. 
So we save it in JPEG or PNG format. 
That's not all. Almost the same blurring of the edge of the picture can be done using one automatic function called Feathering. After you select a rectangular area and right-click to bring up the menu, select Feather from it. Then put a suitable radius in the box. 
Next - act on the text that was above: CTRL + J. And again click on the eye on the background layer. 
Save the result. That's how easy it is to blur an edge!

Good day, dear readers of my blog website. Today we are talking about Photoshop and I will tell you about a few more "tricks" of working with the edges of images in general and layers in particular. Competent work in this direction is the best indicator of professionalism, and therefore I pay great attention to this issue.

In this article, you will learn how to blur the edges in Photoshop to create a cool picture for your blog post and, while this topic is on, I will teach you how to handle layer borders in several new professional ways that I have not mentioned yet.
Working with an image for a website
To be frank, blurring the edges of a picture you're about to insert into an article's text is an outdated style. Now almost no one uses it, but the interest in this issue is very significant, judging by the number of articles on this topic.
Therefore, I cannot but show you how to achieve the desired effect, but at the same time I want to offer the best alternative in two variations. Suddenly it will be possible to convince someone to abandon the use of an outdated method in favor of a less hackneyed one.
So, to start with the main thing. We open the image.

Now select the Rectangular Selection Tool. If you can't find it, then hold down the mouse button for a couple of seconds on the second button on the panel on the left. There might be an oval area tool here.
By the way, if you use an oval, the photo will become more effective. Rectangular frames have already become obsolete, but ovals are still in the top. According to social media. Well, I'll show you an example later.
So, back to the main topic. While choosing a rectangle.

We draw an area in the picture that will not be blurred. If you want the square to remain uncluttered, hold down Shift while you draw. Press the button and move the mouse over the picture. I need a rectangle, and therefore I will not do this, but you experiment.


After you have done this, the effects will not be applied to the inside of the selected object, but to the outer frame. Go to the filters, the "Blur" section. There are many different possibilities, you can try each one and see how this or that function works. More often than others, experts use "Gaussian Blur ...". Let's try it first, shall we?

Pull the slider and see what changes happen to the photo. Don't forget to check the box to enable Preview.

I like Motion Blur just as much.

The scheme of actions is the same, but the effect is somewhat different.

Ready. But, as promised, I will show you two more interesting effects.
Well, firstly, it's very popular now to write quotes on pictures, and you already know how to do it. It's just not enough to use "Invert". Grab the Rectangular Selection Tool. Choose an area.

Don't use invert, but go straight to Filters and Gaussian Blur. Slightly blur the focus with the tool "Text". It is very important that the image is not too blurry and slightly guessed. Experiment.

Now, as promised, I'll show you how to make the blur around the edges more spectacular. Select the image and under the Rectangular Selection button select the ellipse. Again, to make the shape even, hold down the Shift button, and then choose invert from the "Select" section in the top menu.

Apply the Gaussian Blur filter.

In principle, it's already good. Can be used. To capture crawling ants, simultaneously hold down Ctrl + D or click anywhere in the photo.

You can crop to make the picture square.

That's it, now you know how to blur the edges of a photo beautifully and professionally. Now let's move on to a more interesting and complex issue, namely the blurring of the layer boundaries. Don't worry, everyone can do it!
Professional layering for beginners
To correctly expose the edges of the cut layer will have to try. I can only show the tools, but you will have to configure it yourself. If you want a really cool effect, then at first it may take more than one hour. But let's get started.
We open the image.

Select the magnetic lasso. Its peculiarity lies in the fact that the lasso line, as it were, sticks to the boundaries of the object to be cut. If for some reason the line moves out, it is enough to put an extra point by clicking in the place where the bevel occurs. This will secure the line. And it will move on wherever you need to go.

I had a line moving out in the white areas, and therefore I had to put dots in the area of \u200b\u200bthe face before the magnetic lasso selected the area I didn’t need. Over time, you will get faster, and you will know where the lasso defines the object differently.
Here is the result I got.

In the center of the selected object, click on the right mouse button. Next, select the Refine Edge option to make additional adjustments.

First of all, decide on the view to make it easier to adjust. I prefer to work on black, white or layers.

Now you can adjust 4 main parameters: anti-aliasing, feathering, contrast and edge shifting. Unfortunately, there is no single rule for how indicators should look. Much depends on the background, and therefore, if possible, try to immediately work with the image inserted into the required photo.

After setting the settings, save the changes and hold down Ctrl + C (copy) and paste (Ctrl + V) on the keyboard to make a new layer appear. Remove the "eye" icon in the background menu.


Again, you will have to experiment and remove halos and borders until you achieve the desired effect that completely satisfies you.

Ready. There are many ways to work with the background of an image. Watch the video, there are many more interesting ways. The only thing I would like to note. The author of the video complicates the work with the size of the brush. Use brackets (“(”,”)”) to increase or decrease the diameter.
Well, in order to roll back actions a step back, it is better not to climb into the top panel, but to use the Ctrl + Z key combination or history. Learn the combinations and the work will go faster.
Now you know all about the edges of the object and the picture. If you are interested in Photoshop, then . The program has a lot of hidden features and capabilities. The more you open, the cooler the photos become.
To speed up the learning process, I can recommend the course of Zinaida Lukyanova - “ Photoshop from scratch in video format 3.0 ". You will learn a bunch of tricks and learn all about the tools and features. This is what distinguishes a professional from a person who just loves to work in Photoshop.

If you are interested in website design, then Netology will soon open a two-month school of web designers, where professionals from the largest corporations in Russia train fully ready-to-work specialists - "Web Designer" . At the end of the course, you will even have to write and defend a thesis, which will become part of your future portfolio.
And for starters, while the recording is in progress, you can look at the courses and school of Alexei Zakharenko "School of Web Design" . The first three days you get full access to the service for free.

OK it's all over Now. If you liked this article, subscribe to the newsletter and receive more interesting publications about making money on the Internet directly to your mail. Perhaps very soon you will start from your projects. It's so simple.
Good luck in your endeavors and see you soon.
In the section on the question How to blur the edges of a layer in Photoshop? (except for the blur natural tool) given by the author Yergey Undalov the best answer is Hold down - Ctrl - click on the layer icon - a selection is formed along the contour of the layer - then go to the menu - Select-> Modify-> Feather - enter the radius of the feather, press OK then copy this layer, turn off the previous one and get the result.
P.S. Play around with the Feather settings to get the desired result.
Interesting about photoshop -
Answer from European[newbie]
blur around the edges
Answer from Alexey Kutsakov[master]
right mouse button - feather, refine edge (CS3)
Answer from interlayer[guru]
Select the tracing paper with a magic wand. Blur selection. Delete.
Answer from Realize[active]
There are more prof. way (in CS3) you select an area. At the top, click on the "Select" tab. If you select the already mentioned feathering, the selected area will change. (the selection itself). You set the number of points depending on the resolution of the image. Basically 5 is the middle option. But take your pick here. Further after shading. selection has changed. click the filter tab. choose blur, then smart blur and set the sliders to about 60 and 80 percent. (There, look at your picture as best). Then you copy the blurred area without canceling the selection. Further in History. CANCEL all actions, except for the initial selection. When the image returns to original. and the selection will take shape BEFORE feathering. paste what you copied earlier. and in the layers tab in the layer blending options you can play around with transparency and opacity. the edges of the layer can be manually blurred with a drop of blur from the toolbar.
An image in Photoshop can be feathered in several ways. This article will help explain exactly what feathering is, where it is located, and will show with an example how it can be done in a graphics editor.
shading or Feather is the gradual fading of edges in the image. This softens the edges and creates a gradual and even transition to the bottom layer. It can be available only when working with a selection and a marked area.
The main provisions at work: first, we designate the feathering parameters, then we create a selected area. Clear changes are not visible, since in this way we have indicated to the program that the two selected sides need to be dissolved. Then we get rid of a certain part of the picture in the direction where the dissolution is supposed to be. The result of such actions will be the selective removal of certain pixels, while others will turn into transparent. We will talk more about this in the practical part of the lesson.
Feather settings for tools
Group "Isolation":
- Area in the form of a rectangle;
- area in the form of an oval;
- zone in a horizontal line;
- zone in a vertical line.

Other selection tools:
- "Lasso";
- "Magnetic Lasso";
- "Straight Lasso".

As an example, we take one tool from the list - Lasso. We look at the panel with the characteristics. Select the setting on the top toolbar, which will allow you to set the parameters for feathering, and then select the area. For other tools, the parameter is in the same place.

Selection menu
If you make a selection of a certain area, on the control panel we will get access to actions - "Isolation - Modification", and further - "Shading".

What is the purpose of this action, if there are quite enough different settings on the panel with parameters? The answer is in the correct order. You need to think carefully before isolating a particular part. It is necessary to determine the need to use shading and the parameters for its application. If you don't think about these steps, and then change your preferences after creating the selection, you won't be able to apply the desired settings to it using the options panel.
There will also be difficulties if you want to look at results that use a different number of pixels, since this will have to open a new selection each time, this process will become more complicated when working with complex objects. When dealing with such cases, it will help to use the command - "Highlight - Modify - Feather". A dialog box will pop up - where you can enter a value, and the result will be obtained immediately after applying the function.

It is with the help of the actions located in the menu, and not the settings that are on the panel for the parameters, that key combinations are indicated for the fastest access. In this case, it is clear that the command will be available when using the keys - SHIFT+F6.
Now let's move on to the practical side of using feathering. We start to create the edges of the image with dissolution.
Practice

Feather to smooth out harsh edges
Feathering will also help to smooth out the sharp edges of the picture, which is very effective when working with collages. The effect of an unnatural difference in the edges of different objects becomes noticeable when adding new effects to the collage. As an example, consider the process of creating a small collage.
- On the computer, create a folder into which we will download the source files - the texture, as well as the clipart with animals. Create a new document, for example, with a size of 655 by 410.
- We add the clipart to a new layer, for which you need to go to the folder created earlier. We press the right mouse button on the image with animals and select from the pop-up - To open with, then adobe photoshop.

- Animals will open in a new tab in Photoshop. Move them to the previous tab - select the component "Moving", drag the animals into the document that was previously created. After the desired document opens in the workspace, without releasing the mouse button, drag the picture onto the canvas.

You should get the following:

- The image will be large and will not fit entirely on the canvas. Take command - "Free Transform" using CTRL+T. A frame will appear around the layer with animals, the required size for which can be selected due to its movement around the corners. This will allow you to choose the exact size. Just keep it SHIFT to keep the aspect ratio of the image.

- The next step involves adding a texture to the background, for which we repeat steps 2, 3. A huge texture will appear on top of the animal layer. Leave it as it is, and don't try to make it smaller, because we'll just move it later. Move the animal layer above the texture in the layers palette.

- Attention deserves the process of giving contrast to the edges of the picture with animals on a green background. A white separation defect will be immediately visible as you will notice a thin streak of white. If you do not observe this defect, it means that the transition turned out to be completely unnatural from the animal's fur to the environment. In this case, we need feathering to correct the edges of the picture with animals. We produce a slight blur, and then a smooth transition to the background. Hold on the keyboard CTRL and click on the thumbnail, where the layer is listed on the palette - this will help to select the area along the very outline of the layer.

- CTRL+SHIFT+I will help invert the selection.

SHIFT+F6 enters the size of the feather, for which we will take 3 pixels.

Delete will help remove excess after applying shading. For the best effect, we clicked three times.
CTRL+D will help remove excess now selection.
Now we will see a significant difference. Thus, we have achieved softening of the edges on our collage.

Important: Large dimensions may not allow the frame to fit in a visible space in Photoshop. You need to zoom out for the document - CTRL+−.
Blending techniques will help you make your compositions look more professional.