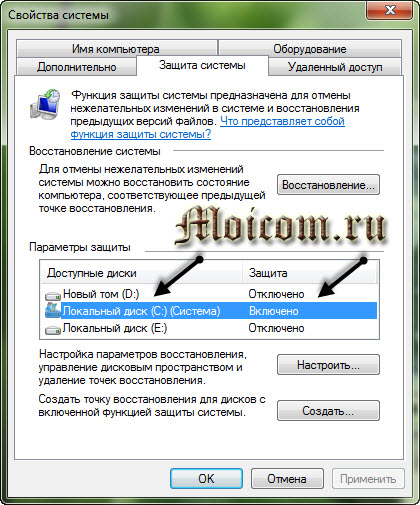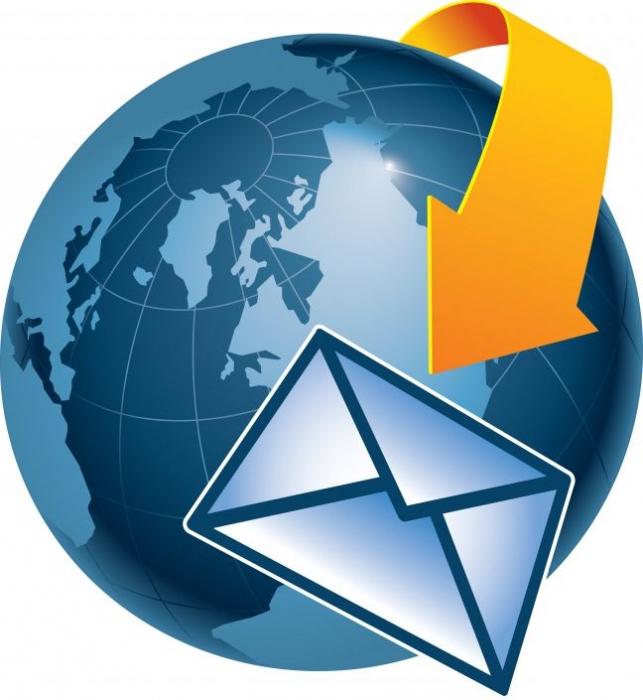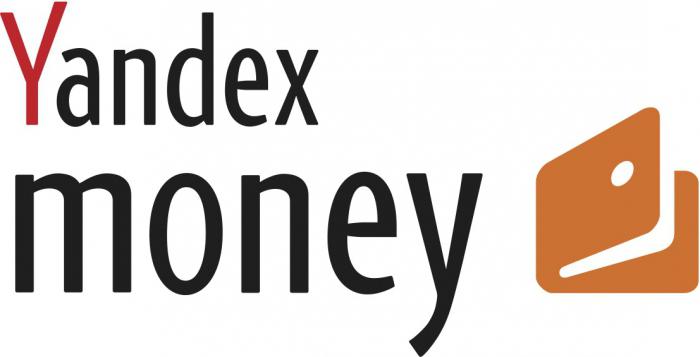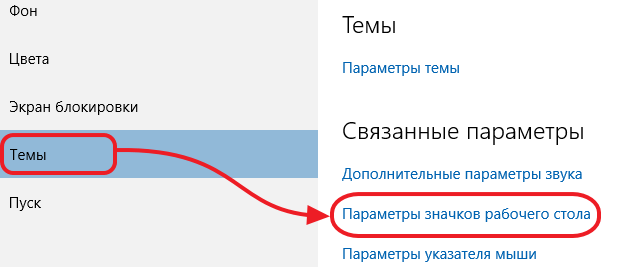Now in the world there are more than a billion computers. Each computer runs on a specific OS, be it a system Linux or system Windows. Many system administrators and advanced users are faced with replacing the OS with a large number of computers. Therefore, each system administrator has at hand several disks and bootable flash drives with different operating systems.
In this article we will try to simplify the life of the system administrator or an experienced user. We will describe the installation process. multiple OS images per bootable USB flash drive. That is, after reading the article, you can do bootable flash drive with various operating systems.
The first way to create a multiboot drive
For the first method, we need two utilities Rmprepusb and Easy2Boot. You can find them on their official websites www.rmprepusb.com and www.easy2boot.com. Immediately after downloading, install the utility Rmprepusb. To do this, run the installer.

Now click the main Install button, after which the program will be installed and will immediately notify you about this in the final installation window.
Close the installer window and paste USB stick. Then run the utility from the shortcut on the desktop.
Before creating a bootable USB flash drive, we need, for example, iso system images Window 7, Windows 10 and Windows XP. You can make them from licensed disks using utilities Alcohol 120% or Clonecd. If the iso images are ready, you can immediately proceed to the immediate preparation of a multiboot drive. To do this, check all the switches as shown in the figure and specify the path to the archive with Easy2Boot.

Having set all the switches correctly, feel free to press the button Prepare disk. The process of writing the necessary data to the drive should begin.

Now we’ll go to the USB drive in the “_ISO \\ WINDOWS” folder and write the iso images of our systems to the appropriate folders:
- Windows XP in "_ISO \\ WINDOWS \\ XP";
- Window 10 in "_ISO \\ WINDOWS \\ WIN10";
- Window 7 in "_ISO \\ WINDOWS \\ WIN7".
After the images are recorded on USB stick, you need to do the last operation by pressing the key combination Ctrl + F2. After a couple of minutes, your multiboot drive will be ready. You can check its performance in the built-in emulator Rmprepusb. To start it, press the F11 key. After clicking the button, the emulator starts loading with your drive and in a few minutes you will see the bootloader menu.

As you can see from the example, this method of creating a multiboot USB drive may seem a bit complicated. But if you follow the instructions, then after a few tests of this method, it will be very simple for you, like any other. In addition, with its help you can make a boot menu with different pictures. For example, as in the figure below.

You can also find ready-made pictures at www.rmprepusb.com.
The second way to create a multiboot drive
For this method we need a utility WinSetupFromUSB. You can download it from the official website www.winsetupfromusb.com. The utility is distributed as a self-extracting archive. Therefore, it is enough to download and unzip it to a place convenient for you. If you compare this method with the previous example, then this will be much simpler and especially suitable for beginners. Before creating, also prepare two images of the OS Window 7 and Ubuntu 14. Install a formatted USB flash drive in the computer and run the utility.
Now select iso OS images as shown in the image below.

That's all the settings for creating a bootable drive are ready and you can press the GO button, after which recording of the multi-boot USB drive will begin.
If you want the created multiboot USB flash drive to boot into the virtual machine, then check " Test in QEMU».
The example shows that any user will cope with this application. But in WinSetupFromUSB There are also options for advanced users. To use them, check the " Advanced options».
If you want to write another similar operating system to the media, for example, Windows 7then do the same operation with the image Windows 7 in the considered example on the same flash drive. Having done such steps when booting from the drive, you will get two versions of the system Windows 7.
An example of starting a multiboot flash drive in a laptop
For example, we will use the newly created disk using the utility WinSetupFromUSB and laptop Lenovo IdeaPad Z570. For our laptop to see a bootable USB flash drive, we need to boot from it. To do this, before loading the laptop, press the F11 key, which will launch the bootable media selection utility.

Select our media and press Enter. This will launch the menu of our drive.

For example, choose to install Ubuntu 14 and press Enter. The installation process will begin Ubuntu 14.

The installation process of the seven is similar Ubuntu 14.
As you can see, launching media on a laptop is quite simple and even a novice user can handle it. The process of starting the drive on other laptops and desktop computers may vary slightly. You can learn how to download the bootable media selection menu in the manual that went to your laptop or motherboard.
Summarize
In our material, we examined the most popular utilities for creating multi-boot drives. In addition to the two programs RMPrepUSB and WinSetupFromUSB, there are also such utilities as:
- SARDU;
- YUMI
- XBoot
Each of these utilities has both advantages and disadvantages. These utilities are not as popular as RMPrepUSB and WinSetupFromUSB, so we did not include them in the review. If you have a desire, then you can always familiarize yourself with them yourself, since there are a lot of materials on the network with reviews of these programs. Another advantage of these utilities is the ability to install images boot antivirus or program images backup. Therefore, using a multi-boot flash drive, you can always scan your hard drive for viruses and make backups before installing the OS.
I would also like to note that we described only part of the functional Rmprepusb and WinSetupFromUSB. Therefore, if you have a desire to join the advanced skills in the functionality of these utilities, we recommend that you visit their official sites. Here you will find all the necessary manual that will help you create a multi-boot flash drive that meets your requirements.
We hope this article has helped resolve issues.
Related videos
So hello! I decided to write an updated version multiboot flash drives with Windows 10, 8, 7 and Xp and called it Multiboot_Usb_v_2.0
In order to create one for you (screen below) bootable flash drive you will need to carefully read this manual. We carefully read the manual - we get a universal bootable USB flash drive! As always, I will try to present the material in an understandable way so that everyone can understand!
Initially, you should have iso Windows images that we will write to the multiboot flash drive. If you have licensed discs, make iso images from them, using this article
First, at the request of users, I will make a flash drive with the axes Windows Xp, Windows 7 32bit, Windows 7 64 bit, Windows 8 32bit, Windows 8 64bit, and then I will expand this article by adding more what you want)
Let's start the process. Download and unzip itbc-flash.zip
Download itbc-flash.zip
First, format the USB flash drive ( ATTENTION: THIS ACTION WILL DELETE ALL DATA FROM THE USB Flash Drive !!!) Using the administrator (right-clicking “Run as administrator”) open the 1-HPUSBDisk.exe file, put the USB flash drive on top of it and like in the image below and click Start

% 0A
% D0% A2% D0% B5% D0% BF% D0% B5% D1% 80% D1% 8C% 20% D0% B7% D0% B0% D0% BF% D1% 83% D1% 81% D0% BA % D0% B0% D0% B5% D0% BC% 20c% 20% D0% BF% D0% BE% D0% BC% D0% BE% D1% 89% D1% 8C% D1% 8E% 20% D0% B0 % D0% B4% D0% BC% D0% B8% D0% BD% D0% B8% D1% 81% D1% 82% D1% 80% D0% B0% D1% 82% D0% BE% D1% 80% D0 % B0% 20 (% D0% BF% D1% 80% D0% B0% D0% B2% D0% BE% D0% B9% 20% D0% BA% D0% BB% D0% B0% D0% B2% D0% B8% D1% 88% D0% B5% D0% B9% 20% D0% BC% D1% 8B% D1% 88% D0% B8% 20% E2% 80% 93% 20% E2% 80% 9C% D0% 97% D0% B0% D0% BF% D1% 83% D1% 81% D0% BA% 20% D0% BE% D1% 82% 20% D0% B8% D0% BC% D0% B5% D0% BD% D0% B8% 20% D0% B0% D0% B4% D0% BC% D0% B8% D0% BD% D0% B8% D1% 81% D1% 82% D1% 80% D0% B0% D1% 82% D0% BE% D1% 80% D0% B0% E2% 80% 9D)% 20% D0% B2% 20% D0% BF% D0% B0% D0% BF% D0% BA% D0% B5% 202-% 20grub4dos,% 20% D1% 84% D0% B0% D0% B9% D0% BB% 20grubinst_gui.exe,% 20% D0% B2% 20% D0% BD% D1% 91% D0% BC% 20% D1% 83% D0% BA% D0% B0% D0% B7% D1% 8B% D0% B2% D0% B0% D0% B5% D0% BC% 20% D0% BD% D0% B0% 20% D0% BD% D0% B0% D1% 88% D1% 83% 20% D1% 84% D0% BB% D0% B5% D1% 88% D0% BA% D1% 83% 20% D0% B8% 20% D0% BD% D0% B0% D0% B6% D0% B8% D0% BC% D0% B0% D0% B5% D0% BC% 20 Install.% 20% D0% 95% D1% 81% D0% BB% D0% B8% 20 % D0% BF% D0% BE% D1% 8F% D0% B2% D0% B8% D0% BB% D0% BE% D1% 81% D1% 8C% 20% D1% 82% D0% B0% D0% BA% D0% BE% D0% B5% 20% D0% BE% D0% BA% D0% BE% D1% 88% D0% BA% D0% BE% 20% D1% 81% 20% D1% 82% D0% B0% D0% BA% D0% B8% D0% BC% 20% D1% 81% D0% BE% D0% B4% D0% B5% D1% 80% D0% B6% D0% B8% D0% BC% D1% 8B% D0% BC% 20% D0% B7% D0% BD% D0% B0% D1% 87% D0% B8% D1% 82% 20% D0% B2% D1% 81% D1% 91% 20% D0% B8% D0% B4% D1% 91% D1% 82% 20% D0% BA% D0% B0% D0% BA% 20% D0% BD% D0% B0% D0% B4% D0% BE.% 20% D0 % 96% D0% BC% D1% 91% D0% BC% 20


Super. Now mount or unzip the Windows Xp image or insert the Windows Xp disc into the dvd-rom
It is time to record the first operating system on our flash drive. Open the folder 3- WinSetup_1_0_beta6 and use the administrator (right-click “Run as administrator”) the WinSetupFromUSB_1-0-beta6.exe file. From above, select our USB flash drive, check the Windows 2000 / Xp / 2003 setup checkbox, click on 3 points and select either the unzipped folder with Windows Xp or the mounted image or disk in dvd-rom with Windows Xp-\u003e Click OK -\u003e Go 
We are waiting 10-12 minutes before the end of the recording
At this stage, we bootable flash drive with windows xp
Add Windows 7 64 bit there. Mount or unzip as administrator. ” At the top, select our flash drive, check Vista / 7 / Server 2008 -, click on 3 points and select either the unzipped folder with Windows 7 64 bit or the mounted image -\u003e Click OK -\u003e Go 
We are waiting 10-12 minutes before the end of the recording. The program may hang in the process. Don't touch her
At this stage, we bootable flash drive with Windows Xp and Windows 7 64 bit
Now download Win7_ISO_flash
Open the Win7_ISO_flash.exe file with the help of the administrator and select your USB flash drive 
If you have licensed disks with Windows 8 32bit, Windows 8 64bit and Windows7 32bit, make iso images from them and rename them win7-32b.ISO, win8-32b.ISO, win8-64b.ISO. Or just rename your downloaded images to similar names
Now on our flash drive create a folder
To scan your computer for viruses. From this multiboot flash drive, you can install only one version of Windows 7 and Windows XP recorded on it. That is, while I do not know how to make the flash drive have several images of Windows 7 and during installation we could choose. (If you have several operating systems in your image for installation, in this case there will be a choice. How to make Windows 7 Ultimate able to install Windows 7 from the same image: Initial; Home; Professional or Maximum, read and see.) I hope to deal with this in the following articles. He illuminated all the nuances. We ran to create a multiboot flash drive.
Download the program MultiBoot USB with which we will make a multi-boot flash drive.
Download conveniently from torrent
http://rutracker.org/forum/viewtopic.php?t\u003d3848726
After downloading, it is advisable to check the checksums

Checksums converged go to the installation.
Run as administrator MultiBoot USB - Multiboot USB flash drive.exe

Click OK


The installed program starts immediately

Half the job done.
Download and install UltraISO
This item can be omitted; you already have a program for working with ISO images (for example, DAEMON Tools). We need a program to mount images in a virtual disk to write Windows to a USB flash drive.
Download UltraISO from the official website and with the desired language
http://www.ezbsystems.com/ultraiso/download.htm

Run the downloaded file. In the security warning window, click Run

Welcome to the UltraISO Setup Wizard. Click Next\u003e





Click Install

Click To complete

UltraISO launches. Click Trial period ...

UltraISO installed and running

Format and install the bootloader on a USB flash drive
Go down the page in the Download section, download the ISO-image in the archive

Multiboot flash driveequipped with a distribution kit for several operating systems, anti-virus Live -drive, the necessary programs that work autonomously from bootable media - this is a universal tool for solving various problems and problems with a computer that ordinary users have to deal with every now and then. What to say about IT-specialists, most of whose professional life is the restoration of computer technology.
Flash drive, which brings together a variety of bootable software solutions, will replace a bunch of different optical boot disks. A single multi-boot flash drive can be used to neutralize viruses blocking the computer’s startup, and to reinstall the operating system, and to restore it from a backup, and to allocate space on your hard drive, and to solve other problems. Ready-made images available for download on the Internet Live -discs with a selection of various software to solve problems with the computer. But, of course, it’s better to prepare a universal rescue tool yourself, picking up the contents of a bootable USB flash drive for your individual needs and preferences.
The program can create flash drives with various bootable software WinSetupFromUSB for windows. It can complete a selection of bootable media based on the bootloader Grub4dos . We will use it to create a multi-boot flash drive. And, accordingly, we will consider this entire process in detail below.
1. The contents of the multiboot flash drive
The first step is to prepare the distribution kit for a multiboot flash drive. In our case, we have a flash drive with a small volume by modern standards - just 8 GB . Therefore, it will be equipped with only the necessary tools. And this is a distribution Windows versions 8.1 , 10 and old XP antivirus Live drive from Avira, disk allocation manager and free backup. For recording on a flash drive, we prepare ISO -images of bootable media of the selected software and installation disks of operating systems.
2. Download WinSetupFromUSB
WinSetupFromUSB - free program. On the official website you need to download its latest version. At the time of this writing, the version is current. 1.6 . WinSetupFromUSB is portable, without installation on the system. All that needs to be done is to unzip the downloaded archive and run the program shortcut in accordance with the bit depth of the current Windows.
Download the WinSetupFromUSB program from the official website:
http://www.winsetupfromusb.com/downloads/
3. Formatting a flash drive
Next stage - formatting a flash drive. This process can be carried out as standard means of Windows (team "Format" in the context menu called on the USB flash drive in Explorer) , and inside WinSetupFromUSB. Let's consider the last option.
In the program window at the top, select the desired flash drive, if there are several of them connected to the computer. Activate option checkmark "Auto format it with FBinst". Then its additional options will be revealed. Of these, you only need to decide on the future file system of the flash drive - NTFS or Fat32. If the distribution prepared for recording on a USB flash drive contains files whose weight exceeds 4 GB , you must select a file system NTFS . If not, leave Fat32 default.
The FAT32 file system must also be left if the multiboot flash drive is intended including for working with computers based on BIOS UEFI. In this case, you will not need to disable the function Secure boot, and the distribution contained on the flash drive 64 bit Windows 8.1 and 10 set to GPT disk partition.
WinSetupFromUSB prepares a universal bootable USB flash drive - and for computers with ordinary BIOS, and for devices based on BIOS UEFI. But the interface UEFI sees only bootable flash drives formatted in FAT32. Some programs can circumvent such restrictions and create bootable ones. UEFIflash drives with file system NTFS, but WinSetupFromUSB, alas, is not one of them.
So, we decide on the file system and press the button below "Go".
In the warning window about erasing data on a USB flash drive, click "Yes".

And click again "Yes" in another warning window.

In a few seconds we will see the inscription "Job done" - The work is done. Click "OK".

Now you can start adding the contents of the multiboot flash drive. The order of adding images of operating system installation disks and bootable media is not important. It is only important to adhere to the corresponding column in the central part of the window WinSetupFromUSB.
4. Adding a Windows distribution
Adding a Windows distribution is possible in two forms of the program window. One of the forms is intended to add images of Windows installation disks, starting with the version Vista , the other is for installation files Windows XP and older versions of the system. In our case, first add the image to the appropriate form Windows 8.1 . Put a tick on this form and using the browse button indicate the path to ISO-image. A set of multiboot flash drives is formed in stages: each distribution kit is added and recorded in a separate order. Press the button "Go".

We are waiting for the completion of the process and click "OK".

Now activate the same form with a tick and use the browse button to add another Windows distribution. In our case, this is the installation disk Windows 10 . For the same version of Windows, you can add its various editions one by one - 32 - and 64 bit. Add, click "Go", wait for the completion of the process.

5. Nuances with Windows XP
The presence on the flash drive installation disk Windows XP It may be necessary in rare cases to reinstall the operating system on very old PC assemblies. But the process of creating a bootable flash drive with this version of the system through WinSetupFromUSB have their own nuances. In the program interface, the upper form is intended to add the distribution of Windows XP and earlier versions of the system.

The browse button of this form does not add the usual ISOdistribution image. First content ISO-image must be opened in a virtual drive. In systems Windows 8.1 and 10 this is done by regular means - on ISO-file the context menu is called and the command is selected.

AT Windows 7 and earlier system mounts ISO-images possible through third-party programs such as Alcohol 120% or Daemon tools . Content Connected ISO-image is transferred to a separately created folder.

And this folder is already in the process of creating a bootable flash drive is added to the program window WinSetupFromUSB.

The next step is to accept the license agreement.

And only then start recording.

Another nuance is the need to integrate drivers for SATAcontroller in distribution Windows XPif such does not initially contain them.
6. Adding bootable program media
ISOimages of the operating system distribution Linux , Live -based drives Linux and Winpe, bootable media of various programs using the browse button are added in active form Linux ISO / Other Grub4dos compatible ISO. After adding ISO- a small window will appear "Boot menu name"where you can specify the name of how bootable media will be displayed in the bootloader menu Grub4dos . In our case, specify the path to the anti-virus image LiveDrive Avira. Press the button "Go" and wait for the recording to complete.


And then the image.

7. Testing a flash drive
One of the benefits of the program WinSetupFromUSB is inline BY to emulate computer hardware - QEMU. Via QEMU You can immediately, without leaving the current operating system, test the USB flash drive - at least the usual boot, at least multiboot. At the bottom of the WinSetupFromUSB window, put a checkmark on the option and click "Go".

The QEMU window opens, in which everything will happen the same as on the monitor screen after booting from a USB flash drive. The first thing to see is the bootloader menu Grub4dos. Using the navigation keys or numbers according to the serial numbers of the software in the list, we can select one or another bootable medium, Live-drive or operating system installation process.

Windows installation disks will be combined into two sections. One will contain distributions Windows XP and older versions of the system, in another - versions of Windows, starting with Vista . Each of the sections leads to the additional menu window for loading the corresponding versions and editions of Windows.

We remind you that attempts to repeat the author’s actions may lead to a loss of warranty on the equipment and even to failure. Material is for informational purposes only. If you are going to reproduce the actions described below, we strongly recommend that you carefully read the article to the end at least once. The editors of 3DNews do not bear any responsibility for any possible consequences.
Remember the wonderful CDs with the name “Resuscitator” or “Ambulance for your PC”, which could easily be found in the nearest tent selling well licensed software and movies with music? Sometimes they really helped to quickly deal with computer problems or, at worst, find out what exactly is wrong. Sometimes, of course, the quality of these collections left much to be desired. Nowadays, far from every computer you can find an optical drive - people either finally went to the Network and the clouds, or use USB sticks and external hard drives to quickly transfer data. And then they can be used just for independent creation of the very first-aid kit.
The word is quite simple, the process is done with the help of special utilities in just a couple of clicks. The basic idea is simple: we combine several Live-CDs with various utilities or OSs at once, write them in a special way to the drive and add a bootloader that will help start all this business when the computer is turned on. By the way, in the same way we can create a universal flash drive with several installers of different OSs at once. Let's look at some programs that will help us in this matter.
The easiest to use utility for creating multiboot removable removable drives is called XBoot. You can download it on the official website or on many other mirrors that are listed there. For the program to work correctly, you must install the .NET Framework at least version 4. Work in XBoot is elementary - just drag and drop ISO images of the necessary distributions or utilities to the main program window, and it already independently extracts all the necessary information and adds it to the download list. In the label, you can edit the fields Name, Category (for more convenient navigation, you can scatter utilities into categories) and Help Text (a brief description for each download point).
XBoot is "familiar" with many distributions, but sometimes it is still mistaken or simply cannot recognize that you slipped it to her. In this case, the utility will clarify this issue with the user. If you, for example, are trying to add some kind of Linux distribution, then it would be nice to know who was his progenitor. For example, Linux Mint is actually a variation of Ubuntu. In other cases, you can try to select Grub4dos emulation for ISO images, floppy images or a hard disk. By the way, you can add to the USB flash drive and the Live version of Windows 7, the creation of which we considered earlier. In WinBuilder, you need to select the creation of an ISO image, and in XBoot - the item "PE, MSDART, ERD" when adding it to the boot list. But Windows installation images, starting with XP, are unlikely to work correctly. For them, it is better to use utilities like the Windows 7 USB / DVD download tool.


The choice of software for installation on a USB flash drive is yours. It is possible to recommend such utilities as Memtest86 + and MHDD for diagnostics of memory and hard drive, some Live-CD with antivirus (almost every developer of antivirus solutions has such), the partition editor GParted, Ultimate Boot CD and Inquisitor Live as the smallest set for testing hardware, as well as software for entering the OS without a password like Kon-Boot or Offline NT Password & Registry Editor. Most of these programs are actually based either on Linux or on the good old DOS. So there should not be any problems loading them. In XBoot, in the section File → Download, you can quickly get links to download popular applications of this type.
Once the set of utilities has been generated, you can start creating the assembly - just click Create ISO or Create USB. In the first case, an image will be created that can be written to disk. In the second, you will need to select a USB drive, where all this stuff will be recorded. As a loader, it is better to use the recommended syslinux. The speed of creating an assembly depends on the total volume of the selected utilities and the speed of the flash drive.
After everything is ready, XBoot will offer to test the assembly in the built-in QEMU virtual machine. You shouldn’t refuse - you can see how all this will look in real life, and at the same time check the utilities (well, at least the ability to run) utilities.



An example of the work launched in the emulator from a KolibriOS flash drive
In the future, to start QEMU and subsequent assembly testing, you will need to go to the tab with the appropriate name and either drag the ISO image or select a USB drive and click the Boot button. For testing, you can also use the MobaLiveCD program, which is essentially a nice graphical shell for QEMU.

Finally, it is worth noting a couple of important nuances. First, to avoid compatibility issues, you must format the removable drive in the FAT32 system. The creators of XBoot recommend using the RMPrepUSB program to format large disks or flash drives. On the other hand, it is difficult to imagine who might need a bunch of distributions and utilities with a total volume of several tens, or even hundreds of gigabytes. Secondly, even if the test of the finished flash drive in QEMU failed, still try to boot from it on a real machine. Thirdly, carefully monitor which drive you are going to work with right now. Not even an hour, accidentally overwrite any data on another external HDD. In general, be careful and careful. True, then you will hardly ever need a USB “first aid kit”. Good luck