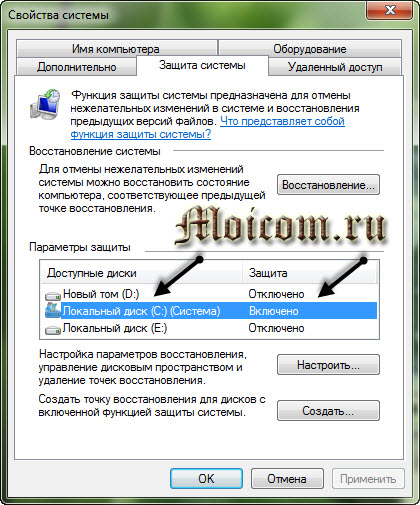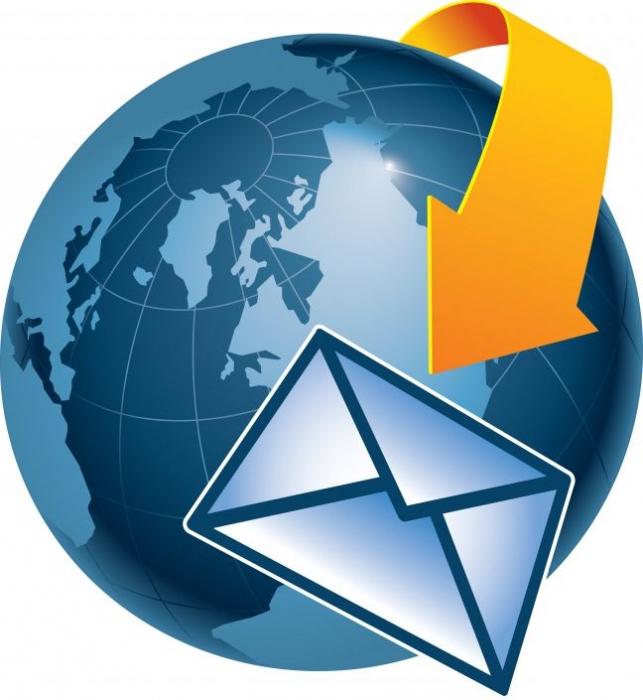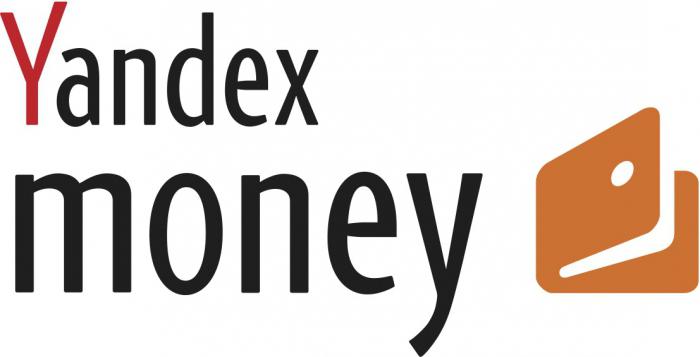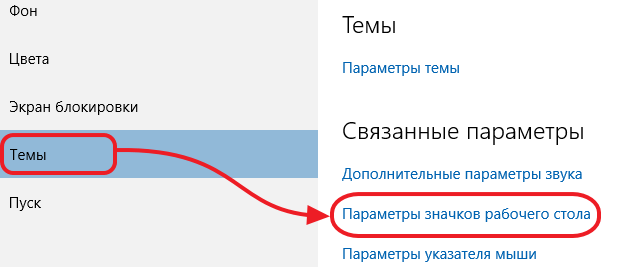Some users want to rename their existing local user accounts for various reasons, without deleting an existing one or creating a new one. For some people, the name on the login screen creates a privacy problem if the computer is used in public places. Unfortunately, Windows does not allow you to set a username or alias by storing the real name on your Microsoft account, but we will go around this. The Microsoft account is not a local user account, Windows 10 will continue to show your actual Microsoft account name on the login screen and in other areas of the operating system even after renaming the account to "Computer Management". We will consider everything in one guide, how to change the username, change the administrator name, remove the mail address from the login screen and change the computer name in Windows 10.
How to change username in Windows 10
Now decide what you are using. This can be a Microsoft account or a simple local one. We will analyze two options.
1. Using a Microsoft Account
The only way to change the name that you see on the login screen if you are using a Microsoft account is to change the name of the account itself.
- Open Options > Accounts > Your data \u003e and on the right select .
- Then you will be transferred to the browser on the Microsoft website. You must be logged in automatically if you use the default Edge browser. If not, log in to your account. There is one nuance, write the login name correctly - [email protected].
- When logged in, click on Additional actionstop under your current name and select Edit profile.
- Next click on Change name and write your own. Remember that changing your name affects your profile during of all Microsoft services.

Remove your email address on the login screen
If you use a Microsoft account and want to hide or remove your email address on the login screen, then quickly consider how to do it.
- Open Options > Accounts > Login Options \u003e and disable the slider " Show account information on the login screen"in the privacy box.

2. Using a local account
If you have a local account, the process is much simpler and faster.
- Press start and type in search Control Panel and open it, then click on user accounts and select Change your account name.

How to change the computer name in Windows 10
A new computer with a preloaded operating system comes with a default name, which consists of your assembly and the model of your PC. Users often change the name of their computer to something pleasant or interesting. Agree that the computer name myWEBpc much nicer than DESKTOP-28L5FKH.
- Open Options > System > About system \u003e scroll down to the right and click on Rename this PC.
- If you have Windows 7, then click Win + r and enter Sysdm.cpl. Next click Edit.

How to change the administrator name in Windows 10
Windows 10 includes a built-in administrator account, often referred to by computer hackers and malicious programs with malicious intent. Therefore, it might be a good idea to rename the administrator on your Windows system. It will also be useful to system administrators when there are several of them in the company and work shift and rank, i.e. there is an enikeyshchik, an intern who needs to be given admin rights, but at the same time limit a bit.
- Click Win + r and enter gpedit.msc
- Next, go to Computer Configuration\u003e Windows Configuration\u003e Local Policies\u003e Security Settings\u003e and on the right find the item Accounts: Rename Administrator Account. Double-click on it and rename the name in a new window.

Microsoft Windows operating system is designed in such a way that it allows several users to work on the same computer at once. The account system was created to protect personal data, as well as to ensure that different users do not interfere with each other. Each account has its own unique name, as well as a personal folder with all personal information. If for some reason you want to change your username, there are several simple ways to do this.
Three easy ways to change the username for an account in Windows 10
There is currently no way to edit user names in the Settings app. However, there are several ways to circumvent this limitation.

When you set up your new Windows 10 PC, the part in which you choose your username may take you by surprise. For example, you do not want to give your real username, but want to come up with some original nickname (alias), but nothing good comes to mind. If so, then you can choose the first thing that comes to your mind or something random and temporary that you want to change in the future. Or maybe you decided to spell your username a little differently. It may also happen that Windows mistakenly determined for you the wrong username.
If you want to change your username, this is not at all difficult. Below are 3 easy ways to change your permanent username for your account in Windows 10.
Method 1: Windows Settings
- Find and open the classic control panel. To do this, click "Start / Settings".

- After opening the settings, go to “Accounts” (as in the example below).

- In the window that appears, you will see a blue link "Manage my Microsoft account." Click it to open the Microsoft account home page at account.microsoft.com. You may be asked to log in again.

- This will open the Microsoft Edge browser, which itself will load a tab with the page of your account.

- Here, on the left side, in the “Hello!” Section, you will see the link “Change name” (under your name). Click on it, and on the page that opens, write the name you want. Then click "Save." This is the same name that will be used when sending emails using the email id.


- You can also change the profile picture. To do this, click "Download avatar."

When you restart your computer, you will see that the display username of the account has been changed.
On a note! Your username will change not only during login (on the login screen), but also in the "Start" menu, in the "Settings" application, "Control Panel" and in all other places.
This is a safe method that will not affect your user files and folders.
Method 2. Classic "Control Panel"
- Find and open the classic Control Panel. One way to do this is to press “Windows + R” and then type “Control” and press “Enter”. An easier way to do this is to find the “Control Panel” through the built-in Windows search.

- In the "Control Panel" window, you need to click on "User Accounts" (you will need to do this 2 times).

- Then go to "Manage another account."

- Click on the profile picture of your account that you want to change.

- Click "Change account name."

- Enter the desired username and rename your account (as in the example below).

Your username in Windows 10 will be changed.
Method 3. User Accounts. Advanced Control Panel

What about the name of your user folder?
Video - How to Change Windows 10 Username
How to change user folder name in Windows 10
Changing the username is a fairly simple process, but this change is not reflected in the user folder located on drive C. However, changing the name of the user folder can be quite risky. Sometimes, leaving the name of the user folder or just creating a new Microsoft profile, you choose the best option.
If you must change the name of your user folder, there is an advanced option. This includes using the command line to access the security identifier (SID), and then making the necessary changes to the registry. Before continuing, turn on and then log in to the built-in (secretive) administrator account. You can do this by running the command prompt with the highest administrator.
For this:
- In the search, enter "Command Prompt" and open it as administrator.


- In the "Command line" enter the command, as in the picture below and press "Enter". If you are using non-Russian-speaking Windows, enter - Administrator (in Latin). As a precaution, create a system restore point in advance.

- After that you need to log out. Click on “Start”, then by username and “Logout”. You will find yourself on the lock screen.

- Log in with your new administrator account. In the event that it is not on the lock screen, turn off the computer and turn it on again (or reboot). Since this will be the first entry, you will need to wait for the system to prepare.
Video - How to Rename a Windows 10 User Folder
In this article we:
- we will tell you how to change your username in Windows;
- let’s figure out the terms: find out what the various fields that describe the account mean;
- describe the situation that users often fall into when trying to change the account name through the Control Panel.
Field Full name - this is nothing more than a description of the account, which is displayed on the welcome screen, in the main menu, etc. You can write anything here. This will not affect authorization in any way. It is the wife of the control panel called Account name.
How to change the username in Windows
Click WIN + Rrun the snap lusrmgr.msc:
Select the user whose name you want to change, right-click on it and select in the context menu Rename:

You will see how the field Name will be available for change. Name the current user as you like and click OK:

To avoid confusion, the contents of the field Full name we recommend deleting.
Note!Run lusrmgr.msc It will not work on all versions of Windows. For example, if you have Windows Home Basic, then this snap-in is not available in it.
A common mistake when changing a username.
There is an item on the Windows control panel Accounts. We open this section.
We select for example one of the users:

We see that here we are invited to change the account name:

However, if you use this function, it doesn’t actually change Name, but a description.
Change Sergey on site :

... and we see through the snap lusrmgr.msc that login remained Sergey , but only Full name :

Those. in fact, nothing changes. The login to the system remains the same. It’s just that a different name will be displayed on the Welcome screen.
If you tried to change the account in such a way (through the control panel) to give the computer to another person, this was a bad idea. It turned out that you set a new password, and the username remained unchanged. Accordingly, when entering from this computer to another on the local network, the remote computer does not recognize such credentials and asks for the login and password. Below we will tell you how to fix this problem.
I renamed the user through the Control Panel. Now, when you enter the server, a request for entering credentials appears. What is the problem?
In short, the problem is that you did not change the username of the user, but you changed the password.
As we mentioned above, through Control Panel can only be changed Full name (description of the entry), but not at all Username. Therefore, to change username in an operating system where there is no way to run a snap lusrmgr.msc, You need create new account with the desired username.
Go to Control Panel => User accounts and follow these steps:
Step 1 . Change the user account name to the previous one.
This is necessary in order to free this login and so that later the system allows you to create new account with him.
Highlight the account you tried to change and click on the link Change account name :

And then enter the old login and click Rename:

Step 2 . Create a new account with the desired name and set the desired password.


Set the name and password of the new account. You will create a new account:

Now the old account can be deleted if it is not needed.
Highlight the old account:


Click Delete filesif you want to delete all user files, or Saving Filesif you want to save them:

Press button Delete Account :

Old account deleted:

Read how to rename a user profile folder.
From Microsoft and many, it is rightfully considered the best of all. It perfectly combines the convenience of the beloved seven, while taking into account all modern programming trends. Many equipment manufacturers and developers recommend it for use on your computers and laptops.
Using multiple accounts allows you to differentiate the rights of users.
In order for several people to use the computer with their settings and programs, you can create several accounts. Compared to previous versions, in the top ten this mechanism was somewhat redesigned, which became one of the features of the release.
In this article we will discuss how to find out, as well as how to change the username in Windows 10. This can be useful if you suddenly forgot your account login or just want to change the displayed name.
First, let's define what, in general, is a computer account. This is a profile with separate settings, so several people can use the system at once. You can even set access rights by restricting them so that no one else can do anything extra and knock down the settings.
Since the type of account you use will depend on the procedure for changing the username. It is selected during the installation of the operating system and there are two types of them:
- Local - it is stored only on a computer, so after reinstalling the system, you will permanently lose all your settings. Windows 10 has a number of limitations.
- Network - has a binding to Microsoft, allowing you to use all the company's online services. At least the first time you connect, you will need the Internet to confirm the account on the remote server. The main advantage is that you can synchronize settings between computers or quickly restore them when you reinstall the system.

It does not hurt to remember what types of accounts are by the level of rights granted. There may be three:
- Administrator - profile with maximum rights. He gets access to all parameters and functions, and can also manage access rights of other users. If you are the only PC user, you are the administrator.
- User - has the right to access all features except system partitions and settings. You can configure the rights separately for each user.
- Guest - the most minimal rights are granted. Most often it is created for friends and acquaintances who want to use a computer once, but you don’t want them to get into the wrong place.
How to find out and change account name
The easiest way to view the name of your Windows 10 account is to click the Start button, on the right side of the screen at the top of the frame, click the “Maximize” button in the form of three horizontal bars, and you will see in the bottom corner of the computer user currently logged in to the system. How to change the name? Just click on it and select "Change account settings."
Further steps will vary slightly depending on the type of account. Note that to change the network account, you will be redirected to a special page for changing the Microsoft profile. It is logical that you should have an active Internet connection.
Local account
Option 1: Account Management Menu
After clicking on the username in the Start menu and going to the settings menu, opposite the name of your profile, click "Change your account name", enter a new nickname and confirm with the "Rename" button.

Option 2. Using the Windows Command Prompt
Right-click on the Start button, select "Command Prompt (Admin)", and then type the following command:
wmic useraccount where name \u003d "Old_Name" rename "New_Name"
In just a few seconds, the system renames the user. To continue, just close the command prompt window.
Network account
In the Windows 10 Account Management menu, click the "Microsoft Account Management" link. After that, you will be redirected to the company's website, where you can set up your account. How to do it?
Your photo and greeting are displayed on the right side of the page. Immediately below them you will see the link “Change name”. Go through it, type a new name and surname, as well as the "Save" button. Everything, in a couple of seconds you will see that the updated information is displayed on the PC.
Conclusion
Changing your computer’s username on Windows 10 is not at all difficult, you can see for yourself. You do not need to have any special skills for this. If you still have questions about how to find out a username or change it, ask them in the comments.
On Windows 10, it is possible to work with multiple accounts. At the same time, each entry can be given certain access rights. For example, the system must have at least one administrator who can control the computer and other users behind it without any restrictions.
Change user rights in Windows 10
If you are an administrator in the system, then you can control other accounts. This article will discuss how to add an account as an administrator. The reverse process will be almost identical.
Option 1: “Control Panel”
This is the easiest and most intuitive way, which is suitable for earlier versions of Windows. The instruction is as follows:

Option 2: “Parameters”
This option is also very convenient and simple, but it is relevant only for users of Windows 10. Follow the instructions:

Option 3: Console
This option is suitable for all versions of Windows, but for an inexperienced user it will seem very complicated and inconvenient.
Use this instruction:

Option 4: “Local Security Policy”
Also a rather complicated way to change the type of account:

Option 5: “Local Users and Groups”
This method can only be used to disable administrator rights of the account through which you are currently sitting:

Using these methods, you can easily distribute access levels between the accounts of all PC users.