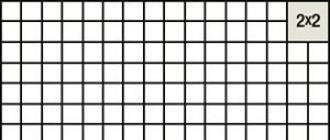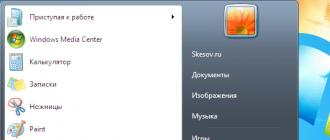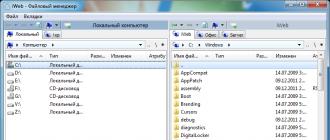Sooner or later, many Android tablet users have a situation where the tablet needs to be cleaned and restored to its factory state. There can be many reasons for this, but mostly it is either the unstable operation of the device, or "clearing" the data before selling. There are also situations when the tablet stops turning on altogether or freezes when loading, in such cases you cannot do without a full reset.
First of all, it is worth separating two concepts: Hard Reset and Soft Reset.
- Hard reset(Hard reset) - Hard reset the device and restore to factory state. This procedure is akin to reinstalling the operating system. After a hard reset, you will lose all your data, including installed programs, contacts, and media files. However, do not confuse Hard Reset with flashing, if you have a “custom” firmware installed or “made by Root”, then all this will remain after a complete reset.
Before performing a hard reset, it is recommended that you back up all the necessary data. Simple media files can be easily copied to a memory card or computer using a file manager. To save backup copies of games and other applications, it is recommended to use special Back-Up utilities, of which there are many for Android today. But keep in mind that with an emergency full reset, none of the above will be saved. - Soft reset(Soft reset) - currently, a soft reset means a banal reboot of the device, which can be done either by pressing a special combination of tablet keys, or through the menu. Some tablets also have dedicated reset buttons on the case. Before doing a full reset, it is definitely recommended to try Soft Reset - perhaps a small problem will be fixed by a reboot. On most modern tablets, a reboot is carried out by long pressing the on / off button.
How to Hard Reset
Important! Despite the fact that Hard Reset does not delete data from MicroSD cards, before carrying out this procedure, it is nevertheless recommended to remove the memory card from the device.
- Method number 1. If the tablet is working, go to Settings, select "Restore and reset", and click "Reset phone settings". Please note that depending on the firmware version, the name and location of the menu items may vary.
- Method number 2. If the tablet fails to boot into a working state, then you will need to enter Recovery mode, and perform a full reset from there. In order to boot into Rovery mode, turn off the tablet, then hold down the volume button up (or down, depending on the model) and simultaneously press the power button or the “Home” button (depending on the tablet model). Keep both buttons pressed until the Android logo appears. After loading the recovery mode, in the menu that appears, select the "wipe data / factory reset" section. For your information, in Recovery mode, the touch screen does not work, and all menu navigation is done with the volume rocker, and the selection button is the power button or the “Home” button (again, depending on the tablet model). For more detailed instructions, see the article ““.
An embarrassment happened to you, and you entered the wrong number of times the graph key on the DNS AirTab e71 tablet, what should you do in this situation? Do you really need to immediately run to a service center to see a specialist, or can you use simple recommendations and bring your favorite gadget back to life at home? Below we give some tips on how you can remove the unlock pattern and return the DNS AirTab e71 to its factory settings:
You can remove the pattern by connecting your gadget to your computer and going through the "Start" on Windows XP in the cmd menu. Once in this menu, you will need to register in the two penultimate items the commands ‘lock_pattern_autolock’ and ‘lockscreen.lockedoutpermanently’. Then it is enough to reboot the device, on which all settings will already be reset.
It is necessary to turn off the tablet and, for a full guarantee, pull out the SIM card and memory card (if one was present). After that, press the volume and power buttons simultaneously. In the menu that appears, you will need to use the volume buttons to select the Settings line, and then Format System. To reboot the tablet, select the Reset Android item. Ready! But keep in mind that the settings were returned to the factory settings, and the data that was not copied to the memory card was deleted. If you did not succeed in performing the described operation the first time, try to do everything carefully again.
If the two above methods for removing the pattern did not work, find the word Reset on the back cover of the tablet near the serial number. There will be a small hole where you need to penetrate with a thin object and press the inner button. As a result, the tablet should reboot, and the settings on it will be reset.
If none of the described methods helped you in solving the problem of removing the graphic key on the DNS AirTab e71, then you need to flash it.
DNS S4701 runs under the operating system Android 4.1... Its performance is rated 0 out of 5 (in its segment). This smartphone is in need of additional evaluation. Here are the characteristics of the device, instructions on how to reset the settings, flash the device and, of course, how to get root rights to the DNS
Specifications
- Standard: GSM 900/1800/1900, 3G
- Type: Smartphone
- Operating system: Android 4.1
- Case type: classic
- Body material: plastic
- Number of SIM-cards: 2
- Multiple SIM mode: alternate
- Dimensions (WxHxT): 65x133x9 mm
- Screen type: color IPS, touch
- Touchscreen type: multitouch, capacitive
- Diagonal: 4.5 inches.
- Image size: 720x1280
- Automatic screen rotation: yes
- Ringtone type: polyphonic, MP3 ringtones
- Vibration alert: yes
- Camera: 8 million pixels, built-in flash
- Camera functions: autofocus
- Video recording: yes
- Front camera: yes, 1.9 million pixels
- Audio: MP3, FM radio
- Dictaphone: yes
- Headphone jack: 3.5mm
- Interfaces: USB, Wi-Fi, NFC, Bluetooth 3.0
- Satellite Navigation: GPS
- Internet access: WAP, GPRS, EDGE, HSDPA, HSUPA, email POP / SMTP, HTML
- Processor: Broadcom BC28155, 1200 MHz
- Number of processor cores: 2
- Video processor: Broadcom VideoCore IV
- Built-in memory: 8 GB
- RAM: 1 GB
- Memory card support: microSD (TransFlash)
- Additional SMS functions: text input with dictionary
- MMS: yes
- Battery capacity: 1900mAh
- Sensors: illumination, gyroscope
- Book search: yes
- Exchange between SIM-card and internal memory: yes
- Organizer: alarm clock, calculator, task planner
»
Firmware for DNS S4701
[Official firmware] - (Smartfon-S4701-BCR1-BRCM28155-R464.zip)
Reflash via SP Flashtool.
If the download does not go through completely and the Fxxx error is displayed (for example, F2101), then most likely the compilation was completed with errors or the firmware file was not fully downloaded. To repeat the compilation, you will have to delete the previously downloaded files and re-download the fresh ones.
If a custom or official firmware on the CSN has not yet been added here, then create a topic on the forum, in the section, our specialists will promptly and free of charge help, incl. with backup and manuals. Just do not forget to write a review about your smartphone - this is extremely important. Firmware for DNS S4701 will also appear on this page. Please note that this DNS model requires an individual ROM file, so you should not try firmware files from other devices.
What custom firmware are there?
- CM - CyanogenMod
- LineageOS
- Paranoid Android
- OmniROM
- Temasek's
- AICP (Android Ice Cold Project)
- RR (Resurrection Remix)
- MK (MoKee)
- FlymeOS
- Bliss
- crDroid
- Illusion ROMS
- Pacman ROM
DNS Problems and Disadvantages of Smartphone and How to Fix Them?
- If the S4701 does not turn on, for example, you see a white screen, hangs on the splash screen, or the notification indicator only blinks (possibly after charging).
- If it freezes when updating / freezes when it is turned on (needs a flashing, 100%)
- Doesn't charge (usually iron problems)
- Doesn't see the SIM card (SIM card)
- The camera does not work (mostly hardware problems)
- Sensor does not work (depending on the situation)
Hard Reset for DNS S4701
Instructions on how to Hard Reset DNS S4701 (factory reset). We recommend that you read the visual guide, which is called on Android. ... 
Reset codes (open the dialer and enter them).
- *2767*3855#
- *#*#7780#*#*
- *#*#7378423#*#*
Hard Reset via Recovery
- Turn off the device-> go to Recovery
- "Wipe data / factory reset"
- "Yes - delete all user data" -> "Reboot System"
How do I log into Recovery?
- hold down Vol (-) [volume down], or Vol (+) [volume up] and the power button
- a menu with the Android logo will appear. Everything, you are in Recovery!
Resetting settings on DNS S4701 can be done in a very simple way:
- Settings-> Recovery and reset
- Reset settings (at the very bottom)
How to reset your pattern
How to reset your pattern if you have forgotten it and now you cannot unlock your smartphone DNS. On the S4701 model, the key or PIN can be removed in several ways. You can also remove the lock through a factory reset, the lock code will be deleted and disabled.
- Reset graph. blocking -
- Password reset -

Hard Reset, aka Hard Reset, is done in two main ways. Regardless of the method chosen, take care of backing up your personal information, and also remove the memory card from the tablet and, just in case, the SIM card, if any.
1.Using the menu (if the tablet turns on)
If the tablet is fully functional, the pattern is not locked, and you have the opportunity to get into the settings - be sure to use this method to make a Hard Reset (hard reset) and demolish the user (user) settings to the factory settings.
1. All you need to do is go to the settings and find the item Recovery and reset.
2. Then you need to select the item Reset.
4. As a result, Android will issue the last warning that you want to demolish everything, and you will not be able to restore anything. If you haven't changed your mind, choose a team Erase everything.
5. The tablet will be rebooted, and to show you the full depth of the process, you will see a splash screen showing atoms and molecules spinning in the belly of the Android robot.
6. This is normal, after a couple of minutes the splash screen will disappear, the tablet will start with such factory settings and applications as if you just brought it from the store.
2. Through the Recovery menu (if the tablet does not turn on)
If a software failure occurs in the tablet, it stops starting, "eternal loading" is in progress, or the device is locked with a graphic key - you have only one way out - to get into Recovery mode, ie. recovery mode. The Recovery menu can only be accessed when the tablet is turned off. For this, a special combination of simultaneously or sequentially pressed physical buttons on the tablet is used, which are located on the body of the device. These are usually the volume +/- rocker, power buttons, and / or Home key. The general procedure is as follows:
1. Turn off the tablet. The battery must be fully charged. If you are not sure of a full charge, or a weak battery, it is better to carry out all the manipulations by connecting the tablet to the network
2. We hold down the key combination (examples of such combinations for your device model will be below), and wait until the Recovery mode opens
3. Move through the menu using the volume rocker (in some tablets, touch control is possible). Choosing a team wipe data / factory reset(translation: erase base / factory reset)... To do this, you need to press with your finger, if the control is touch, or with the power key, which in this case serves as a button OK.
5. After that you need to give a reboot command. To do this, select the item reboot system now(translation: reboot system now)
6. The tablet will think a little, all data and settings will be erased, and it will turn on itself.
It is worth noting that each tablet manufacturer sets its own set of keys to access the Recovery menu, so only general methods were collected that are relevant for different brands of devices.
Attention! In the descriptions of the options for how to get into the Recovery, I will mention that the reset is carried out according to the standard, general procedure, or according to the blank. It means that you will need to use the blank with the photo described above.
How to make Hard Reset on tablets from different manufacturers:
1) Samsung
Method number 1
- At the same time we hold down the buttons: “Home” - the central button, the volume change key “+”, and the power key.
- We are waiting for a couple of seconds when the Samsung logo appears, then we wait until Recovery mode starts.
- Let go of the keys that were previously held down.
- Using the volume +/- keys, go to the wipe datafactory reset line. To select an item, we make a short press on the power key. Then we do everything according to the preparation.
Method number 2, if there is no Home button, or when the keyboard shortcut does not work
- We hold down two keys: decrease the volume “-”, and power
- As soon as you see the Samsung logo, you can release the power key. At the same time, hold the volume button. When a recumbent Android appears with an exclamation mark, you can release the button
- We do Hard reset (hard reset) according to the standard procedure
2) Asus
Method number 1
- Hold down the power and volume down buttons at the same time
- Release the keys when the recovery menu appears
- In the menu, look for the Factory Reset line, select it with the power button. We are waiting for the operation to complete and reboot the tablet.
Method number 2
- Simultaneously hold down the power key and the volume down rocker
- Wait until small text appears at the top of the screen, then release the keys
- As soon as you see the inscription Wipe Data, immediately press the volume key once (the main thing is to do this without delay). We are waiting for the reboot, we are using it.
3) Lenovo
Method number 1
- It is necessary to hold down two more simultaneously with the power key - volume control (i.e. press the rocker in the middle), and hold for a few seconds
- Then just release these buttons, and make a single press on the volume down or up rocker
- We are looking for the Wipe data / Factory reset item, select it with the power key, and wait until the reset process is over.
Method number 2
- Press the power key and hold until you feel a slight vibration
- Immediately after that, you need to quickly press the volume up key several times (it may not work the first time)
- The Recovery menu will appear, then we reset using the standard procedure
Method number 3
- We hold down the volume and power keys at the same time
- We release only when the Lenovo logo appears
- When you wait for the recovery menu to load, follow the standard procedure using the template
4) Prestigio
Method number 1 (works in most cases)
- Press the volume rocker up and the power button at the same time
- Letting go when the Android logo appears
- After the appearance of the recovery, we perform a reset according to the standard
Method number 2
- Together with the power key, simultaneously hold down the volume down rocker
- Wait for the tablet to start, after which the power button can be released, do not release the volume rocker
- When the recumbent Android appears, release the key, and immediately press the volume rocker fully. (That is, decreasing and increasing volume at the same time). If nothing happened, repeat the procedure again until it works.
- If you're lucky, you will be taken to the Recovery menu, and then everything is as usual
5) Texet
Method number 1
- The rocker for increasing the volume “+” must be pressed simultaneously with the power button
- When the tablet reacts with vibration, you can release the power rocker, continue to hold the volume control button
- As soon as the menu appears, the button can be released
- Further according to the standard
Method number 2
- Pressing the Home key at the same time as the power button
- When the Android logo appears, release the power key, press it for a couple more seconds. Then press the volume change key
- Next, we do a reset according to the pattern
Method number 3
- Simultaneously hold down the Home and Power / Lock buttons. Release "Power" after a couple of seconds, while continuing to hold the "Home" key
- When you see the Recovery menu, the button can be released and reset according to the standard template.
6) Sony
Method number 1
- The power and volume up keys must be held down at the same time
- As soon as the screen turns on, release the power button while simultaneously holding down the entire volume key
- After the menu appears, the button can be released, and then the standard procedure
Method number 2 (for tablets with a Reset button)
- Connect the tablet through the charger to the mains, and wait until the green power indicator, which is located near the power button of the device, turns on
- On the case, we find a hole with a Reset button, and presses there with a thin object, such as a paper clip
- When the screen is off, hold down and hold the "Power" for a couple of seconds
- Before the tablet starts to turn on, press the volume up button several times in a row
- When the recovery menu appears, do a standard reset
7) Huawei
Method number 1
- Hold down the Power and Down buttons at the same time, and hold for about 10 seconds until the menu appears
- Resetting the workpiece
Method number 2
- Hold the volume button in the middle, followed by the power button. Do not release the volume rocker while doing this.
- Hold for up to 10 seconds until the Android screensaver appears. At this time, you need to release the power key, but the volume button must remain pressed
- As soon as the image of the Android robot with gears appears, move your finger press from the center of the volume rocker to increase it
- Release the button only when a green download bar appears
- Further, all that needs to be done is to observe the process. When everything is demolished and hardreset is done, the tablet will restart.
8) Ainol
- Hold down two buttons at the same time: power and volume rocker
- See a green robot on the display - the buttons can be released
- After that, the Recovery menu should appear. If the miracle does not happen, press the power button once, or on "Home"
- Further, everything is according to the standard.
9) On Chinese tablets (including no-name)
There are so many Chinese-made tablets that it is simply impossible to describe all the options on how to get into the recovery menu. Try all the methods described above on your tablet - some will work anyway.
Also note that most Chinese devices simply do not have Recovery mode. All that can be done in this case is to find a firmware for your tablet or a program for it, as well as instructions for it, etc. Fill the tablet with pure Android, and it will work again.
How to Hard Reset on a tablet without volume keys
There are devices that nature has deprived of the volume rocker. General advice in this situation:
- By typing, try to get into the recovery mode, holding down "Power" and "Home" when the tablet is turned off. For example, hold down two buttons at the same time and wait. Or like this: hold down the "Home" button. In this case, press (but do not hold down) the power button once, then release the Home key. When the Android splash screen appears, press the Home button again.
- Even if you manage to get into the Recovery, there is a problem with navigating the menu. It is solved by connecting a USB keyboard via an OTG cable.
- If you still cannot get into recovery mode, the most clumsy option is to reflash the tablet.
Please note that this article is not comprehensive information on all tablet models. Therefore, if you did not find the manufacturer of your tablet in the list, try all the above keyboard shortcuts, perhaps some method will work for your device. If you still did not manage to get into Recovery mode, write the model of your tablet in the comments, if possible, we will try to suggest.