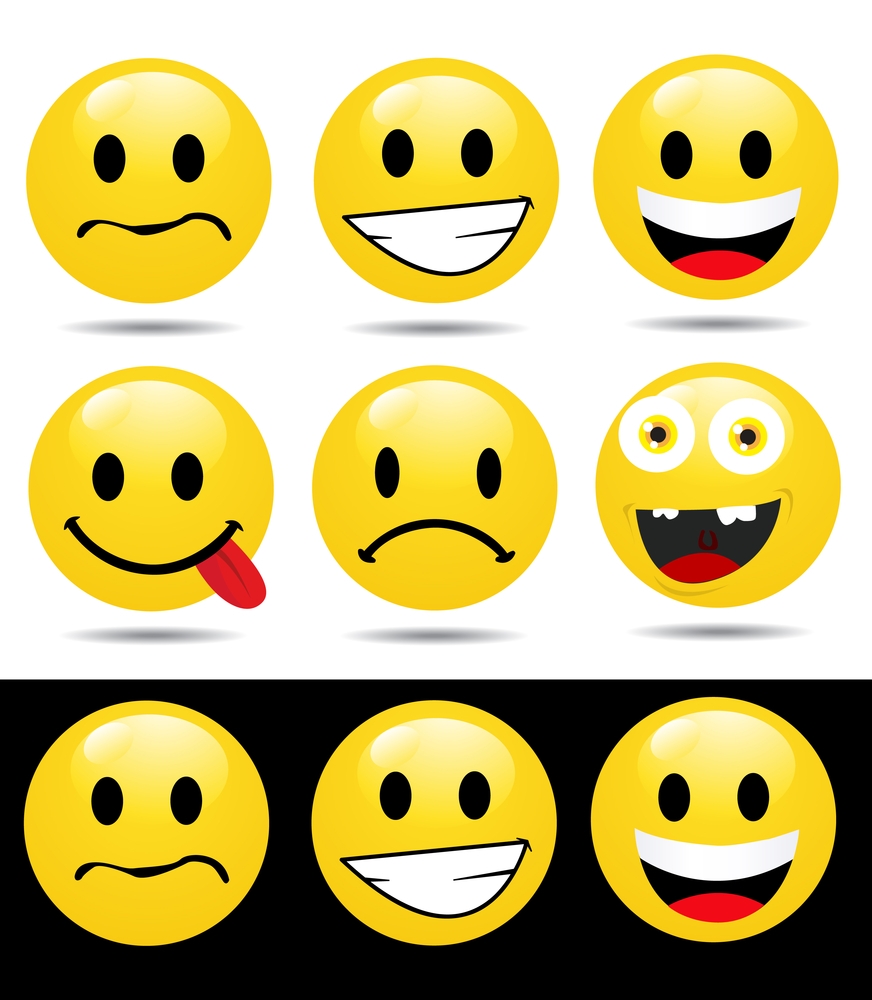A decent number of users who have installed on their PC one of the latest versions of the office from Microsoft, are not enthusiastic about it. Some people, for example, are not comfortable with the program interface. These are the owners of computers who want to return to the old version. To perform this procedure, you need to know how to remove Office 2016 completely or a newer version of the office. However, not everyone is aware of how this operation is carried out. Moreover, various troubles can arise in the process, including the appearance of errors.
How to remove Office 2016 completely
Uninstall one of the latest versions of Microsoft Office
By following the instructions below, each of the device owners will be able to get rid of an unnecessary office option. The software elimination algorithm consists of the following actions:
- Opens " Control Panel". To do this, you can press Win + R and in the appeared window “ Run"Type ControlPanel, and then click on" OK»;

Uninstall Microsoft Office
- Go to the section " Programs»;

- Select the installed software from MC, and then click the " Delete».

Select the installed software from MC, and then click the “Uninstall” button
After such actions, the software may disappear from the computer or often it is not completely removed. In some situations, an error even occurs. In this case, it is recommended to use the utility from Microsoft Corporation. It is called Fixit. It is better to download the utility data from an official source. At the same time, many resources are offered on the Internet. If you use them, you need to be sure that they are reliable sites. This will avoid problems with different viruses. One option is to visit the page at https://goo.gl/oEtrWi. Here the user will see a button at the bottom that will allow you to download FixIt.
At the next stage, you need to start the program and wait for the software to search for the problem and fix it. A person learns about this from a message that appears in the program window. Then you need to close this window and go to the list of installed software on a personal computer. This list will no longer have an unnecessary office option.
After completing the instructions, you can install any desired version of the program. At the same time, the user will no longer encounter any errors, since the one present on Microsoft's Office PC was erased qualitatively.
When you uninstall Office, you uninstall only Office applications, not files, documents, and books created with them.
Uninstall Office for your installation type
Office removal steps vary by installation type. The most common installation types: click-to-run technology and the Microsoft Windows Installer (MSI). Another type is installing Office from the Microsoft Store app.
Choose a tab below Click and Work Technology or MSI or Microsoft store and follow the removal instructions for your type of installation.
Not sure what type of installation you have?
Select instructions to determine your current installation type.
Open the Office application to check the type of installation
Note: If you cannot open the application to verify the installation type, first try the steps to remove the common installation type.
If you are using a click-and-run installation or MSI, uninstall Office through the control panel or download the easy fix tool. If you cannot uninstall Office using these options, try uninstalling it manually.
Note: A single application, such as Word or Publisher, installed as part of the Office suite cannot be uninstalled. Applications can be deleted separately only if they were not purchased in a set.
Option 1. Uninstall Office through the control panel
Option 2: Complete Office removal using the uninstall support tool
Select the version you want to uninstall, and click Next.
Follow the rest of the instructions and when prompted, restart your computer.
After the computer restarts, the uninstaller opens automatically to complete the last step of the uninstall process. Follow the rest of the directions.
Select the action for the version of Office that you want to install or reinstall. Close the removal tool.
Click the button below to download and install the removal support tool.
Follow the instructions below to download the removal support tool for your browser.
Tip: Downloading and installing the tool may take several minutes. After the installation is complete, the Uninstall Office products window opens.
Microsoft Edge or Internet Explorer
At the bottom of the browser window, click Runto run the file SetupProd_OffScrub.exe.
In the lower left corner, right-click SetupProd_OffScrub.exe and select Open.

Then, in the upper right corner of the FireFox browser window, click the download arrow and select SetupProd_OffScrub.exe.

Removing Office from Windows 10 Settings
Tip: If you are unable to remove the installation from the Microsoft Store using parameters on Windows 10, try uninstall Office manually using PowerShellby following the instructions below.
Manually uninstall Office with PowerShell
Office uninstall
Office removal check
In the Windows PowerShell window, enter the following:
Get-AppxPackage -name “Microsoft.Office.Desktop”
Press the key Enter.
Displaying only the command line without additional information means that Office has been successfully uninstalled, and you can close the Windows PowerShell window.
Reinstall Office
To reinstall Office, see Install or reinstall Office on a Windows computer. But if your device is running the Windows 10 S operating system, it will be required.
- it is automatic.
- Right-click (RMB) on the “Start” icon and run the “Control Panel” command.
- Select the "Programs and Features" section.
- Left-click on Microsoft Office and select "Delete."
If after this action, some folders related to this software package are found on the computer, you should use one more method.
Office 2016 manual removal:
Remember that manual uninstallation is a long and complicated process, so read the manual carefully!
First you need to determine the type of installation. To do this, launch any application and click on “File / Account”. If during installation the “click and work” technology was used, then you will see the update options. In case of installation using the MSI package, the installation of updates is possible only through the Windows center.
Removing the Click to Run Package:

- Locate the Office installation folder (most often it is located in C: \\ Program Files). Click on the RMB folder and select the “Delete” command. Thus, we will remove the installation packages.
- To remove Office, you should get rid of the tasks scheduled by the program. To do this, open a command prompt window (with an administrator account) and enter the commands shown in the picture below, pressing Enter after each.
Completing tasks using the dispatcher: open the "Processes" section and if you see that the tasks indicated in the figure below are in the list, they should be completed.
- Next, delete the Office service (open the command prompt window and enter “sc delete ClickToRunSvc”, and confirm the action by clicking OK).
- Clean the "Start" from the program shortcuts.
If Office was installed using MSI, then uninstallation occurs using standard Windows uninstallation tools.
Microsoft Office is the most popular office software package that allows you to fully work with text documents, spreadsheets, databases, mail, presentations and more. It includes well-known components such as Word, Excel, Access, PowerPoint, Outlook. In this article, I’ll show you how to remove Microsoft Office from your computer in several simple ways.
How to remove Microsoft Office without specialized programs
Go to the "Start" menu and open the "Control Panel" there.
Find the line "Uninstall a program", click on it (if there is no such line, then "Programs and Features" or "Add or Remove Programs" depends on the version of Windows).

In the list of installed programs that appears, find Microsoft Office and left-click on it. The “Delete” button will appear above the list (in Windows XP on the right), click it. The process of uninstalling Microsoft Office (in my case, Microsoft Office 2007) will begin. Let me remind you that the list of programs can be viewed using the scroll bar on the right or with the mouse wheel.

Microsoft Office may require confirmation of removal, click "Yes" in the window that opens. Microsoft office will be removed from your computer. After removing the package, it is advisable to check the computer using the CCleaner utility.

How to remove Microsoft Office through Revo Uninstaller
If you have any Uninstaller installed on your computer, then you can remove Microsoft Office using it. I will show you the example of Revo Uninstaller. Run the program and look in the list of Microsoft Office. Left-click on it, then in the program panel click the "Delete" button. See the picture below.

Uninstalling Microsoft Office will begin, confirm the deletion and click OK. After some time, Office will be removed.