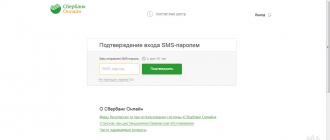As experience has shown, full-fledged work with text on the iPad — especially when used — is quite possible. At the same time, however, there are a number of specific techniques and tricks typical of this particular tablet.
This "cheat sheet" is devoted to such techniques.
Screen keyboard
For cursor positioning you need to touch your finger on the desired area of the screen and, without moving your finger, hold the touch for 2-3 seconds. After this, a “magnifying glass” appears, showing in detail the area of contact with the cursor. Without releasing your finger, move the cursor to the right place.

Releasing a finger with a visible “magnifying glass” leads to the appearance in this place of a menu that allows ** to select and copy text into the buffer, as well as paste it from the buffer (depending on the specific application, the appearance of this menu may differ slightly).
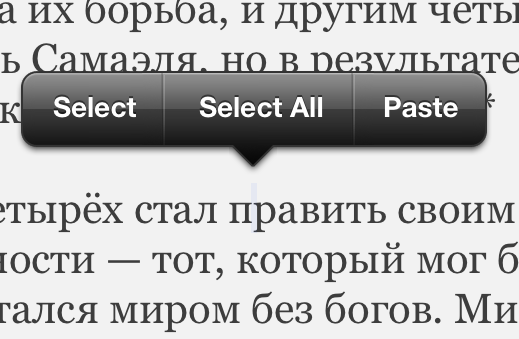
In some applications, text selection markers appear as “pins” appear simultaneously with the menu, in others, the “select” (or “select”) menu item is responsible for their appearance. Moving markers, mark the necessary text fragment with them, then select the menu item “cut” (“cut”) or “copy” (“copy”).
![]()
There are other ways to select text. Short tap with two fingers within a paragraph highlights this paragraph entirely. Long tap with two fingers apart highlights the text between the touch points.
Touch? causes the next character to change the register from lower to upper or vice versa. If you need to type a few characters in another case, you need to touch both ? To do this in the system settings "Basic? Keyboard ”should be enabled“ On. Caps Lock. There is also an option “Auto-registration”, in which after entering a point, the next character is automatically converted to upper case. Screen key? You can use it in the same way as on a regular keyboard: touch it, then release it, touch the desired symbol and release your fingers.

On the Russian on-screen keyboard, there is no dot and comma. For fast point entry You can enter two spaces in a row that are converted by the system into a point-to-space combination. (For this to work, it is necessary to enable the option “Shortcut". "" In the "Keyboard? Keyboard" system settings). The comma, unfortunately, is available only from the digital layout (see below).
For entering the letter "e" in the Russian layout, it is necessary to press `e` and hold the touch for 2–3 seconds. An image of an additional key will appear, to which you need to move your finger, without lifting it from the screen.
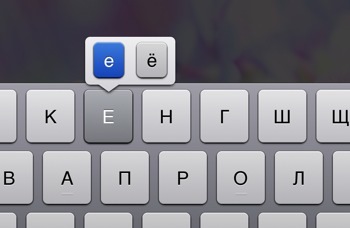
In the Latin layout, the keys `e`` y`` u`` i`` o``a``s``z``c``n` can be expanded in a similar way, allowing you to enter these letters with various accents . The "expansion" of the `!,` And `? .` keys allows you to enter an apostrophe and a quotation mark.
Available quick access from letter layout to digital. To do this, you need to touch the `.? 123` key and hold down the touch for 2-3 seconds. A digital layout will appear on which you need to move your finger to the desired key, without taking it away from the screen.
On the digital layout, the following keys “expand”:
- `0` - the degree symbol" ° ";
- `-` is a different dash (" - "," - ") and the list item character" ";
- `$` - currency symbols "?? € ??";
- `&` is the symbol of the paragraph “§”;
- `.` - dots" ... ";
- `!` and `?` - inverted images “?” and “?”;
- `’ `-‘ single ’quotes and reverse apostrophes;
- `" `-" different "" types "of" double "quotes.
On the additional numeric keypad, called by `# + =`, the `%` key expands, making the “‰” symbol accessible.
External keyboard
Unlike PC keyboards, the Apple keypad has not three, but four control modifier keys: `? Shift`` ctrl` `? cmd ``? alt`
The arrows? `` `?` `?` `?` Work in the usual way by moving the cursor one position. In addition, the following keyboard shortcuts can be used in all layouts to move around and edit the text:
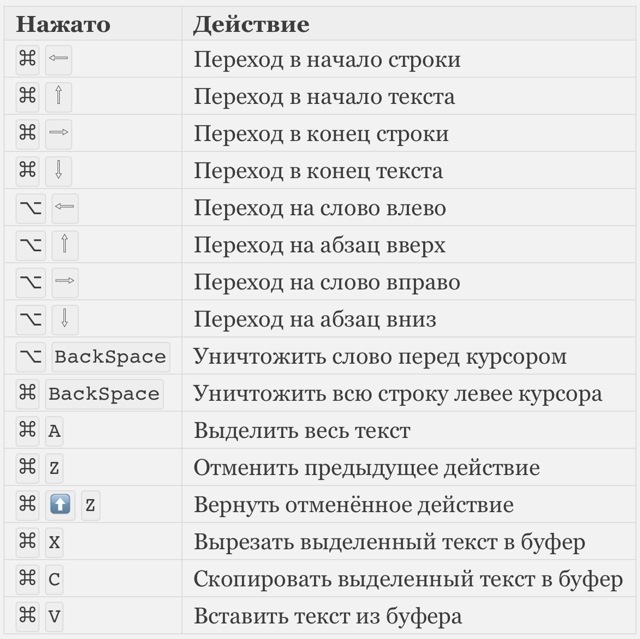
Any move while pressing `? Shift` leads to the corresponding selection.
To switch the keyboard layouts, use the combination `?` `Space '(a dedicated key may be provided on dedicated iPad-keyboards).
Russian layout (Cyrillic)
All characters present on digital The keys in the Latin layout can be entered from the Russian layout using the `?` combination with the desired numeric key.
A number of characters of the Latin layout is available from the Russian layout in the following alternative ways:

A number of special characters that are missing from the keyboard can be entered using the following shortcut keys:
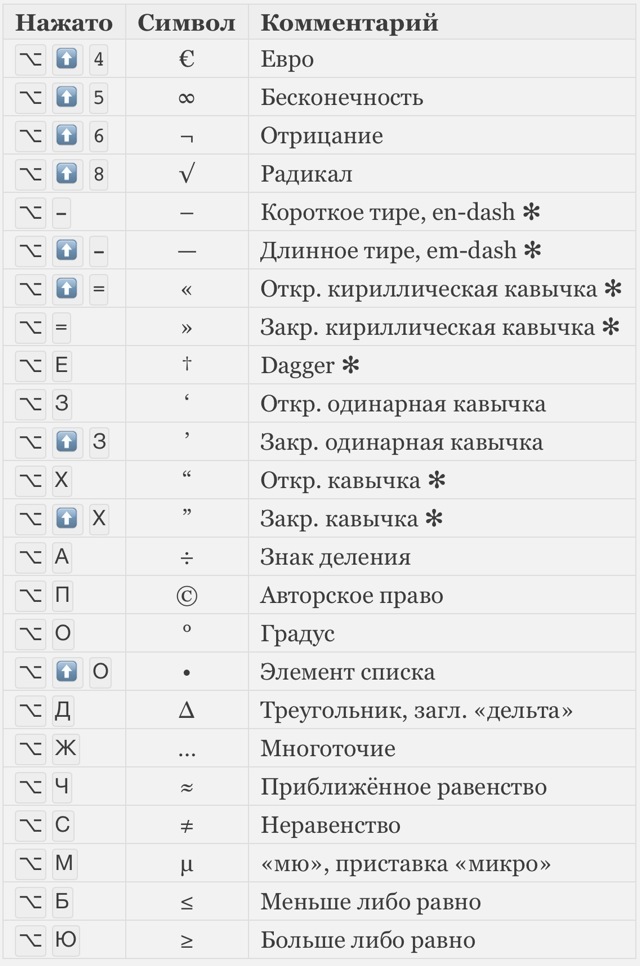
Notes to the table:
- Long dash em-dash used as the main one: in the transmission of dialogues and the syntactic separation of sentences - like this. Short dash en-dash in Russian typography is rarely used; its main purpose is to indicate numerical ranges (the war of 1939–1945) and the unification of surnames (the Molotov – Ribbentrop Pact).
- Symbol dagger † in Russian typography it is mainly used to indicate the year of death or the status “died”. However, its original purpose is unmarked footnotes (asterisks are used for this in Russian-language literature). Can be used with a pair of double dagger (see below).
- Russian typography requires the use of Christmas tree quotes. The use of "legs" is allowed in the situation of "quotes inside quotes" and some exotic situations (for example, in fiction for a mental dialogue of the character with himself).
Latin layout (Latin)
From this layout, you can get a number of symbols, useful in Russian texts.
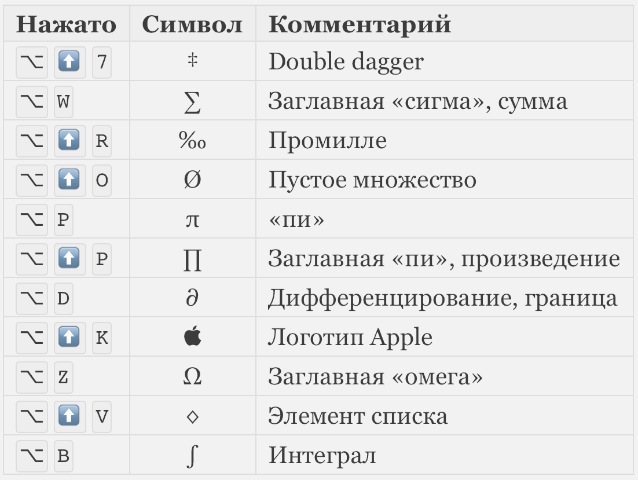
- (Numero sign) Number sign. It is always dialed before the number to which it refers. Its shape depends on the national tradition. In Russia, the sign of the number [№] was adopted, which was borrowed in the XIX century. in France and Germany. Interestingly, ... Font terminology
number sign - the sign of the number - [L.G.Sumenko. English Russian dictionary on information technology. M .: GP ZNIIS, 2003.] Themes of information technology in general Synonyms are the sign of the number EN number sign ... Technical Translator's Guide
-% Percent sign Punctuation apostrophe (’... Wikipedia
- ÷ Division sign Punctuation apostrophe (’) ... Wikipedia
Accent mark Punctuation apostrophe (’) ... Wikipedia
- аб Paragraph mark Punctuation apostrophe (’... Wikipedia
- ® Trademark Trademark Badge Punctuation apostrophe (’... Wikipedia
- √ The sign of the root (the sign of the radical) in mathematics, the symbol for the roots, the default square. In the general case (for the roots of the nth degree) the exponent is placed above the “bird”: the sign is used for cubic roots, for the roots of the 4th degree ... Wikipedia
- ¤ Currency sign Punctuation apostrophe (’) ... Wikipedia
Books
- Car numbers, Jesse Russell. This book will be made in accordance with your order using Print-on-Demand technology. High Quality Content by WIKIPEDIA articles! Car number - individual registration ...
- Stereoscope, 1, 2015,. Your attention is invited to the issue of the journal `Stereoscope`. The main theme of the issue is `Metamorphosis`. The world of the 21st century is a complex non-linear reality. In her daily social life and spiritual being is not ...
Each iDevice owner constantly uses a virtual keyboard on his device: typing, sms, tweets, surfing the net, etc. It is a lot of tasks and them not to consider. In our compilation, we have collected 7 simple tips that will help simplify the work on the iPhone / iPad. Some of them are right under the user's nose, while others require some guidance. We look.
1. Special characters
Starting to learn German, I was faced with the problem of writing umlauts. Of course, they are in the German layout, but typing on it "without looking" is not at all as convenient as the usual English. In fact, many characters on the iOS keyboard have additional values that you can see by holding the virtual key. Thus, in English "a" are ááâææãåā.
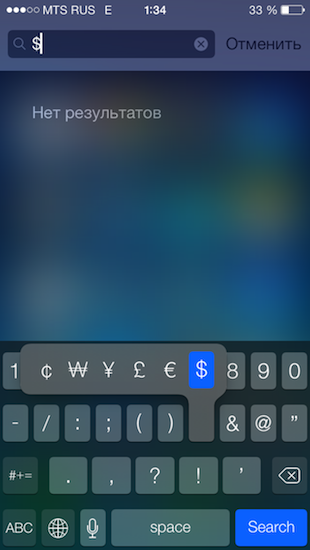
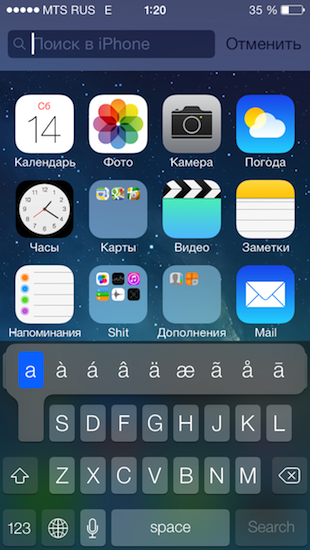
The same advice works for a set of website addresses in Safari. By holding your finger on ".com" ("." In iOS 7) you will see many domains from .org to.ru.
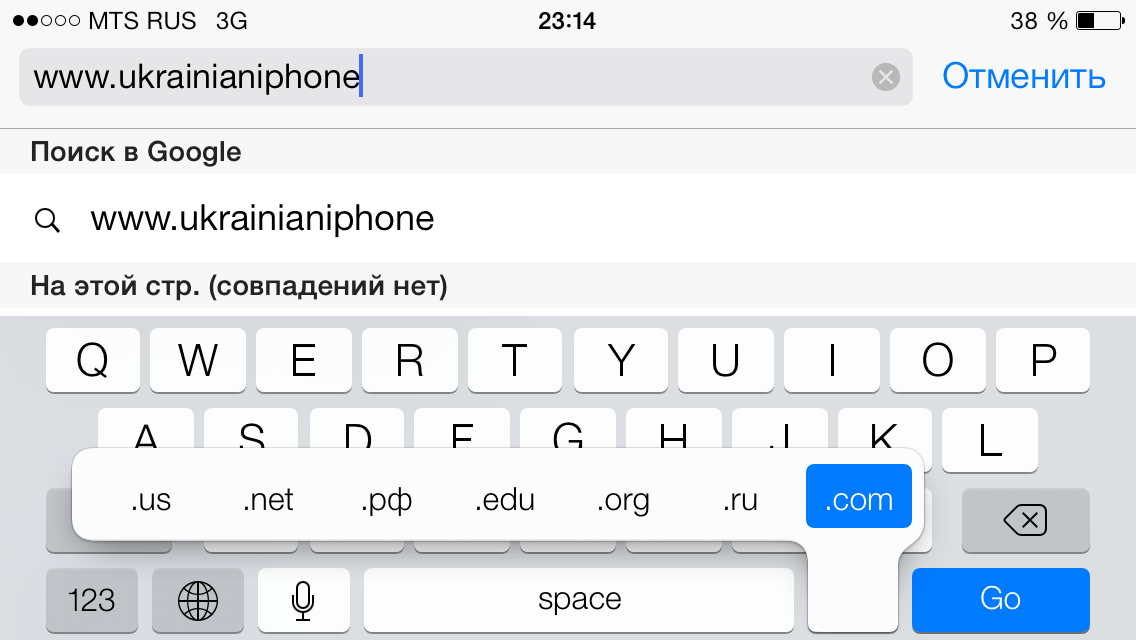
2. Abbreviations
Often use "etc.", "etc." and other common abbreviations? So teach iOS to understand them. Go to Settings- "Basic" - "Keyboard" and specify the combinations you need. Do not be too lazy to fill out the form once, you will notice how it became convenient to work. Thus, the “itp” will turn into a pretty one ”, etc., and uip, for example, will independently expand to UkrainianiPhone.
For unknown reasons, you cannot assign Emoji as an abbreviation = (.
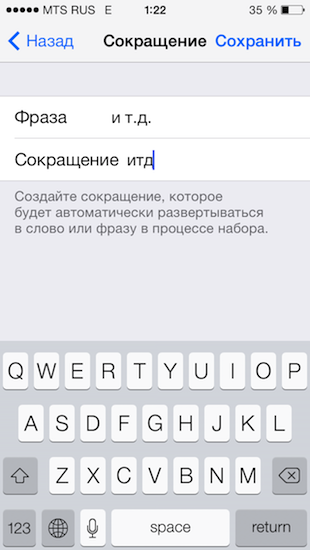
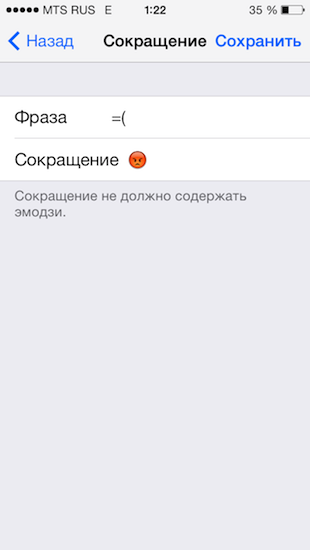
3. Tapni, swipe, ???, PROFIT
Since the keyboard is virtual, one involuntarily has to face the problem of switching layouts. Unlike the English keyboard, not a single character fits on the Russian, so you constantly have to move to ".? 123" to put a simple comma, and then back to the letters. To save time, try tapping on ".? 123" and, without removing your finger from the surface of the screen, hold them up to the desired character. Tearing off the pad of your finger on the desired sign, you will see that the system automatically takes you back to the letter layout.
4. Double space as a way to put an end
It would seem that simple advice, and many are aware, but there are still acquaintances who are surprised by this trick. After finishing the sentence, do not rush to move to the characters to put a point. It is better to double tap on the space, and it will appear by itself.
5. Caps Lock or show on the Internet who is in charge here
Everything is simple: a double TEP on Shift includes caps.
6. How to split and move the keyboard on iPad
Life is flowing, and you never know where you have to uncover your tablet for typing. In order to print with two hands on the canopy, it is best to divide the keyboard into two parts. This is done simply: tap on the icon with the image of the keyboard in the lower right corner and select "split." The keyboard will be divided into two parts, after which you can choose its location on the screen (up and down). Method number two: at the same time, swipe two fingers on the keyboard in different directions, as if independently “tearing” it. iOS is smart and will understand your desire.
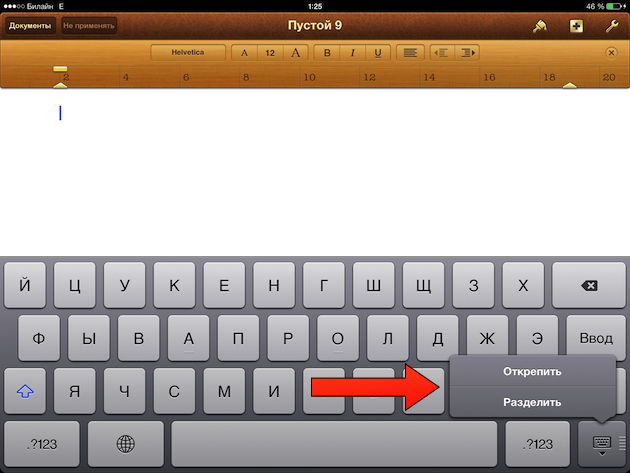
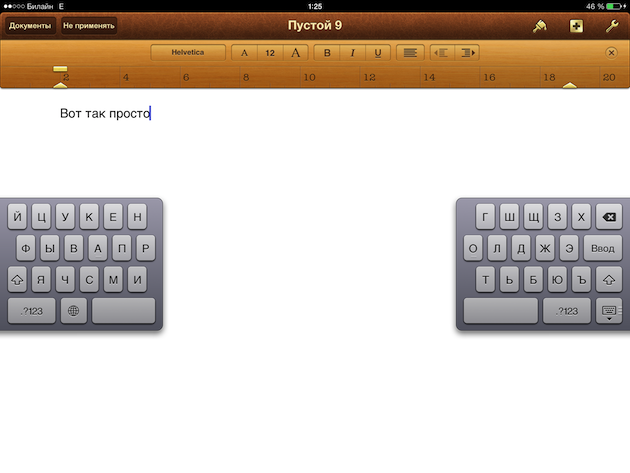
7. Adding Emoji and Glyphboard
The Emoji Keyboard is replete with a bunch of funny smiles and symbols. You can enable it in the "Settings" - Keyboard - Keyboards - Add - Emoji (you never know someone did not know). Another thing is that even this may not be enough. For other purposes, the Glyphboard keyboard is suitable, which has a variety of characters and characters such as: ⌘⌥⇧⌃
Add to iDevice bookmarks or put the website http://mrgan.com/gb/ on the desktop and at the right time copy the symbols from here. For the same purposes you can
Here are collected frequently asked questions about Apple iPhone virtual keyboard. This list will help to customize the keyboard and dispel some myths. Keep your content interactive for your convenience:
How to add a new keyboard to the iPhone in your language?
If, besides the layouts in Russian and English, you want to add a Ukrainian keyboard or some other virtual keyboard to your iPhone, then this is done in the Settings application:
Settings - Basic - Keyboard - Keyboards
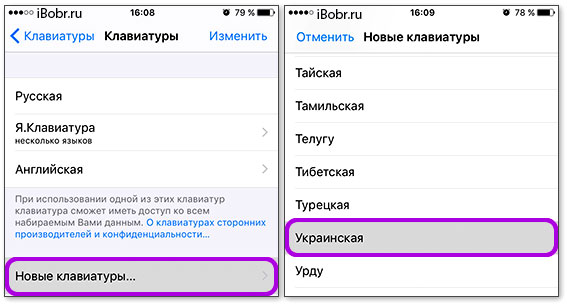
Here, from the bottom, press the button - New keyboards. In the list below, select the desired keyboard, and it appears in our list of working keyboards. After these actions, the new keyboard becomes available at the time of typing.
What to do if your country is not in the list of iPhones?
Adjusting the keyboard layouts in the way above, it turned out that there is no layout in the list of iPhones in the Kazakh and Belarusian languages. If the layout of your country is also not in the list of keyboards, then it can be installed separately by searching the App Store, there are both paid and free offers from developers.
To install keyboards from the App Store you need (however, as well as to install other applications).
Free Belarusian keyboard layout is here:
To install keyboards downloaded from the App Store, use the method described above. And to customize third-party keyboards, launch the application that appears on the desktop.
How to remove unwanted keyboard from iPhone?
An example of removing the Emoji keyboard we considered. Similarly, any other keyboard is removed. In fact, the keyboard is simply hidden and can be added again if necessary.
Switch the keyboard language of the iPhone when typing
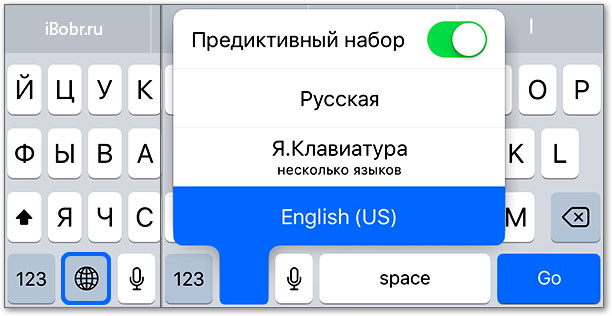
To switch layouts and change the input language, the iPhone keyboard is equipped with a globe button. To change the language, click on the button-globe. To select a language (if you have a lot of them), hold this button until a small context menu appears and select the keyboard.
IPhone Keyboard Sound
To date, iOS firmware does not provide the ability to select or set your own sound when clicking the buttons of the virtual keyboard.
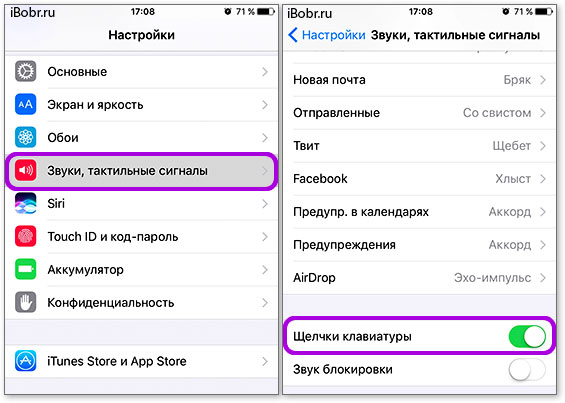
The sound of clicks can be turned on or off; this is done here - Settings - Sounds - Keyboard clicks.
Is it possible to put keyboard vibration on iPhone
Among the standard features of iOS firmware, it is not yet possible to enable tactile vibration signals that are activated by pressing the buttons of the virtual keyboard. But I think that soon, if not standard, then a third-party solution can satisfy this need of some users, and quite legally, without jails.
Does the iPhone have a black keyboard?
While the standard black keyboard is available on the iPhone only when using the Spotlight search. If I'm not mistaken in previous versions of iOS, a dark keyboard appeared here and there with a decrease in transparency and dimming colors in the contrast settings of universal access, but this feature does not work for us.

But after looking for the Belarusian keyboard, we discovered the Yandex.Keyboard application (link is above), in the settings of this add-on you can turn on the black keyboard. In addition to black there is pink, blue and others. In principle, the decision, though third-party, but does not look so. So if you want to change the color of the keyboard in the iPhone, then look at the application.
Where on the keyboard of the iPhone is the sign number (#)
The iPhone's virtual keyboard hides some letters and characters. Where and how to find the letter E and the solid sign (b) read -.
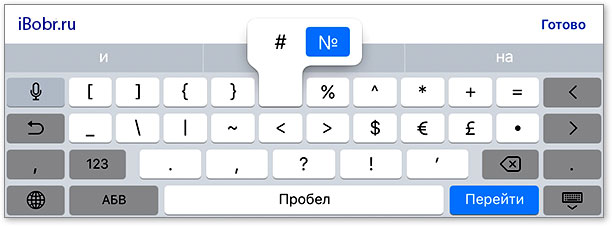
Well, the “number” sign No. appears when you hold the “pound sign” (#) and becomes available for use.
IPhone Virtual Keyboard as Touchpad
IPhone models with support for 3D Touch (iPhone 6S,) were able to use the entire display of the phone as a touch pad to control the cursor. I do not know whether this chip will take root, but for now it looks like it is not finished.
You can control the cursor in the area of only your text, in principle, this thing will appeal to children with thumbs, who can hardly quickly place the cursor in the right place in the text.
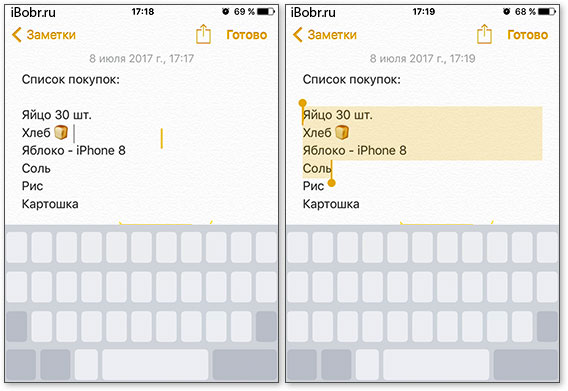
It works like this: click on any part of the virtual keyboard of the iPhone and press down with your finger until the letters disappear (if the letters do not disappear, do not press the screen with full force, check whether 3D Touch is enabled in the settings). As soon as the letters of the virtual keyboard have disappeared, it means that the touchpad mode is activated and moving your finger across the screen controls the cursor in the text field. To highlight words or whole sentences, hold down the screen a little more and select the desired area. Stuck does not work with someone else's text, for example with Web pages.
How to turn on the emoticons in the keyboard on the iPhone

In the latest firmware, Emoji emoticons are enabled by default. If you do not have smiles, then include them like this - ""
Are you looking for the number sign on the android keyboard? Do not look. You will not find. On the Android keyboard there is no number symbol.
Do you know why? Because the Americans created this OS, but they don’t use the badge number - instead they put a sharp (grid).
Although there are a lot of keyboards, you can put a dozen, but I did not find such a symbol on any one - the number key is missing for all.
However, if you need it, I will show you how to add it, so that you can put it in the place you need at any time.
Add a number sign on your android keyboard
NOTE: all that is written below is verified on Android 5 and 6, there may be differences on other versions.
First find the icon. The fastest on the Internet. Click on it and hold your finger until the "copy" option appears - click on it.
Now launch the keyboard, at the bottom left, click on the gear icon and hold your finger until the menu appears in the form of six characters, then click on the leaf icon - this is the clipboard.
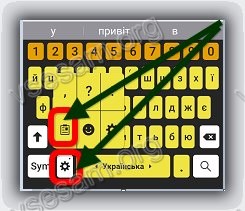
Now, when you need to put a sign, just click on this piece of paper and you will immediately be available the symbol number.
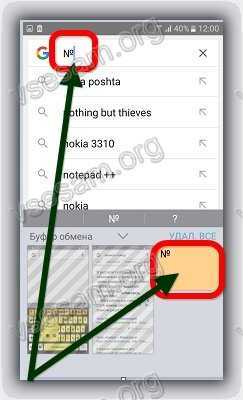
One click on it, and it will be registered in the right place. You can turn off and turn on your phone, it will not go anywhere and will always be available to you.
This is how you will have a new key like a number - I don’t know any other options, unless there is a keyboard where it can be.
If you know this, share it, and I’m finishing this little guide. Successes.
NOTE: perhaps this symbol is in text editors, I have not looked at it yet, if I find it, I can accomplish my goal.