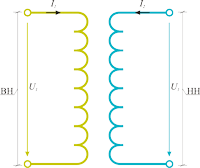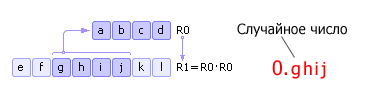Until now, we have aligned elements only to the left. More precisely, we didn’t do this at all, and the browser itself, by default, aligns the elements to the left. Of course, it would be too boring to align everything to the left. Therefore, there are various ways to align the center and right.
Alignment of elements is something you just need to know when. The first thing to do is type in the simplest page.
Once upon a time there was a tag
You can add a picture that is also centered, also let's move on to the next line using the tag
:
Level 1 heading centered
It was a tag.
To solve this problem, developers came up with a universal way to align elements HTML. The method is to use the so-called containers that are created using the tag Let's write the same now HTML code, but using containers, in addition, let's align not to the center, but to the right. As you can see, everything works. I also advise you to change the " align"to look at other types of container alignment. Another way to align elements HTML - these are tables, but this topic deserves a separate discussion, so we will talk about it in one of the following articles. In the meantime, your page should look like this: Sincerely, Mikhail Rusakov. P.S. If you want to know more by HTML, then see my free course with an example of creating a site on HTML: In programs such as, for example, Microsoft Word, you must have come across horizontal text alignment tools. You can align the text to the left or right, in the center or in width. The same thing is with CSS - text is aligned using the text-align property and the corresponding values \u200b\u200bthat are shown in the table: An example of a style entry: P (text-align: left;) The screenshots show examples of using different values \u200b\u200bfor the CSS text-align property: Screenshot 1: Left-aligned LTR text using the start value. A similar look can be achieved using the value left. Quite often, people are just too lazy or have no time to study the interface of the Microsoft Word program, and therefore questions arise like “How to align text in Word?” - well, let's understand. When you type text in this program, it automatically aligns to the left. Is it possible to shift it to the center? Or on the right side? Of course. Moreover, you can place a heading (document heading) in the center of the page, and align the text to the left. We’ll come back to them a little later, let's first figure out how to align text. To check the correctness of the design of the document, there is also a special button, by clicking on it, you will see hidden signs, which is why it is better to initially correctly approach the issue of text design. After clicking in the text, strange signs, a lot of dots and arrows will appear. Dots are spaces set by you. Arrows - pressing the Tab key, the rest for us at this stage does not have any practical value. Thus, if you put too many spaces in a row to align the text as you need, when you click the "Display all characters" button, your oversight will immediately become noticeable - a lot of dots and arrows. To return the document to its previous form, click the same button again. As you can see, everything is extremely simple. We hasten to please you, you won’t have to write the text again - you can even it out after it has been printed. Select the required area with the mouse and click on one of the buttons. In this article I will tell you how to place a block center div. There are many ways, but not all allow you to do exactly what is required. I will give an example of the best and easiest ways. In general, there are a dozen ways to correctly align the div block in the center, each webmaster uses his favorite \\ most convenient way. Nevertheless, there are several basic, most popular and universal methods. And of course, valid by all modern standards. And yes, it’s worth mentioning right away that these methods may not work in ie6, or something like that. I don’t even pay attention to this browser, regardless of how many people use it. It's time to wean already use junk. So what do we have? A very effective method, which also allows you to align the indentation above and below. What is the method feature? Everything is just crazy. We have a block with a certain width (in pixels, or percent), which, using the “auto” property, sets the same indentation on the right and left, as a result we get a div block in the center. The first value (0 in the example) is the indentation above and below. For example, to align the top write: Margin: 10px auto; To align above and below: Margin: 10px auto 5px; In my opinion, this is the best way center blocks. Moreover, it is completely valid. If the block has a percentage width, then we can align center div applying equal indents to achieve the full width up to 100%. Who does not understand, I will show you an example, it’s easier: We have a block with a width of 50%, to align it in the center, we need to make side margins of 25% on the right and left, respectively. We look at the code: Without straining, we get a block in the center aligned with banal mathematics (50 + 25 + 25) 🙂 This method is recommended in the comments sman. As I mentioned at the beginning of the article, there are a lot of ways to center the block. Everyone chooses the one that suits him best. Waiting for comments and new ways 🙂 Way Victor in comments: No method solves the problem with float inside the block if the width of the block is not known (for example, the menu). In such cases, I use an additional block that wraps the aligned block. The style is something like this: When layouting a page, it is often necessary to align the center with a CSS method: for example, center the main block. There are several options for solving this problem, each of which sooner or later must be used by any typesetter. Often, for decorative purposes, you need to set the text to center alignment, CSS in this case can reduce the layout time. Previously, this was done using HTML attributes, but now the standard requires text to be aligned using style sheets. Unlike blocks for which you need to change the outer margins, in CSS text alignment in the center is performed using a single line: This property is inherited and passed from the parent to all descendants. It affects not only the text, but also other elements. To do this, they must be lowercase (for example, span) or lowercase (any blocks that have the display: block property set). The latter option also allows you to change the width and height of the element, more flexibly adjust the indentation. Often on pages align is attributed to the tag itself. This immediately makes the code invalid because the W3C has made the align attribute obsolete. Using it on a page is not recommended. If you want to set the alignment of the div in the center, CSS can offer a fairly convenient way: using external margin indents. Indentation can be set to both block elements and line-block. The property value must take the values \u200b\u200b0 (vertical indentation) and auto (automatic horizontal indentation): Now it is this option that is recognized as absolutely valid. Using indentation also allows you to set the alignment of the image in the center: it allows you to solve many problems associated with positioning an element on the page. Sometimes CSS center alignment is not required, but you need to put two blocks side by side: one from the left edge and the other from the right. To do this, there is a float property that can take one of three values: left, right, or none. Suppose you have two blocks that need to be placed side by side. Then the code will be like this: If there is also a third block, which should be located under the first two blocks (for example, footer), then it needs to register the clear property: The fact is that blocks with classes left and right fall out of the general flow, that is, all other elements ignore the very existence of aligned elements. The clear: both property allows the footer or any other block to see elements that have fallen from the stream and prohibits float both on the left and on the right. Therefore, in our example, the footer will shift down. There are times when it is not enough to set center alignment with CSS methods, you also need to change the vertical position of the child block. Any inline or inline-block element can be pressed to the top or bottom edge, located in the middle of the parent element, or in any place. Most often, alignment of the block in the center is required; for this, the vertical-align attribute is used. Suppose there are two blocks, one nested in the other. In this case, the internal block is a line-block element (display: inline-block). It is necessary to align the child block vertically: Neither text-align nor vertical-align affect block elements. Sometimes centering the div in a CSS way can cause minor problems. For example, when using float: let's say there are three blocks: .first, .second, and .third. The second and third blocks are in the first. An element with class second is left-aligned and the last block is right-aligned. After leveling, both fell out of the stream. If the parent element does not have a height (for example, 30em), then it will stop stretching along the height of the child blocks. To avoid this error, use the "spacer" - a special unit that sees .second and .third. CSS code: The: after pseudo-class is often used, which also allows you to return blocks to place by creating a pseudo-spacer (in the example in the div with the class container, it lies inside.first and contains.left and.right): The above options are the most common, although there are several variations. You can always find the easiest and most convenient way to create pseudo-samples by experimentation. Another problem that typesetters often encounter is the alignment of inline-block elements. After each of them, a space is automatically added. The margin property, which is set to a negative indent, helps to cope with this. There are other ways that are used much less frequently: for example, zeroing. In this case, font-size: 0 is specified in the properties of the parent element. If the text is located inside the blocks, then the desired font size is already returned in the properties of inline-block elements. For example, font-size: 1em. The method is not always convenient, therefore, the option with indentation is much more often used. Alignment of blocks allows you to create beautiful and functional pages: this is the layout of the general layout, and the location of goods in online stores, and photographs on a business card site.
Level 1 heading centered
Level 1 heading, right aligned
 Screenshot 2: Right-aligned LTR text with end value. A similar look can be achieved using the value of right.
Screenshot 2: Right-aligned LTR text with end value. A similar look can be achieved using the value of right.  Screenshot 3: text alignment in width. With a small font and a large page / block width, this option for aligning text on a web page looks acceptable.
Screenshot 3: text alignment in width. With a small font and a large page / block width, this option for aligning text on a web page looks acceptable.  Screenshot 4: the font size is increased and the block width is reduced compared to the previous example. As you can see, ugly gaps appeared in the text (underlined by a red line).
Screenshot 4: the font size is increased and the block width is reduced compared to the previous example. As you can see, ugly gaps appeared in the text (underlined by a red line).  Screenshot 5: two ways to align text using the mobile version of our textbook as an example (text-align: left on the left and text-align: justify on the right). Try to read the text in both columns and determine which option is more comfortable for reading.
Screenshot 5: two ways to align text using the mobile version of our textbook as an example (text-align: left on the left and text-align: justify on the right). Try to read the text in both columns and determine which option is more comfortable for reading.Learning to align text in MS Word
In the "Home" section are special buttons, some of which are responsible for aligning the text in the center, left and right edges, as well as the width of the document. Incorrect text alignment in Word
Inexperienced users quite often begin to align the text as they need with improvised means - that is, they put extra spaces or tap on the Tab button. Such alignment is considered erroneous, because the distance from the left border is calculated by eye, which is very inconvenient for further typing or editing. Moreover, it is almost impossible to make the necessary indentation by eye, which is why some documents may not be accepted. In particular, this applies to diplomas - no teacher will accept a text printed in this way - all requirements must be strictly observed up to indentation and alignment. In addition, the method itself cannot be called convenient - you have to tap too much on the problem buttons and Tab.
One thing if it comes to a diploma. But what if this is an official document? With this approach, you can easily lose your business reputation. That is why, for text alignment, you should use standard MS Word tools - buttons located in the "Home" section. 

Align text with standard Microsoft Word tools
So, we return to the same four buttons presented earlier. Method 1. The coolest
margin: 0 auto; Method 2. Interest
Method 3. Mixed
Method 4. Using an optional unit
# dop-block (position: relative; float: right; right: 50%;) #block (position: relative; float: left; left: 50%;) Center text alignment
Center Alignment

Left or Right Block Alignment
Vertical alignment

Possible problems with aligned blocks