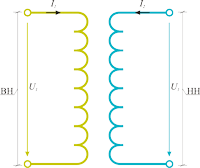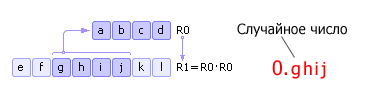In the modern world, the importance of a quick and convenient exchange of information cannot be overestimated. Google Drive greatly simplifies our lives by allowing you to download documents of any type, easily view them and just as easily edit them, as well as provide access at various levels to other users. Today we’ll figure out how to upload a file to Google Drive.
Add files from your phone
Google provides access to files not only in the browser of a personal computer, but also through personal smartphones and tablets. You can download files from both phones on the iOS platform, and from a phone based on Android. To do this, follow these steps:
- Depending on the device’s platform, open either the Play Market or the App Store.
- Enter the query “Google Drive” in the search box and click on the result.
- Click the “Download” or “Install” button.
- In any suitable application, open the selected file, then click Submit.
- From the context menu, select Google Drive.
The ability to add files through a mobile device makes it easy to manage your documents without making multiple copies. When editing files on a computer, tablet or phone, the changes will be available from all devices: using the storage provides access to the current version.
For many users, it is easier to structure and edit information using a personal computer. You can do this in two ways: using any browser or through the Google Drive folder.
Via browser
To download video, photos, contacts or any other file through a browser, you must perform the following steps:
- Open the repository by first logging in to your account.

When using the updated versions of Chrome and Firefox, everything becomes even simpler: just drag and drop files onto the open boot page in the browser.
Be careful: if you upload a file with a name that matches the one already stored, only the updated version will be saved. Old versions, however, will also be available: in order to open them, just go to the "Version Control".
As soon as a notification about the completion of the download appears on the screen, the files will be ready to work from any device on which the client is downloaded to access Google Drive.
Via Google Drive folder
Often you have to edit text or image files on your computer, while storing them is more convenient on Google Drive. For this purpose, there is a free application Startup and Synchronization: it is designed for both Mac computers and Windows. The same program will help you if you need to synchronize a large amount of information.
When you uninstall the application from the PC, the current versions of the files will remain available in the browser. Once the client is installed, the Google Drive folder will appear on your desktop. Also, during installation, you can select any folder located on the PC - it will also be synchronized. Everything that you transfer to it will be automatically synchronized with the "cloud" and every device on which there is a Drive application.
The installation of the application on a PC is described in more detail in the next paragraph, and now let's briefly describe it:
- On the download page, click "Download".
- After downloading, go to the "Downloads" folder on your computer and run the file.
- Wait until everything necessary for installing the program is downloaded from the Internet.
- Then you need to log in, specify the necessary settings and select, in the second step: which folders on the computer to synchronize, and in the third: what do you want from the Drive to synchronize with the computer.
After successfully installing the client, you will need to follow these simple steps to add the necessary information to the cloud storage:
- Select the required documents.
- Add them to the Drive folder.
Now the selected documents will be available on all devices connected to Google Drive. It may happen that during the transfer of files, the Internet signal suddenly weakens or disappears. Do not worry: the program will automatically continue to transfer information as soon as the connection is restored.
The application “Startup and synchronization”, in addition to greatly facilitating the work with documents on a computer, has another important advantage: the ability to upload an unlimited number of photos and videos. The program will provide access to images capturing important moments of your life from any device.
To do this, you must:
- Download and install the "Startup and Sync" add-on.
- Launch the client and log in to your Google account.
- Choose the type of downloaded documents: photo from the video, or other files as well.
- Select the folders from which you want to transfer photos or videos.
- Choose the appropriate size (and it is important to specify "High quality" to download an unlimited number of photo and video materials).
- Click the “Start” button.
After installing the application, the question of how to upload a photo to Google Drive will completely disappear: now the synchronization will be instant. When adding pictures to those folders on the computer that you specified in step 4, they will automatically be uploaded to the cloud.
Editing
A significant advantage of cloud storage is the ability to make edits to texts so that they are accessible from a phone, tablet and computer at the same time. You can change documents in two ways: through the browser and on the computer itself.
Via browser
- Right-click on a document and open the "Versioning" section.
- Select “Download New Version”.
These simple manipulations will allow you to store all drafts in one document for a month, which will greatly facilitate the work with versions.
On the computer
If you need to make changes to the information, just go to the Drive folder and open the necessary document on your personal computer.
When changes are made, the current version will be synchronized with the "cloud" without further action. Access to the latest amendments will still be possible from all devices.
Delete documents
When you delete a document on one of the devices, it will be deleted from the "cloud". However, if an error is detected, it is still possible to recover the information. Deleted documents are not completely erased, but first go to the trash. They are available for recovery until you re-delete them using your browser.
Or you can erase everything at once by clicking on the "Empty Trash" button.
In these ways, you can upload files, photos and much more to Google Drive using a browser or a special application on your computer, or an add-on for your phone. Thanks to Google services, downloading and working with materials and documents will be easier than ever. The colorful and intuitive interface makes file management particularly enjoyable and fast.
In this article we will consider what is Google Drivewhat are its advantages, the process of synchronizing PC and cloud storage, and finally, how to recover deleted data.
Cloud storage is one of the most important aspects of working with data. There are a huge number of all kinds of errors that can lead to the loss of our valuable files, and we often miss objectively useful tools in working with them. They can help not only restore deleted documents, but also provide you with complete peace of mind, because now the data will not disappear.
If you haven’t yet been able to work with cloud storage, we recommend that you think about using Google Drive. One of the reasons for this is its linking to a Google account, which for most users is the main mailbox.
Google Drive and its competitors
You've probably heard or even worked with Google Drive, OneDrive (Microsoft cloud storage) and DropBox. However, what is the difference between them? Let's take a look.
Google Drive

Useful articles

You can always get access to this service through your own browser, computer or mobile application.
By installing the Google desktop client, you can also synchronize selected folders with cloud storage, thereby ensuring that all important documents are backed up.
Dropbox, similar to the Google Drive tool, is always available both through a web browser and applications developed for PCs and smartphones. You can download files of any size, making them instantly synchronized, however, unlike Google, you lose the ability to download entire folders.
One of the important features of Dropbox is working with a local network. Usually the speed of downloading files is limited by the speed of the Internet and this is logical.
Dropbox also keeps track of the complete history of file changes, and if someone accidentally deletes documents that you share, you can always restore them - the data will never be lost from the servers instantly.
The developers anticipated similar situations and set a deadline. 30 days to recover accidentally deleted from the file storage.
Using Dropbox, you can always exchange personal files and folders using e-mail or links, and registered users get the opportunity to interact with Microsoft Office Online.
Other files require a different approach - you can comment on them, share, but with one difference - not in real time.
Dropbox is still incredibly useful cloud storage, but using it can be confusing when two people are simultaneously trying to make changes to one file.
OneDrive
OneDrive is Apple’s direct response to iCloud. The only difference between the brainchild of Microsoft - their repository is able to work simultaneously with multiple platforms. This means that OneDrive is perfect for anyone who works with technologies that are somehow related to Microsoft products.
As with other cloud storage, you can access OneDrive in the following ways: through a web browser, a Windows desktop application, and a mobile version.
An additional feature of working with Microsoft storage is its full synchronization with a computer. Therefore, you can always access the cloud storage just by opening Explorer and going to the OneDrive section.
You can upload to the cloud any files or folders up to 10 GB, and the service, in turn, will carefully sort them by type and format.
You can not go unnoticed and the synchronization of OneDrive with Outlook. This means that you can always attach any necessary document to the e-mail without the need for additional download - just indicate its location in the cloud.
The integration of Microsoft Office greatly facilitates the exchange of documents, spreadsheets and slide shows. And Office 365 subscribers get a nice bonus - the ability to work in real time, which allows the company to simultaneously view and adjust important documents.
Sync your computer and Google Drive

Little can be more important for users working with valuable documents than the security of their data. For this reason, we recommend that you synchronize files with any convenient cloud storage.
In the same article, as an example, we will consider the process of working with Google docs. Let's get started!
1. Download the app from Google.
2. Install the program.
3. Press the key To begin.


5. Select folders on your computer to automatically back up to Google Drive.

6. Start the synchronization process.

Upon completion of synchronization, you will receive a full backup of the folders indicated above. Now, in the event of any unforeseen error affecting important data, you can always restore it.
Free up Google Drive space
Often, especially for users who use backup services on an ongoing basis, an important question arises regarding cloud space. After all, time goes on, some files lose their relevance, and Google Drive memory is slowly but surely clogged.
In such a situation, clearing the cloud might be the only right solution. How to do it? Let's look at the process in the instructions below.

2. Select large unnecessary files and, holding the left mouse button, move them to the trash, then delete.

However, not only cloud files are capable of consuming free storage space. We use one google accountthat is tied to all of its services. This tells us that even mail Gmail may take some memory.
Therefore, if you need to clear the free space, we recommend remove unwanted spam in the email.
Erased Data Recovery
To recover deleted files from Google Drive in the cloud, follow these steps:
- 1. Go to drive.google.com/drive/trash.
- 2. Highlight and right-click the deleted files that you want to recover.
- 3. Click Restore to return them.
In the event of deleting files or folders from Google Drive and emptying the recycle bin in the cloud, returning the data will be a little more difficult, but still possible!

Starus partition recovery - A universal application that can restore any file even in the conditions of a destroyed file system by applying full formatting.
Its main difference from the simplified analogues of Starus NTFS Recovery and Starus FAT Recovery is the unlimited ability to work with all file systems, which ensures reliability and long-term efficiency in recovering files from any media.
We hope the article turned out to be useful and helped to find answers to the questions posed!
Hi friends, just the other day I was thinking about another option for backing up important data (an independent server from which you can download files and restore at any time) and synchronizing these same data on another computer. Many of us, including myself, combine work in off-line and on-line directions, and it’s extremely inconvenient to make changes in one of the files, making these changes on another PC - copying, replacing with a USB flash drive is also not an option, if such a lot of files, then you can simply get confused and make mistakes. After analyzing the many services that provide this service, I settled on the drive.google.com service from the Google search engine, I chose it, because Google has really high-quality and time-tested products.
Google Drive provides several options for the amount of data to save on your server, I chose 5 GB of free information, as it seems to me no longer needed, for important files and documents, even for copies of small sites more than enough. The good news is that Google provides an application for working in Windows, by installing the utility you can configure synchronization options, view statistics on disk space usage, etc.
Let us consider in detail the process of installing and configuring the Google Drive application for synchronizing and backing up important data.
1. Follow the link https://drive.google.com/, click on the “Login” button in the upper right corner, and enter the login and password to access the interface (you must have a pre-registered Google account, it is these data that you use to enter the Google Drive account), if the authorization was successful, you You will be taken to the main Google Drive window, where you can view files through a web browser, set permissions, download the application, etc.

If everything is done correctly, a window will appear:
3. After installing the application, we do the initial setup, for this we enter the username and password to the account and in the next window just click the “Dali” button and we get a window in which we click "Rozsireni nalashtuvannya" and already here we make the necessary settings.
We need to change the location of the folder (by default, the folder is located on drive C) and basically everything, all other settings are left unchanged. We click the “Receive synchronization” button and the program will ask you to drag files and folders into the Google Drive directory.
Google Drive makes it easy to store and access files on the Internet in the cloud, which allows you to access them from any computer with an Internet connection. If you download files from compatible programs, such as Microsoft Word or Excel, you can even edit them on Google disk.
Upload files to Google Drive
Google Drive gives you 15 gigabytes (15GB) of free storage space so that you can download files from your computer and save them in the cloud. There are two main types of files that can be stored on Google Drive:
- Files you can editsuch as Microsoft Office, PDFs, and other text files
- Files that you cannot editsuch as music, videos, compressed archives (.zip files), and most other files
After you upload a file - no matter what type of file it is - you will be able to manage, organize, share it and have access to it from anywhere. Since files on Google Drive are synced through your devices, you will always see the latest version of the file.
You can also browse through various types of files, even if your computer does not have the software required for this file. For example, you can use Google Drive to view a Photoshop file, even if Photoshop is not installed on the current computer.
Convert files to Google Drive format
If you upload files that you plan to edit online, you will need to convert them to the Google drive format. Conversion allows you to edit the file and easily share the file with others. Only certain types of files, such as an MS Office file and PDF documents, can be converted to Google Drive.
Unfortunately, this conversion is not always perfect. Depending on the formatting level used in the source document, the converted document may be completely different from the source, as shown in the example below.
Remember: the changes made to the original document when converting to a Google document are not always just cosmetic - you can even lose information from the original file. You always need to first view the file that has been converted before sharing it with others. Remember: you always have the opportunity to store your files in their original format, if you prefer not to edit them on the Internet.
Download files and folders
Uploading files from your computer to Google Drive is very easy. If you use the Google Chrome web browser, you can even download entire folders.
To upload a file:

Depending on your browser and operating system, you may be able to upload files by simply dragging and dropping from your computer to your Google drive.

To download a folder:
Note: This feature is only available if you go to Google Drive through Google Chrome.

Convert files to Google Docs format
When you download certain types of files, such as Microsoft Office files or PDF documents, you can only view these files. If you want to edit these types of files in Google Drive, you must convert them to the Google Docs format.
To convert the file:


Practice!
- Try downloading the file from your computer to the Google drive. Make sure it has been added to your Google drive.
- Download and convert the Microsoft Office file to Google disk format.
- Open the file to see if Google Drive has retained the original formatting of your file.
One of the important advantages of using cloud services is automatic file synchronization. In this regard, Google Drive is no exception. Install a small application on your computer and forget about keeping the files up-to-date on different devices. You don’t have to worry about document versions on your laptop, tablet or phone anymore.
Perhaps you were in an unpleasant situation when you started working with a file at work and ended at home. And the next day they discovered that they had forgotten the flash drive with the final version of the document. This can’t happen with Google Drive. The system itself will track file changes and download the latest versions to your devices.
If something goes wrong, then you can always go back to the previous version of the file.
How it works?
The mechanism for maintaining current versions of files is very simple. You install a small application on your PC. The first time it starts, it asks for account information to Google Drive. Then it connects to your cloud storage and makes an exact copy of it with all the folders and files on your computer.
Now you can edit any file that is located on Google Drive, even if there is currently no Internet connection. As soon as the connection is restored, Google Drive for PC uploads the modified file to the server, checks for new or updated files in your personal storage and saves them to the PC. You will not notice anything, and will work with the same documents, wherever you open them - on a network drive or on your home laptop.
For other devices (tablet, smartphone), this mechanism is similar.
Install Google Drive for PC
To use the automatic file synchronization mechanism between your computer and the cloud storage on the Internet, you must install the Google Drive for PC program.
Go to your Google Drive account under your account and click “Install” on the left in the browser window. Follow the simple instructions below.
At the last stage, the installer will prompt you to select a synchronization folder. By default, it is created in the user's directory and is called "Google Drive." You can specify a different file location.
After a successful installation, the program will automatically load with Windows. At the same time, in the system tray, the “Google Drive” icon will appear next to the “clock”. If this does not happen, go to the "Start - All Programs - Google Drive" menu and select "Google Drive".

Configure Sync Folder
The first thing after installing the program, you need to configure it.
By default, on your PC, an exact copy of the Google Drive’s Internet folder structure is created in the synchronization folder, and the files are synchronized in all of them. Sometimes you need to update files only in separate folders. For example, only in "Personal". To do this, click on the "Google Drive" icon in the tray and click "Settings ..."

In the "Sync Settings" section, specify which folders this operation will be performed on. Unfortunately, only top-level folders are allowed. For example, if there is a subfolder “Photos” in the “Personal” directory in the NAS, then it will not be displayed here.
An important point. By disabling synchronization, the program will delete the folder on your computerbut will leave on a network drive. The reverse operation will return everything to its place.
In the settings, you can disable the automatic launch of Google Drive for PC and disable your account.
How to change the sync folder?
If you decide to change the synchronization folder due to insufficient space on the current drive or for other reasons, follow a few simple steps.
- Go to the settings for “Google Drive for PC” and click on the “Disconnect account” button.
- Click on the application icon in the tray and select "Log in".
- Enter your password and follow the instructions.
- At the last stage, click the "Advanced Settings" button at the bottom of the window.
- Now select a new sync folder. In her there should be no folders and files. Otherwise, the program will not allow its use.
- After that, you can click the “Synchronize” button and the system will load the contents of your cloud storage into a new folder.
The second option. Close the application and move to the new folder everything that was in the old synchronization folder and run the program.
Using multiple accounts
If you have several Google accounts, you can work with several network storages. To do this, disable the current account in the settings and connect another, specifying for it your own synchronization folder. You can try, but the pleasure of all these manipulations is not enough.