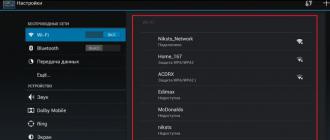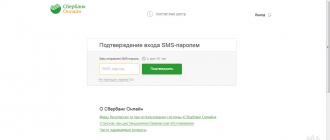You purchased a tablet and a Wi-Fi router, but you cannot use your mini-computer to the fullest: does the tablet refuse? Why is this happening? Let's try to figure it out.
The past decades have enriched us with unprecedented technical innovations. One of such fantastic signs of the coming future was tablet computers or tablet-devices, whose touch screens combined the means of both output and input of information. The absence of the need for a keyboard and mouse (or its substitutes, such as stick, trackball, touch pad, etc.) has reduced the size of the device to almost the size of the screen itself.
It is curious that the developers of the tablet concept themselves saw in their device an aid for businessmen and managers. It was assumed that the new device will replace the entire contents of the business person's case - documents, spreadsheets, reports, demonstration booklets. However, in practice, as is usually the case, reality only partially coincided with goals and plans.
The tablet has become the tool of the so-called “Internet surfing” - reading, viewing and listening to the content of web pages. There was even the term "Internet tablet" (web-tablet), which, however, did not receive wide distribution. It’s just that the default device was called this type of device, in contrast to less common variants, for example, graphics tablets.
Naturally, the question arose of providing tablet user access to the Internet. The method must meet two basic requirements:
- The possibility of free movement with the device without loss of communication with the Internet;
- Sufficient access speed to fully utilize the network.
The obvious solution to the problem was the use of a cellular network, the benefit of providing from mobile phones was already. This method really provided a high degree of movement to a high degree, but problems with access speed were encountered. Yes, and using the cellular network for Internet surfing was often too expensive. A good compromise was the Wi-Fi technology.
Wi-Fi on the tablet
Unlike the PC, where Microsoft has long been a “trendsetter” with its own, the Android operating system has taken the lead in the tablet world. Consider the problem of connecting to Wi-Fi on the example of tablets equipped with this particular operating system.
First connection
When you first connect your device to Wi-Fi, you must:
- Configure the router. If you do not know how to do this, contact the support service of your Internet provider, you will be prompted by the necessary settings. If the router is provided by the provider itself, the wizard will connect and configure your router during installation.
- Activate the Wi-Fi module on the tablet. This can be done in the device settings, in the “Wireless Networks” section or in the quick access area at the bottom of the screen (near the clock). Turn the Wi-Fi switch on. In the list of access points that appears, select your router and enter the password (the name and password of the router by default are specified in the documentation). Check the “connect automatically” checkbox and click OK.
- If done correctly, you will see the Wi-Fi icon on the screen. Turn on the browser and check the availability of the Internet.
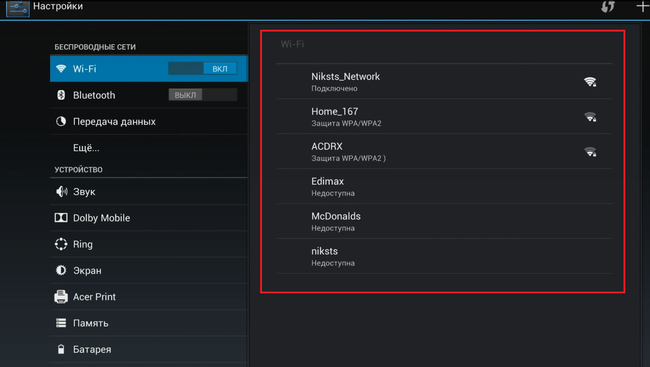
Now consider the possible problems, the reasons why they may arise, and their solution.
Problems and Solutions
Problem: Your router is not in the list of access points.
Decision: Check if the router is working. If it works, try restarting it. To do this, turn off the power of the router, wait 10–15 seconds and reconnect.
Problem: Connection to the router is not established, the status of "connection" is constantly "hanging".
Decision: Turn off and turn on the Wi-Fi module on the tablet again. If that does not work, reboot the device.
Problem: Connection lost, Wi-Fi status on device “Security check error”, “Authorization error”, “Authentication error”.
Decision: Try the previous method, if it did not help, in the settings of the wireless connection, select your access point and click “Forget” in the properties. After that, select the point of your router again and re-enter the password.
Problem: The connection happened, but the Wi-Fi icon remains gray, the Internet is missing, or some sites are down.
Decision: Perhaps in the settings of the tablet, the date and time are incorrectly set. Disable the network time setting, set the date and time manually. After a successful connection, the network time setting can be returned.
Problem: The Wi-Fi icon is blue, but there is no “Internet”, the tablet is not connected to any site.
Decision: Restart the router. If it does not help, connect the cable that "delivers the Internet" to the router, to the stationary computer directly. It is possible that there is no “Internet connection” in the cable itself, contact your provider. If the Internet is working on your computer, the router settings are probably “lost”, try reconfiguring it.
Conclusion
If none of the methods helped, do not change the “fine” settings of the device and the router, if you are not sure for sure what you are doing. Moreover, do not try to disassemble these devices. Ask for help from qualified professionals.
In this article we will understand why Wi-Fi on Android does not turn on and what can be done with it.
Users often encounter the fact that Wi-Fi in phones is not turned on. In fact, the problem is completely solved, try the methods described below.
The article is written for owners of Samsung smartphones, but many tricks are suitable for all Androids.
Why not connect Wi-Fi on Android - the most common reasons
The first reason is the lack of RAM. Check the status of RAM, free space should be at least 45 MB - only in this case, you can say something about the normal operation of Wi-Fi.
The second reason is the power saving mode.
We start to solve the problem with Wi-Fi
We clean the RAM
Go to the memory menu and perform a two-level cleaning:
1. At the first stage, all running processes are completed. Approximately 800 MB of memory should free up.
2. At the second stage, applications running in the background are minimized (believe me, this saved more than one user).
Restart the phone
Do not confuse with reboot, let's say more about it.
The restart is performed as follows:
turn on flight mode;
turn off the smartphone;
remove the battery for five minutes;
without inserting the battery, hold down the on / off button for a minute;
Replace the battery, turn on the smartphone;
Now check if the Wi-Fi is connected.
Turn off power saving mode
To do this:
Open the dialer;
dial * # 0011 #
in the service mode that opens, press Menu;
click on WIFI;
Turn off power saving mode (in many Galaxy devices it is enabled by default).
Check mode "in flight"
Just in case, check if this mode is enabled. If so, turn off and reconnect Wi-Fi.
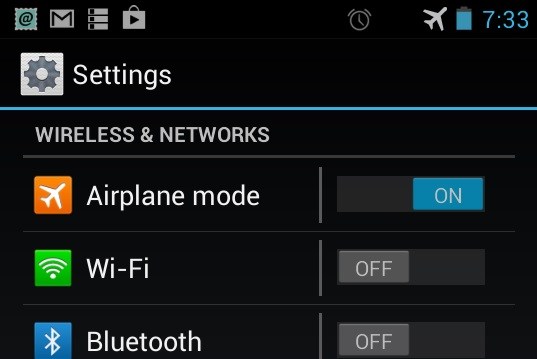
In principle, it is difficult to skip the included “In flight” mode, because there are other restrictions, but it doesn’t interfere with the verification.
We update the firmware and change the channel of the router
Log in to the IP address of the router:
Linksys - http://192.168.1.1
3Com - http://192.168.1.1
D-Link - http://192.168.0.1
Belkin - http://192.168.2.1
Netgear - http://192.168.0.1.
After logging in, go to the wireless settings and set the desired channel.
How to choose you can find out using the wifi analyzer on your Android, or you can choose a channel between 4-7. These channels work best in most places.
After changing the channel, go to Advanced and click on Firmware Upgrade.

Disconnect all devices
Surely you have heard about the IP conflict, when several network users are sitting on the same IP - this can block the flow of data.
What should be done:
disconnect from the router all devices: smartphones, tablets and computers;
turn off the router for a minute;
turn on the router again and connect only one device to it;
If the connection is successful, connect other devices.
Reboot the smartphone
A reboot means completely disconnecting the phone from the power source. In some cases it works.
If there is a removable battery, remove it (just make sure it is not connected to the charger), set aside for 1-2 minutes and then put it back in place. Turn on the device, check that with Wi-Fi.
If the battery can not be removed, you can restart the phone differently: hold down the on / off button for 10–20 seconds.
We check our applications
Sometimes the problem with Wi-Fi comes from third-party applications. If you remember, after which downloaded application the phone stopped connecting to Wi-Fi, try deleting it.
If you don’t know what program to sin on, go to safe mode (all third-party applications will disconnect) and check Wi-Fi.
If there is, then the matter is in some kind of program. Try to identify it and delete. Or reset to factory settings.
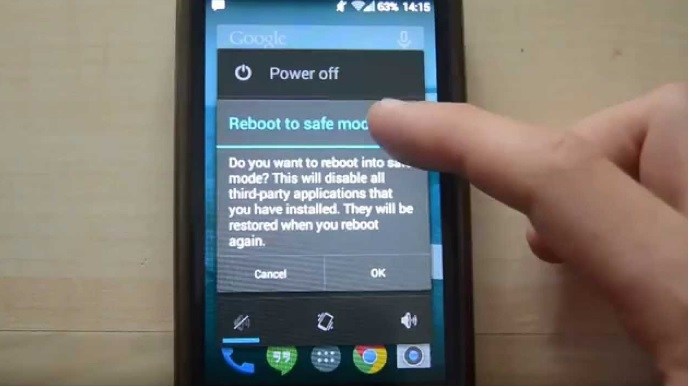
How to enter safe mode:
Press and hold the phone on / off button for a few seconds - a menu should appear;
select safe mode;
Confirm entry - approx.
How to return to factory settings:
Setting (Settings) - Accounts tab (Accounts) - Backup and reset (Backup and reset) - Factory data reset (Data reset).
![]()
Before you reset the data, save all the important information, because after performing the operation, your phone will be out of the box.
How to backup data. There are several ways:
1. Using the familiar Kies program (often used to update software on Galaxy devices).
2. With a Google account: Settings (General) - General (Backup) & Backup (Backup and Reset).
Two options will be offered here: backup and automatic restore. Select them and passwords, application data, Google settings, bookmarks, etc. will be copied to the Google server.
3. With a Samsung account: Application (Settings) - Settings (Settings) - User and backup (Account). Check that you are logged in to your Samsung account. If enabled, your contacts, calendar, Internet settings will be synchronized.
From the experience of one of the users, the developer Timmavajjula
“After the fourth reboot of the smartphone, I noticed that at the second stage of launch, when I was asked about connecting to Wi-Fi, the availability of networks was checked and there was a possibility of connecting to one of them.
If you noticed the same thing, reset to the factory settings, and when the smartphone requests registration in Samsung and Google, be sure to select the option to restore data from the server (although it seems to me that the problem is with Samsung).
Now with Wi-Fi everything is fine. No need to go to Settings - Accounts and manually set up backup / restore separately for Google and Samsung. When I did, as I wrote, the problem did not recur. ”
A solution verified by the user Waqas Khan
Follow these points:
1. Tap and hold the Wi-Fi icon until you see the Smart Network Switch Window.
2. Go to the field to the left of the Home button.
3. Click on Advanced.
4. Verify that Always Allow Scanning is written.
5. Try to connect to Wi-Fi. Everything should be ok.
The above tips are relevant for all Samsung and Android, including for Galaxy S2, Galaxy S3, S4, S6, S7, Galaxy S6 and S7 Edge. If nothing helps, you should take the device to the diagnosis to the nearest service center.
How to enable or disableWi– Fi on Android
Just say, everything is solved simply:
- go to the settings menu, which is hidden behind the "curtain";
- find the point Wi-Fi, here you will see the switch;
- slide the switch to turn on or turn off access to wireless networks.
How to enable or disableWi– Fi oniOS
Turning Wi-Fi on / off on an iPhone, iPad or iPod is more or less similar to the one described above. Go to the settings menu, click on the Wi-Fi icon and slide the switch to the desired position.
How to enable or disableWi– Fi atWindows
You can also turn on and off wireless networks in this OS, but the process is somewhat different:
- go to the Start menu (Start menu) - Control Panel;
- find the Network and the Internet (Network & Internet category);
- go to the Network and Sharing Center;
- in the menu on the left, find the item Change adapter settings;
- find your connection, right-click to connect;
- do the same to turn off Wi-Fi.
The four most common causes of Wi-Fi connectivity failure on Fly phones
Support for wireless technology Wi-Fi is necessarily present on all modern fly smartphones . It gives the user the ability to download files, visit sites and unlimited communication on the Internet without having to be tied with a cable to any one particular point.
Every year, the settlements of our country are increasingly “covered” by available networks. And if suddenly you find that wifi does not turn on on the gadget, although before that everything worked without failures, such a problem is at least disturbing. What could be wrong with a smartphone, and what actions to take, consider next.
Possible causes of access error
Before understanding the settings, make sure that you are within the range of the antenna. Quite often, such an elementary step is enough to resolve the issue.
But, unfortunately, it is not always possible to cope with the problem so easily. The reasons that wifi does not turn on on the phone can be the following factors:
- Malfunctions of the system device.
- Incorrect password to login.
- Incorrectly set date or time.
- Downloaded file with the virus.
These situations are considered the most common, so consider how to act if you come across the consequences of one of them.
What to do if wifi on Android is not enabled due to OS crash
No operating system is immune from errors. And although the gadgets that work on Android, are stable and reliable, one day you may encounter a failure in one or another of its manifestations. And with high probability it will be connected with the wireless connection.
The easiest way to eliminate a software system error is to return to the factory settings. How to reset the settings on the Android phone, and what manipulations need to be done in advance, it is better to find out before a rollback, so as not to lose important data on accounts and applications.
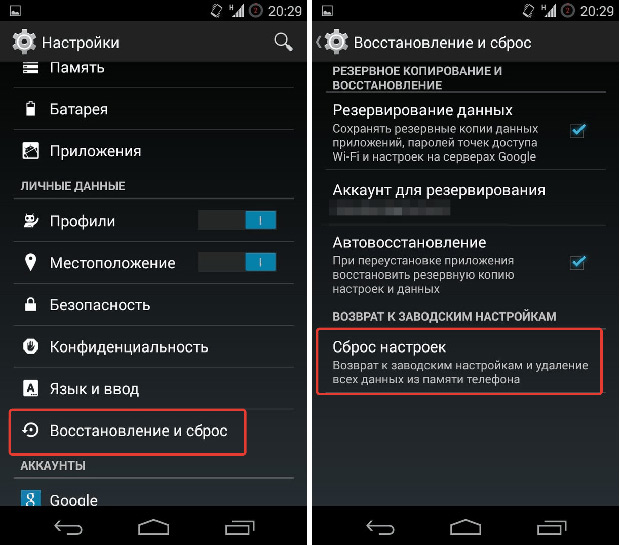
Can not wifi on Android? Check the password is correct
All devices operating on the Android OS automatically remember the password that you have already entered to log in to one or another network. But, for example, in public places, the connection to the access point changes from time to time, so the only right decision is to find out the new password.
Another common problem for inexperienced users is the incorrect keyboard layout and even the included T9 function, which rules the entered characters. Enable the option "Display password when typing", and then you will know for sure if you entered everything correctly.
Why does wifi not turn on on the device with incorrect date
Incorrect time settings also lead to certain problems, not allowing you to connect the device to a wireless network. This is due to the fact that the device is trying to synchronize the date, but, having received an error, it blocks the work of wifi.
The method of correcting this failure is as follows:
- go to Settings;
- set the correct time, day, month and year parameters;
- do not forget to specify the correct time zone of the network.
Usually after these simple manipulations the Internet can be used even without rebooting the system.
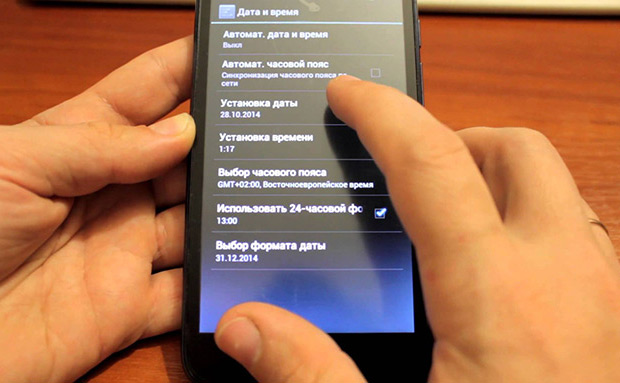
If the phone does not connect to the network due to a virus
Many people neglect the regular anti-virus applications for the smartphone, considering that they seriously overload the system resources. Remember that modern software to protect the phone's OS not only protects your gadget from Trojans, but also, in case of theft or loss, blocks access to the menu.
So, the antivirus program was not installed, and the virus has already led to a crash? Find out what to do if wifi does not turn on:
- download the application with antivirus to the computer;
- copy the file (.apk) to a third-party storage device, for example, a microSD memory card, or transfer it directly to your device using a USB cable;
- run the installation file and clear the smartphone, following the prompts.
If none of the above methods did not help, you may need a more radical intervention in the operation of the operating system - flashing. However, remember that inept actions not only lead to more serious breakdowns, but can further cause warranty repair . Therefore, do not take risks and in case of any serious difficulties contact the official service center.