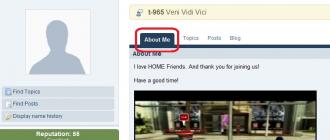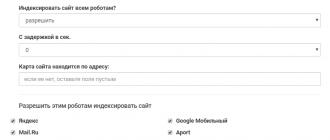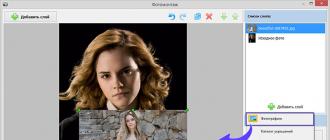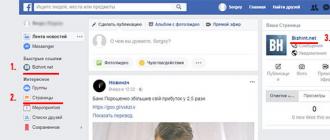A set of photomontage tools to choose from
Fotor is a powerful online photo editor and graphic design tool. It provides a huge database of online photo montage templates, backgrounds, and clipart to help you create amazing photo montages. Various stylish photo montage templates also give you the opportunity to create your own stunning photo montage online. Hundreds of custom cliparts allow you to perfectly decorate your photo montage image. Try Fotor's Photo Montage Software now!
Add expressiveness to your images with customizable photo montages
Photo editing is a unique way to make your images much more meaningful and help you get more attention on any social network. Fotor will do you a big favor by allowing you to create and edit your own photo montages online for free. Remove backgrounds from images using Fotor's background remover, change backgrounds, and add stickers that include different shapes. Afterwards, you can adjust their size and add other images to the forms. This will make your photo worth a thousand words.
Mount your designs
Feel free to get much more inspiration from photo montage. Use your imagination to the fullest and create your stunning visual creations with the help of Fotor's design creator, a set of backgrounds or background patterns can serve as the backdrop of your photo montage. You can also add more images and stickers to the background. Fotor can help you create stunning posters, flyers and increase product sales quickly.
The photography industry is developing rapidly, so it is not surprising that everyone wants to get high-quality photographs. Their processing has become especially popular thanks to social networks. Previously, you had to use special software, which was not always easy to understand due to navigation, so it is not strange that many people want to insert a face into a photo online for free. To do this, you can use our service, which provides a variety of options for processing images. Believe me, not many resources allow you to do a lot of photo manipulations.
Our website also offers a wide selection.
Work principles
Before inserting a face online for free into any image, there are a few things to consider during pre-processing:- The photo format must be of high quality;
- You can’t take a photo with expensive equipment, but if you’re using a phone, you need to make sure that your face is clearly visible;
- Before inserting a face into a template online for free, you need to decide on the color scheme and design.
To make a photo montage online for free, inserting a face into a picture is quite simple:
- go to our service;
- select the appropriate section;
- select the necessary photo templates;
- Upload a photo;
- save the image on your computer.
Do you want to attach? Do it on best-photoshop.
Advantages
Photo montage is one of the ways to insert a face into a picture online without registration and for free. Now everyone can feel like a star posing for magazine covers, visualize dreams of a vacation on the coast of an exotic island, imagine, at least for a minute, what it’s like to be the hero of a famous film.When working, you need to adjust the color scheme, brightness and contrast of the image. The work is quite complicated and takes more than one hour, but if you insert a face into a photo online for free, you can avoid this process, since the service offers different filters for pre-processing.
If we talk about the advantages of using such resources, there are several of them:
- available without registration;
- various photo templates;
- simple interface;
- clear navigation;
- A full-fledged photo editor is available on one resource.
Internet services require the use of a variety of devices, including phones and tablets, because there are no system requirements. Now even those who have never done anything like this before can take a beautiful photo in just a few minutes. In addition, such a photo will be an excellent gift for family and friends. It does not need to be used only on social networks, but can be printed and hung on the wall.
Choose a photo montage and get beautiful images without much effort.
Want to know how you can “swap faces” with a friend, relative or favorite celebrity? The magic of photomontage will help you with this! How it works? Search engines, upon request, will probably offer to use Photoshop, but this program will not be suitable for a non-professional. The best option is a simple one, like a “Home Photo Studio”. In this article, you will learn how to insert another face into a photo without any experience in photo editing.
Step #1. Let's start work
To get started, we suggest installing it on your PC. Follow the instructions of the Installation Wizard - the program will be ready to work in just a minute. Launch the utility. In the start window, select the option "Open photo" and find the photo file you want to edit.
You can start working immediately after the program is installed
Step #2. Photomontage
The next stage is the most crucial. In the main menu, click on the tab "Decor" and find in the list. In the window that appears, create a new layer. To do this, click Add Layer > Photo and upload the photo you want to overlay.

With photo montage, you can easily superimpose one photo on top of another.
When choosing a photo, it is worth remembering that both photographs should have approximately the same resolution and quality. Moreover, faces should be shot from as similar an angle as possible.
In the list, select the layer with the added image and click "Crop photo". A new window will automatically appear. Use any form of trimming. Carefully outline your face, trying to avoid unnecessary objects such as accessories. If it turns out uneven, use the option "Reset selection" and try again. Close the dotted line by double-clicking the mouse. Increase the number on the scale "Blurring Boundaries", drag the slider to the right, and click "Apply".

Zoom in on your photo to make the result as accurate and accurate as possible.
Now let's figure out how to insert another face into the photo so that the difference is not noticeable. To do this, you need to transform the cropped layer. Resize the new image by dragging the selection by the corners. The "new" face must match the size of the face in the original image. If necessary, rotate the layer by moving the slider on the scale "Angle of rotation". Blend Mode "Normal" will be set by default, but you can choose another if you wish. Ready! Click the "Apply" button.

Adjust the layer overlay so that the “new” face looks as natural as possible
Step #3. Levels and color correction
It's still too obvious that the face was taken from another photo. Let's do some simple color correction. To do this, in the tab "Image" open "Levels". It is very easy to understand how to use this function. On the scale "Input Levels" 3 sliders – white (light shades), gray (midtones) and black (dark shades). With their help, you can comprehensively adjust the brightness of a photo. Change the position of the sliders to darken (right) or lighten (left) the image. Then save it by clicking "OK".

By adjusting the levels, you can make the picture with the “new” face more monochromatic
Step #4. We work with details
Now you know how to insert another face into a photo as naturally as possible, but your possibilities are not limited to this. If specific areas of the image need processing, use the tools in the panel on the left. Select Blur Brush to make the transition from the original photo even smoother. Adjust the tool parameters - the smaller the object being processed, the smaller the size and transparency of the brush.
You can also darken or lighten certain areas of the photo in the same way, add sharpness, contrast or saturation to them. Simply select the appropriate brush from the toolbar and process the desired part of the image.

Use burn and dodge brushes to add dimension to your image.
Step #5. Save and share with friends
Let's evaluate the final result.

Photo montage will help you try on the role of your favorite movie character

You can adjust the quality of the photo before saving
Ready! Now you know that inserting a face into another photo in Photoshop is not the only solution. This instruction is universal, use it in practice the way you want. Find out and discover new features of the program! “Home Photo Studio” will become your faithful assistant in any situation when you need to process a photo with high quality.
29.01.2017 28.01.2018
Hello to all regular visitors and guests of the site site
In this tutorial we will look at how to insert a face into another photo in Photoshop. And let's fool around a little.
It is worth noting that the main aspect that you need to remember before creating a montage using faces is the sources. Their choice must be taken carefully and seriously, because the result depends on the choice of the source. It is necessary to ensure that the tilt and position of the head, lighting match, it is necessary that the photos are taken from the same angle, etc. Otherwise, you should not count on a high-quality result.
As mentioned earlier, we decided to play around and insert Putin's face into Trump's head. Download images.
Open Photoshop and start working
Open both photos in Photoshop (Ctrl + O):
Let's move on to the photo with Vladimir Vladimirovich and select the face in any convenient way.
For example, the Lasso Tool. The hotkey for calling the tool is L.
![]()
We select Putin’s face - we capture all the facial features, partially cut out the forehead:
![]()
Press Ctrl + C on the keyboard to copy the face, go to the recipient - Trump and press Ctrl + V to paste the face into the document.
![]()
Press Ctrl + T on the keyboard to call Free Transform.
Resizing the face to match the size of Trump's face:
![]()
To fit the face even better, reduce the opacity of the layer and try to make the eyes, lips and eyebrows match:
![]()
Once you have successfully placed the face, return the opacity back to 100%.
![]()
Go to Select – Modify – Contract:
![]()
In the drop-down window, set the radius to 5-8 pixels:
![]()
Go to the layer with Trump and double-click on the lock to unlock the layer:
![]()
Press the Delete key on the keyboard. After this, a “hole” will appear on the layer with Trump:
![]()
Press Ctrl + D on your keyboard to deselect. Hold down the Shift key and select both layers in the layers palette:
![]()
Go to Editing – Auto Overlay Layers (Edit – Auto – Blend Layers):
![]()
The settings should be as follows:
![]()
![]()
All the shortcomings of automatic insertion can be corrected, for example, with the Mixer brush tool.
![]()
Create a new layer:
![]()
In the top settings panel of the Mix Brush tool, set approximately the following settings:
On a new layer, use a Mix brush to go over the areas where the photo meets. We especially pay attention to the left side of the face:
![]()
Create another new layer and fill it (Shift + F5) with 50% gray:
![]()
Go to the menu Filter-Noise-Add Noise:
![]()
Add 1-3%:
![]()
Change the layer blending mode to Overlay (Overlay):
![]()
Right-click (right-click) on the layer in the Layers palette and select “Create Clipping Mask.” This way the noise layer will only affect the layer on which we painted the Mix with the brush.
![]()
![]()
So we found out a way to simply, easily and quickly insert a photo into another photo. A very accessible method in Photoshop!
Success in creative work! Let the Muse never leave you!
4 votesGood day, dear readers of my blog. I was very surprised recently. It turns out that you can earn good money with just one Photoshop skill. The option that we will talk about today is in serious demand. If you manage to complete the project well and get noticed, then there will be no end to clients.
Many girls charge 500 rubles for half an hour of such work. Today we will explore Photoshop - how to insert a face into another photo. In this tutorial you will find all the steps that the professionals do. Unfortunately, on YouTube, authors often miss some of them. The result is not very good.

But let's not delay. We have a lot of work to do, although not difficult. By the way, at the end you can find a training video and reduce your reading time. Well, shall we get started?
Spectacular collage in 15 minutes
So, I'm going to superimpose the face of Aishwarya Rai, the glamorous Indian actress, onto Emilia Clarke's portrayal of Daenerys Targaryan. It has long been interesting what would have happened if an Indian woman had gotten one of the main roles in Game of Thrones.
By the way, there are online services and mobile applications for such operations, but you will never be able to work with them as efficiently and realistically as if you were using Photoshop.

First, through the “File” - “Open” menu, I need to extract both images into the working window.

Now, using a simple Selection tool, I capture the face in the image. I only need eyebrows, nose, eyes and lips. The oval of the face and all the others will belong to the source. Then the result will be better.

Now I take the Move tool and drag the newly selected fragment into the first tab.

I set the opacity of the new face to about 60%. This is necessary in order to see the bottom layer and perform the mixing smoothly.


Remove the visibility of the previous two layers. Just click on the "eye" icons.

Now remove the hard edges from the edges of the image.

At some points, when using a brush, someone else's eyebrow, part of the eye, or something else unnecessary may appear. In this case, change the tool to the Healing Brush or Stamp. They will allow you to correct the picture.

Now we need to work on the face. Merge all layers using the keyboard shortcut Ctrl+Shift+Alt+E.

Click in the “Camera RAW” filters section.

Using the tool on top, select the area of the face. Move to the bottom of the panel on the left to check the box next to “Effect” - “Inside”. Otherwise, all changes will be applied to the outside of the photo.

Tweak the sliders to achieve a better and more natural effect. Try it. It may not work out right away. Over time, you will become more sensitive to changes and what adjustments need to be applied. Unfortunately, there is no single scheme, since all photographs are different and there can be a million collage combinations.

Well, we have reached the final stage. Working with the entire photo. This will help polish it and set up a unified composition. Go to the "Editing" section. I prefer to use Curves for correction, and then work on the color tone later.

I set curves to even out light and shadows.


And finally, I create a unified composition using color balance. Everything is in the same editing menu.

This is the result that suits me.

By the way, you can use another interesting effect. Apply a mask to the topmost layer. We already did this today. Then take a black soft brush and leave only the very top and bottom layers visible.

You can erase part of the face you just drew. In this photo I left only Aishwarya Rai's eyes, and returned the lips from Emilia Clarke.

You can open one eye or divide your face into two parts.

In general, have fun at your own discretion. It will be funny.
Video instruction
Well, now, as promised, a training lesson in which all the same actions are performed that are described in the article. If something is not clear, you can refer to the text and vice versa.
Of course, to achieve an ideal result, I would advise you to acquire additional information about all correction tools. Information about them and more can be obtained from Zinaida Lukyanova’s course “ Photoshop from scratch in video format ».

By the way, if you are interested not only in entertainment, and you are thinking about it, I can offer you an interesting one, as well as a subscription to my blog’s newsletter. Here I talk about design, websites, and everything you might need for stable and good income.
See you again and good luck in your endeavors.