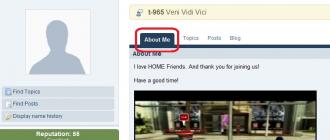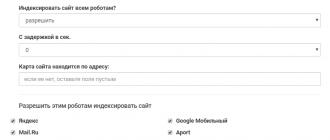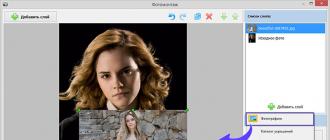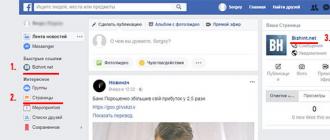Today we’ll talk about why your computer slows down and how to speed up its operation on the Windows 7 operating system. If this problem is relevant to you, then let’s start solving it.
Slow computer operation can unsettle the most phlegmatic. And let the wits joke that trying to speed it up is like urging a woman getting ready: until the system performs some operations known to it alone, there will be no result, but it is quite possible to optimize the operation of your PC. And to do this, you don’t need to have an IT degree—it’s enough to know a few secrets.
Basic ways to speed up a laptop (computer) on Windows 7
All the options below are absolutely safe for the operation of your computer (network or laptop) and will in no way require reinstalling the operating system after the “experiments”.
- Optimization of startup programs.
- Organizing programs, cleaning files.
- Turn off additional effects.
- Avoid using swap files.
- Cleaning the registry and optimizing RAM.
- Optimized power management.
- Using all processor cores.
- Getting rid of unnecessary gadgets.
Let's look at each point in more detail. It is worth recalling that the effect will be especially noticeable on low-power equipment. Please also note that most of the points can be done without additional installation of auxiliary programs - the OS capabilities are quite wide and allow you to optimize work on a wide variety of devices. However, one convenient and very functional program will still not be superfluous - CCleaner. It should be installed simultaneously with the installation of the operating system.
Cleaning programs at startup
Many programs installed on a computer “brazenly climb” into (that is, they begin to work simultaneously with the OS), which significantly increases the loading time. To solve this problem, you need to install CCleaner or use the native resources of Windows 7.
In the first case, just launch the program, select the “Startup” tab in the “Tools” menu and sort the programs using the “Turn off” button.
In the second, you need to click “Start”, select the “Run” application (or the WIN + R key combination), and then type in the search field MSCONFIG. 
In the window that opens, select “Startup” and uncheck unnecessary boxes.

After this, reboot your PC. Remember that it is better not to remove the antivirus from startup!
Cleaning your computer from junk
There are two points to pay attention to here:
- firstly, getting rid of unused programs;
- secondly, file space optimization.
The first point is quite simple to deal with: click “Start” and, going to “ ”, look for the item called “Remove programs”. By clicking on it, you will see a window with a long list of all the software and applications installed on your computer. Those programs that have long lost their relevance for you can be safely deleted (using the appropriate button). This is a fairly effective way to “overclock” weak equipment if the number of programs is large.

The second part of cleaning your computer from junk is deleting files that are no longer needed, as well as defragmenting the hard drive. It is important to know the following here: the OS writes almost all files to the screw on a “where there is space” principle, so accessing them can take a lot of time. Having gotten rid of virtual trash (old documents, watched movies, unnecessary music, etc.),
- Go to “My Computer”;
- Mark the required drive;
- After that, in the context menu (it is called by the right button), select “Properties”;
- In them - “Service” and “Run defragmentation”.

The process can take quite a lot of time, but it needs to be done regularly - this way you will prevent your PC from slowing down.
Avoiding visual effects
Of course, the aesthetic characteristics are excellent, but all this beauty requires certain computer resources, and quite significant ones. Thus, by turning off a significant part of the visual effects, you can use the freed-up power for your own needs. To do this, you do not need to install absolutely any additional programs, the OS capabilities are enough. You can do this by going to:
- In the "Control Panel" menu;
- Selecting “System”;
- Submenu “Advanced system parameters”;
- "Visual Effects" tab.

Next, you need to select the “Ensure the best performance” item, and then slightly adjust the result by checking the boxes for enabling desktop composition, displaying thumbnails, smoothing out uneven fonts, and using icon display styles. This way you can preserve the “beauty” of your OS, but at the same time significantly save the resources of your PC. To apply the new parameters, the equipment will, of course, need to be rebooted.
Turn off swap files
If your equipment boasts at least 4 GB of RAM, you can forget about the page file. To convince the OS of this, do the following:
- Go to “My Computer”;
- Select "Properties";
- You need "Advanced system settings";
- Then go through the “Advanced” tab twice;
- When you see the “Virtual Memory” section, click “Change”;
- Then uncheck “Automatically select paging file size”;
- To determine its volume yourself, check the appropriate box and then enter the numbers;

Cleaning the registry and optimizing RAM
The first procedure is quite simple. It will allow you to get rid of all sorts of “junk” that remains as a memory of deleted programs or applications. Very convenient to use for cleaning the registry CCleaner, for which you should launch the program and select the appropriate item. The process does not take much time, but gives tangible results.

It takes longer to optimize (and before diagnosing) the RAM, but this can be done using the resources of the OS itself. By typing the required item into the search bar of the “Control Panel” menu (that is, “Diagnostics a problem with the computer’s RAM”), you will see a window in which you select the type of check. The most effective is the first point, in which diagnostics are performed after a reboot. It can be time-consuming, however, its results are very accurate. When the process is complete, your computer will restart again.

Power management
Owners of landline devices may overlook this point, but for those who use laptops or netbooks it is very important. The fact is that the most economical consumption of electricity inevitably leads to a noticeable decrease in equipment performance. Naturally, feedback also exists.
Although many people forget about the energy consumption plan, by optimizing it, you can somewhat speed up the operation of your equipment. This is quite simple to do: in the “Control Panel” (you need to look for it in the “Start” menu), you need to select “Power Options” and turn the switch to “High Performance”.

More experienced users can customize their own plan, but it's best to err on the side of caution. Aren't you afraid? Then select the “Configure power plan” item and feel free to change the settings.
Using multiple cores
As a rule, most modern processors have more than one core (even budget models). Accordingly, this should have a positive impact on the speed of execution of various OS tasks. However, a problem arises here: although checking the processor is one of the automatic tasks of the operating system, in most cases the OS is loaded using a single core.
To get rid of this problem, and, therefore, “teach” the computer to boot faster, you should take very simple steps by going to “Start”.
- Open the Run application in Start or press two keys WIN+R;
- In the window that opens, enter the characters “msconfig” and confirm the action.
- The result will be a configuration window where you need the “Download” tab, or more precisely, its “Advanced Parameters”. You will see the item “Number of processors” and check it. You will then be presented with possible options (for example, one, two or four). You must choose the largest number.

As you can see, the method is very simple, but very effective - by using it, you will no longer have to languish while waiting for the operating system to load.
Getting rid of unnecessary gadgets
Although in Windows 7 There are many convenient gadgets, but not all of them are used non-stop. Meanwhile, each “slows down” the OS, and therefore slows down the operation of the equipment. Determine which gadgets are most in demand for you (as a rule, there are no more than three), and feel free to delete the rest. Remember that if necessary, you can always deliver what you need.
Finally, one more secret. If you have a fast flash drive, you can use it as a RAM expander - in particular, to access the most relevant applications. This is much cheaper than buying an additional stick of RAM.
After connecting the flash drive to the device, open “ ” and select the device, then open its “Properties”. Once you find the tab labeled “ReadyBoost,” turn the switch to “Use this device.” You will be able to determine exactly how much space on the flash drive can be used by the operating system.
Of course, the ability to speed up the OS is not limited to the above methods. But once you use them, you will be surprised how much more efficiently your computer or laptop works!
The seventh version of the Microsoft OS, however, like all previous or subsequent “operating brainchild of Gates”, still needs our user care. Even the most “patient” (otherwise people who are able to withstand the rather lengthy process of loading the Windows environment or the “slow” scenario of interaction with an electronic device, you can’t name it) after a certain time will inevitably have the question: “How to speed up a laptop ( Will Windows 7 be considered as a pre-installed system on board a compact device)?” This may surprise you, dear reader, but the above problems can be easily avoided if you resort to basic optimization techniques. This is exactly what we will talk about in this short but very informative article.
What should you pay attention to first of all if the system “slows down”?
Before you get acquainted with the main ones and get the expected answer to your question about whether Windows 7 OS is manageable, you need to know about the main reasons that cause short-term or long-term operational failure. The good news is that there are not so many of them, and each of them relates to either a hardware malfunction or a software problem. Well, a few simple recommendations will help you identify the “hero of the occasion.”
- Pay attention to the state of your hard drive: perhaps the hard drive is full of various digital junk, and the system partition (C:) has exhausted its spatial resources.
- Does your portable device have enough RAM? Question “How to speed up a laptop (Windows 7 requires 2 GB of RAM)?” may be unnecessary if the user misses the possibility that one of the installed strips has simply ceased to function fully.
- And finally, the third risk factor is the configuration mismatch of the computer with the software being used, especially if the software requires the operating environment to allocate significant system resources.
Basic methods: how to speed up your laptop
Windows 7, in terms of standard equipment, has a number of fairly effective software tools, with the use of which the issue of braking can be resolved quickly enough and in the most correct way.

Using these (built-in OS) applications you can do the following:
- Cleaning and defragmenting hard drive partitions.
- Optimizing the registry and removing “extra” entries from the system log.
- Editing the startup list.
- Change personalization settings.
- Applying the appropriate power supply circuit.
- Uninstall unused programs.
In most cases, the problem of “system braking” is resolved immediately after the user uses the first three points. However, let's look at a comprehensive optimization option, as a result of which you will learn how to speed up your laptop.
Windows 7 "Maximum": full overclocking
It is worth noting that the full range of optimization measures discussed below is applicable to any version of the seventh OS. However, carrying out preventive operations in a special Windows registry editor requires quite a lot of knowledge from the user, since it is performed manually. Therefore, a novice user is recommended to use the free CCleaner software. However, let's take it in order.
Laptop hard drive and the appropriate use of its disk space
Even if you have not yet received system messages regarding “There is no space in the “C:” partition,” you should still pay close attention to the “health” of your drive.

- Open the Start menu.
- Go to the “This PC” tab in a new service window.
- Place the marker on the “C:” section and long press the right mouse button.
- From the context menu, select Properties. In just a few seconds you will understand how to speed up your laptop.
- Windows 7 Starter, like other editions of the seventh version, when entering the “Disk Properties” service window, prompts the user to use the built-in “Disk Cleanup” tool - click on this button.
- Depending on how clogged the hard drive is, the process of assessing the condition of the disk space may take some time. Take your time and wait until the next service window opens.
- By default, the OS automatically selects checkboxes, the contents of which can be deleted without any fear.
- Click "OK" and wait for the cleaning procedure to complete.
The first step in solving the problem of how to speed up a laptop (Windows 7 Starter and if any other edition of the specified version of the Microsoft product is installed) is now known to you. By the way, in the service window, where you can edit the list of objects to be deleted, there is a “Clean up system files” button located below, by clicking on which you can free up even more space on your hard drive, as well as uninstall “no longer needed” software by activating the “Advanced” tab. .
Everything on the shelves: a standard hard drive defragmentation tool

Constantly downloading, deleting, copying and moving digital data on a computer are not entirely harmless processes for a hard drive. Be aware that the “tails and pieces” of the files you supposedly erased still remain on your hard drive. Only the data identifier (the address sector of the occupied disk space) is erased. Newly introduced digital values are superimposed on top of the old information: a movie, music or document. When a large file is written to areas that were once filled with small documents, the large data container is broken into fragments, which subsequently negatively affects the performance of the drive. Timely defragmentation of the hard drive is the key to solving the still problematic task of how to speed up the laptop (Windows 7 Home Basic especially needs this kind of maintenance, since it is designed for users with an initial level of computer knowledge).
How to do it?
- It's quite simple. Repeat the above procedure to enter the “Disk Properties” section and activate the “Service” tab.
- Click the “Optimize” button and in the next window, click on the button of the same name, located under the block that displays the active partitions of the hard drive.
- If you want to automate this kind of preventative actions, you can specify the time (activate “Enable”), according to which the computer system will independently perform the required operation in the background.
By the way, if you click on the “Check” button, which is located just above the defragmentation block, the OS will check your hard drive for errors, which will also help resolve the issue of how to speed up the laptop. Windows 7 Ultimate will become more productive, like any other OS, if you resort to the optimization methods described above.
“Eaters” of system resources: find and neutralize

Some malware cleverly disguises itself in the Windows operating environment. Unfortunately, traditional antiviruses do not always have the ability to detect and neutralize this kind of destructive code. However, there are a lot of free utilities with which the user can always find and neutralize the “digital intruder.” The inhibition will be obvious if the virus program is designed to collect, process and send to an unknown recipient a certain type of data that is located on your laptop. By the way, the Malwarebytes free utility will perfectly cope with the problem described above. So all that remains is to download and run the mentioned software.
Removing unnecessary things from the startup list
When the operating system starts, a lot of programs are activated. Not every novice user knows that most applications installed on a computer are automatically added to the startup priority list. As a result, those working in software simply waste the arsenal of much-needed RAM, so to speak, for nothing... What needs to be done in this case to speed up the laptop (Windows 7)? The program designed to manage and edit the startup list is called as follows:

- In the search checkbox of the Start menu, you need to enter the command “msconfig”.
- Next, the desired program object will be displayed in the results window - press enter and go to the work area of the Windows service “System Configuration”.
- Here you need to open the “Startup” tab and deactivate little-used software.
It is worth noting that a reboot may be necessary after the editing process is completed. It is worth noting that disabling everything indiscriminately and indiscriminately is highly undesirable, because deactivating some critical Windows services is the first step towards the unknown. In some situations, changing startup parameters can lead to a complete crash of the OS. Therefore, be careful when making changes to the startup list.
CCleaner - software that will make Windows speed up
Let's imagine a situation: a running game is terribly slow or refuses to start at all, frightening you with an endless wait for a black screen. How to speed up your laptop? Windows 7 is ideal for gaming, and you, dear user, don’t know about it. However, you need to be sure that the hardware of your laptop meets the requirements of the gaming application. Only after you are convinced that your video card, processor and RAM meet the “appetites” of gaming software, resort to the recommendations below.

- Launch the small and free program CCleaner that you downloaded and installed on your laptop.
- Clean the system partition from accumulated “digital junk” and put things in order in the operating environment registry.
- There is no point in describing the process of interaction with various utilities built into the CCleaner optimizer; there are quite a few of them, but the main ones are located directly in the start area of the program (the main software window).
- Use cleaning applications one at a time and do not forget to disable unused software in the startup menu.
We are sure that after everything returns to normal, your laptop will speed up significantly, and the game will simply “fly”.
Instead of an afterword
As you can see, everything is quite simple and there is nothing difficult in carrying out a full optimization process. Well, let’s finally reveal a small but very effective secret: when using resource-intensive software, pay attention to which power supply circuit is currently in use. You may need to switch to performance power mode. Of course, it will not be difficult for you to activate the simplified personalization scheme if the system resources of your laptop leave much to be desired.
That's all. Good luck with your optimization sessions, and remember: hardware upgrades in some laptops are quite feasible in terms of implementation. Speed and stability for your operating system!
A computer is a component of human life, without which it is difficult to imagine a comfortable and interesting pastime. This smart technique allows you to relax after a hard day playing your favorite game, find a new culinary masterpiece on the Internet, quickly do your homework, send letters, chat with friends and even find new ones. The effectiveness of all these processes depends on the health of the computer itself. When relaxation and pleasant communication are disrupted due to constant “freezes” and “brakes,” it’s no longer a laughing matter. Often users simply do not react to this behavior of the computer, thinking that it is temporary and everything will pass. Many people understand that diagnosis and prevention are necessary, but do not know what and how to do. Let us consider in detail the main measures that will help improve the performance of a computer on which Windows 7 is installed. All of them can be divided into 3 groups: technical, system and software.
Technical
Of course, this group includes computer components that provide performance. To improve performance, it is necessary to carry out a number of diagnostic measures:

ATTENTION! If the computer is new and less than 1 year has passed since the date of purchase, then technical reasons are unlikely. Moreover, the system unit may be under warranty and opening the case will be a violation of the warranty terms.
System
To ensure the operation of Windows 7, an impressive number of different resources are used: processes, services. Users don’t even realize that many of them are simply not needed for stable operation of a home computer. When the operating system boots, system elements (or user programs) are automatically loaded that slow down operation. You can increase the performance of a laptop or PC by disabling unnecessary services and adjusting startup.
Setting up startup
Press the key combination “Win + R” and enter “msconfig” in the line. In the window that opens, go to the “Startup” tab. Now you can see all the services and programs that are downloaded without the user's knowledge. You can disable them simply by unchecking the desired line. You need to know what to turn off and what to leave, so you need to perform this action responsibly so as not to harm the system.
Disabling services
Many Windows 7 services run “idle” and are not needed at all for the user to perform tasks. To improve the performance of your computer or laptop, it is recommended to disable them. From the previous Startup window, go to the Services tab. You can uncheck (disable): 
- Windows Firewall
- Program Compatibility Assistant
- Diagnostic Policy Service
- Smart card
- Remote registry
- Security Center
- Windows CardSpace
- Windows Search
- Offline files
- Windows Backup
- Secondary login
- Software Shadow Copy Provider
- Homegroup Listener
- Windows Media Center Scheduler Service
- Diagnostic Service Node
- Performance counter library host
- You can disable most network services, remote control
Do not also forget that many programs that were installed on a computer or laptop also run their services. You can find and disable them in the same window.
System methods for solving laptop or PC performance problems also include increasing the system swap file. It is necessary to ensure the performance of RAM. If its volume is not enough, the system uses the page file as temporary storage. Its volume should be greater than the amount of RAM. To increase the paging file, you need to go to the control panel, select the “System” section -> additional system settings. On the “Advanced” tab, select “Options” next to the “Performance” subheading. Now in this window go to “Advanced” and click the “Change” button.
If your computer has several hard drives or disk partitions, you can reserve a specified size for the system paging file for each.

Software
This group includes programs that are aimed at improving the performance of a laptop or PC. The main purpose of such programs is to search and remove clutter from the Windows 7 system with old system files, unnecessary updates, temporary Internet files, tracking logs and much more. The programs also monitor the integrity of the registry, the availability of necessary libraries and components, and correct any problems found. An important function is to defragment files on the hard drive, which allows the system to more efficiently find its system files. A striking example of such programs are CCleaner, PCMedic, TuneUp Utilities.

The settings of modern operating systems (Windows 7, Windows 8, etc.), according to the developers, should satisfy the majority of users, regardless of the model and modification of the laptop. However, practice shows the opposite: due to system overload and the presence of many unnecessary programs, laptops cannot cope with information processing, malfunction, and their performance drops. The most effective method is “overclocking,” but there are other methods, which will be discussed in this article.
Increasing laptop performance is advisable for the following reasons:
- will improve the performance of your laptop;
- will help your laptop last longer than usual.
Several ways to speed up
Replacement of main components:
- Replacing the hard drive and increasing the amount of RAM.
- Installing a cooling system on a laptop.
A series of simple manipulations with your laptop:
- Cleaning up automatic downloads.
- Disable background services.
- Optimization and defragmentation of the hard drive.
- Setting up power plans.
- (separate article).
How to improve laptop performance with simple steps
Method 1: clean startups
The laptop almost always performs automatic downloads from the Internet. And while some startups are necessary for the device to update current versions of programs, others are completely unnecessary. The user does not use an impressive portion of these downloads at all when working on a laptop.. It’s just that their presence in the device’s memory, as well as automatic startup and operation in parallel with the operating system, greatly affects the speed of the desktop computer.
To clean startups you need:
- Open the device's main Start menu.
- Go to the “Run” tab.
- In the line that opens, enter the following combination of letters, switching the keyboard to the English layout: msconfig.
- Next, click on “Enter”.
- A new window will open in which you need to select the “Startup” item, unchecking all programs that you do not use.
- To save your actions, click the “Apply” button and then restart the system.
Method 2: Disable background services
The default desktop design provides different visual effects. Of course, visualization makes work more enjoyable, but it is this feature that intensively consumes the resources of the processor and RAM of the video adapter. To improve laptop performance, it is better to disable such “decorations”.
For this:
- Go to the main menu of the device “Start”.
- Click “Run”.
- In the line that opens, enter the following combination: services.msc.
This will display a list of all enabled background services with a brief description of each. Go through the list and select the services you don't use. When you click on the name of the service, a small menu will pop up in which you need to select the “Disable” button.
You must perform all actions carefully, disabling only those background services that you really do not need. Otherwise, “forced shutdown” may cause the device to malfunction.
If you wish, you can always restore disabled settings by selecting the most correct operating mode for your laptop. Disabling background services will significantly relieve the processor, while simultaneously reducing the amount of RAM consumption. As a result, the laptop's performance will increase and it will work much faster.
Method 3: optimize and defragment the hard drive
During operation, many fragmented files accumulate on the device’s hard drive. Every time you access these files, the system spends a lot of time, which is expressed in the form of freezes and slowdowns. To eliminate such phenomena, you should periodically defragment your hard drive..
This operation can be performed using special programs (utilities). The most popular utilities that really help improve system performance are Defraggler and CCleaner. Once launched, they automatically optimize the system and defragment the hard drive, clearing the system of temporary files and errors accumulated on the disk.
You can also defragment the disk manually using the built-in defragmenter. To do this, go to the main menu of the device “Start”, then go to “Programs” - “Accessories” - “Services”, find “Disk Defragmentation” and launch the application.
Method 4: Set up power plans
Modern operating systems (for example, Windows 7) provide the ability to manage energy saving options; in particular, the user can independently configure power plans for his laptop. The default system can use one of the modes:
- “Balanced” is a mode that turns on automatically as soon as the laptop is connected to the network.
- “Economy” is a mode that is used when operating the device on battery power.
If you customize the Economy plan in more detail, you can further improve your laptop's performance. If you activate the “High Performance” mode, then all device resources will be used to the maximum without any restrictions.
To authorize this plan and access the settings of the center responsible for the device’s energy consumption, you need to click on the “Battery” icon. After this, a new window will open in which you need to select “Advanced power options”. Once the plan is activated, it will appear in the “Power Options” window. Typically, laptops have the High Performance mode hidden by default. You can display it by clicking on the “Show additional plans” arrow.
To set up the “Economy” plan, you need to click on the “Set up power plan” link, which is located opposite the name of the mode. This will put the system into economy mode, i.e. the device will automatically consume a minimum amount of energy.
How to speed up a laptop by replacing its elements
You should not perform these operations if you have never dealt with assembling a computer before, you can seriously damage your laptop. In this case, it is best to contact a professional!
Step 1: Replace the hard drive and increase the amount of RAM
It is impossible to replace the processor or video card on a laptop, especially at home. However, you can improve the performance of the device by replacing the hard drive and RAM. Initially, you will need to replace the hard drive with a special SSD drive. This will make it possible to significantly reduce the time it takes to open the main device programs and speed up the process of loading the operating system, and will also generally increase the performance of the hardware.
As for RAM, many manufacturers, in order to reduce the price of the finished device, significantly save on RAM by installing the simplest and cheapest modules in laptops. Therefore, it is advisable to replace the “native” modules of the machine with more modern and high-speed memory modules, for example, the SODIMM type. But before replacing, you should definitely check which memory standard your laptop supports (DDR3, DDR2 or DDR), as well as what is the maximum allowable amount of memory that can be installed on your machine.
It is better not to save on the purchase of basic system components, since replacing other system elements on a laptop yourself is extremely problematic, and sometimes impossible. In general, in order not to encounter such problems, you need to purchase laptops in advance with those processors that correspond to the tasks facing the laptop. In order not to make a mistake in this choice, we recommend the article ““.
Step 2: install a cooling system on the laptop
You should not ignore the cooling system, since how quickly the laptop “heats” directly determines its performance, operability and duration of the operating period. When choosing a cooler (a device for cooling a laptop), it is advisable to give preference to well-known and trusted manufacturers (for example, Cooler Master, Zalman or Thermaltake). The cooling system will provide the device with quieter and more reliable operation in the most extreme operating conditions.
It would also be a good idea to install a fan in the laptop, which will cool the front panel of the device, where the hard drive cage is usually located. You can additionally install a fan at the rear of the system unit.
You can also improve performance by using modern programs (utilities) that automatically clean your hard drive of unnecessary information, and by using fine-tuned system settings. However, you can basically save and increase the results if you do not download programs from suspicious and unverified sources onto your laptop.
By downloading various pirated content, as well as various software from suspicious sites, you expose your laptop to a serious threat!
It is definitely worth it, which will block all attempts of unauthorized access to your personal data.
In addition to protecting your laptop, an antivirus will also help it perform better by banning malicious software.
I hope we were able to explain to you how to speed up your laptop quite easily. If you have any questions, feel free to ask them below in the comments.