Примерно два года назад я родил проект- небольшая программа клиент, которая ставится на любой девайс и просто синхронизирует файлы.
Например можно было задать, что документы будут синхронизироватся между домашним и рабочим компьютером. Музыку и книги между домашним компом и телефоном. Резервное копирование между домашним компом, рабочим компом и сервером. Также эта программа могла контролировать последующее распространение любого файла в системе. Т.е вы как владелец, могли всегда узнать историю файла: копирование на флешку, на другой компьютер, по «электропочте» и т.д.
Тогда я почти уже получил финансирование, но инвестиционный фонд с которым я работал в последний момент потребовал серьезную долю в бизнесе. И я решил что овчинка выделки не стоит. А потом как-то стало не до этого.
Да, скажете вы, есть облачные хранилища и зачем оно нужно когда есть Яндекс.Диск, Dropbox и куча облачных сервисов хранения файлов. Ну просто это не всегда приемлемо и удобно. Минусы:
1. Вы доверяете свои файлы третьей стороне без всяких гарантий.(Я не параноик, но вы ведь не оставите в таком хранилище ваши интимные данные)
2. Для доступа к ним нужен интернет. А это в России до сих пор не всегда возможно с необходимой скоростью.
Свято место пусто не бывает и компания BitTorrent выпустила нечто подобное, но в урезанном виде. Их программа просто синхронизирует файлы между разными платформами и системами как только они вышли в интернет или оказались внутри одной подсети. К сожалению нельзя гибко настраивать правила синхронизации, зато есть отличный клиент который администрируется через либо через нативный интерфейс(WIndows, MAC OS X, Android, iOS), либо через веб интерфейс(*NIX).
Я больше не лезу за фотками, документами и музыкой на мобилу и не лезу на сервер чтобы забрать редко обновляемый бэкап.
В домашнем компьютере есть несколько папок:
Телефон
Сервер
Общая
Авто
Чтобы закинуть что-то в телефон, я просто копирую нужный файл в папку «Телефон». На моем телефоне он появится через несколько секунд
Чтобы обменяться документами с ребятами по работе, я кидаю в папку общая. И через несколько секунд этот файл появлятся у всех нужных мне людей – локально а не в облаке.
В машине, в качестве медиа центра стоит Google Nexus, по 3G смотрит в интернет. На домашнем компьютере кидаю карты навигации и музыку в папку Авто. Все автоматом складывается в автомобиль. Из папки Авто/регистратор забираю интересные моменты снятые видео регистратором(девайс в машине всегда онлайн).
Экономит массу времени.
Пожелаем BotTorrent успехов в развитии их замечательного проекта.
Качаем .
Доступно в Google Play Market и Apple AppStor. Думаю скоро появится под мобильную версию Windows.
PS
Спасибо Мурину Саше за наводку)
Чтение каталога осуществляется по команде get-childitem. Чтобы учитывались вложенные папки, к ней добавляется опция -recurse, а чтобы отличать файлы от папок, используется функция PSIsContainer (). Если она возвращает значение True, то элемент - папка, в ином случае - обычный файл:
$source = ¨c:files¨
$srcfolder = get-childitem $source -recurse | where-object {$_.psiscontainer}
$srcfiles = get-childitem $source -recurse | where-object {!$_.pciscontainer}
Для решения нашей несложной задачи потребуются четыре списка: первые два содержат исходные файлы и папки, а два оставшихся - итоговые файлы и папки. Процесс синхронизации сводится к перебору этих списков и копированию файлов из одной папки в другую.
В первом цикле проверяется, существуют ли в папке для резервного хранения исходные каталоги, и если их еще нет, то они создаются посредством команды new-item.
foreach ($folder in $srcfolders)
$srcpath = $source -replace ¨\¨,¨\¨ -replace ¨:¨,¨:¨
$dstpath = $folder.fullname -replace $srcpath,$destination
if ($dstpath -ne ¨¨) {
if (! (test-path $dstpath))
¨Создание папки ‘$dstpath’.¨
new-item $dstpath -type directory | out-null
Очень похожий цикл выполняется и при сравнении результирующего и исходного списка папок, тем самым создается точная структура вложенных папок. Два других цикла обрабатывают файлы: первый копирует обновленные объекты из исходной в результирующую папку, второй - отсутствующие в исходном каталоге - из итогового. Узнать, обновился ли файл, можно по его хэш-коду. Заметим, что, поскольку файлы открываются в режиме «только чтение», они не блокируются от использования другими программами. Впрочем, по правилам хорошего тона файл по окончании вычисления хэш-кода необходимо закрывать функцией Close ():
$md5 = new-object system.security.cryptography.md5cryptoserviceprovider
$fs = new-object system.io.filestream ($file,$mode,$access)
$hash = $md5.computehash ($fs) # хэш-код файла
$fs.close ()
Затирать более новый файл его старой копией бессмысленно, и потому добавим команды для сравнения дат изменения. При обратном перемещении отсутствующих в исходной папке файлов никаких проверок не требуется, достаточно просто исполнить инструкцию copy-item. Скрипт целиком приводится в листинге - ему передаются пути к исходной и результирующей папкам (не забудьте добавить закрывающие слэши, например c:filessource), а далее всю работу он выполняет самостоятельно и на экран лишь выводит информацию, что именно происходит. Заметим, даже если вы предварительно не создали итоговую папку, то скрипт создаст ее самостоятельно:
if (! (test-path $destination))
new-item $destination -type directory -force | out-null
Итак, этот скрипт поможет скопировать отсутствующие на флэшке фотографии, таблицы, текстовые документы и др., не тратя время на ручное пофайловое сравнение. Чтобы использовать его, на Рабочем столе можно создать несложный BAT-файл, указав в нем команду вида powershell.backup.ps1 c:filessrc d:backup (путь к скрипту обычно требуется приводить целиком). В дальнейшем несложно синхронизировать папки, щелкая на этом пакетном файле. Напомним, что разрешает исполнение неподписанных скриптов команда Set-ExecutionPolicy RemoteSigned, исполненная от имени «Администратора».
Хранить копии важных файлов в совершенно незащищенном виде, пожалуй, не совсем верно с точки зрения безопасности. Система Windows 7, несмотря на все усилия Microsoft, остается уязвимой к вирусам, червям и прочим зловредам. До документов, которые постоянно лежат, по сути, в открытом доступе, они добираются без проблем. К счастью, в операционной системе появилось весьма полезное средство - виртуальные диски, которые монтируются и отключаются на лету. Они подходят и для резервирования каких-либо важных файлов, обращаться к которым может ограниченное число пользователей.
Виртуальный диск представлен в системе как файл формата VHD (Virtual HardDisk), имеющий полную структуру и содержание, сходные с теми, что у жесткого диска. Создается он с помощью встроенной в Windows 7 служебной программы для управления компьютером, которая запускается через модуль compmgmt.msc. В окне этой программы нужно щелкнуть на строке «Управление дисками» и выбрать в меню команду «Действие Создать виртуальный диск». Для нового виртуального диска задается размер, а затем том форматируется. На последнем этапе можно назначить букву диска или привязать VHD-файл к NTFS-папке.
Последний способ интересен тем, что копировать допускается в определенную папку независимо от того, где находится виртуальный том. Отмонтировав виртуальный том в утилите для управления компьютером, можно быть уверенным, что до самой последней копии важных документов ни вирусы, ни любопытные пользователи не доберутся. Сам виртуальный том, т. е. файл с расширением VHD, можно скопировать на резервный носитель. Дополнительная мера безопасности - шифрование виртуального тома, доступное с помощью BitLocker пользователям максимальной и бизнес-версии Windows 7. При подключении такого защищенного тома (а его можно использовать и на других ПК, причем даже там, где BitLocker не установлен) Windows попросит указать логин и пароль.
Многим пользователям сегодня приходится работать не на одном, а на двух либо даже большем количестве стационарных компьютеров (как минимум, на рабочем и домашнем) - на практике это автоматически означает необходимость синхронизации всех рабочих материалов. Мобильным сотрудникам в этом плане еще сложнее, ведь им, ко всему прочему, не обойтись без портативного ПК типа ноутбука, нетбука или иной разновидности мобильного компьютера. Значит, им необходимо обеспечить синхронизацию своих файлов еще и на мобильных устройстах во избежание бесконечных проблем с версиями документов и проектов, на разрешение которых будет затрачиваться немало драгоценного времени.
Разумеется, можно регулярно вручную копировать обновленные файлы на все компьютеры - рабочий, домашний и мобильный. Однако это не лучшее решение, ведь операции копирования и перезаписи придется выполнять ежедневно. Гораздо быстрее, да и надежнее прибегнуть к синхронизации данных, воспользовавшись подходящей утилитой либо онлайновым сервисом для синхронизации файлов. Несколько подобных решений мы и рассмотрим в данной статье.
Основы синхронизации
Для синхронизации данных пользователи могут использовать как специализированные утилиты, так и вебсервисы. И те и другие отслеживают содержимое указанных папок, расположенных в разных местах (например, на двух разных компьютерах), и синхронизируют данные в соответствии с выбранным методом.
Существует множество вариантов синхронизации файлов. Удобнее всего, если компьютеры соединены между собой непосредственно через локальную сеть, инфракрасный порт или Интернет. В этом случае синхронизация данных проводится всего за один этап - по сути, нажатием одной кнопки в окне соответствующей программы. Если непосредственного соединения нет, то данные могут быть синхронизированы с применением устройства-посредника, которое используется для переноса информации между двумя компьютерами. В роли подобного устройства может выступать флэшка, внешний жесткий диск, папка на FTP-сервере и т.д. В этом случае данные синхронизируются в несколько этапов: сначала с одного компьютера файлы упаковываются и отсылаются на устройство-посредник, после этого на другом компьютере эти данные принимаются, благодаря чему и осуществляется синхронизация.
Всё вышесказанное справедливо в случае применения утилит. Что касается вебсервисов, то при синхронизации через них не требуется непосредственного соединения между собой синхронизируемых устройств, поскольку выбранные папки на компьютере или ноутбуке синхронизируются с пользовательскими данными, находящимися в онлайн-хранилище. Это подразумевает, что обновленные в ходе работы документы автоматически резервируются в подобном хранилище.
Поскольку синхронизировать данные приходится регулярно (как правило, ежедневно), то данный процесс удобнее автоматизировать - например проводить анализ и синхронизацию файлов по установленному расписанию либо при наступлении определенных событий (например, при подключении съемного диска, запуске системы или в случае появления обновлений в синхронизируемых папках). При необходимости, например при обработке больших объемов информации, часть файлов при синхронизации разумнее игнорировать (обычно имеет смысл, например, исключить системные и скрытые файлы), что сократит время, требуемое на обработку данных.
Программы синхронизации файлов
На рынке представлено немало утилит для синхронизации файлов - среди них есть как платные, так и бесплатные решения, причем целый ряд бесплатных продуктов обладает вполне достаточной для удовлетворения потребностей рядового пользователя функциональностью. В качестве примеров подобных утилит мы рассмотрим программы ViceVersa, GoodSync, Allway Sync и FreeFileSync.
Как правило, специализированные утилиты осуществляют синхронизацию очень быстро и удобны в применении, поскольку чаще всего в них достаточно один раз настроить параметры операции и автоматизировать данный процесс - в дальнейшем программы будут самостоятельно отслеживать ситуацию и своевременно синхронизировать файлы.
Проведение синхронизации сложностей не вызывает. Сначала создают новое задание, задают в нем две папки - исходную и целевую, и при необходимости определяют условия фильтрации файлов. Затем запускают процесс анализа содержимого папок, щелкнув по кнопке Анализ . Результат сравнения данных в исходной и целевой папках отображается на экране с указанием новых, измененных и удаленных файлов (рис. 1).
Рис. 1. Результат анализа отслеживаемых папок в GoodSync
После этого можно вручную запустить синхронизацию данных (кнопка Синхронизация ), однако удобнее настроить программу на автоматическое выполнение операции. С этой целью открывают встроенный в утилиту планировщик и определяют время синхронизации либо событие, при наступлении которого программа должна запускать анализ и синхронизацию файлов (рис. 2).

Рис. 2. Настройка автоматической синхронизации в GoodSync
Стоит обратить внимание на один нюанс. При автоматической синхронизации файлов на портативный накопитель (например, флэшку) может возникнуть проблема распознавания диска. Удобнее, если запуск обработки файлов начинается автоматически при подключении уникального устройства, однако любой USB-диск при подключении будет фигурировать под одной и той же буквой, что в случае вставки другой флэшки приведет к ошибкам синхронизации. Для того чтобы программа могла правильно распознать нужный диск, требуется вручную изменить путь до устройства, заменив в нем букву диска на метку тома (=VolumeName:\folder1\folder2 - рис. 3). Соответствующую метку тома для конкретного диска несложно установить в свойствах, воспользовавшись проводником Windows. Применение указанных настроек гарантирует обнаружение нужного портативного накопителя независимо от присвоенной ему буквы диска.

Рис. 3. Замена буквы диска меткой тома
в GoodSync
ViceVersa
Разработчик: TGRMN Software
Размер дистрибутива: Pro - 3,4 Мбайт; Plus - 1,1 Мбайт; Free - 708 Кбайт
Работа под управлением: ViceVersa Pro 2.5 и ViceVersa Plus 2.4.2 - Windows (все версии); ViceVersa Free 1.0.5 - Windows XP/Vista/7
Цена: Pro - 59,95 долл.; Plus - 34,95 долл.; Free - бесплатно
ViceVersa Pro - известное решение для синхронизации, резервного копирования и репликации файлов и папок (рис. 4). С его помощью можно синхронизировать данные между стационарными компьютерами, ноутбуками, файловыми серверами, внешними носителями (жесткими дисками, USB-устройствами, ZIP-дисками и пр.), NAS и т.д. Реализуется это по локальной сети, через Интернет и с применением любых внешних накопителей.
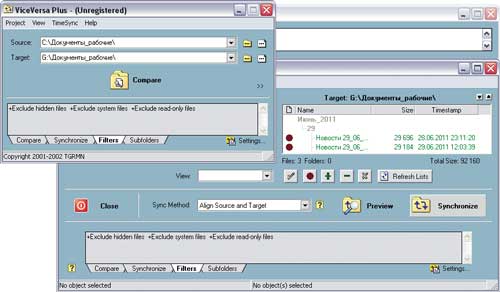
При синхронизации анализируются такие параметры, как размер файла и дата/время создания файлов, контрольные суммы либо совокупность перечисленных параметров. Предусмотрена возможность включения/исключения при анализе подкаталогов, а также отдельных файлов с учетом их атрибутов (скрытые/системные/только для чтения) и маски. Допускается синхронизация и резервное копирование открытых и заблокированных приложениями файлов, включая почтовые базы Outlook и Outlook Express, документы Word и Excel и базы данных SQL. Синхронизация данных производится вручную по требованию или в автоматическом режиме - по расписанию (например, ежедневно в строго определенное время). В целях экономии дискового пространства и обеспечения безопасности данных на любом носителе в программе предусмотрен инструментарий для сжатия и шифрования файлов.
Утилита выпускается в трех редакциях: бесплатной Free (http://www.tgrmn.com/free/) и двух коммерческих - базовой Plus и расширенной Pro. Возможности бесплатной редакции ограничены сравнением и синхронизацией файлов в папках (включая подпапки) между накопителями на гибких дисках, жесткими и сетевыми дисками, а также ZIP- и компактдисками; синхронизация производится вручную. Редакция Plus позволяет работать с USB-накопителями, жесткими и сетевыми дисками, а также DVD/CD, обеспечивает возможность синхронизации/резервирования открытых/заблокированных файлов и может быть настроена на работу по расписанию. В редакции Pro поддерживается весь заявленный разработчиками функционал.
GoodSync 8.8.6
Разработчик: Siber Systems, Inc.
Размер дистрибутива: 7,15 Мбайт
Работа под управлением: Windows 2000/XP/Vista/7
Цена: 29,95 долл.
GoodSync - удобный и простой инструмент для синхронизации и резервного копирования файлов (рис. 5). Программа позволяет синхронизировать файлы между настольными и переносными компьютерами, съемными дисками и серверами, а также проводить резервное копирование важных данных на различные носители (включая FTP- и WebDAV-серверы). Кроме того, предусмотрена возможность синхронизации файлов между устройствами Windows Mobile Phone или Pocket PC (Windows CE) и настольным компьютером. Синхронизация может проводиться напрямую между компьютерами (в локальной сети или через Интернет с FTP-, WebDAV- и Secure FTP-серверов) либо с подключением любых внешних накопителей (USB-диска, внешнего HDD).
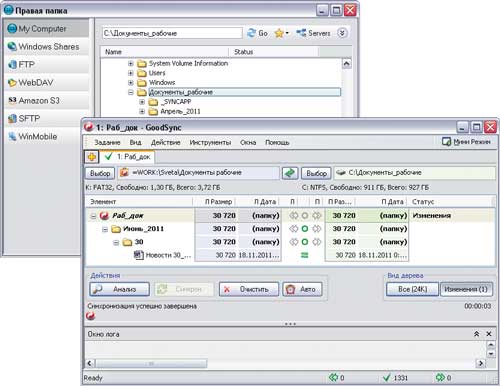
Анализ данных проводится с учетом даты/времени модификации файлов или их размера. В ходе анализа автоматически игнорируются скрытые и системные файлы, можно настроить включение/исключение файлов с именами, соответствующими определенной маске, а также файлов определенного размера или с определенным временем изменения. Возможна синхронизация заблокированных файлов с применением службы Volume Shadow Copy. Для автоматизации процесса синхронизации включен инструментарий для запуска синхронизации по расписанию, а также при наступлении определенных событий (например, при подключении компьютера к локальной сети, при подключении съемного диска к компьютеру или при запуске системы) допускается применение планировщика Windows. В целях повышения безопасности при удаленной синхронизации данных реализована передача файлов по шифрованному каналу (FTP через SSH и WebDAV через SSL), а при резервном копировании возможно использование шифрованной файловой системы EFS (Encrypting File System).
Программа имеет демо-версию, которая полностью функциональна в течение 30 дней. В дальнейшем она может применяться домашними пользователями и некоммерческими структурами совершенно бесплатно, но с ограничениями - разрешается создавать до трех заданий синхронизации, включающих не более ста файлов. Имеется специальная портативная редакция утилиты - она фигурирует под названием GoodSync2Go и предназначена для установки на USB-диски.
Allway Sync 11.6.1
Разработчик : Botkind, Inc.
Размер дистрибутива: 6,9 Мбайт
Работа под управлением: Windows 2000/XP/2003/Vista/2008/7
Цена: зависит от лицензии: Pro - 29,99 долл.; Free - бесплатно (только для некоммерческого использования)
Allway Sync - простая в применении утилита, предназначенная для синхронизации и резервирования файлов в папках (рис. 6). Программа обеспечивает синхронизацию данных между настольными ПК, ноутбуками, внешними жесткими дисками, USB-дисками, FTP/SFTP-серверами и различными онлайновыми хранилищами данных. Анализ информации и ее обновление производятся по локальной сети, через Интернет и посредством внешних накопителей (флэшек, внешних жестких дисков и т.д.).
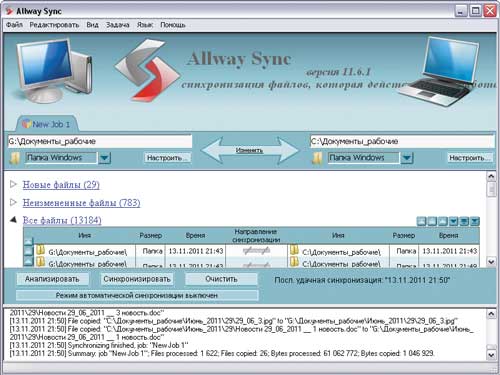
Последние версии файлов выявляются на основе комбинации атрибутов файла, его размера и времени создания. В целях сужения перечня анализируемых файлов допускается включение/исключение объектов синхронизации с учетом места нахождения файла, имени и атрибутов (только включение/исключение скрытых/системных файлов). Синхронизация может проводиться по требованию и автоматически - через определенный промежуток времени, при подключении съемного устройства, при простое компьютера и др.; возможно использование планировщика задач Windows.
Программа предлагается в двух редакциях: бесплатной Free и коммерческой Pro. Бесплатная редакция позволяет синхронизировать не более 40 тыс. файлов в 30-дневный срок. Имеется специальная портативная редакция утилиты, предназначенная для установки на флэшку или внешний HDD.
FreeFileSync 4.2
Разработчик: ZenJu
Размер дистрибутива: 9,27 Мбайт
Работа под управлением: Windows 2000/XP/Vista/7
Цена: бесплатно
FreeFileSync - бесплатная утилита, предназначенная для сравнения и синхронизации файлов между компьютерами и съемными дисками (рис. 7). Анализ файлов проводится с учетом даты и размера. При сравнении данных по умолчанию игнорируются каталоги «\RECYCLER» и «\ System Volume Information», предусмотрена также возможность включения/исключения отдельных файлов с учетом даты, размера и имени. Возможно копирование заблокированных файлов с применением Windows Volume Shadow Copy Service. Имеется инструментарий для создания пакетных заданий, запуск которых можно автоматизировать через планировщик Windows.

Утилита распространяется по лицензии GNU GPL, а ее установка возможна в двух вариантах: стационарном (на локальный компьютер пользователя) и портативном (например, на флэшдиск).
Сервисы для синхронизации файлов
Сервисов, предназначенных для синхронизации файлов, в Сети представлено немало. Часть из них позиционируется в качестве онлайновых хранилищ с возможностью проведения синхронизации, другие предназначены специально для синхронизации. Мы остановимся на двух наиболее популярных синхронизирующих сервисах - SugarSync и Dropbox, которые по предоставляемым возможностям значительно опережают своих конкурентов.
В отличие от утилит, сервисы требуют гораздо больше времени на анализ данных и их синхронизацию. Разница во времени, конечно, относительна и определяется конкретными условиями работы в Интернете и объемом синхронизируемой информации - разумеется, при низкой скорости соединения операция может производиться очень долго. Поэтому данный способ представляет интерес лишь в случае наличия постоянного высокоскоростного подключения к Сети. Зато сервисы обладают всем необходимым функционалом для получения доступа к документам с самых разных устройств, имеющих доступ к Интернету, в любом месте (дома, в офисе, в командировке и т.д.) и в любое время, что весьма актуально для мобильных пользователей. Более того, при необходимости можно получить доступ к своим документам даже с чужого компьютера, ведь отслеживаемые файлы не только синхронизируются на все указанные пользователем устройства, но и резервируются в онлайновом хранилище. И это еще не всё - применение подобных сервисов существенно упрощает обмен файлами. Это значит, что вы без особого труда сможете обмениваться документами с другими сотрудниками компании, работающим над тем же проектом, а также снимками и иными материалами с родными и друзьями.
В дополнение стоит отметить, что для вебсинхронизации файлов вовсе не требуется одновременное наличие в Сети всех синхронизируемых устройств одновременно, поскольку в качестве посредника используются специально предназначенные для этой цели серверы. Всё гораздо удобнее - синхронизация каждого из определенных пользователем компьютеров и мобильных устройств проводится при подключении их к Интернету.
В техническом плане никаких трудностей применение сервисов не вызывает. Вначале на соответствующем ресурсе нужно завести свой аккаунт, затем скачать программуклиент и установить ее - клиент, разумеется, устанавливается на каждом компьютере, на котором требуется синхронизировать данные (с указанием одного и того же логина/пароля). По окончании требуется настроить параметры синхронизации; в ряде сервисов это может производиться уже в ходе установки сервисного клиента. Под настройкой понимается указание папок, которые в дальнейшем нужно будет синхронизировать между устройствами, возможно, потребуется определить еще какието параметры. Например, в SugarSync нужно выбрать имя и иконку для быстрой идентификации компьютера и только потом указать необходимые папки (рис. 8). После этого производится загрузка данных на удаленный сервер - то есть, по сути, их резервное копирование.
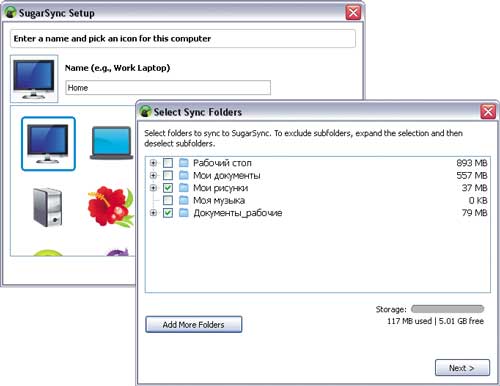
Рис. 8. Настройка клиента в SugarSync
Дальнейшие действия зависят от выбранного сервиса. Так, на SugarSync нужно дополнительно указать через модуль Manage Sync Folders, между какими устройствами должна производиться синхронизация папок (рис. 9). В Dropbox необходимости в подобной операции нет, но на этом сервисе придется регулярно копировать синхронизируемые данные в папку Мои документы\Dropbox (эта папка на компьютере пользователя создается автоматически при установке программыклиента). После проведения настроек содержимое папок (указанных пользователем в случае сервиса SugarSync и папки Dropbox при использовании одноименного сервиса) будет автоматически синхронизироваться с соответствующими онлайновыми серверами в обе стороны через Интернет. В итоге все синхронизируемые устройства всегда будут иметь последние версии отслеживаемых файлов. При необходимости получить доступ к этим файлам можно будет не только с синхронизируемых устройств, но и в онлайн-хранилище - через вебинтерфейс (рис. 10).
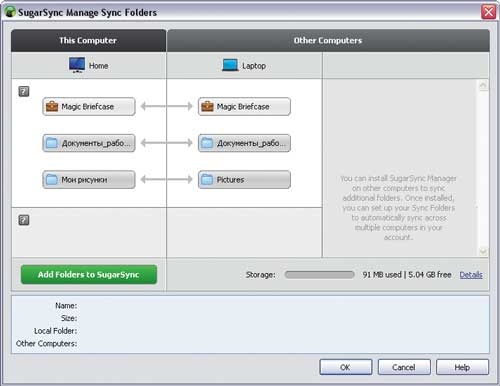
Рис. 9. Определение синхронизируемых папок в SugarSync

Рис. 10. Доступ в онлайн-хранилище SugarSync через веб-интерфейс
Оба названных сервиса могут применяться для автоматической синхронизации разнообразных персональных файлов (документов, снимков, музыки и т.д.) и позволяют синхронизировать информацию между двумя и более компьютерами и разнообразными мобильными устройствами. Что касается поддерживаемых настольных операционных систем, то у SugarSync имеются клиенты для Windows и Mac OS X (см. таблицу), а вот Dropbox поддерживает еще и Linux. Сервисы SugarSync и Dropbox предлагают комплекс весьма привлекательных (особенно у SugarSync) тарифных планов и обеспечивают возможность бесплатного пользования с объемом дискового пространства 5 и 2 Гбайт у SugarSync и Dropbox соответственно. Ряду пользователей для синхронизации документов будет вполне достаточно бесплатного аккаунта.
Стоит заметить, что больший объем бесплатно предоставляемого пространства и более широкая поддержка мобильных платформ - это не единственные преимущества сервиса SugarSync. В плане функциональности он также более интересен - например в нем удобнее организована работа с синхронизируемыми папками и файлами, лучше реализована система контроля версий, возможна защита расшаренных папок паролем и др. Кроме того, сервис позволяет редактировать документы в онлайне (редактируемые файлы открываются на компьютере пользователя в ассоциированных с ними приложениях, а затем сохраняются в онлайновом хранилище) - значит, можно начать работу над документом на офисном компьютере и завершить ее на домашнем ПК. Вместе с тем сервис Dropbox отличается от SugarSync заметно большей скоростью загрузки и синхронизации, да и гораздо проще в настройке и применении.
Заключение
Мы рассмотрели два различных варианта автоматической синхронизации файлов - с помощью синхронизирующих утилит и через онлайновые сервисы синхронизации данных. Выбор наиболее предпочтительного из вариантов оставляем за пользователем, поскольку тут всё весьма индивидуально. Утилиты привлекательнее с позиции скорости и возможности тонкой настройки параметров синхронизации, включая обработку строго выбранных типов данных. В свою очередь, сервисы обеспечивают доступ к актуальным версиям файлов практически с любого устройства, имеющего доступ к Интернету. Настроив какоелибо из рассмотренных решений, можно легко и просто выполнить синхронизацию рабочих файлов и полностью исключить путаницу с разными версиями одних и тех же документов, что очень часто имеет место при работе на нескольких компьютерах.
31 марта - международный день бэкапа. Видимо потому, что 1 апреля - день тех, кто его не делает. Если в офисе проблему резервного копирования обычно решает системный администратор, то для тех, кто работает дома, её необходимо решить самому. Для резервного копирования и синхронизации данных отлично подойдет бесплатная программа FreeFileSync.
Организация резервных копий
При организации резервного копирования стоит учесть два аспекта. Первый - чем больше резервных копий, тем выше вероятность утечки из них данных. Второй - чем территориально дальше копия хранится от оригинала, тем больше шансов на ее сохранность. Неплохой вариант - делать резервные копии на удаленный компьютер через VPN соединение, тогда им нестрашен ни потоп ни пожар. Но такая возможность есть далеко не у всех, поэтому рассмотрим резервирование и синхронизацию на внешний жесткий диск.
Не стоит забывать и про актуальность копий, для чего следует проводить периодическую синхронизацию. Можно, конечно, каждый раз копировать весь объем данных заново, но это подойдет только в случае, если таковых немного. Для больших объемов это приведет к лишнему износу жесткого диска и, в общем то, пустой трате времени. Синхронизация производится гораздо быстрее, чем полное копирование, но очень важно ее правильно настроить. Иначе можно потерять и копию, и оригинальные данные! Перед использованием синхронизации обязательно протестируйте её на ненужных файлах и папках!
Настройка синхронизации в FreeFileSync
После установки запускаем программу и выбираем папки для синхронизации. Слева будет оригинальная папка, а справа - резервная копия на внешнем жестком диске.
Затем, заходим в настройки сравнения файлов и выбираем параметры. По умолчанию файлы сравниваются по дате и размеру. На вкладке «Фильтр» можно настроить папки и файлы, которые необходимо исключить из синхронизации.
На вкладке «Синхронизация» настраиваем режим синхронизации. Всего предусмотрено 4 режима:
- В обе стороны - отслеживаются изменения с обоих сторон синхронизации.
- Зеркало - учитываются только изменения с левой стороны, то есть файлы и папки, несуществующие слева, будут удалены при синхронизации.
- Обновить - файлы копируются слева на право, при этом в случае, если справа встречаются новые файлы, требуется вмешательство пользователя.
- Выборочно - можно настроить свои правила обработки файлов.
Настройка синхронизации по расписанию
FreeFileSync имеет полезную функцию - это сохранение параметров синхронизации в виде пакетного файла. Для создания этого файла нажимаем кнопку «сохранить как пакетное задание». Если необходимо, то можно включить запись логов синхронизации.
При запуске этого файла синхронизация выполняется в скрытом режиме, без запуска графического интерфейса. Следовательно, в Windows можно настроить выполнение этого файла по расписанию. Для этого открываем панель управления Windows и находим там пункт «Расписание выполнения задач». В качестве примера, настроим запуск синхронизации при включении компьютера. Создаем задачу для всех пользователей. При этом на компьютере обязательно должен быть задан пароль.
В качестве триггера указываем «При запуске». Стоит также задать отсрочку выполнения, чтобы все сработало корректно.
Небольшой бесплатный синхронизатор папок и файлов для бытовых нужд.
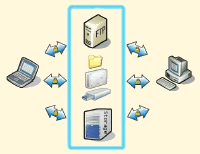 Наличие двух (а иногда и более) компьютеров в домашнем использовании уже давно перестало восприниматься как нечто из ряда вон выходящее. Сегодня в домашней локальной сети можно обнаружить до десятка различных устройств, как самих ПК, так и всевозможных сетевых накопителей, DVD и Blue-Ray-проигрывателей, телевизоров с доступом к сети и т.п. Даже, если у Вас нет всего вышеперечисленного, то все равно, наверняка Вы пользуетесь хотя бы одной флэшкой для переноса нужных данных. В любом случае возникают ситуации, когда нужный файл изменяется на локальном компьютере и приходится вручную переносить его на ту же флешку. А если таких файлов несколько, как не забыть вовремя «скинуть» актуальные копии? Для всего этого существуют специальные программы — синхронизаторы.
Наличие двух (а иногда и более) компьютеров в домашнем использовании уже давно перестало восприниматься как нечто из ряда вон выходящее. Сегодня в домашней локальной сети можно обнаружить до десятка различных устройств, как самих ПК, так и всевозможных сетевых накопителей, DVD и Blue-Ray-проигрывателей, телевизоров с доступом к сети и т.п. Даже, если у Вас нет всего вышеперечисленного, то все равно, наверняка Вы пользуетесь хотя бы одной флэшкой для переноса нужных данных. В любом случае возникают ситуации, когда нужный файл изменяется на локальном компьютере и приходится вручную переносить его на ту же флешку. А если таких файлов несколько, как не забыть вовремя «скинуть» актуальные копии? Для всего этого существуют специальные программы — синхронизаторы.
Хороший синхронизатор должен уметь работать одинаково как с локальными папками, так и со съемными и удаленными носителями информации, отслеживать изменившиеся файлы в указанной директории и вовремя обновлять их в конечной папке, работать по заданному расписанию в автоматическом и/или скрытом режиме… Всеми этими (и некоторыми другим) возможностями обладает очень небольшая утилитка DSynchronize . Несмотря на бесплатный статус и маленький размер она может смело потягаться на равных с коммерческими программами, например такими, как популярная за рубежом Synchromagic Pro .
Сравнение программы DSynchronize с платным аналогом Synchromagic Pro
DSynchronize имеет достаточно простой интерфейс и довольно неплохую функциональность, поэтому ее можно смело предлагать как для домашнего, так и для корпоративного использования. Большим плюсом является еще и то, что программа может работать в режиме службы, что позволяет простому пользователю даже не задумываться о синхронизации файлов вручную и иметь под рукой только самые актуальные их версии, единожды настроив расписание работы DSynchronize .
К минусам программы (хотя кому как:)) можно отнести неспособность DSynchronize архивировать копируемые файлы для возможного их последующего восстановления. Функция бэкапа вроде бы присутствует в виде окошка «Резервная копия» , но на деле обнаружить какие-нибудь копии не удалось ни в папке с программой, ни в синхронизируемых директориях:(. Все же я не склонен относить сей недостаток к минусам, поскольку старыми версиями файлов мы вряд ли будем пользоваться, а если даже и пользуемся, то наверняка создаем копии сами.
Итак, теперь о работе с программой. DSynchronize не требует установки, однако для сохранения настроек следует все же разархивировать ее в любую папку на жестком диске. Все, можем приступать к работе.
Интерфейс DSynchronize
Изначально интерфейс программы английский, хотя и интуитивно понятен. На официальном сайте русская локализация отсутствует, однако мною была сделана попытка «одомашнить» DSynchronize .. Чтобы русифицировать программу достаточно в папку, в которую Вы ее распаковали, добавить файл DSynchronize.lng из скачанного архива (ах, да… разрешается любая модификация и оптимизация вышеупомянутого файла под свои нужды:))). Теперь запустим уже русский вариант DSynchronize .
Условно интерфейс окна DSynchronize можно разделить на три части. Вверху расположены списки пар директорий для синхронизации, ниже — панель настроек всех процессов, а еще ниже три окошка, которые отражают работу с файлами. В самом начале в списке заданий мы увидим два примера. Их следует удалить при помощи соответствующей команды в контекстном меню (правая кнопка мыши). Когда список стандартных задач будет очищен, добавим собственные. Снова вызываем контекстное меню и выбираем пункт «Добавить» . Появится пара пустых строк. В эти строки мы и впишем полные адреса папок, файлы в которых подлежат синхронизации.
Теперь есть несколько нюансов. Если Вы планируете синхронизировать две локальные папки, то достаточно будет дважды кликнуть на строке и, нажав кнопку «Обзор» , выбрать из вписка вначале исходную папку (из которой будут копироваться файлы), а затем конечную. То же самое следует сделать, если Вы хотите синхронизировать папку со съемным носителем информации (например, с флэшкой), предварительно подключив устройство к ПК.
Синхронизация по FTP
А вот чтобы подключиться к удаленному компьютеру по локальной сети или по FTP, придется вводить путь вручную . Чтобы получить доступ к папке на удаленном ПК по локальной сети потребуется ввести следующее: \\Имя компьютера (или его IP)\Имя папки (например, \\192.168.1.4\Общие Документы). Единственный нюанс, папка, к которой мы подключаемся должна быть открыта для общего доступа. Вызовите контекстное меню папки и выберите пункт «Свойства» . В открывшемся окошке перейдите на вкладку «Доступ» и отметьте галочкой пункт «Открыть общий доступ к этой папке» .
Чтобы воспользоваться возможностью синхронизации по FTP укажите полный адрес сервера (например, ftp://Адрес сервера/Имя папки). Если в ответ Вы получите окошко с сообщением об ошибке, значит, для доступа к серверу требуется указать данные для авторизации. Сделать это можно, дописав перед адресом сервера вначале логин, затем после двоеточия пароль, и только потом после значка «@» непосредственный адрес сервера (см. скриншот выше).
Когда синхронизируемая пара папок готова, можно настроить некоторые параметры обмена файлами. Для этого кликните на кнопку «Фильтр» рядом с адресом папки, либо вызовите соответствующую команду из контекстного меню.
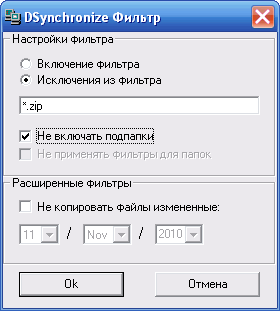
Здесь мы можем задать копирование либо строго определенных файлов или их типов по маске, указав пункт «Включения фильтра» , либо указать, какие файлы (или типы файлов) не следует синхронизировать, выбрав пункт «Исключения из фильтра» . Маска задается стандартным образом: мы вводим часть имени файла, а все, что не нужно помечаем как «*» . Разделять маски можно обычной точкой с запятой. Далее есть пара опций, которые определяют параметры работы с подпапками, а еще ниже находится раздел «Расширенные фильтры» . Здесь можно исключить из копирования файлы, измененные в определенный день.
Настройки DSynchronize
Рассмотрим теперь панель опций , которая расположена под списком папок.
Все возможности разделены на четыре группы. Первая — «Главные опции» — включает в себя практически все необходимые настройки синхронизации. Стоит обратить внимание на первые две возможности. Пункт «Только новейшие» позволяет не переписывать все существующие файлы, а копировать только самые актуальные версии. Таким образом, значительно экономится время, затрачиваемое на синхронизацию. Другая возможность — «Двойная синхронизация» . Если она активирована, то на наличие новых версий файлов проверяются обе папки и в итоге в каждой из них остаются только самые актуальные копии.
Вторая группа настроек — «Специальные опции» . Здесь можно включить антифрагментацию добавленных файлов, пропуск ошибок, а также резервное копирование (которое на деле не работает:(). Из всех доступных здесь опций полезна по сути лишь «Антифрагментация» . Если она активирована, то при нахождении новой версии файла, старая удаляется, а новая версия добавляется, как новый файл. Это позволяет добиться меньшей фрагментации, чем, если бы старый файл просто заменялся новым.
Четвертая группа — «Команды» — содержит только кнопки управления процессом синхронизации, поэтому подробнее остановимся на третьей группе — «Планирование» . Это один из самых основных разделов, который отвечает за автоматизацию всех процессов в работе DSynchronize . Кликнув по первой же опции — «Таймер» , мы перейдем в окно настройки синхронизации по времени:
Здесь есть возможность задать синхронизацию через определенный промежуток времени или в конкретный момент (в час дня, например). Кроме того, мы можем настроить процесс сличения файлов не только каждый день, но и в строго определенные дни месяца или недели!
Есть возможность в DSynchronize задать постоянную синхронизацию в режиме реального времени при помощи пункта «Real-time» . Правда эта возможность пока экспериментальная, о чем нас и предупредят при попытке включения, поэтому перед ее активацией следует убедиться, что программа корректно работает с выбранными папками в обычном режиме.
Далее здесь следует два пункта, которые отвечают за автозапуск DSynchronize . Первый — «Автостарт» , позволяет загружать программу вместе с системой. В этом случае программу будет видно в трее, из которого ее всегда можно вызвать. Если же Вы уверены, что все настроили правильно и постоянный доступ к DSynchronize Вам не нужен, то Вы можете установить работу программы в режиме службы. Для этого отметим пункт «Запуск службы…» .
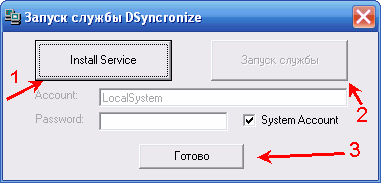
В открывшемся окне сначала потребуется нажать кнопку «Install Service» для установки новой службы, а затем запустить ее, после чего останется нажать только кнопку «Готово» .
Пример работы с программой
Теперь все действительно готово для того, чтобы начинать работу, поэтому жмем кнопку «Синхронизация» в разделе «Команды».
Сам процесс синхронизации происходит в два этапа, что можно видеть в статусной строке. Первый этап — сличение и формирование списка копируемых файлов, второй — непосредственное копирование. В трех окошках под основным меню мы можем видеть списки всех скопированных, удаленных или замененных файлов. Здесь же мы можем установить и определенные запреты или разрешения на соответствующие действия. Если Вы хотите держать под контролем весь процесс синхронизации, советую включить запрос перед любым действием DSynchronize (кроме, пожалуй, добавления файлов). Такие запросы выглядят следующим образом:
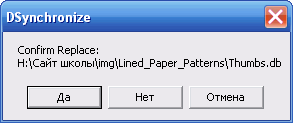
В данном случае перед нами окно подтверждения замены файлов (Confirm Add — подтверждение на добавление, Confirm Remove/Delete — удаление).
О завершении процесса синхронизации мы узнаем опять же из надписи в статусной строке:
Поздравляю Вас! Теперь Вы наконец-то можете забыть о ручном копировании нужных файлов, так как сможете переложить все заботы связанные с синхронизацией файлов на DSynchronize .
P.S. Данная статья предназначена для свободного распространения. Приветствуется её копирование с сохранением авторства Руслана Тертышного и всех P.S. и P.P.S.
P.P.S. Если Вы любите решения типа «все в одном», то советую присмотреться к следующему файловому менеджеру, который в числе прочих имеет возможность синхронизировать указанные каталоги.






