Было всего три варианта настройки учетных записей, но в Windows 10 их уже пять, и в целом система стала заметно продуманнее.
Для настройки учетных записей нужно открыть интерфейс «Параметры» (Settings) и выбрать там раздел «Учетные записи» (Accounts).
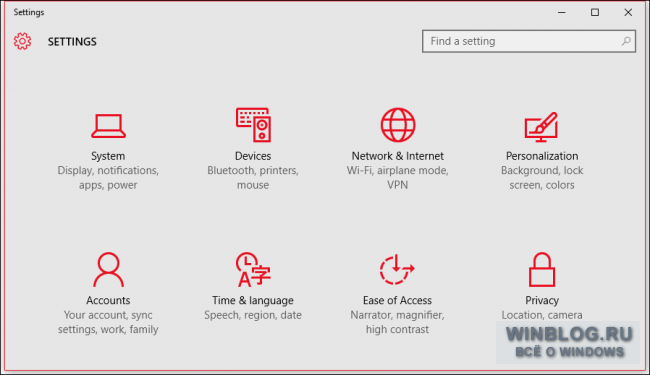
Самый первый пункт в этом разделе – «Ваша учетная запись» (Your account). Здесь можно, среди всего прочего, перейти к управлению своей учетной записью Microsoft, поменять аватар и другие параметры.
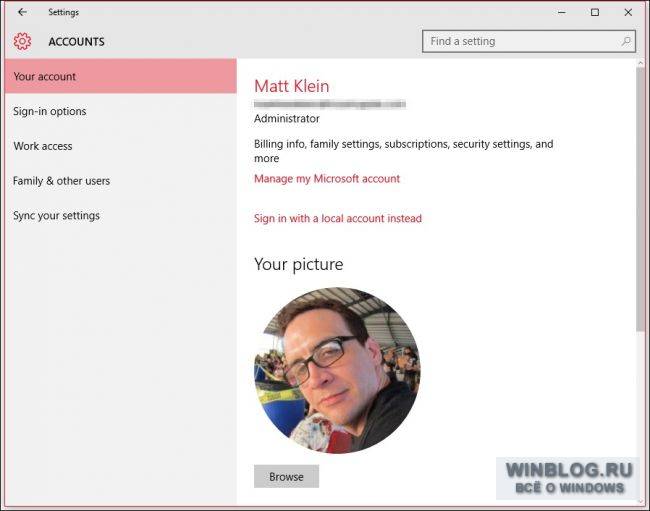
Для управления учетной записью Microsoft необходимо перейти на сайт – локально настройки поменять нельзя. Можно, впрочем, завести локальную учетную запись, о чем ниже.

Учетная запись Microsoft позволяет синхронизировать настройки между разными компьютерами. Приложения, картинка профиля, выбор цветов и другие настройки загружаются в облако и при входе с любого другого устройства применяются к нему. При этом, конечно, масса личных данных попадает к Microsoft, что некоторым пользователям может не понравиться.
К счастью, по-прежнему существует возможность завести локальную учетную запись. Просто нажмите ссылку «Войти вместо этого с локальной учетной записью» (Sign in with local account instead).

Ни адрес электронной почты, ни телефон, ни другие данные не понадобятся – достаточно будет придумать имя пользователя и пароль. Чтобы перейти на созданную локальную учетную запись, нужно будет выйти из аккаунта Microsoft, поэтому не забудьте предварительно сохранить любые открытые документы.
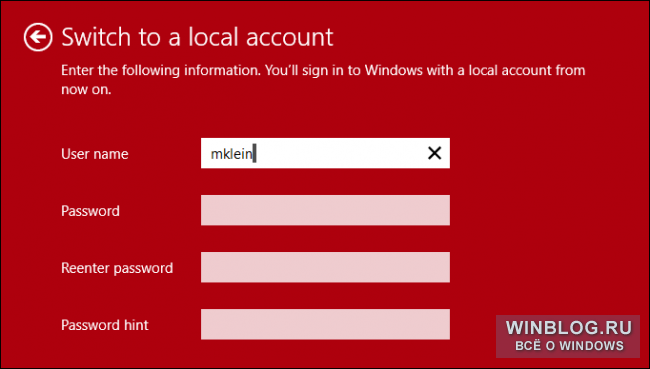
В разделе «Ваша учетная запись» можно не только создать новый аккаунт, но и сделать новую фотографию для профиля, если есть веб-камера.

Добавить другую учетную запись Microsoft либо рабочий или учебный аккаунт можно по ссылкам внизу раздела «Ваша учетная запись».
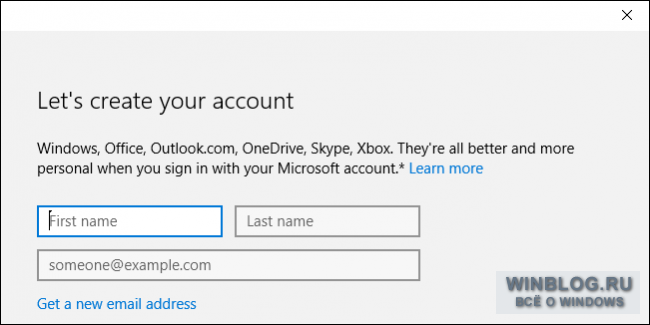
О рабочих и учебных учетных записях мы вкратце расскажем чуть позже, а пока давайте остановимся на параметрах входа.
Параметры входа
В пункте «Параметры входа» (Sign-in options) можно настроить, потребуется ли вводить пароль при выходе из спящего режима. Тут также можно поменять пароль от своей учетной записи – запомните этот полезный факт.
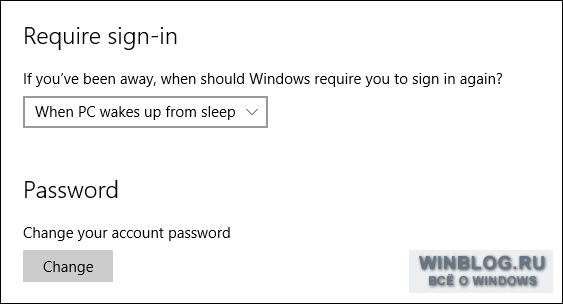
Для облегчения входа можно придумать PIN-код, но это менее надежный способ защиты учетной записи, поэтому мы советуем пользоваться им с большой осторожностью.
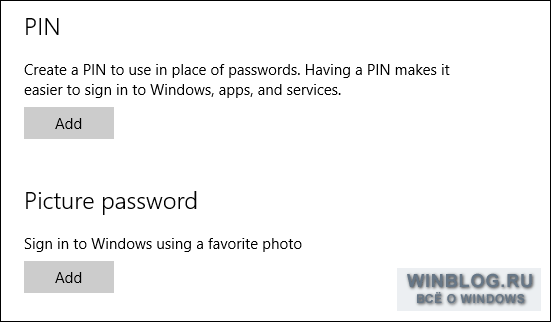
Можно также создать графический пароль, который представляет собой серию жестов (смахивание, круги и т. п.) поверх выбранной фотографии. Это очень удобно при наличии сенсорного экрана.
Наконец, если компьютер оснащен сканером отпечатков пальцев или ридером смарт-карт, в этом же разделе можно настроить вход с их помощью.
Рабочий доступ
Пункт «Рабочий доступ» (Work access) большинству пользователей, скорее всего, без надобности, но мы все же вкратце расскажем о нем – просто для информации.
В этом пункте можно подключить компьютер к рабочей или школьной сети, чтобы иметь доступ к приложениям, сетевым ресурсам и почте организации.
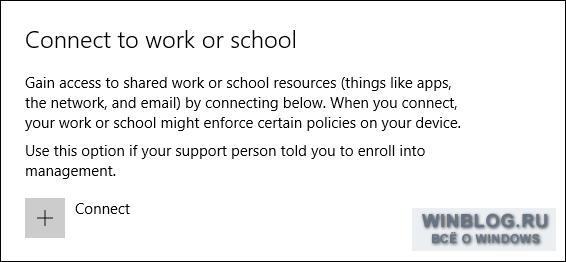
Для подключения необходимо указать данные рабочей или учебной учетной записи.
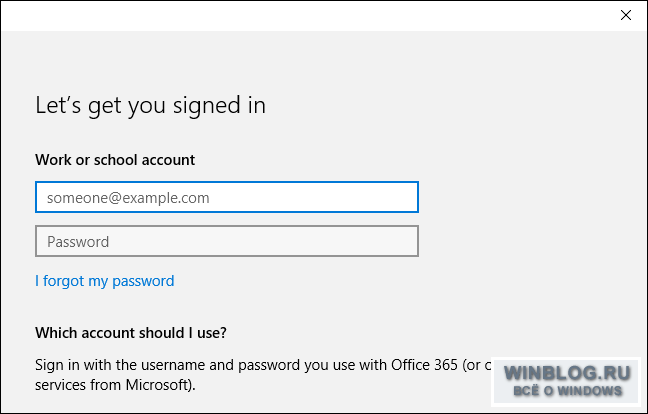
Скорее всего, потребуется помощь сотрудника технической поддержки на работе или в образовательном учреждении. Он сможет подробно рассказать, как подключиться.
Семья и другие пользователи
Если нужно быстро добавить учетные записи членов семьи или других пользователей, сделать это можно в пункте «Семья и другие пользователи» (Family & other users).
Если у вас есть дети, здесь можно создать для них детские аккаунты и отслеживать их использование с помощью средств родительского контроля Microsoft. Это позволит контролировать, какие сайты посещает ребенок, сколько времени он проводит за компьютером, в какие игры ему можно играть и какими приложениями пользоваться.

Здесь же можно добавить и других пользователей, не являющихся членами семьи. Они смогут входит в систему со своими учетными записями, так что вам не придется делить с ними свой аккаунт.
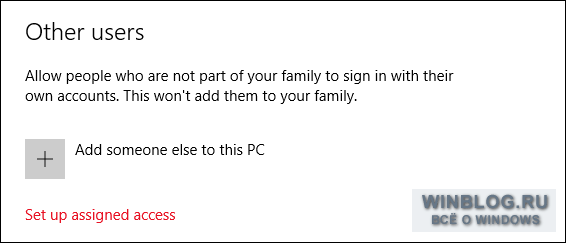
Здесь также можно настроить ограниченный доступ, который позволяет пользоваться только одним приложением из Магазина Windows. Получается нечто вроде цифрового киоска. Выйти из учетной записи с ограниченным доступом можно при помощи клавиш ++.
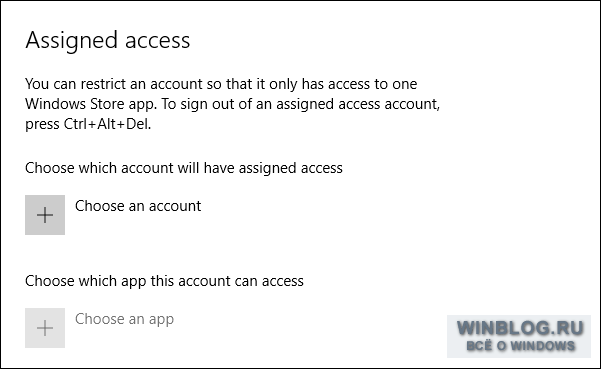
Ограниченный доступ может пригодиться, если нужно, чтобы ребенок мог пользоваться только одной программой или игрой. Также подобный режим доступа актуален в любых других ситуациях, где требуется ограничить функциональность системы одним приложением. Можно, например, подавать меню ресторана на планшетах. Или использовать компьютер для заполнения анкет. В таких ситуациях ограниченный доступ – идеальное решение.
Синхронизация
Последний пункт в разделе «Учетные записи» – это «Синхронизация ваших параметров» (Sync your settings). Здесь можно указать, какие настройки данного компьютера будут синхронизироваться с другими устройствами.

Для синхронизации требуется учетная запись Microsoft. Можно отключить синхронизацию полностью или выбрать отдельные данные.
Новые настройки учетных записей в Windows 10 отличаются от Windows 8.1 не радикально, однако важных изменений все-таки достаточно. По-прежнему можно выбирать между локальной учетной записью и аккаунтом Microsoft и сохранились три опции входа в систему. Но тем, кто пропустил Windows 8, стоит разобраться с новыми настройками как можно скорее.
Параметры учетных записей в Панели управления теперь почти не используются. Там практически не осталось актуальных настроек. Большинству пользователей вполне достаточно будет нового интерфейса для управления не только своими, но и чужими учетными записями.
Если у вас есть дополнительные сведения или рекомендации по данной теме, поделитесь ими в комментариях!
| Материалы |
Здравствуйте друзья! Вопросы понял. С собакой Дениски тоже разберёмся. Без сомнения, обычному домашнему пользователю достаточно будет создать для себя и для своих маленьких хакеров простую учётную запись с обычными правами и не вдаваться в тонкости локальной политики безопасности. А вообще операционная система Windows 7 имеет три типа учетных записей и все они предоставляют пользователям разные права по управлению операционной системой.
Отступление: Если нужно узнать, ! Зачем нужна учётная запись Майкрософт? В чём разница между локальной учётной записью Windows 8 и учётной записью Майкрософт. Читайте нашу новую статью!
Моя статья была бы неполной, если бы я не сказал, зачем вообще создавать учётную запись. Во первых, создать учётную запись Windows 7 очень просто, она сможет уберечь вашу систему от заражения вредоносной программой. К примеру, у нас есть статья о том, как учётная запись может помочь вам в борьбе с вирусом или баннером вымогателем, можете прочитать " ". Ну а если вашим компьютером пользуются несколько человек, то создание каждому пользователю своей учётной записи, соответственно уровню подготовки пользования компьютером, намного продлит жизнь операционной системе в целом.
Какие бывают типы учётных записей
- Обычный доступ – это очень хороший тип учётной записи для человека, который только-только начал постигать компьютерный мир, то есть для начинающего. Работая под учётной записью пользователя с обычным доступом, вы сможете устанавливать некоторые программы, а вот антивирусную программу установить не сможете, для этого вам понадобится знать пароль администратора компьютера или войти в операционную систему под учётной записью администратора.
- Администратор – опытный пилот, берущий на себя полное управление современным самолётом под названием Windows и понимающий всю ответственность за это. Пользователь с правами администратора может совершать все фигуры высшего пилотажа, включая сложнейшую «Кобру». Он может изменять любые настройки операционной системы, включая редактирование критически важных значений реестра и редактирование настроек влияющих на всех пользователей в системе. Так же он несёт ответственность за других участников полёта (других пользователей ПК).
- Гость – изначально встроенная учетная запись, которую не нужно создавать. Применяют для пьяных гостей, желающих оттянуться на вашем компьютере во время гулянки. А если серьёзно, то она специально придумана для временного доступа к компьютеру и сильно ограничена в правах. Работая под этой учётной записью, вы никогда ничего не испортите в вашей операционной системе, но она сильно понизит ваш уровень безопасности, поэтому советую вам её включать только в случае необходимости.
Для примера создадим учётную запись с Обычным доступом. Откроем меню Пуск ->Панель управления ->
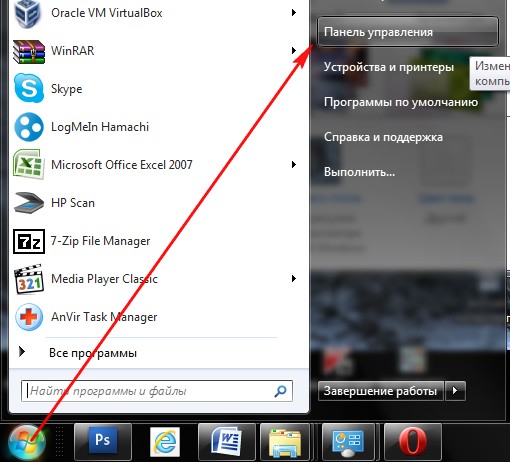
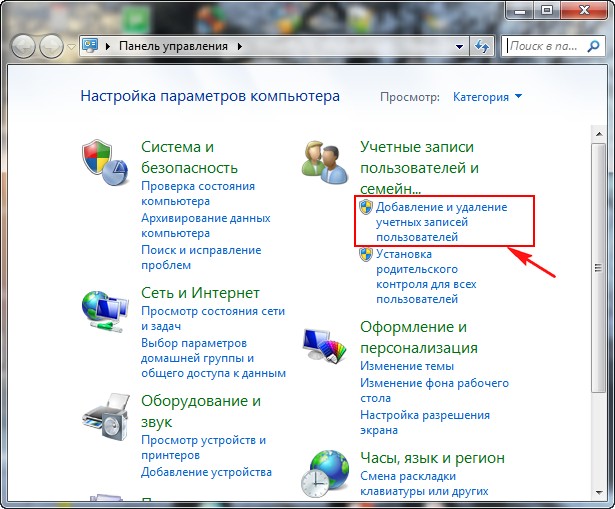
->Создание учётной записи .
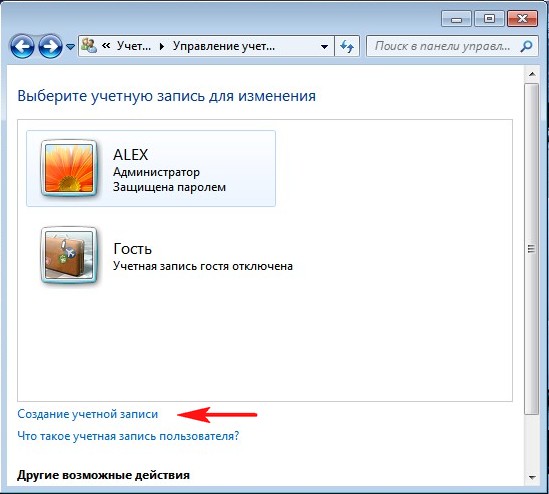
Отмечаем пункт Обычный доступ , далее вводим имя нашей учётной записи, к примеру Andrey и жмём на кнопку «Создание учётной записи».
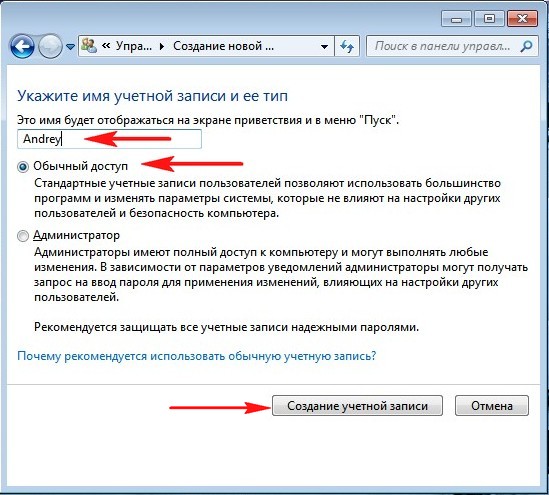
Изменение рисунка учётной записи
Всё, наша учётная запись Andrey создана. Изменяем рисунок учётной записи. Щёлкаем левой мышью на учётной записи Andrey
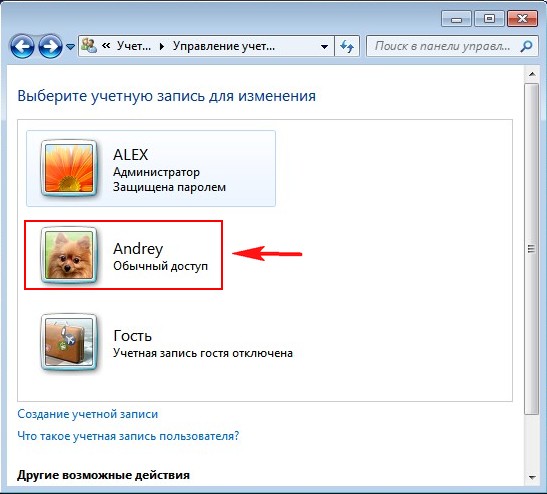
И нажимаем Изменение рисунка.
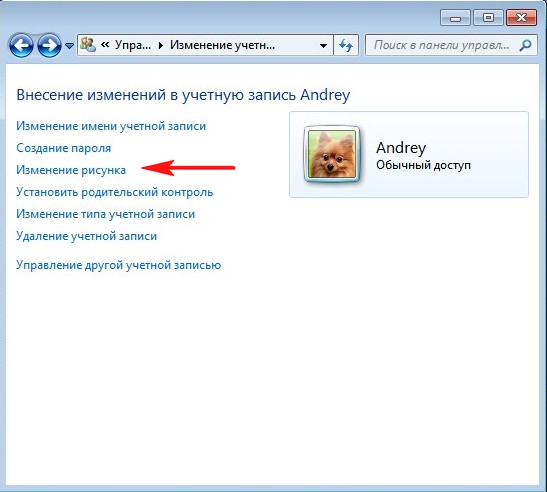
Если ни один из предложенных системой рисунков вам не нравится, значит жмём кнопку «Поиск других рисунков»
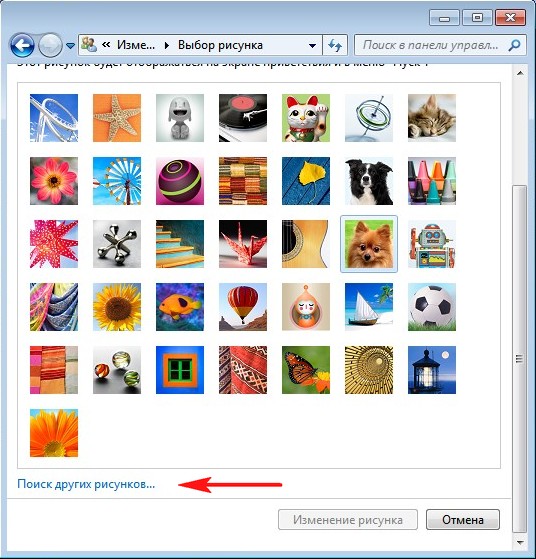
Открывается «Библиотека Изображения» и проводник, в котором вы можете найти все картинки, находящиеся на вашем компьютере, например на рабочем столе.
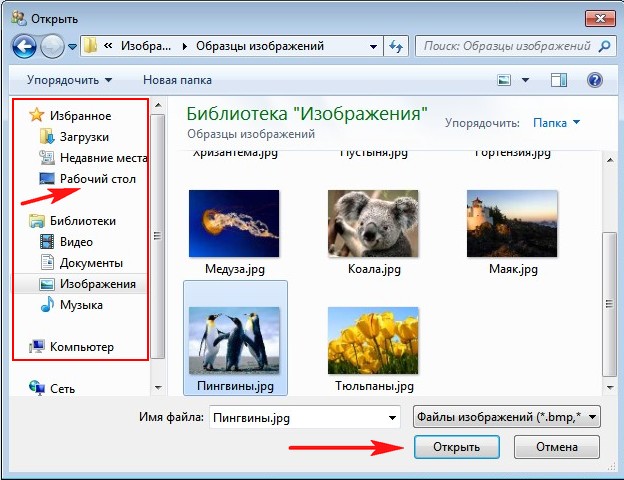
Выбирайте нужную вам и жмите Открыть. Всё, нужная картинка назначена.
Назначение пароля учётной записи
Теперь назначим учётной записи пароль, сделать это нужно обязательно. Щёлкаем на учётной записи Andrey двойным щелчком левой мыши. Выбираем пункт «Создание пароля»
![]()
Назначаем пароль и жмём «Создать пароль».
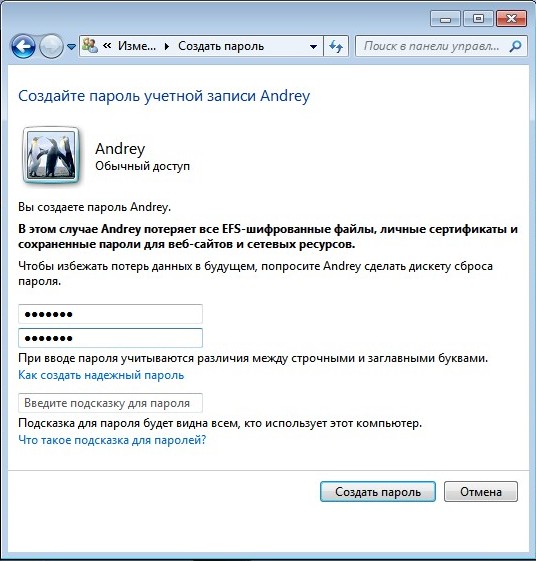
Чтобы войти в только что созданную учётную запись, необязательно перезагружать компьютер. Выбираем Пуск->Сменить пользователя.
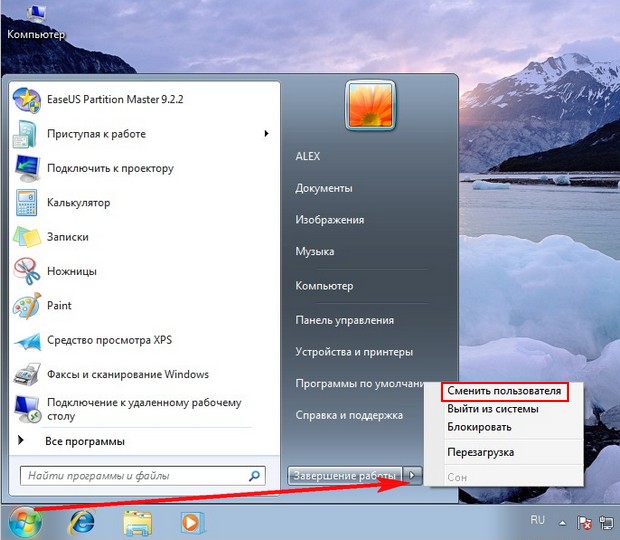
Щёлкаем мышью на нашей учётной записи,

вводим пароль
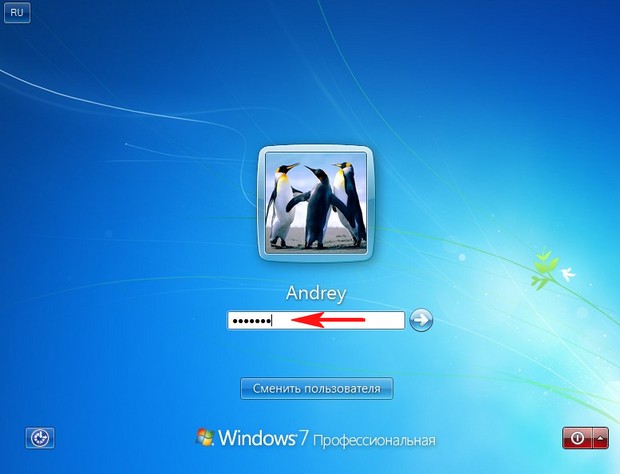
И вот, пожалуйста, наш индивидуальный рабочий стол.

Или, если вы перезагрузите компьютер, опять же выйдет это меню входа в систему, в котором нужно выбрать нужную учётную запись и ввести пароль.
Изменение типа учётной записи
Если вы обладаете учётной записью с правами администратора, то вы можете изменить тип учётной записи любого пользователя. Например, пользователя с обычным доступом, вы можете сделать полноценным администратором компьютера. Но делать это нужно осторожно, если пользователь недостаточно опытен, то с такими правами он может наделать серьёзных дел на вашем компьютере. Также администратор может лишить любого пользователя административных прав. Как это всё происходит.
Открываем меню Пуск
->Панель управления
->Добавление и удаление учётных записей пользователей
.
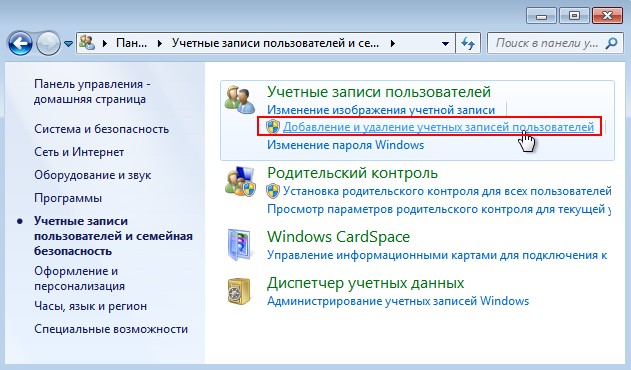
Нажимаем левой кнопкой мыши на любую учётную запись.
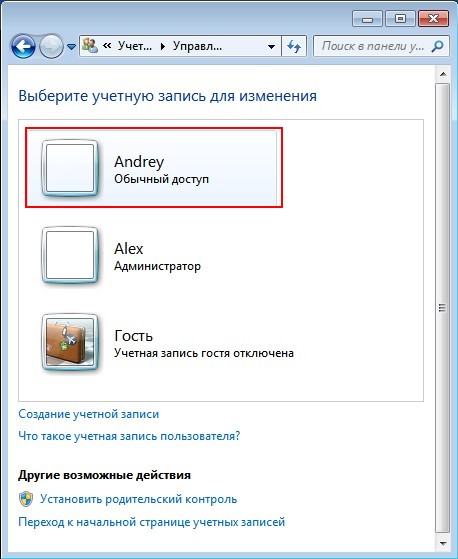
![]()
Отмечаем пункт Администратор и Изменить тип учётной записи .
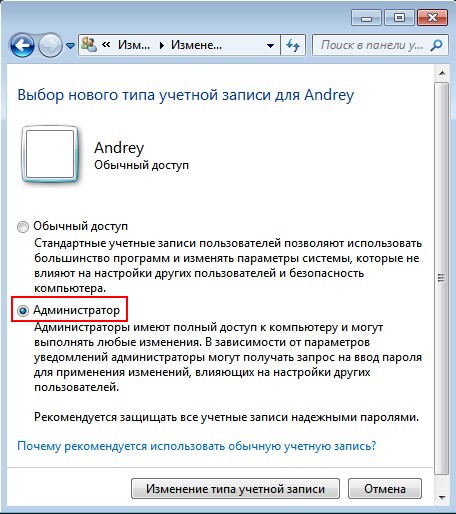
Наш пользователь Andrey становится пользователем с правами администратора.
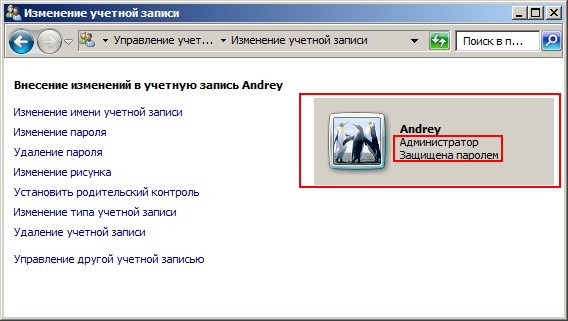
Точно таким же образом, вы можете сделать его учётную запись обычной.
Как работать под учётной записью с ограниченными правами
Друзья! Если вы, работая в учётной записи с ограниченными правами, захотите установить или удалить какую-то программу, или удалить какие-нибудь НЕ принадлежащие вам файлы, естественно это затронет других пользователей вашего компьютера. В большинстве случаев, у вас при этом выйдет вот такое окно Контроля учётных записей пользователя, в котором вы должны ввести пароль администратора. «Чтобы продолжить, введите пароль администратора и нажмите кнопку «ДА»
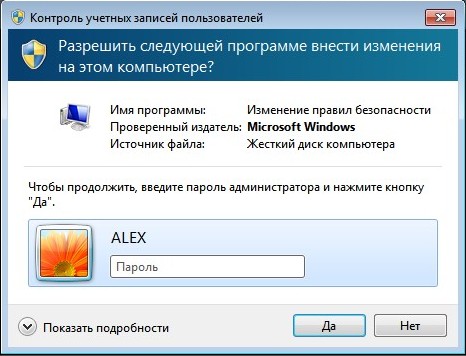
Введя пароль администратора, процесс инсталляции или удаления программы, или файлов продолжится. Если вы не знаете пароль, значит вам придётся обратиться к пользователю с административными правами и он уже будет решать, можно ли удалять или устанавливать ту или иную программу. И ничего здесь сделать нельзя. Ещё раз напоминаю вам, что ничего обидного здесь нет и сделано это специально для тех случаев, когда компьютером пользуются несколько человек с разным уровнем подготовки или когда вашим компьютером пользуются дети.
Создайте детям свою учётную запись с ограниченными правами, но не говорите пароль администратора, когда они захотят установить на ваш компьютер 100 игр сразу или удалить папку WINDOWS, вы об этом узнаете первым, как администратор компьютера. Кстати, у Вас есть помощник «Родительский контроль». С помощью родительского контроля вы будете контролировать деятельность детей за компьютером. Назначайте время использования детьми компьютера, разрешайте в каких программах и играх им можно работать. Как это сделать, подробно написано в конце статьи.
Какие ошибки могут возникнуть при работе в учётной записи с ограниченными правами
При установке программы на компьютер, даже если вы выберите при установке пункт «Запуск от имени администратора» вместо окна Контроля учётных записей пользователя, в котором вы должны ввести пароль администратора, у вас может выйти вот такая ошибка. «Чтобы установить данную программу. Вы должны выполнить вход в систему как Администратор».
Можно создать отдельные учетные записи и настроить для всех пользователей компьютера. Такое разделение рабочей среды позволяет каждому пользователю хранить свои данные отдельно и настраивать компьютер согласно собственным предпочтениям.
Чтобы корректно загрузить целевую рабочую среду, операционная система должна идентифицировать пользователя, сидящего перед экраном компьютера.
Для однозначного указания себя как пользователя, управляющего компьютером, вам нужно войти в систему, для чего щелкните в списке, расположенном в левой нижней части экрана, на соответствующей учетной записи. После завершения загрузки операционной системы вы увидите на экране меню Пуск и рабочий стол в том состоянии, которые они имели в предыдущем сеансе работы на компьютере. Убедившись в том, что вы вошли под своими учетными данными, можете приступать к работе на компьютере.
Наработавшись вдоволь, вы рано или поздно решитесь отдохнуть и отойти от компьютера. Чтобы предотвратить доступ к компьютеру посторонних пользователей в течение всего времени вашего отсутствия, вам необходимо выйти из системы.
При последующем входе в систему под прежними именем пользователя и паролем (Как создать пароль для учетной записи ) вы найдете все рабочие данные в местах их создания и последнего редактирования. Никто из других пользователей компьютера не будет знать, как выглядит ваша рабочая среда, - ее настройкой и упорядочением занимаетесь исключительно вы. После входа в систему все рабочие документы и другие файлы будут располагаться в папках, в которые вы их поместили ранее.
Другой пользователь вряд ли сможет удалить их, если войдет в систему под своей учетной записью. У каждого из пользователей есть не только собственные папки сохранения рабочих документов, но и собственные списки избранного, системные настройки и многое другое. Само собой, ваш почтовый ящик остается недоступным для всех, кроме вас, равно как и вы не можете несанкционированно просматривать чужие письма.
Как создать аватар учетной записи
До тех пор пока вы не укажете использовать в качестве аватара собственную фотографию или другое графическое изображение, учетная запись в левом нижнем углу окна входа в систему будет обозначаться “пустым” силуэтом. Чтобы добавить в учетную запись собственную фотографию, щелкните на ее названии в верхней части меню Пуск и выберите команду Изменить параметры учетной записи.
В окне настройки учетной записи перейдите в раздел Ваша учетная запись и щелкните на правой панели на значке Камера, расположенном под надписью Создать аватар. Для создания фотографии применяется камера, в текущий момент подключенная к компьютеру (встроенная в ноутбук или планшет). Ваш портрет вас удручает? Приведите себя в порядок, чтобы не выглядеть, как в паспорте! Теперь щелкните на кнопке Обзор и укажите только что созданный снимок, который по умолчанию сохраняется в папке Изображения вашей учетной записи.
Windows Phone 7 появился в продаже совсем не давно и для того, чтобы помочь тем, кто заказал его в Россию, разобраться в нем в первые дни после приобретения, мы будем охватывать различные темы по его настройке. Cегодня остановимся на электронной почте – это одна из первых вещей, которую вы настроите при приобретении смартфона WP7.
Настройка учетной записи Windows Live ID
При запуске Windows Phone в первый раз вам будет предложено настроить аккаунт Windows Live ID. На этом этапе вы можете решить, использовать ваш Windows Live ID на телефоне или отказаться от его пользования и связанных с ним услуг. Если у вас нет Windows Live ID, но он вам нужен, вы сможете создать его на телефоне.
К указанию Windows Live ID подойдите ответственно, так как вы потом не сможете удалить его после завершения настройки телефона. Кроме всего прочего, Live ID даст вам возможность использовать XBOX Live и Zune на вашем телефоне. Если вы не используете XBOX Live и Zune, вы можете войти в систему с вашего Windows Live ID и использовать только для электронной почты.
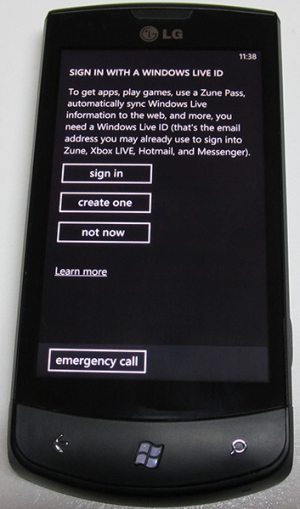
Если вы не знаете, нужен ли вам Windows Live ID или какой именно из своих использовать для телефона, вы можете пропустить этот этап настройки при первом запуске телефона. У вас всегда есть возможность добавить Windows Live ID на телефон позже. Вы также можете добавить несколько Windows Live ID, но только на первом из них будет выводиться информация об аккаунтах XBOX Live и Zune.
Если вы не настроили Windows Live ID при первом старте, то можно настроить его позже пройдя эти шаги:
- Нажмите «Добавить аккаунт» и выберите «Windows Live»
- Введите свой Windows Live ID в соответствующем поле
- Введите пароль от аккаунта
- Нажмите «Войти»
Если вы ввели данные правильно, то почта, контакты, фотографии, календарь будут синхронизированы с телефоном. Также синхронизируются ваши данные в XBOX Live и Zune, если вы пользуетесь данными сервисами.
Создание дополнительных учетных записей электронной почты
Электронная почта может быть автоматически настроена на следующие сервисы: Windows Live, Outlook / Exchange, Yahoo и Gmail. Для них вам достаточно ввести адрес электронной почты и пароль, телефон автоматически подберет соответствующие настройки для сервера.
Если у вас есть аккаунт электронной почты на персональным домене или у провайдера, вы можете настроить стандартные IMAP и POP сервера для данных записей электронной почты. Расширенные настройки также доступны для тех, у кого уникальные настройки сервера или проблемы в процессе автоматической конфигурации. Рекомендации по настройке различных типов учетных записей электронной почты читайте ниже.
Настройка учетных записей электронной почты для сервисов, имеющих предустановки
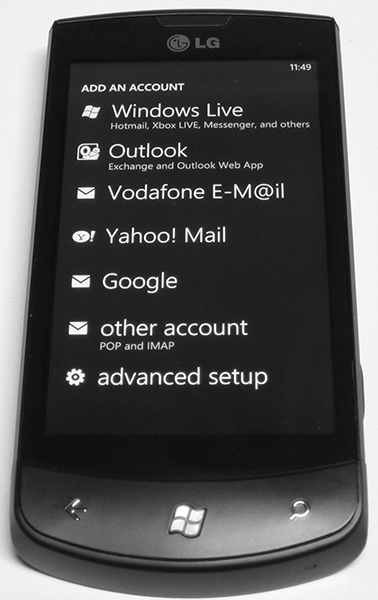
Большинство людей используют в качестве основной учетной записи для электронной почты такие системы как: Gmail, Yahoo или Exchange. Windows Phone разработан с учетом этого и предлагает набор предварительно настроенных сервисов электронной почты. Все, что вам нужно, это ваши имя пользователя и пароль, телефон сделает все остальное сам. Выполните следующие шаги для настройки подобных аккаунтов:
- Находясь на домашнем экране проведите пальцем влево, для перехода к списку приложений. Перейдите в «Настройки» и затем выберите «Email и аккаунты»
- Нажмите «Добавить учетную запись» и выберите соответствующий сервис (Google, Exchange, Yahoo, Windows Live, и т.д.)
- Введите пароль от аккаунта
- Нажмите «Войти»
Ваш Windows Phone свяжется с выбранным сервисом, получит настройки сервера и синхронизирует содержимое. Что именно будет синхронизироваться зависит от выбранного сервиса, так Google будет синхронизировать электронную почту, контакты и календарь (только основной календарь, а не вторичные), Yahoo будет синхронизировать только электронную почту. Вы можете иметь несколько учетных записей для каждого сервиса.
В некоторых случаях, телефон не сможет автоматически настроить вашу электронную почту, в этом случае вам придется настроить свою учетную запись вручную, используя метод, описанный ниже в разделе «Что делать, если ничего не получилось».
Настройка POP и IMAP для учетных записей электронной почты
Многие используют для почты не только Google и Yahoo сервисы, имеют почту на персональном домене или у провайдера. Для этих учетных записей необходимо вручную настроить параметры серверов, выполнив следующие шаги:
- Находясь на домашнем экране проведите пальцем влево, для перехода к списку приложений. Перейдите в «Настройки» и затем выберите «Email и аккаунты»
- Нажмите «Добавить учетную запись» и выберите «Другие»
- Введите имя пользователя вашей учетной записи в окне адреса почтового ящика
- Введите пароль от аккаунта
- Нажмите «Войти»
Телефон автоматически постарается для данных серверов определить POP и IMAP сервера, если не получится, то тогда необходимо это сделать вручную.
Что делать, если ничего не получилось
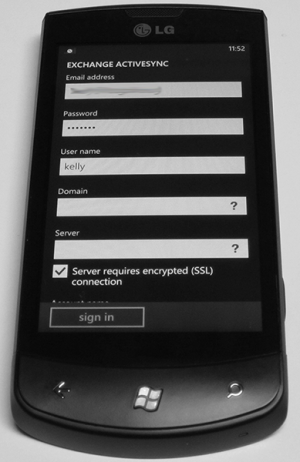
Иногда телефон не сможет сам определить необходимые параметры, тогда придется вам вручную указать сервера для приема и отправки сообщений:
- Тип учетной записи (POP или IMAP)
- Входящий адрес сервера электронной почты
- Исходящей сервер (SMTP) электронной почты
- Настройки проверки подлинности сервера
- SSL требования для входящей почты и исходящей электронной почты
- Домен (для учетных записей Exchange)
Обычно данную информацию можно найти на сайте сервиса, которым вы пользуетесь, а для настроек рабочей записи Exchange необходимо обратиться к администратору вашей сети. Внести данные настройки можно следуя этим шагам:
- Находясь на домашнем экране проведите пальцем влево, для перехода к списку приложений. Перейдите в «Настройки» и затем выберите «Email и аккаунты»
- Нажмите «Добавить учетную запись» и выберите «Расширенная настройка »
- Введите имя пользователя вашей учетной записи в окне адреса почтового ящика
- Введите пароль от аккаунта
- Нажмите «Далее»
- Выберите «Exchange ActiveSync», если вы настраиваете учетную запись Exchange или выберите адрес электронной почты в Интернете, если вы настраиваете личную или предоставленную провайдером электронную почту
- Заполните текстовые поля информацией, полученной ранее. Для учетных записей Exchange, вы можете выбрать элементы для синхронизации, включая электронную почту, контакты и календарь
- Нажмите «Войти», чтобы сохранить настройки
Параметры для учетных записей электронной почты
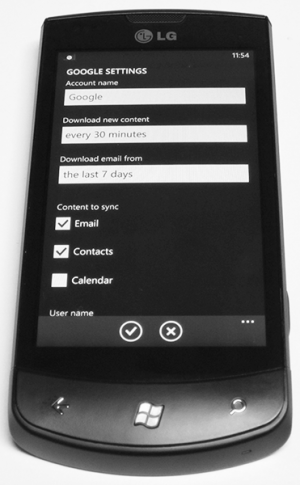
После настройки технических параметров учетной записи, вы можете перейти к настройке дополнительных, выполнив следующие действия:
- Находясь на домашнем экране проведите пальцем влево, для перехода к списку приложений. Перейдите в «Настройки» и затем выберите «Email и аккаунты»
- Выберите настроенную учетную запись электронной почты
- В этом разделе вы можете изменить:
- имя учетной записи
- частоту скачивания (по мере поступления, 15 минут, 30 минут, и т.д.)
- период для загрузки старых сообщений (последние 3 дня, за 7 дней, и т.д.)
- выбрать элементы для синхронизации, например — электронную почту, контакты или календарь
- имя пользователя, пароль или настройки сервера электронной почты
- По завершении настройки параметров нажмите кнопку «Изменить»
Уведомления, еще один важный аспект электронной почты, настраиваются в разделе «Мелодии и звуковые настройки». К сожалению, Windows Phone 7 не настолько гибок в настройках мелодий для учетных записей, как BlackBerry. Вы можете назначить только одно уведомление для всех учетных записей электронной почты.






