Здравствуйте Друзья! В этой статье предназначенной для начинающих пользователей расскажу о программе проводник в операционной системе Windows 7. Рассмотрим самые базовые и необходимые вещи, такие как: копирование, перемещение и удаление информации. Без которых, как говорится, никуда. Так же добавлю про библиотеки. Затем, если захотите узнать больше, то рекомендую прочитать статью — поиск в Windows 7 . Именно после написания статьи про поиск мне очень понравился новый проводник и я с удовольствием им пользуюсь и буду пользоваться.
При подготовке этой статьи всплыла еще одна интересная тема — Федеративный поиск. Логично было бы дополнить уже написанную статью и не мешать понятия, но поиск то из проводника. А так как эта статья про проводник, то наверное можно)
Что из себя представляет проводник
Проводник это файловый менеджер встроенный в Windows. Он, в отличие от Total Commander или FreeCommander имеющих по две рабочие панели обходится одной
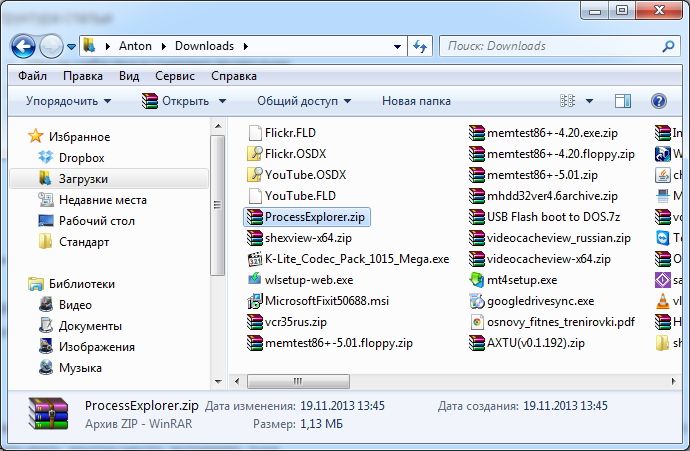
В начале может показаться это не удобным. Пока откроешь одно место, скопируешь, затем нужно открывать другое место, вставлять туда. Но, давайте подумаем, так ли часто нам необходимо перебрасывать информацию из одного места в другое.
Открыть проводник можно несколькими способами:
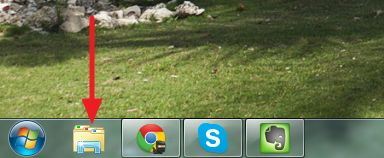
Первого способа мне хватаем с головой.
Иногда, необходимо открыть несколько окон проводника. Например, что бы не переходить в первом окошке в другое место. Воспользуемся первым вариантом. Нажимаем правой кнопкой мышки на иконку проводника в области быстрого запуска и из контекстного меню выбираем Проводник
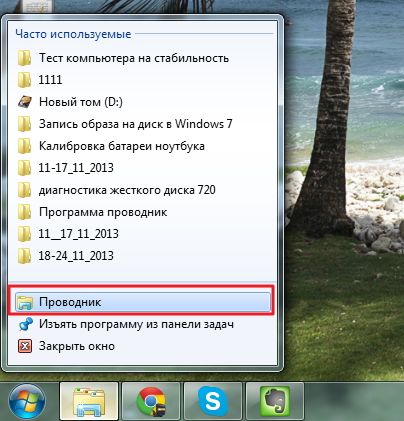
Или одну из часто используемых папок.
Иногда мне нужно делать резервные копии данных на специально подключаемый жесткий диск . Здесь превосходство двухпанельных менеджеров огромно. В этом случае можно использовать два открытых проводника и функцию Aero Snap. В помощью этой фичи можно прицепить один проводник к левой стороне экрана, другой к правой. При этом оба окошка проводника займут ровно по 50% экрана и повысится удобство работы

Тяжело объяснить в картинках, попробую показать эту функцию в видео .
Давайте разберем основные компоненты программки проводник
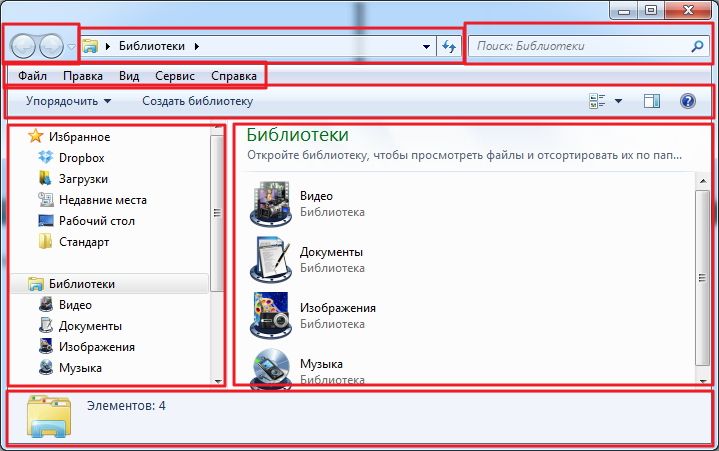
Область со стрелочками слева вверху отвечает за навигацию. Как в браузере вы можете переходить вперед и назад по тем местам где вы уже были. При нажатии на стрелочку вниз у вас откроется возможность перейти сразу в любое из 10 последних посещенных мест
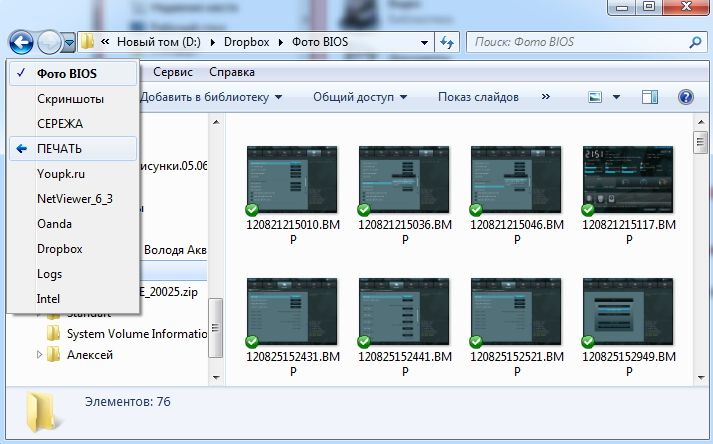
Так же можно перемещаться Вперед Назад с помощью клавиш ALT+[← или →] (стрелочка влево или вправо).
Область вверху по центу это навигационная цепочка — хлебные крошки. Подобные вы можете видеть на большинстве сайтов в том числе и на этом. С ее помощью можно быстро попасть в любую из папок в этой цепочки просто кликнув на нее.
Если нажать на двойную стрелочку влево, то откроется весь путь до корневых папок (Библиотеки, Компьютер, Рабочий стол, Сеть, Панель управления и так далее) который может не показывается по причине того что не помещается в области
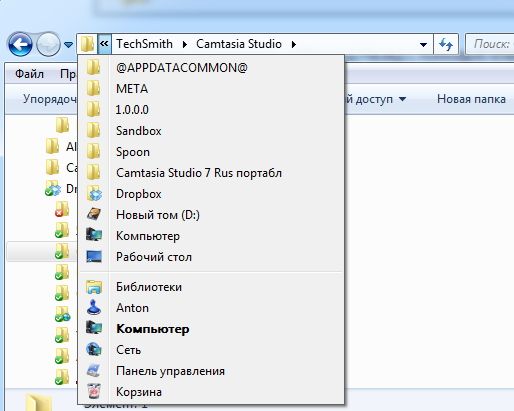
Если вы нажмете на стрелочку вниз справа в поле хлебных крошек, то откроется выпадающее меню с выбором мест для быстрого доступа

По умолчанию там может ничего не быть. Что бы там появилось нужное место необходимо перейти в это место, установить курсор мышки на поле хлебных крошек. Затем необходимо кликнуть туда еще раз, что бы выделение снялось, поставит знак «\» и нажать Enter. После этого заданное вами место будет отображать в выпадающем меню. Оно даже сохраниться после перезагрузки компьютера .
Кнопочка со стрелочками позволяет просто обновить содержимое папки которое вы просматриваете в данный момент. Это может понадобиться есть по какой-то причине не отображается папка которая должна отображаться или вы удалили папку, а она почему-то еще отображается.
Поле с меню Файл, Правка и т. д. называется — строка меню . Не на всех компьютерах она отображается. Ее можно включить или отключить. Ниже вы узнаете как. Если строка меню у вас не отображается нажмите ALT .
Самым часто используемым мною пунктом является Сервис > Параметры папок…

Последняя кнопка раскрывает перед вами бескрайние просторы справки. Там все отлично организовано и без затруднений, с помощью поиска, можно найти интересующую вас информацию.
Находится слева ниже Панели навигации

Обычно она состоит из следующих пунктов: Избранное, Библиотеки, Компьютер, Сеть. Там так же может быть раздел пользователя. Этот раздел называется именем пользователя и содержит все папки имеющие какое-либо отношение к пользователю. Мои документы, Мои изображения и т. д.
Избранное — это ярлычки мест с которыми вы чаще всего работаете. В избранное вы можете добавить свои папки

Добавить необходимый каталог в избранное можно еще одним способом. Сначала открываете ту папку которую необходимо добавить. Нажимаете правой кнопкой мышки по разделу Избранное и выбираете Добавить текущее расположение в избранное
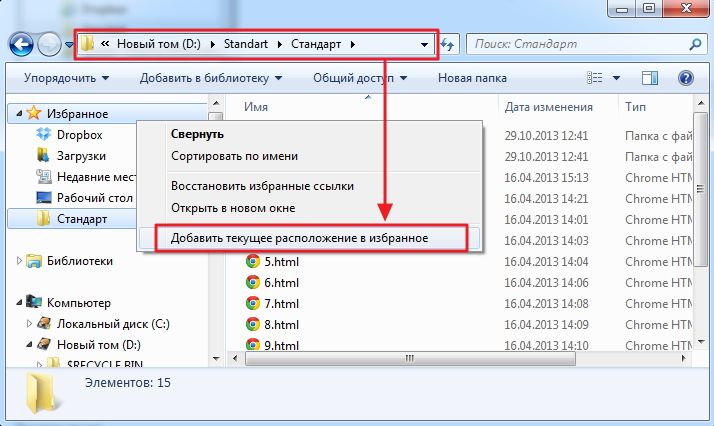
Для удаления любого элемента из Избранного кликаете на нем правой кнопкой мышки и выбираете Удалить. Если вы удалили что то важное, то на разделе Избранное вызываете контекстное меню и выбираете Восстановить избранные ссылки
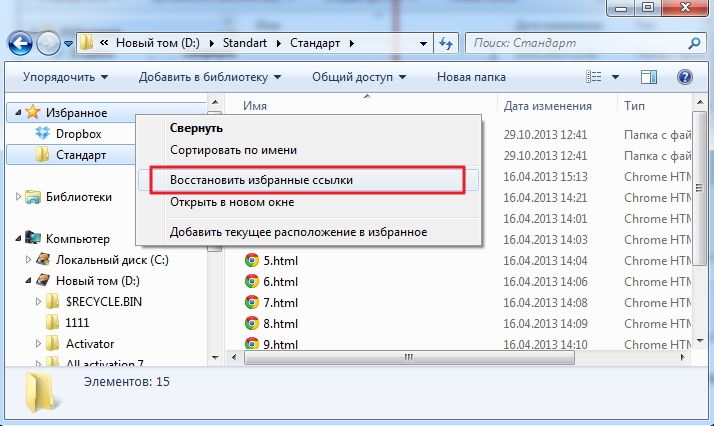
Порядок этих ссылок в Избранном можно менять местами простым перетаскиванием мышкой.
Библиотеки
Это виртуальные папки. Физически их не существует. По умолчанию созданы 4 библиотеки и если вам нужно, можно создать еще
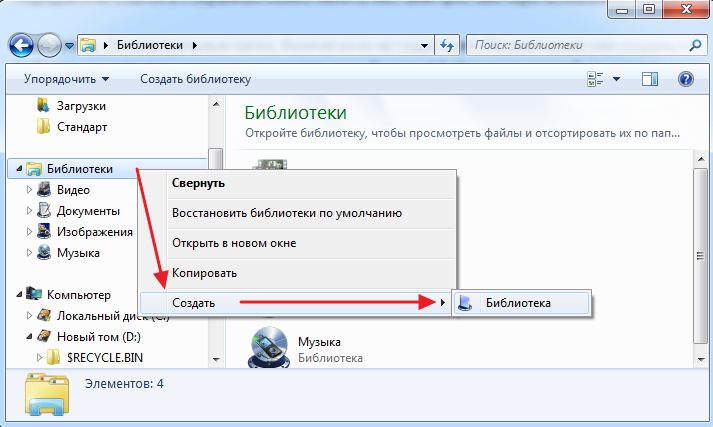
В каждой библиотеке может быть несколько физических папок.
Преимущество использование библиотек заключается в одновременном просмотре файлов из нескольких физических папок расположенных в различных местах. Для этого в библиотеку необходимо добавить папку. Выбираем библиотеку или создаем свою и нажимаем по ссылочке Включает 2 места
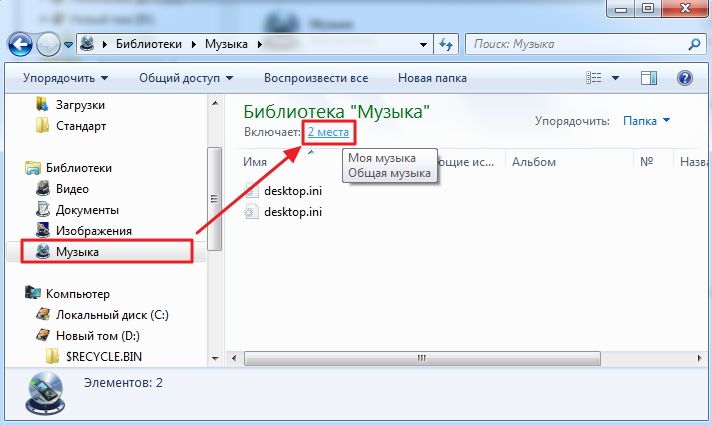
В открывшемся окошке вы можете добавлять и удалять директории в библиотеке
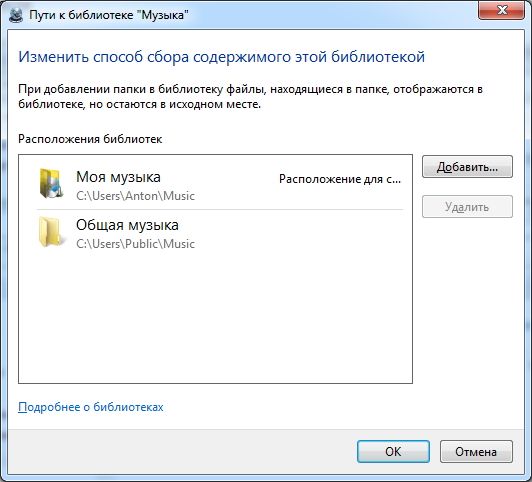
При работе с библиотеками есть еще один нюанс — это место сохранения по умолчанию. Если вы сохраняете файл в библиотеку не понятно, где он сохранится физически. Что бы определиться с этим необходимо в свойствах библиотеки задать папку для сохранения или просто посмотреть куда попадают файлы по умолчанию
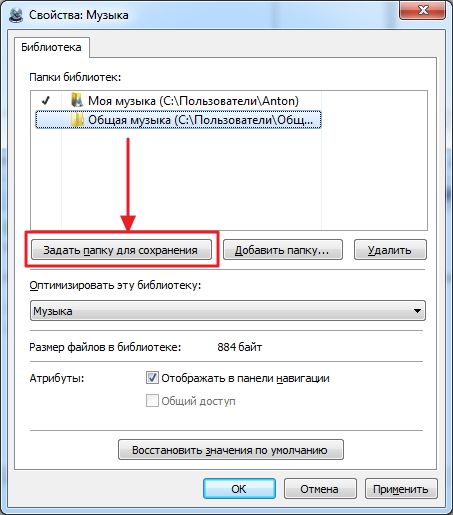
Свойства библиотеки можно вызвать из контекстного меню библиотеки.
При удалении Библиотеки файлы которые в ней были НЕ удаляются. Всегда можно восстановить библиотеки по умолчанию.
В библиотеках доступны дополнительные функции упорядочивания файлов. Причем для разных библиотек они различаются

Вся информация в библиотеках индексируется для ускорения поиска.
Библиотеки — моя любимая функция в проводнике после поиска)
Еще есть одна вещь, которую необходимо сказать. Если папка содержит папки внутри себя, то при попадании курсора мышки в область переходов слева от нее будет значок треугольника. Для того что бы развернуть эту папку необходимо левой кнопкой мышки кликнуть по этому треугольничку или выполнить двойной клик левой мышкой по этой папке. Точно так же можно свернуть папку.
Область где отображается содержимое выбранного вами каталога в области переходов.

Здесь можно открыть любой файл дважды щелкнув по нему левой мышкой и выполнять все базовые операции рассмотренные ниже.
Находится в самом низу. В ней отображаются свойства выбранного объекта
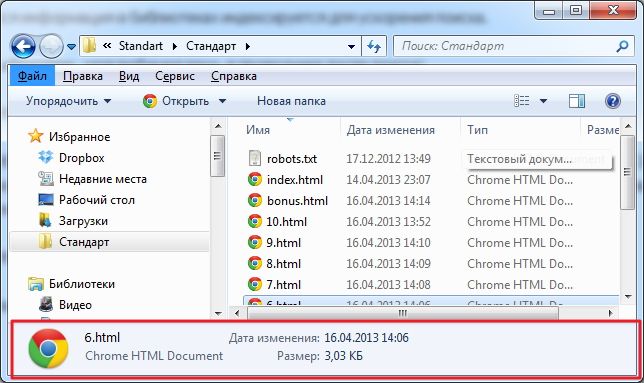
Размер области сведений можно легко изменить мышкой. В самой области некоторые из свойств файла доступны для редактирования

По этим свойствам можно производить поиск файла.
Дважды кликнув по миниатюре файла левой кнопкой мышки вы откроете его.
Базовые функции
К базовым функциям можно отнести такие: Создать, Копировать, Вставить, Переместить, Удалить.
Создание файла
У меня эта процедура происходит всегда одинаково. Перехожу в папку в которой необходимо создать файл, нажимаю правую кнопку мышки и выбираю Создать. Затем выбираю тип файла, который мне необходимо создать

Файл создан.
Копирование, Вырезание, Вставка и Удаление
Эти операции можно выполнять разными способами. Можно вызвать контекстное меню на файле и выбрать Копировать, Вырезать или Удалить. Если вы выбрали Копировать или Вырезать, то переходите в директорию куда вам необходимо поместить этот объект на пустом месте вызывайте контекстное меню и выбирайте Вставить.
Эти операции можно выполнять из меню Упорядочить в области навигации

Эти же операции можно проводить с группой файлов. Для выделения группы поместите курсор мышки в область между файлами, зажмите левую кнопку мышки и проведите диагональ прямоугольника, что бы в площадь попали все или большинство нужных файлов. Когда все файлы выделены можно выполнять те же действия, что и с отдельным файлом.
Группу файлов можно выделить следующим образом. Выделяете первый файл, нажимаете SHIFT и выделяете последний файл. При этом все файлы попавшие в диапазон между этими двумя будут выделены.
Если вам необходимо выделить несколько файлов расположенных в различных местах папки, не по порядку, то можно воспользоваться клавишей CTRL. Выделяете один файл, зажимаете CTRL и последовательно выделяете все остальные файлы. Выделить файлы в разных папках пока не возможно.
Копирование и Перемещение
Различие в этих операциях заключается в том, что при перемещении файл удаляется из исходного расположения.
Две эти операции удобно делать перетягиванием файла или файлов мышкой. Выделяете файлы, зажимаете левую кнопку мышки на них и перетягиваете в любое место области переходов. При этом если вы навели курсор мышки на директорию, которая содержит в себе папки, она через секунду раскроется и вы сможете переместится в глубь папки и так далее.
Копирование легко превратить в перемещение если при этом удерживать клавишу SHIFT .
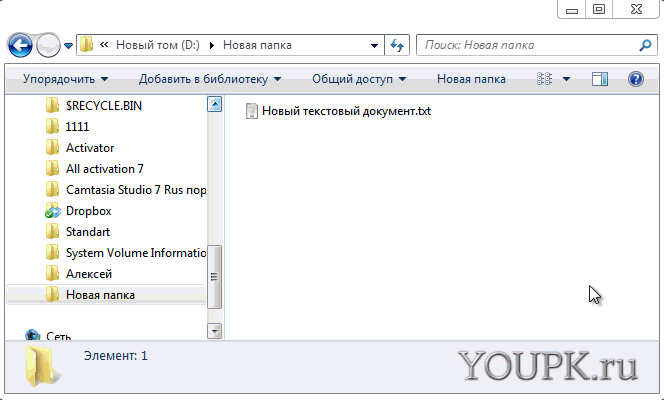
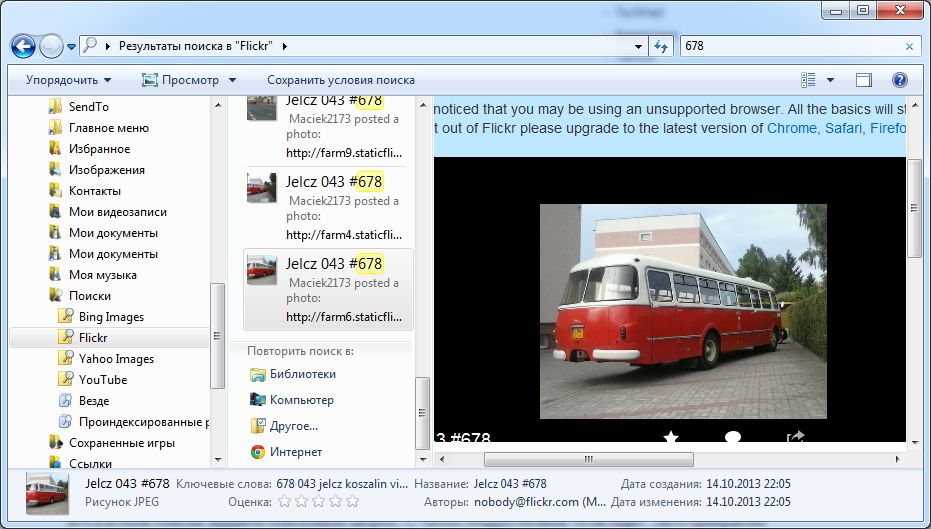
Интересно включать область пред просмотра когда производится поиск в интернете. Переключиться в область пред просмотра из области результатов поиска можно с помощью клавиши TAB .
То есть можно искать в интернете из программы проводник.
Якобы, можно сделать соединитель поиска практически для любого сайта.. Если кто то подскажет как, буду очень признателен.
Заключение
В этой статье мы рассмотрели программу проводник в операционной системе Windows 7 . Надеюсь мне удалось рассказать и показать все как можно проще, что бы у вас не возникло вопросов. (Если они будут прошу в комментарии).
Эту статью можно назвать первой частью рассказа о проводнике Windows 7. Вторая часть данной истории называется Поиск в Windows 7 . Сильно рекомендую ее прочитать для того что бы ощутить всю силу и мощь встроенного менеджера файлов.
P.S. В этой статье чаще использовал анимации . Поэтому, вопрос к читателям. Продолжать или нет?
Программа Проводник
Работа с файловой системой в окнах папок не вполне удобна, но для этой цели есть и более мощное средство - программа Проводник.
Проводник - служебная программа, относящаяся к категории диспетчеров файлов. Она предназначена для навигации по файловой структуре компьютера и ее обслуживания. Проводник очень глубоко интегрирован в операционную систему Windows. По сути, мы работаем с ним даже тогда, когда его не видим. Если по щелчку правой кнопкой мыши на каком-либо объекте мы получаем контекстное меню, это результат невидимой работы Проводника. Если при перетаскивании объектов из одного окна в другое происходит их копирование или перемещение, это тоже результат заочной деятельности Проводника. Однако с ним можно работать и «очно». Программа запускается командой Пуск > Программы > Проводник.
Окно программы Проводник представлено на рис. 5.3. Как видно из рисунка, по элементам управления это окно очень похоже на окна папок. Основное отличие в том, что окно Проводника имеет не одну рабочую область, а две: левую панель, называемую панелью папок, и правую панель, называемую панелью содержимого.
Рис. 5.3. Окно программы Проводник
Навигация по файловой структуре. Цель навигации состоит в обеспечении доступа к нужной папке и ее содержимому. Мы специально не говорим о том, что цель навигации - это поиск нужных файлов и папок, поскольку для этой операции есть специальные средства.
Навигацию по файловой структуре выполняют на левой панели Проводника, на которой показана структура папок. Папки могут быть развернуты или свернуты, а также раскрыты или закрыты. Если папка имеет вложенные папки, то на левой панели рядом с папкой отображается узел, отмеченный знаком «+». Щелчок на узле разворачивает папку, при этом значок узла меняется на «-«. Таким же образом папки и сворачиваются.
Для того чтобы раскрыть папку, надо щелкнуть на ее значке. Содержимое раскрытой папки отображается на правой панели. Одна из папок на левой панели раскрыта всегда. Закрыть папку щелчком на ее значке невозможно - она закроется автоматически при раскрытии любой другой папки.
Запуск программ и открытие документов. Эта операция выполняется двойным щелчком на значке программы или документа на правой панели Проводника. Если нужный объект на правой панели не показан, надо выполнить навигацию на левой панели и найти папку, в которой он находится.
Создание папок. Чтобы создать новую папку, сначала следует на левой панели Проводника раскрыть папку, внутри которой она будет создана. После этого надо перейти на правую панель, щелкнуть правой кнопки мыши на свободном от значков месте и выбрать в контекстном меню пункт Создать > Папку. На правой панели появится значок папки с названием Новая папка. Название выделено, и в таком состоянии его можно редактировать. После того как папка будет создана, она войдет в состав файловой структуры, отображаемой на левой панели.
Копирование и перемещение файлов и папок. Папку, из которой происходит копирование, называют источником. Папку, в которую происходит копирование, называют приемником. Копирование выполняют методом перетаскивания значка объекта с правой панели Проводника на левую.
Первая задача - найти и раскрыть папку-источник, чтобы на правой панели был виден копируемый объект. Вторая задача - найти на левой панели папку-приемник, но раскрывать ее не надо. Далее объект перетаскивают с правой панели на левую и помещают на значок папки-приемника. Эта операция требует аккуратности, поскольку попасть одним значком точно на другой не всегда просто. Для контроля точности попадания надо следить за названием папки-приемника. В тот момент, когда наведение выполнено правильно, подпись под значком меняет цвет, и кнопку мыши можно отпускать.
Если и папка-источник, и папка-приемник принадлежат одному диску, то при перетаскивании выполняется перемещение, а если разным, то копирование. В тех случаях, когда нужно обратное действие, выполняют специальное перетаскивание при нажатой правой кнопке мыши.
Удаление файлов и папок. Работа начинается с навигации. На левой панели открывают папку, содержащую удаляемый объект, а на правой панели выделяют нужный объект (или группу объектов).
Удаление можно выполнять несколькими способами. Классический способ - с помощью команды Файл » Удалить из строки меню (если ни один объект не выделен, эта команда не активируется). Более удобный способ - использовать командную кнопку на панели инструментов. Еще более удобно воспользоваться контекстным меню. Щелкните правой кнопкой мыши на удаляемом объекте и выберите в контекстном меню пункт Удалить. Однако самый удобный способ удаления выделенного объекта состоит в использовании клавиши DELETE клавиатуры.
Создание ярлыков объектов. Ярлыки объектов можно создавать двумя способами: методом специального перетаскивания (вручную) или с помощью специальной программы-мастера (автоматически). С приемом специального перетаскивания мы уже знакомы. Объект выбирается на правой панели Проводника и перетаскивается при нажатой правой кнопке мыши на значок нужной папки на левой панели. В момент отпускания кнопки на экране появляется меню, в котором надо выбрать пункт Создать ярлык.
Второй способ (с использованием мастера) менее нагляден, но во многих случаях более удобен. Мастерами в системе Windows называют специальные программы, работающие в режиме диалога с пользователем. Диалог строится по принципу «запрос - ответ». Если на все запросы от программы даны корректные ответы, программа автоматически выполнит черновую работу.
1.Для того чтобы запустить Мастер создания ярлыка, надо щелкнуть правой кнопкой мыши в окне той папки, в которой создается ярлык объекта.
2.В открывшемся контекстном меню следует выбрать пункт Создать > Ярлык -произойдет запуск мастера.
3.В диалоговом окне мастера имеется командная строка, в поле которой следует ввести путь доступа к объекту, для которого создается ярлык, например
C:\Windows\Calc.exe - путь доступа к стандартной программе Калькулятор.
Разумеется, пользователь не может помнить пути доступа ко всем нужным
объектам, поэтому ввод адреса автоматизирован. Для этого служит командная
кнопка Обзор.
4.При щелчке на кнопке Обзор открывается диалоговое окно Обзор. Это стандартное средство для установления пути доступа к объекту.
В поле Папка выбирают нужный диск, на котором расположен искомый файл, - в нашем случае это диск С:.
В рабочей области выбирают папку, в которой расположен файл, - в нашем случае это папка \Windows. Раскрывают эту папку. Если папка раскрыта по ошибке и в ней нет искомого объекта, можно вернуться на шаг назад щелчком на кнопке На один уровень вверх.
Разыскав нужный объект, его выделяют и щелкают на кнопке Открыть. Путь доступа к объекту автоматически заносится в командную строку мастера создания ярлыка.
5.Переход к очередному диалоговому окну мастера выполняют щелчком на команд ной кнопке Далее.
6.В очередном окне мастера вводят название ярлыка, например: Калькулятор. Если это последнее окно мастера, то кнопка Далее сменяется кнопкой Готово. Щелчок на этой кнопке приводит к выполнению заданной операции.
Программа Калькулятор является системной, и ее значок операционной системе хорошо известен. Поэтому Мастер создания ярлыка не задает ни одного вопроса по выбору значка и использует для ярлыка стандартный значок Калькулятора. Если создается ярлык для объекта, неизвестного системе, то мастер продолжает свою работу и предлагает выбрать какой-либо значок из коллекции значков, имеющихся в составе системы.
Программа Проводник позволяет просматривать файловую систему компьютера. Запустить эту программу можно из главного меню с помощью команды Пуск > Все программы > Стандартные > Проводник или щелчком правой кнопкой мыши на кнопке Пуск с последующим выбором в открывшемся контекстном меню команды Проводник.
Окно проводника
Окно программы Проводник состоит из двух панелей (рис. 3.1). В левой панели отображается структура дисков и папок компьютера, а в правой - содержимое выделенной папки или диска.
На панели инструментов, расположенной в верхней части окна, присутствуют кнопки Назад, Вперед, которыми можно пользоваться, как будто вы путешествуете по сайтам в Интернете. Кнопка Вверх позволяет подняться на один уровень вверх по файловой структуре. При нажатой кнопке Папки на экране отображается левая панель проводника с иерархической структурой папок вашего компьютера. Кнопка Вид позволяет выбрать вид отображения файлов и папок на правой панели.
На диске SEвы увидите много папок. Они обозначаются специальным значком в виде папки желтого цвета. Файлы также имеют рядом с названием графическое изображение. Оно показывает, в какой программе был создан этот файл. Примеры значков для файлов Excel, Word, WinZIP, WinRAR и Блокнот приведены в табл. 3.1.
В левой панели проводника представлена иерархическая структура файловой системы компьютера. На вершине иерархии находится папка Рабочий стол, в которой хранятся объекты рабочего стола вашего компьютера. На следующей ступени иерархии (ниже и чуть правее) в проводнике находятся папки H! компьютер, Сетевое окружение, Корзина, V$X:2$:X78Y;amp;2:2и т. д. С помощью клавиш управления курсором и мыши можно перемещаться по папкам. Выбранная папка подсвечивается синим цветом, а в правой панели отображается ее содержимое.
Задание 1
- Откройте программу Проводник и выделите на левой панели диск SEE Если название диска не видно в окне, воспользуйтесь полосой прокрутки.
- Познакомьтесь с файловой структурой диска S. Выделите папку Рабочий стол. На правой панели будет отображено содержимое выбранной папки. В ней вы увидите все программы и папки, находящиеся на рабочем столе.
Чтобы увидеть содержимое папки, ее надо открыть. Папка открывается щелчком мыши.
Около некоторых папок имеется значок }. Он говорит о том, что в данной папке есть вложенные папки. Подведите указатель мыши к этому значку и щелкните на нем. Под выбранной папкой появятся вложенные папки, а значок } поменяется на ~. Таким образом можно отобразить в левой панели все вложенные папки. Просмотр содержимого папки Мои документы иллюстрирует рис. 3.2.
Проводник позволяет также просмотреть содержимое файла. Для этого надо дважды щелкнуть на названии файла в правой панели. Выбранный файл будет открыт в соответствующем приложении.
Рис. 3.2. Просмотр папки Мои документы
В программе Проводник вы можете также удалять файлы и папки. После удаления они сохраняются в корзине до ее очистки или до удаления из корзины.
Чтобы удалить файл или папку, надо выделить их, а затем нажать клавишу c:;:X: или выбрать команду Файл > Удалить.
С помощью проводника можно также переносить и копировать файлы или папки из одного места на диске в другое. Эти операции доступны как в основном, так и в контекстном меню.
Чтобы воспользоваться командами основного меню, проделайте следующее:
- Выделите файл или папку, которые надо скопировать или переместить.
- Скопируйте выделенный объект в буфер обмена командой Правка > Копиров вать или Правка > Вырезать.
- Выделите в левой панели ту папку, в которую надо вставить скопированный объект.
- Выберите команду Правка > Вставить.
Работа с командами контекстного меню осуществляется следующим образом:
- Щелкните правой кнопкой мыши на файле или папке, которые надо скопировать или переместить.
- Скопируйте выделенный объект в буфер обмена, выбрав в открывшемся меню команду Копировать или Вырезать.
- В левой панели проводника щелкните правой кнопкой мыши на папке, в которую надо вставить скопированный объект.
- Выберите в открывшемся меню команду Вставить.
Несомненно, пользователь любого уровня подготовки так или иначе сталкивался со стандартной Windows-программой, называемой «Проводником». Она знакома всем. Для чего предназначена программа «Проводник» в ОС Windows, в основных аспектах примерно знают все юзеры. Но само приложение имеет ряд интереснейших особенностей, которые сейчас и будут описаны.
Что такое «Проводник» Windows?
Прежде чем разбираться с вопросом, для чего предназначен «Проводник» в компьютере, выясним, что же это за программа в своей основе.
Вообще, по большому счету данное приложение, как принято считать, представляет собой файловый менеджер, иначе говоря, средство для просмотра содержимого жестких дисков и логических разделов, съемных носителей в виде оптических дисков и USB-устройств, а также достаточно мощный инструмент управления всем этим содержимым.
![]()
Но если в старых системах Windows это так и было, со временем программа все более совершенствовалась и стала трансформироваться в средство выполнения специфичных операций и даже настройки параметров системы. То есть стало возможным получить доступ, например, к «Панели управления» и всем ее компонентам или просмотреть информацию о компьютерной системе.
Так что, если рассматривать данную тему именно с этой точки зрения, можно отметить, что программа «Проводник» предназначена для управления папками и файлами, для просмотра и изменения параметров и настроек, а также для проведения дополнительных операций. Но об этом чуть позже.
С чего все начиналось?
А начиналось все достаточно прозаично. Еще до выхода первой версии Windows работа, как правило, производилась в системе DOS. Вводить команды для вызова той или иной операции или же для открытия и редактирования файлов, не говоря уже о четком упорядочивании данных, было крайне неудобно.
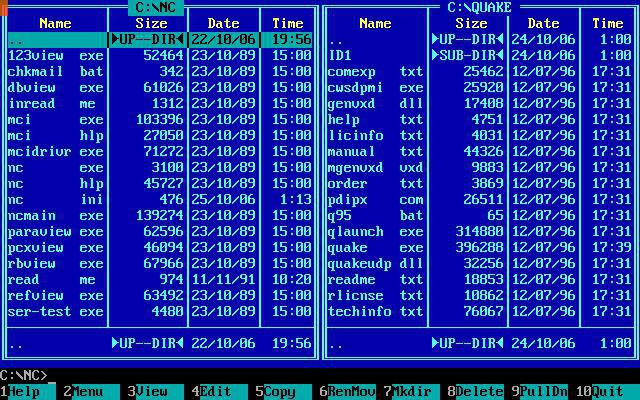
Вот тогда-то и появился один из первых, если не самый первый файловый менеджер Norton Commander, который сегодня большинство пользователей называет «Дедушкой Нортоном». Он имел двухпанельную структуру - два основных окна с рабочей областью, и позволял управлять содержимым дисков в плане простейших операций (копирование, удаление, открытие и т. д.). Но в приложении нужно было постоянно перемещаться к основной строке, чтобы войти или выйти из папки или раздела.

Поэтому корпорация Microsoft, позаимствовав из «Коммандера» все самое лучшее, создала свою программу, впоследствии ставшую привычным «Проводником». Она также имела два окна, но в левом отображалась древовидная структура папок (а потом и дополнительных элементов), а в правом - содержимое выбранного раздела. Таким образом, навигация по содержимому стала намного более удобной.
Для чего предназначен «Проводник» Windows?
Теперь посмотрим на основные возможности приложения. Для чего предназначен «Проводник»? В первую очередь для просмотра файлов и папок (это его основная функция). Благодаря древовидной структуре можно раскрыть полный список папок, а не искать, скажем, нужную директорию по типу «Нортона».
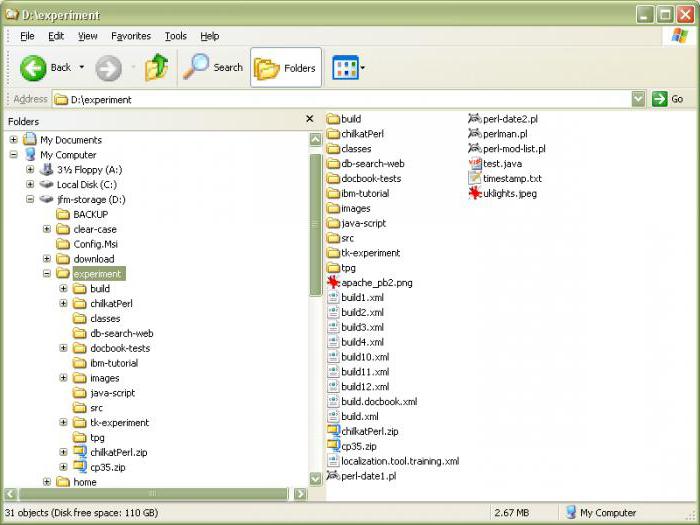
Несмотря на постоянное изменение приложения, остается практически неизменным, разница только в дополнительных элементах и возможностях. Все та же стандартная панель основного меню и два окна, зачастую отключенная по умолчанию и т. д.
Но, с другой стороны, вопрос, для чего предназначен «Проводник» в новейших версиях Windows, имеет еще один ответ. Можно отметить, что здесь появились достаточно интересные инструменты. Например, чтобы записать данные на диск, теперь не нужно использовать сторонние программы, ведь в системе имеется собственное средство записи (чего в устаревших версиях не было). Впрочем, возможностей хватает.
Специальные операции структурирования данных
Если говорить именно об упорядочивании содержимого компьютера, можно использовать инструменты отображения меню «Вид», где представлено несколько вариантов сортировки данных, скажем, по размеру, дате создания или изменения, есть возможность группировать их по сходным признакам и т. д.
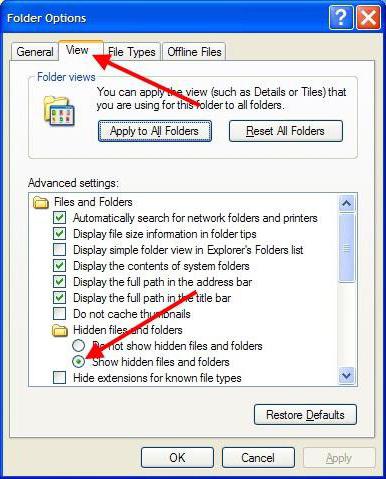
С другой стороны, рассматривая вопрос, для чего предназначен «Проводник», можно сказать, что это еще и средство отображения скрытых данных, которые в обычном режиме пользователю недоступны, поскольку их изменение с точки зрения системы нежелательно. Для этого используется меню вида, где в новом окне на специальной вкладке и задается соответствующий параметр.
В контекстном меню можно использовать множество дополнительных команд, вплоть до настройки внешнего вида папок. Не говоря уже о некоторых дополнительных возможностях вроде быстрого поиска объектов по имени или с разными атрибутами и расширениями, которые, кстати, в большинстве случаев дублируются в разделах основных меню, и в наборе инструментов.
Еще для чего предназначен «Проводник» в компьютере, и где он находится?
Среди дополнительных возможностей отдельно стоит отметить непосредственную отправку данных в виде сообщения электронной почты, правда, при условии настроенного почтового клиента, разрешение и снятие общего доступа к файлам и директориям, сортировку медиа-содержимого по заранее предусмотренным папкам для видео, аудио и графики.
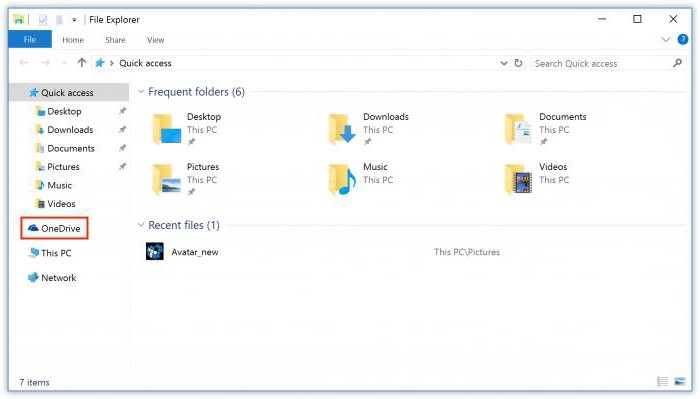
В последних версиях Windows можно использовать даже автоматическую синхронизацию с облачным хранилищем One Drive, а также получать быстрый доступ к недавно использовавшимся документам и папкам.
Теперь посмотрим, где же в системе располагается сам исполняемый файл программы explorer.exe. Далеко ходить не нужно - это корневая директория Windows на диске, где установлена система.
Способы вызова «Проводника»
Что касается запуска программы, можно отметить несколько наиболее часто встречающихся способов. Самый длинный - это использование основного меню «Пуск», где, в зависимости от версии Windows, выбирается раздел стандартных или служебных программ.

Еще один метод - использование правого клика на кнопке «Пуск», где выбирается строка запуска «Проводника».
Третий метод - ввод команды explorer.exe в меню «Выполнить», которое, в свою очередь, вызывается либо через стандартный «Пуск», либо сочетанием Win + R.
Но самым быстрым и простым способом является комбинация Win + E. О ней частенько забывают или просто не знают. Но именно она самая удобная с точки зрения экономии времени.
Возможные проблемы в работе программы
Итак, для чего предназначен «Проводник», думается, уже более или менее понятно. Посмотрим на основные типы сбоев в работе приложения.
Чаще всего программа может зависать в моменты копирования, удаления или перемещения данных, которые имеют либо ошибки, либо защищены от таких действий. Иногда проблема кроется в чрезмерном использовании системных ресурсов. Обычно даже при появлении пустого экрана через несколько минут работа восстанавливается. В некоторых случаях к таким нарушениям могут приводить системные ошибки на дисках. Для исправления рекомендуется просто проверить системный раздел при помощи встроенных средств или командами вроде chkdisk (с разными разновидностями дополнительных параметров, скажем, /f /r в меню «Выполнить» с автоматическим исправлением сбоев и восстановлением поврежденных кластеров. Можно также воспользоваться командной строкой (cmd), где прописывается сочетание sfc /scannow.
Но чаще всего некорректное завершение работы «Проводника» связано с проникновением в систему вирусов и исполняемых вредоносных кодов. Как уже понятно, в такой ситуации придется почистить компьютер. Если штатное средство защиты пропустило угрозу, лучше применить портативные утилиты или восстановительные диски, которые загружают антивирусное ПО еще до старта Windows.
Что такое проводник, должен знать каждый, кто хоть как-то взаимодействует компьютером. Ведь ежедневно, выполняя различные действия с цифровыми документами, мы обращаемся к приложению Проводник Windows. Для большинства пользователей именно эта программа является наиболее удобной при навигации в ПК.
Удобство Проводника Windows заключается в том, что здесь можно видеть не только значки и имена документов и каталогов, но и всю ветвь их расположения в разветвленном древе каталогов. Проводник имеет приятный и интуитивно понятный интерактивный интерфейс. Кроме того сам «Рабочий стол», то есть все то, что мы видим на мониторе, также является проводником.
Дело в том, что проводник, начиная с Windows модификации 1995 года, является графической оболочкой операционной системы, то есть это именно та программа, которая призвана улучшить взаимопонимание пользователя и операционной системы. Она переводит все команды, которые мы отдаем при помощи мыши (копирование, удаление, перетаскивание и др.) на язык, понятный машине.
Большинство пользователей воспринимают проводник, как нечто само собой разумеющееся и не представляют, как можно манипулировать файлами и папками без этого приложения. А между тем, есть довольно большая группа людей предпочитающих для этого применять другие . Как правило, это специалисты компьютерщики и продвинутые пользователи.
Интерфейс проводника
Окно рассматриваемой программы состоит из двух одинаковых панелей. В левой части показывается так называемое «дерево каталогов», что позволяет визуально определить расположение файлов. В правой — отображается содержимое каталога выделенного в левой части. В семерке (Windows 7) можно подключить и третью область – предварительного просмотра, кликнув для этого значок, находящийся в правом верхнем углу окна.
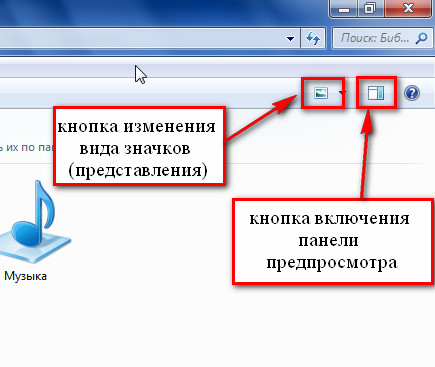
Внешний вид «Проводника» можно настроить согласно своим привычкам. Параметры отображения панелей управления, областей окна можно изменить, пройдя по пути: упорядочить / представление (см. рисунок). Внешний вид проводника напоминает окно браузера Explorer, поскольку здесь присутствует адресная строка, кнопочки «вперед — назад».

Поиск в проводнике
Справа от строки ввода в проводнике располагается инструмент поиска, который позволяет найти нужный документ, только для этого нужно знать имя искомого файла. Поиск в разделе каталога можно вести с использованием фильтра (по дате, по виду, по типу, по имени, по ключевому слову и т.д.). Критерии фильтра появляются при вставке курсора в поисковую строку и для их применения нужно кликнуть по ним мышкой.
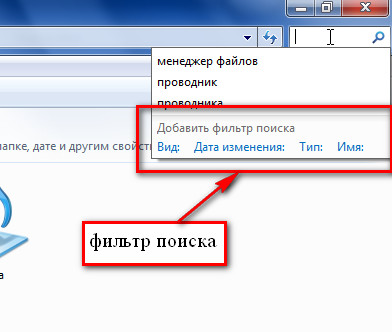
Манипуляции с файлами в проводнике
Прямо в окне программы есть кнопки, нажав на которые можно сгенерировать новую папку или записать файлы на внешнюю память. Для файлов изображений в проводнике появляется кнопка показа слайдов, что интересно и очень удобно. Для совершения каких-либо действий с документами нужно кликнуть по их значку правой кнопкой мыши. Тем самым вызвать меню, где нужно выбрать требуемое действие, которое нужно совершить с файлами и щелкнуть по нему мышью или нажать кнопку «Enter» на клавиатуре.
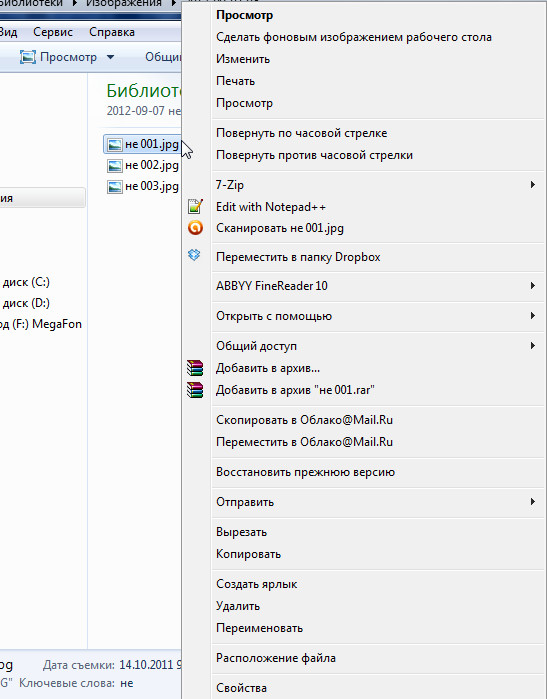
Главным недостатком проводника является неудобство копирования или перемещения файлов между каталогами. Но для этого можно открыть два проводника и перемещать файлы простым перетаскиванием.
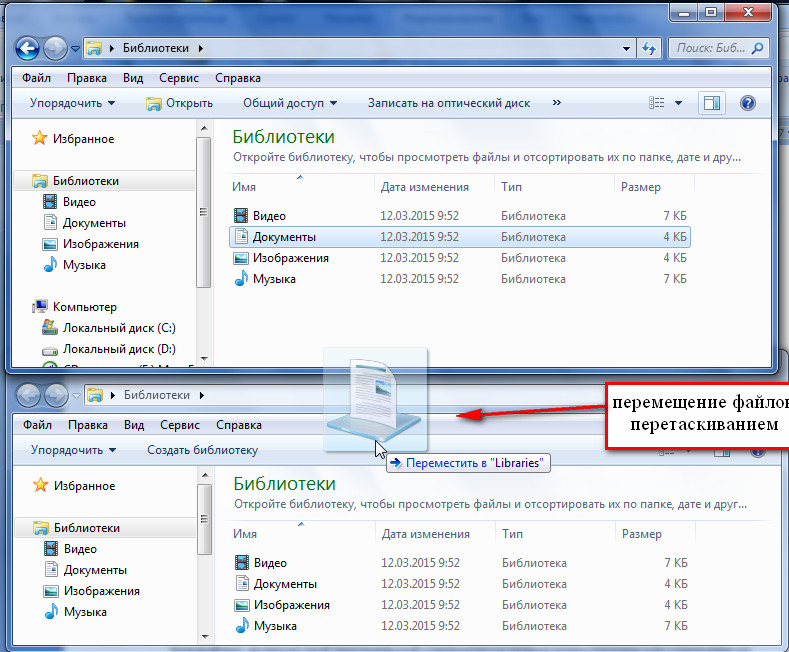
Таким образом, программа проводник является одной из главных на компьютере. В функции проводника входит просмотр расположения, перемещение, копирование файлов, создание новых файлов, то есть все то, без чего нормальная работа на компьютере широкого круга пользователей была бы невозможна.






