Всем привет! Наверняка, практически у каждого пользователя есть своя личная папка, в которой хранится конфиденциальная информация (фото, видео и пр.). Естественно, хочется уберечь такую папку от посторонних глаз. Сегодня Вы узнаете, как можно установить пароль на папку , и более того как скрыть ее так, чтобы даже при включенном режиме отображения скрытых папок и файлов ее не было видно. Сразу скажу, что средствами операционной системы это сделать не получится, поэтому мы рассмотрим сторонние приложения, которые нам помогут осуществить задуманное. Ниже я расскажу два способа установки пароля на папку.
Как запаролить папку при помощи WinRAR
WinRAR – самый распространенный функциональный архиватор, которым пользуются большинство юзеров. Помимо архивирования и разархивирования, программа имеет возможность установки пароля на любой архив. Это как раз то, что нам и нужно. Если такой программы нет на Вашем компьютере, не беда, ведь ее запросто можно скачать в интернете, вбив в поисковике запрос «WinRAR».К примеру, есть папка «Мое», на которую нужно поставить пароль. Нажимаем по ней правой кнопкой мыши и выбираем Добавить в архив
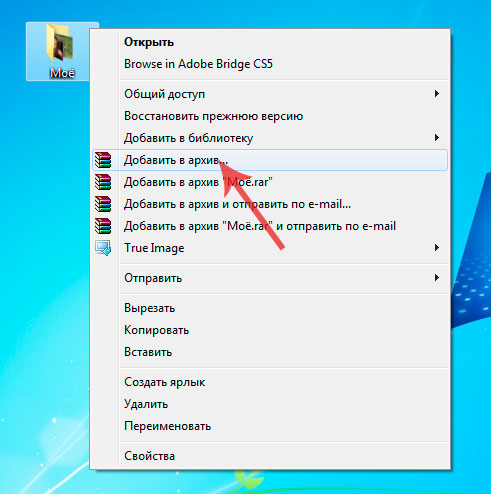
Находим вкладку Дополнительно и в ней выбирем пунктик Установить пароль
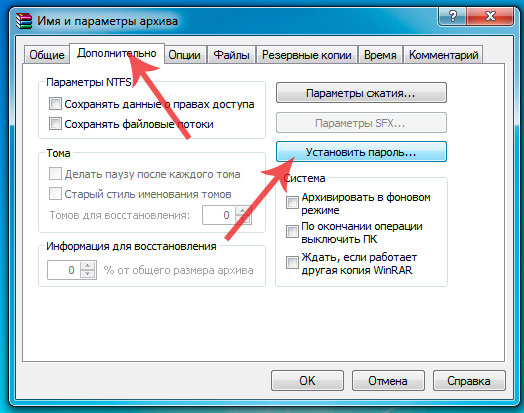
Тут придумываем пароль (укажите как можно больше символов) и нажимаем ОК,
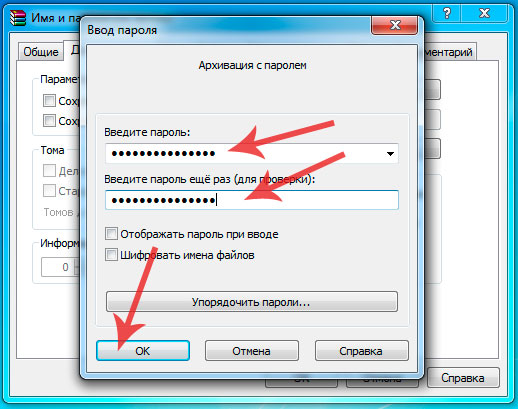
Все Ваши данные теперь запаролены. Теперь, если кто то увидит на Вашем компьютере такой арзив и захочет просмотреть содержимое, то при открытии файлов или при разархивировании выскочит такое окно, где нужно ввести пароль:

Если Вы открываете этот архив, то просто вводите пароль и жмете ОК
Если же кто либо другой захочет просмотреть файлы архива, то не зная пароля, у него это не получится.
Такой способ является легким, но малоэффективным, так как такой архив смогут легко скинуть на какой либо накопитель с последующим взломом пароля. К тому же его могут просто напросто удалить, не зная пароль.
Как установить пароль на папку с помощью утилиты Hide Folders
Hide Folders - очень интересная, удобная, а самое главное простая программа для скрытия своих личных данных. Сразу скажу, что программа данная платная, однако если хорошенько порыться в сети, то можно найти ломаную версию, то есть вылеченную. Находим утилиту и скачиваем на компьютер. После того, как скачали устанавливаем программу.Открываем программу Hide Folders. Переходим во вкладку Список
Рассмотрим каждый из методов:
1. Не защищать
- я думаю здесь все и так ясно, папка не защищается и соответственно доступна для всех, а значит любой пользователь сможет делать с файлами все что захочет.
2. Скрывать
- этот режим предусматривает полное скрытие папки. Если в винде включить отображение скрытых файлов, то все равно скрытой папки Вы не увидите, как и другие пользователи. Чтобы ее найти и открыть необходимо включить программу и нажать кнопку Выключить. Только тогда папка появится и будет доступна для всех.
3. Блокировать
- в папку нельзя будет войти, но ее смогут видеть все пользователи. Чтобы можно было зайти в блокированную папку нужно так же зайти в программу и нажать кнопку Выключить.
4. Скрывать и блокировать
- полное скрытие папки и ее блокировка. Никто ее не увидит и никто в нее не зайдет.
5. Только чтение
- содержимое папки можно будет просматривать, однако изменить файлы не получится, будет выходить ошибка. Чтобы можно было изменять файлы, нужно зайти в программу и нажать кнопку Выключить.
{banner_ssilki_tekst}
Ставим пароль на папку. Перед тем как поставить пароль на папку, необходимо выбрать метод защиты. Теперь жмем кнопку Пароль
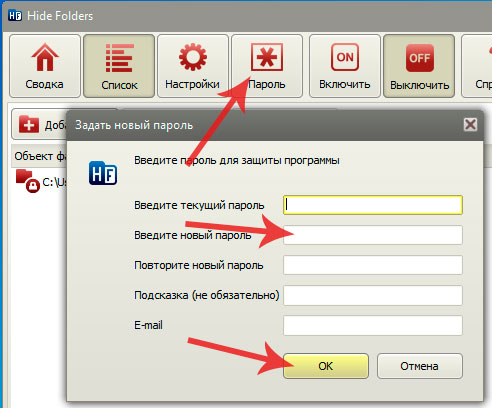
Здесь вводим нужный пароль. Теперь если войти в программу высветится окно воода пароля
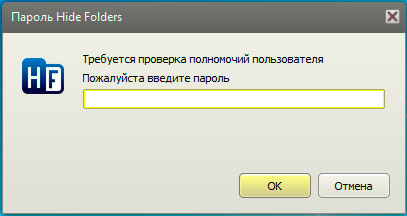
В общем программа мне лично очень нравится и поэтому я ее рекомендую Вам.
Вот так вот без особых усилий можно поставить пароль
на свои личные файлы. Если Вы используете какие либо другие программы для таких целей, можете написать в комментариях. На этом все!
Как создать папку с паролем?
Очень часто нам приходиться скрывать какую – либо информацию от посторонних глаз. Причем компьютер далеко не всегда может помочь нам стандартными средствам. Конечно, можно упрятать папку в круговороте посторонних файлов, но в этом случае вы сами рискуете ее потерять, да и отыскать ее опытным пользователям не составит особого труда. Гораздо лучше – поставить на папку сложный пароль, который практически невозможно сломать. Для этого нам потребуется компьютер, программа архивации WInRAR и светлые мысли для придумки сложного пароля.
Как создать папку с паролем на Windows XP?
Программа WinRar установлена практически на каждом работающем компьютере, однако далеко не все могут ей полноправно пользоваться, используя лишь функции сжатия и разархивирования. Но с ее помощью можно «запаролить» совершено любую папку! Как? Сейчас покажем?
Сперва устанавливаем программу, если вдруг у вас ее нет. На официальном сайте ее можно купить, либо же скачать бесплатную, урезанную версию, которой вполне хватит для нашей цели.
Как только вы скачали и установили данную программу, выбирайте папку с нужными файлами, на которые хотите поставить пароль, выделяйте ее правой кнопкой мыши и щелкайте опцию «Добавить в архив».
Перед вам сразу откроется окно программы архиватора, тут сразу переходите во вкладку «Дополнительно», а затем щелкайте по кнопке «Установить пароль».

Вкладка «Дополнительно»
Как вы уже смогли догадаться, следующее появившееся окно предложит вам ввести и подтвердить придуманный вами пароль, который будет использоваться для вашей папки. Вводим нужные символы и нажимаем «Ок».

Архивация с паролем
После этого вам остается только еще раз подтвердить, либо изменить название папки и добавить ее в архив.
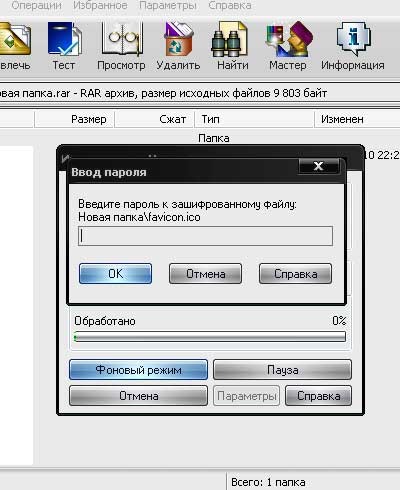
Подтверждение пароля
Все готово! Теперь, чтобы воспользоваться вашей архивной папкой, постороннему человеку придется сначала открыть ее паролем, что практически невозможно, особенно если вы подобрали сложный набор символов.
Видео Как создать папку с паролем?
Приветствую всех читателей блога. Если вы большую часть работы делаете на компьютере, за которым работаете не вы один, то в некоторых случаях личную информацию лучше защитить от нежелательного просмотра.
Как поставить пароль на папку или файл тема нашей сегодняшней статьи. К сожалению разработчики Windows не позаботились о такой простой функции как возможность установки пароля для доступа к данным. Максимум что вам могут предложить, это ограничить доступ к данным определенным пользователям. Но так как мы привыкли работать за компьютером через одного пользователя, то данный способ нам ничего не даст. Как поставить пароль на папку?
2 Поставить пароль на папку 2-й способ
Скачиваем программу Password Protect.
Как поставить пароль на папку с помощью — Password Protect . Распаковываем архив и запускаем программу. Это Portable версия, поэтому установка не потребуется.
Распаковываем один из архивов 600кб . Переходим в распакованную папку и запускаем программу Password Protect перед нами откроется такое окошко:
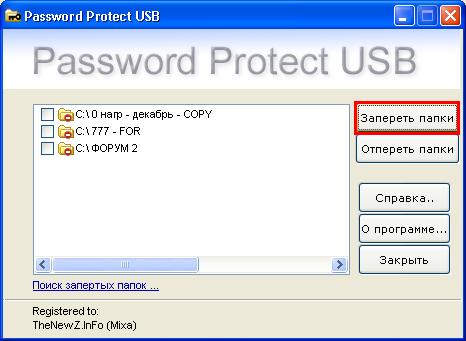
Нажимаем запереть папки . И выбираем из списка ту на которую вы хотите поставить пароль.
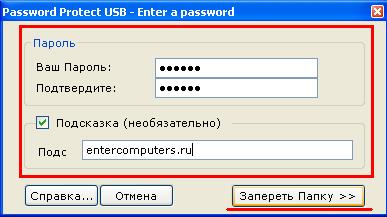
Вводим два раза один пароль и по желанию оставляем подсказку на случай, если вы забудете пароль.
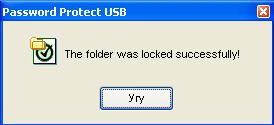
Все пароль установлен. Теперь при обращении к папке необходимо будет ввести пароль. Таким образом вы можете устанавливать пароли на любые папки. Ну а чтобы скрыть файлы от лишних глаз, поместите их в папку с паролем.
3 Пароль на папку — 3-й способ
Ставим пароль при помощи популярной программ архиватора — WinRar. Так как у многих данных архиватор установлен то давать ссылку на программу не буду. Если вдруг у вас этой программы не оказалось, то просто введите в любом поисковике скачать WinRar и скачайте программу по первой ссылке.
Данным способом мы ставим пароль на архив, в которым вы можете хранить файлы и другие данные вместе. Добавляем данные в архив
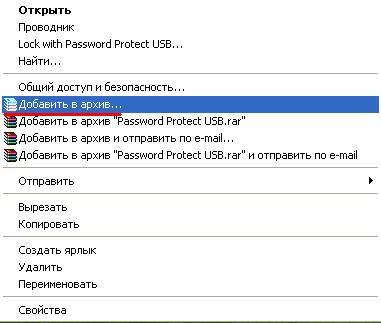
Откроется окошко создания архива

Переходим во вкладку дополнительно и нажимаем установить пароль . Откроется окошко установки пароля.
Вводим пароль два раза. Не забываем отметить галочкой — Шифровать имена файлов и нажимаем ОК .
Все создаем архив. Теперь чтобы открыть созданный архив необходимо будет ввести пароль.
Один из победителей конкурса кроссвордов ведет свой блог записки манимейкера — рекомендую ознакомится 😉
Ну вот и все теперь вы знаете как поставить пароль на папку или скрыть её. Поздравляю всех с праздником. Удачи!
Вопрос, как поставить пароль на папку волнует многих пользователей. В жизни могут возникнуть различные ситуации, когда определенную информацию на компьютере нужно сделать недоступной для других людей. Вариант просто скрыть папку на компьютере в таком случае не подходит, поскольку сейчас даже дети могут просматривать скрытые файлы системы. Идеальным решением для защиты личной информации может стать использование специальной программы, которая устанавливает пароль на папку.
На сегодняшний день на просторах интернета можно найти большое количество программ, с помощью которых можно поставить пароль на папку. Мы хотим рассказать о самых простых и гарантированно рабочих программных продуктах, которые могут помочь Вам в защите ценной информации на компьютере.
Поставить пароль на папку с помощью архивации
Этот способ очень простой, но в то же время очень эффективен для защиты папок от постороннего доступа. Для установки пароля с помощью архивации Вам не нужно скачивать какие-либо специализированные программы на свой компьютер. Достаточно иметь установленный архиватор (WinRAR или 7-Zip) с помощью которого будет производиться создание архива на базе Вашей папки и установка на него пароля.
Программы архиваторы очень популярны и известны широкому кругу пользователей. Установленный подобным образом пароль практически невозможно взломать и Вы можете быть уверены в сохранности своей информации.
После запуска программы появится главное окно. Нажмите кнопку “Запереть папки” и выберите папку, на которую нужно поставить пароль.
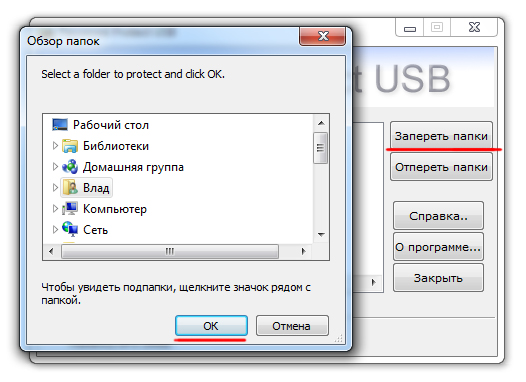
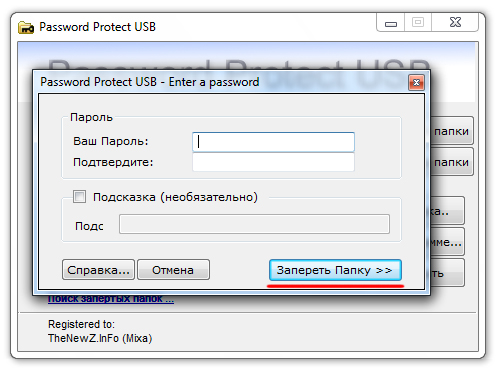
После завершения процедуры установки пароля появится соответствующее сообщение.
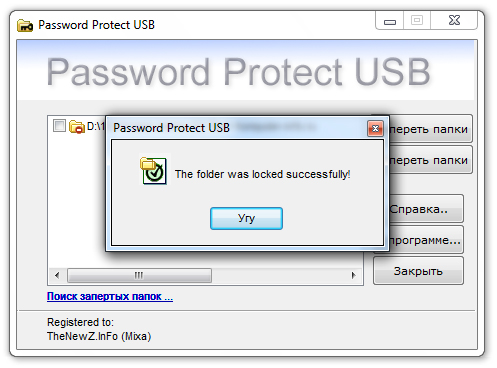
Выбранная Вами папка станет скрытой. Для доступа к ней необходимо запустить программу Password Protect, выбрать нужную папку и нажать на кнопку “Отпереть папку”. В появившемся поле вводим наш пароль. Не забудьте после использования информации находящейся в папке произвести повторную установку пароля.
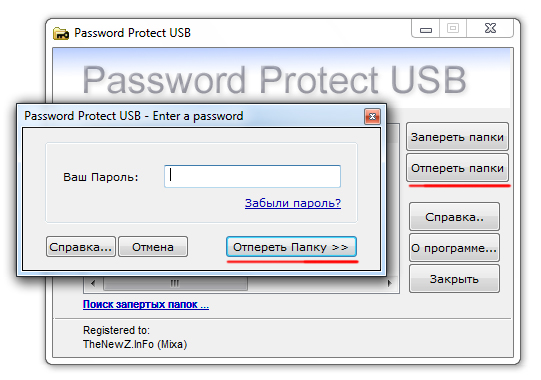
Выводы
Мы рассмотрели пять работающих способов того, как поставить пароль на папку. Кто сомневается в надежности специализированных программ, может воспользоваться проверенным способом с использованием архивации. Кто не сомневается – скачивайте специальный софт, защищайте папки надежным паролем быстро и удобно.
В данном уроке мы подробно рассмотрим, как поставить пароль на папку, в которой хранятся ваши личные данные различными способами. Хотелось бы начать эту статью со слов Натана Ротшильда: «Кто владеет информацией – тот правит миром».
Эти слова он произнес, когда заработал 40 млн фунтов стерлингов на бирже благодаря тому, что первым узнал о поражении Наполеона в битве при Ватерлоо. Но это лишь небольшой экскурс в историю. А сегодня, когда компьютерные атаки уже никого не удивляют, и попытки узнать ваши пароли и личные данные являются обыденным делом, одним из самых важных мероприятий можно назвать сокрытие своих данных от посторонних глаз и рук.
Три способа установить пароль на папку.

Этот способ хорош для защиты папок с файлами небольших размеров, например, где вы храните свои пароли. Процесс архивации больших файлов займет больше времени. Еще один плюс данного метода в том, что эта программа есть на большинстве компьютеров мира.
Итак, для начала выберите папку, которую вы хотите запаролить, нажмите на нее правой кнопкой и выберите Добавить в архив.
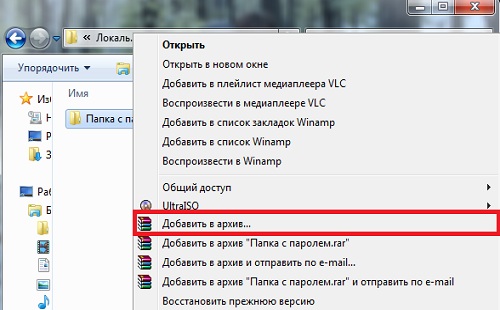
Далее во вкладке Дополнительно нажмите «Установить пароль». Если вы все же решили использовать данный метод для защиты паролем больших файлов, здесь вы можете поставить галочку напротив пункта «По окончании операции выключить компьютер», что может оказаться полезным перед сном. Или используйте .

Нажмите, чтобы увеличить
В следующем окне вам нужно дважды ввести придуманный пароль. Не забудьте записать его где-нибудь на случай, если забудете. После ввода пароля нажмите Ok.
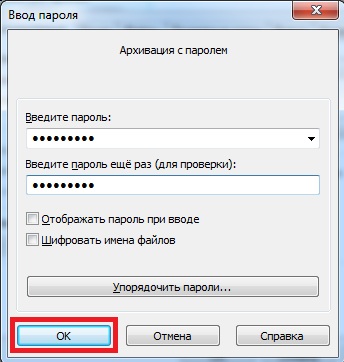
Теперь, когда вы захотите эту папку, вам нужно будет ввести пароль, который вы вводили при архивации.

Хочу отметить, что, когда вы защищаете всю папку, то этот способ позволяет скрыть лишь файлы, которые находятся в ней, но отображать список этих файлов компьютер все равно будет.
2. DirLock
Во время установки никаких «подводных камней» я не обнаружил, вам следует лишь нажимать «Next» до полной установки.
После того, как DirLock установился, можно открыть его и совершить некоторые настройки (при желании).
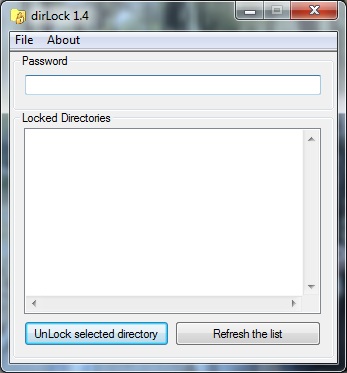
Нажмите на меню File, затем — Options.
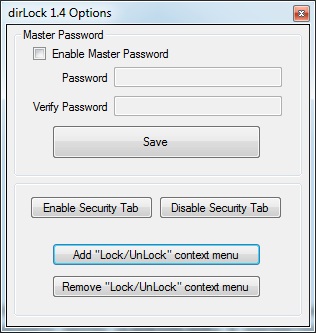
Нажмите, чтобы увеличить
Здесь можно добавить и убрать кнопку приложения в контекстном меню, а также установить один «Master» пароль для всех файлов.
Настройки программы завершены и теперь можем ей воспользоваться. Для этого нажимаем на нужную папку правой кнопкой мыши и выбираем пункт Lock/Unlock:
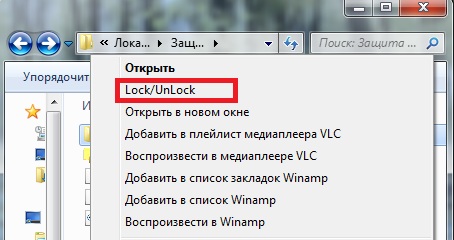
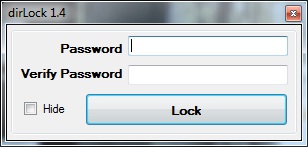
Когда вы захотите открыть эту папку, перед вами сообщение об ошибке. Чтобы ее открыть, нужно нажать на эту папку правой кнопкой мышки, выбрать пункт Lock/Unlock и ввести пароль. Важно знать, когда вы разблокировали доступ к папке, не забудьте закрыть его после использования.
Программа эта полностью бесплатна. Процесс установки Anvide Lock Folder более чем простой – требуется лишь подтвердить лицензионное соглашение и нажать установить.
После установки программы перед вами откроется такое окно:
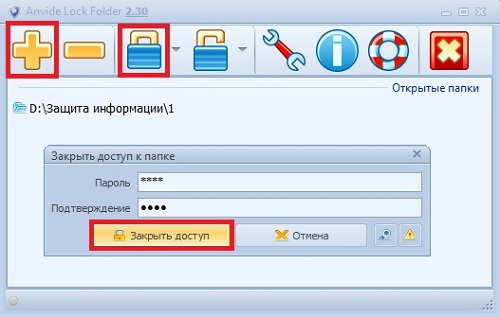
Чтобы запаролить папку – нажмите большой плюс вверху, чтобы закрыть доступ – нажмите правой кнопкой мышки или значок закрытого замка вверху.
Когда вы введете пароль и нажмете заблокировать, вам предложат записать подсказку на тот случай, если вы забудете ваш пароль.

При обращении к этому файлу программа запросит пароль:
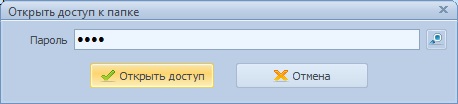
Также вы сможете установить пароль для входа в программу, который будет запрашиваться каждый раз перед входом:
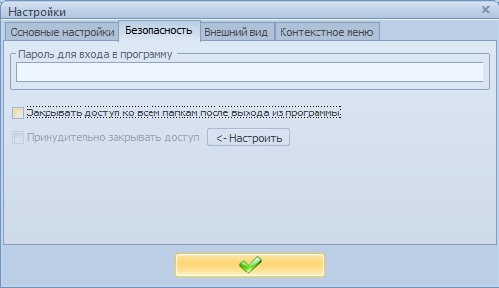
Открывать заблокированные файлы нужно через Anvide Lock Folder. Заблокированные папки также становятся скрытыми.
Это видео заставит вас улыбнуться:
А на сегодня все! В данной статье мы рассмотрели различные способы, как поставить пароль на папку в OC Windows. Надеюсь, у вас не возникло никаких проблем во время установки и использования этих методов запароливания папок. Если все же у вас возникли вопросы – буду рад ответить на них в комментариях к этой статье или через страничку Обратной связи. Не забывайте свои пароли!
Подписывайтесь на обновления нашего сайта! Успехов вам!
Вас также заинтересуют такие статьи:






