Так уж случилось, что весна этого года выдалась урожайной на всякого рода «римейки» и «вторые серии». То ли фантазия производителей истощилась, и её не хватает на то, чтобы придумывать своим изделиям оригинальные названия, то ли изменений в них не настолько много, чтобы это потянуло на новую модель. Впрочем, одна небезызвестная компания вот уже который год продаёт один и тот же мобильный телефон, просто увеличивая на единичку номер версии, да и то не каждый раз – и такой подход не мешает ей делать это довольно успешно.
Обзор роутера ZyXEL Keenetic Giga II: ZOOM рекомендует
Беспроводной роутер Keenetic Giga II компании ZyXEL Communications, несмотря на кажущуюся преемственность модели Keenetic Giga, отличается от неё настолько сильно, что вполне мог бы претендовать на уникальное название. Являясь частью обновлённой линейки продуктов, состоящей из трёх моделей – Keenetic II, Keenetic Giga II и Keenetic Ultra, он получил новую аппаратную платформу и новое программное обеспечение. Да и дизайн стал другой. Не изменился лишь блок питания, что выглядит слабым аргументом в пользу сохранения привычного названия. Но видимо, успех марки Keenetic был столь велик, что компания решила сохранить завоевавший добрую славу бренд, оставив при этом неизменными принципы, заложенные в основу этих моделей.
ZyXEL Keenetic Giga II
Первое, что привлекает внимание покупателя, это, конечно, дизайн. В отличие от предыдущего поколения Keenetic, выполненного в белых тонах, стиль новых моделей – чёрный глянец. Помимо субъективного впечатления солидности, чёрный цвет не только менее маркий, но и не тускнеет со временем. Ведь роутер – это не мобильный телефон, морально устаревающий прежде, чем заканчиваются деньги на счёте. Он вполне может незаметно трудиться по несколько лет, и пожелтевший корпус с въевшейся пылью – не лучшее украшение интерьера. Из других нововведений – разъёмы для съёмных внешних антенн Wi-Fi, позволяющие при необходимости подсоединить дальнобойные остронаправленные вибраторы для улучшения качества сигнала. Все сетевые разъёмы, как и гнездо подключения блока питания, вынесены на заднюю панель, а два порта USB – на боковую. Среди «полезных мелочей» можно отметить крупную клавишу управления модулем Wi-Fi, находящуюся в небольшой нише сверху.
Кратковременное нажатие на неё запускает авторизацию WPS, а длительное, более трёх секунд, включает или отключает модуль Wi-Fi. В целом, новый вид роутера смотрится более стильно и «дорого», хотя корпус и сохранил прежнюю компактность.

Маркировка цветом разъемов ZyXEL Keenetic Giga II поможет не запутаться в проводах
Основной подход разработчиков серии Keenetic – выбрать надёжную платформу за минимальные деньги и «выжать» из неё всё что возможно – заслуживает похвалы, ведь именно такой принцип используют так популярные у нас группы энтузиастов, выпускающие так называемые «кастомные» прошивки (есть среди них и люди, влезающие внутрь с паяльником, но это уже высший пилотаж, к тому же нарушающий гарантию). Добавить как можно больше функций в заводскую прошивку – тоже хорошая мысль, стоящая не так много разработчику девайса, зато заметно улучшающая его потребительские свойства, ведь не все же могут или хотят перепрошивать аппарат сразу же после покупки.
Технические характеристики Keenetic Giga II
| Тип устройства
|
Wi-Fi-роутер |
| Процессор
|
Mediatek RT6856
|
| Ядро процессора
|
MIPS 34KEc
|
| Частота процессора
|
700 МГц
|
| Оперативная память, МБ
|
256
|
| Флеш-память (занята ОС), МБ
|
16 |
| Беспроводная сеть
|
IEEE 802.11 b/g/n |
| Полоса частот, ГГц
|
2.4 |
| Максимальная скорость, Мбит/с
|
300
|
| Внешние антенны
|
2 |
| Внутренние антенны
|
нет |
| Коэффициент усиления антенн, dBi
|
5
|
| Разъёмы для подключения антенн
|
2 х RP-SMA
|
| Количество портов LAN
|
4
|
| Количество портов WAN
|
1
|
| Скорость Ethernet, Мбит/с
|
1000 |
| Подключение к провайдеру
|
PPTP, PPPoE, L2TP, Static IP/DHCP
|
| Протоколы авторизации
|
PAP, CHAP, MS CHAP, MS CHAP v2 |
| Дополнительные протоколы
|
802.1X, 802.1Q, 802.11i
|
| Сетевые сервисы
|
FTP-сервер, DLNA-сервер, BitTorrent-клиент, клиент DynDNS, поддержка IGMP, IP TV
|
| USB-интерфейс
|
2 x USB 2.0
|
| Функции встроенного брандмауэра
|
SPI, NAT, защита от DDoS, фильтр по URL, IP, MAC
|
| Протоколы безопасности
|
WPA/WPA2(-PSK), WEP-64/128
|
| Напряжение питания, В
|
100-240
|
| Потребляемая мощность, Вт
|
18
|
| Размеры, мм
|
158 х 110 х 32
|
| Вес, г
|
270
|
| Комплектация
|
роутер, блок питания, кабель Ethernet, компакт-диск, инструкция
|
| Ориентировочная цена, руб.
|
4 000
|
В Keenetic Giga II применяется новый центральный процессор Mediatek (бывший Ralink) RT6856, работающий на частоте 700 МГц, и целых 256 МБ оперативной памяти – огромный объём по меркам продуктов подобного класса, зачастую обходящихся ввосьмеро меньшим количеством. Заметим, что у «прародителя» Giga II, Keenetic Giga, установлено 64 МБ, а частота процессора составляет 384 МГц. Размер флеш-памяти, использующейся на нужды ОС, увеличился вдвое, до 16 МБ. Для пользователя эти абстрактные цифры означают, что он более не будет ощущать никакого недостатка производительности. Например, пропускная способность VPN-канала от провайдера к абоненту достигает значения 200 Мбит/с. Пока единственную возможность испробовать канал такой ширины предоставляет МГТС со своим легендарным GPON, да и то только в московском регионе. 20 или 50-мегабитные каналы подавляющего большинства локалок он прокачает, даже не вспотев.

USB-подключение ZyXEL Keenetic Giga IIстало более скоростным
Скорость чтения/записи внешних накопителей, подключённых по интерфейсу USB, возросла до 15 Мбайт/с – казалось бы, скромной величины, но не будем забывать, что основное предназначение маршрутизатора – маршрутизация пакетов, а вовсе не выполнение функции NAS, где работа с дисками осуществляется на аппаратном уровне. Для сравнения напомним, что у роутеров предыдущего поколения эта цифра находилась на уровне 3-5 Мбайт/с. А производительность BitTorrent-клиента Transmission, встроенного в прошивку «по умолчанию», составляет около 5 Мбайт/с, что позволяет скачать фильм в разрешении 1080p примерно за полчаса.

Интерфейс и прошивка
Программное обеспечение претерпело не просто косметические изменения, но некий эволюционные скачок, результатом которого явилось применение нового поколения встроенной ОС, NDMS версии 2. Основным отличием от предыдущей версии явилась возможность добавления пользовательских приложений, прообразом которых являются плагины.
В этом устройстве их два: SkyDNS и Яндекс.DNS, по сути являющихся Интернет-фильтрами, оберегающими наш хрупкий внутренний мир от небезопасного сетевого контента. Их применение позволяет убить двух зайцев сразу: перенести настройки доступа в «облако», повысив удобство обеспечив возможность унификации, т.е. использования их на нескольких разных аппаратах, и упростить код прошивки, избавившись от необходимости реализовывать в ней подобный, достаточно ресурсоёмкий, функционал.

Из других немаловажных изменений в NDMS 2.0 появилась полнофункциональная поддержка NAT (с возможностью использования нескольких внешних IP-адресов), поддержка множественных PPP-туннелей и возможность назначения дополнительных физических WAN-интерфейсов на порты внутреннего коммутатора. Проще говоря, это означает возможность «горячего резервирования» Интернет-подключения, с возможностью перехода на запасной вариант при нарушении работы основного провайдера. Очень интересна новая возможность использования интерфейса командной строки, встречавшаяся ранее в основном среди упомянутых пользовательских сборок. Это позволяет, соединившись с роутером через программу Telnet, производить различные тонкие настройки (да и основные тоже) оборудования, недоступные в оболочке веб-интерфейса, и легко сохранять и восстанавливать их через текстовый файл.

Но самое интересное нововведение, которое не освоили пока даже самые продвинутые энтузиасты, это самостоятельная переборка прошивки. Суть в том, что компания ZyXEL предлагает немалый ассортимент возможных функций, среди которых встречаются достаточно объёмные, такие как DLNA-сервер или SIP-клиент, и затолкать в ограниченный объём внутренней памяти сразу все не представляется возможным. Поэтому пользователь сам выбирает те модули, которые ему действительно нужны, и может отказаться от неиспользуемых как для экономии места, так и для некоторого повышения быстродействия оставшихся. Реализовано это аналогично работе с репозиториями в Linux-системах, не требующей специальных навыков: доступные модули отображаются в виде линейного списка, в одном из столбцов которого показаны текущие версии модулей, находящихся в памяти роутера, в другой – доступные на сайте ZyXEL.

Всё, что требуется от пользователя, это отметить галочками нужные и снять пометки с ненужных. Отсутствующие модули скачиваются автоматически, после чего прошивка пересобирается и записывается в отведённое место во внутренней памяти. Единственный минус реализации этого невероятного удобства – это отсутствие «защиты от дурака», блокирующей возможность удаления жизненно необходимых частей прошивки. Поэтому к данному процессу следует подходить крайне вдумчиво, поскольку единственный способ восстановить работоспособность девайса после неудачной операции – запись дефолтного заводского firmware, которое придётся скачать с сайта любым другим способом (а лучше сделать это заранее).

В эксплуатации этот аппарат мало отличается от аналогичных устройств, поэтому его подключение и настройка не должны вызвать трудностей. В случае проблем с подключением, всегда можно сбросить все настройки в исходное состояние длительным удержанием кнопки «reset», после чего воспользоваться стандартными логином и паролем, подходящими к любому сетевому устройству компании ZyXEL: admin/1234. Надо лишь убедиться, что диапазон IP-адресов сетевой карты компьютера и роутера находятся в одной подсети.

После начальной загрузки, открываем любимый браузер и попадаем в привычный интерфейс веб-конфигуратора. В первый момент нам предлагают пройти мастер быстрой настройки, но можно от этого отказаться, а сразу перейти в расширенный интерфейс. Все настройки разбиты на разделы и подразделы, первые из которых переключаются кнопками с большими иконками внизу экрана, вторые – закладками наверху.

Выглядит красиво, но не очень эргономично, вследствие необходимости постоянно перемещать курсор мыши туда-сюда. Классическое древовидное меню в этом смысле гораздо удобнее. На первой странице находится статусный экран, наглядно отображающий состояние девайса на схематической картинке с изображением портов. На смежных закладках можно увидеть таблицу маршрутизации и список активных соединений, а также состояние внешних портов USB, например, количество свободного места на подключённых к ним дисках.

Следующая группа закладок позволяет настроить сетевые подключения. Поддерживаются как PPPoE, PPTP, L2TP и прочие изыски для соединения по сети Ethernet, так и прямое подключение посредством DHCP-клиента к провайдерам, использующим IPoE или внешним ADSL-модемам. К одному из USB-портов можно подсоединить 3G или 4G модем, в том числе модемы Yota, как для основного, так и для резервного соединения. Вот где пригодились новые возможности NDMS 2.0!
Ведь настроив на первой из закладок приоритеты каждого соединения, можно добиться того, что при пропадании связи по «витой паре» автоматически будет активирован USB-модем, либо это произошло только при физическом отключении кабеля. В общем, выбор за пользователем. Там же можно задействовать сервис DynDNS, позволяющий открыть доступ извне к компьютеру, не имеющему «реального» IP-адреса.

Следующая закладка – конфигурация вашей локальной сети. Можно задать диапазон IP-адресов, нюансы работы установленного на маршрутизаторе DHCP-сервера, таблица «проброса портов» NAT, либо IGMP-прокси. Далее переходим к группе закладок, регламентирующих работу точки доступа Wi-Fi. Одна из закладок озаглавлена «Гостевая сеть»: организация такой «сети внутри сети» особенно популярна в последнее время, когда помимо постоянных пользователей, владельца такой сети часто посещают друзья и знакомые, которым желательно тоже дать доступ к Интернету, но с меньшими привилегиями и полосой пропускания.

Сгодится такой вариант и для небольших офисов или «забегаловок», привлекающих посетителей «бесплатным Wi-Fi». Параметров радиомодуля не так много, и нет ни привычного переключателя полосы частот, ни выбора номеров активных каналов, ни времени обновления ключей шифрования и прочих настроек, присутствующих в других беспроводных роутерах. Однако обычно они всегда находятся в одном и том же оптимальном положении, так что постоянно менять их не обязательно. Вспомним и о том, что при необходимости всё-таки изменить их всегда можно воспользоваться интерфейсом командной строки.

Раздел «Безопасность» содержит настройки встроенного брандмауэра, или межсетевого экрана, а также таблицы NAT и упомянутых дополнительных модулей фильтрации контента. Их единение в одной группе полезно тем, что создавая правила для интерфейсов в NAT, мы не забудем открыть соответствующий порт в настройке файрволла.
Очередная группа закладок, отмеченная пиктограммой, стилизованной под шестерёнку, скрывает служебные настройки. На первой из них мы видим журнал событий, или лог. Далее есть небольшая страничка, где мы можем запускать утилиту пинга, что бывает иногда удобнее, чем делая это с ПК. Здесь же видим примитивный менеджер файлов, позволяющий записать файлы настроек или прошивки с любого носителя напрямую в память роутера.

Соседние закладки дают возможность изменять имя девайса в сети, настройку внутренних часов, и управлять списком пользователей. Крайняя справа закладка содержит упомянутый ранее список компонентов прошивки и позволяет тут же изменить этот набор и пересобрать её.
И последняя группа позволяет настроить дополнительные модули из числа тех, что выбраны для сборки прошивки. Изначально туда входит BitTorrent-клиент Transmission, FTP-сервер, сервер SMB для доступа к файлам из сети Windows, и сервер DLNA. Как говорилось в предыдущем абзаце, этот список может быть изменён. Там же можно задействовать любой из USB-дисков в качестве файла подкачки, если вы заметили, что наличных 256 МБ памяти перестало хватать. Впрочем, представить такой сценарий достаточно тяжело.
Общее впечатление от интерфейса чрезвычайно позитивное: с одной стороны, от лаконичен, интуитивно понятен, но в то же время содержит весь набор минимально необходимых параметров, а с другой – предоставляет широчайшие возможности кастомизации.
Результаты тестов и выводы
Но самое интересное – насколько хорошо современная начинка справляется со своей задачей? Для прояснения этого, мы протестировали Keenetic Giga II в связке с ноутбуком HP TX2-1210er, оснащённым miniPCI-Express адаптером Broadcom BCM94322MC. Тестирование проводилось как программой IxChariot, являющейся негласным стандартом измерений подобного рода, так и простой передачей крупного файла посредством Total Commander. В процессе измерений ноутбук и роутер сначала находились в одной комнате на небольшом расстоянии друг от друга, а затем разносились в разные комнаты, разделённые двумя стенами стандартного панельного здания. В зоне измерений с некоторым ослаблением принимались сигналы ещё нескольких базовых станций, создающих типичную для современного мегаполиса картину радиочастотных помех умеренной степени зашумлённости.

Подробности можно найти в таблице результатов, а вкратце можно сделать вывод, что, как ни удивительно, но рекламные заявления полностью соответствуют действительности. По производительности и качеству связи Keenetic Giga II находится на уровне изделий конкурентов аналогичного уровня (то есть стандарта 802.11n полосы 300 Мбит/с). Скорость передачи файлов в районе 115 Мбит/с не только достаточна для любых мыслимых задач, включая просмотр Full HD видео по сети в реальном времени, но и превосходит пропускную способность сети Ethernet 100 Мбит/с. В принципе, это значение приближается к теоретическому максимуму стандарта Wi-Fi 300 Мбит/с, и дальнейший рост скорости возможен только путём увеличения числа каналов (т.е. переход на 450 или 600 Мбит/с), либо использования новейших стандартов, таких как 802.11ac. Но этот стандарт ещё не так сильно распространён, как 802.11n, да и необходимость в такой полосе пропускания весьма спорна. Поэтому на сегодняшний день, да и на пару-тройку лет вперёд, покупка Keenetic Giga II представляется наиболее разумным приобретением, покрывающим не только текущие нужды большинства пользователей, но и имеющая хороший потенциал на будущее. А фирме ZyXEL можно лишь пожелать продолжать разрабатывать другие такие же интересные и доступные устройства, как беспроводные маршрутизаторы серии Keenetic.

За высокую производительность, умеренную цену и отличный функционал ZyXEL Keenetic Giga II получает награду от нашей редакции
Network Device Management System, или Система Управления Сетевыми Устройствами, это основанная на ядре Linux программная платформа, позволяющая вести разработку пользовательских интерфейсов и сервисных функций отдельно от аппаратных драйверов, «общающихся» непосредственно с «железом». Это позволяет разделить задачи для программистов на разные уровни, что облегчает написание приложений и увеличивает надёжность системы, и позволяет быстрее получить готовый продукт.

Она состоит из Уровня Адаптации Производителя (Vendor Adaptation Layer), включающего в себя ядро Linux, работающее напрямую с аппаратурой, и Аппаратно-Независимого Уровня (Hardware Adaptation Layer), позволяющего обращаться к аппаратуре независимо от конкретной реализации, путём стандартизованных вызовов.
Обращение к уровню HAL из приложений (к которым относится программа соединения с провайдером, реализация интерфейса настроек, управление встроенным брандмауэром и пр.) происходит посредством вызовов открытого API, предоставляемого ядром NDM и сопутствующими библиотеками. К ним могут обращаться как системные службы, так и дополнительные приложения (3rd Party Applications), такие как клиент BitTorrent, DLNA-сервер, сервер FTP и пр.).
Результаты тестирования Keenetic Giga II
Модульная реализации позволяет производителям готовых продуктов легко разрабатывать собственные, уникальные приложения, или интегрировать уже существующие, обходясь при переходе на новую аппаратную платформу без утомительной модификации и отладки, связанной с изменённой физической реализацией доступных функций.

Подобный подход применяется в настоящее время не только при разработке роутеров, но также голосовых шлюзов, сетевых накопителей, IP-камер, ADSL-модемов и многих других продуктов.
Keenetic GIGA 2 – роутер из новой линейки продуктов компании Zyxel, специально для которых была разработана абсолютно новая платформа NDMS V2. Данная модель отличается своей многофункциональностью и внушительной аппаратной «начинкой», способной справляться с высокими нагрузками.
Особенно это актуально для тех пользователей, которые ежедневно обмениваются большими массивами информации в рабочих или развлекательных целях, например, используя файлообменные сети.
Среди других особенностей Keenetic GIGA 2 можно отметить:
- возможность скачивания файлов на скорости до 1 Гбит/с (если это позволяет провайдер и подключенный пакет);
- работа как 3G/4G-роутер, если к устройству подключить USB-модем;
- поддержка съемных накопителей;
- поддержка Торрент-клиента, уже встроенного в программную оболочку;
- значительно возросшая общая скорость передачи данных.
Подключение роутера
Давайте рассмотрим, что мы найдем в коробке с устройством:
- роутер;
- адаптер питания;
- сетевой патч-корд;
- инструкция на русском языке;
- гарантия;
- брошюра с рекламной информацией.
Подключение устройства осуществляется за несколько простых шагов:

Вход
Приступаем к настройке роутера Zyxel Keenetic GIGA 2. Для начала необходимо авторизоваться и получить доступ к веб-интерфейсу:
- открываем на ПК любой браузер и копируем в адресную строку «http://192.168.1.1», нажимаем «Enter»;
- оказавшись в меню, вводим имя пользователя и пароль («admin» оба раза), кликаем «Вход»;
- в следующем диалогом окне выбираем русский язык (в верхнем правом углу).
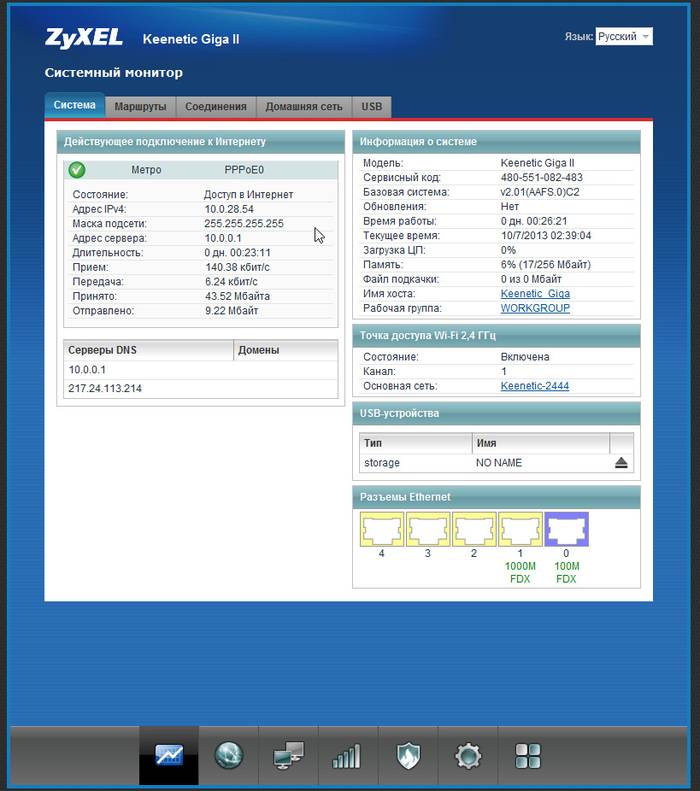
Настройки протоколов Интернет
Теперь маршрутизатор готов к дальнейшей работе. Рассмотрим основные виды Интернет-подключений, с которыми мы можем столкнуться.
L2TP
Протокол данного типа использует провайдер Билайн.
Чтобы настроить соединение в данном случае, понадобится:

На этом настройка соединения для Beeline завершена.
PPPoE
Переходим к установке PPPoE соединения, которое используется компанией Ростелеком:

Wi-fi
Для установки беспроводной сети нам потребуется:

Внимание! При указании ключа безопасности (пароля) необходимо учитывать несколько нюансов:
- он должен состоять из одного слова, написанного латинскими буквами и цифрами;
- быть не менее 8 символов и не более 63-х.
На этом настройка закончена – перезапускаем роутер и проверяем наличие соединения.
Видео: Быстрая настройка ZyXEL Keenetic GIGA II
Как настроить IPTV
IPTV, или цифровое телевидение, предоставляемое самим провайдером, становится все популярнее. Чтобы активировать эту функцию, пройдем несложный процесс настройки:

Внимание! Некоторые провайдеры могут не поддерживать автоматическую настройку IP. В таком случае необходимо выбрать опцию «Без IP-адреса». Уточнить эту информацию можно у технической поддержки провайдера.
- напротив порта, который в дальнейшем будет использоваться для подключения IPTV-приставки, нажимаем «Включить»;

Обновление ПО
О необходимости своевременного обновление программного обеспечения, наверное, знает каждый пользователь. Устаревший софт может не только начать давать сбои, но и часто не поддерживает новейшие функции, добавляемые производителем в устройство. Чтобы поддерживать стабильную работу маршрутизатора, необходимо регулярно обновлять его прошивку, которая служит его своеобразной «операционной системой».
Приступим к этому процессу:
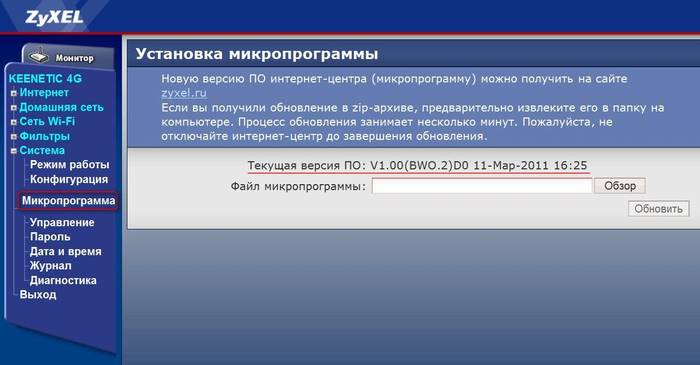
Важно! Во время обновления прошивки не отключайте питание и не вынимайте кабели из устройства – это может не только остановить процесс обновления, но и привести к серьезным сбоям в работе оборудования.
Смена заводского пароля
После установки и настройки маршрутизатора настоятельно рекомендуем вам изменить стандартный пароль, что поможет избежать нежелательных подключений со стороны. Итак:

Напоминаем, что стандартные логин и пароль для этой модели – «admin» для обоих случаев.
Как можно заметить, настройка этой модели несколько отличается от ее предшественников. Keenetic GIGA 2 приобретает все большее распространение среди пользователей, выбирающих оптимальное сочетание цены устройства и его мощности. Настройка и подготовка к работе займет у вас совсем немного времени – просто следуйте изложенным выше инструкциям или же задавайте вопросы в комментариях к статье.
Роутер Zyxel Keenetic Giga II - удачная модель известной марки производителя сетевого оборудования . Это мощное устройство с хорошим набором параметров и функций, которое обеспечит быстрое и качественное интернет-соединение.
Пользователи уже привыкли к широкому функционалу маршрутизаторов
Давайте узнаем, чем примечательна эта модель маршрутизатора, как самостоятельно настроить его, и при необходимости сменить прошивку на устройстве.
Модель Zyxel Keenetic Giga II является средней по параметрам между Keenetic II и Keenetic Ultra. Первая модель стоит немного меньше, но обладает более слабыми характеристиками, поэтому выбор стоит делать именно в пользу Giga II. Другая же модель сильнее, но и стоит дороже, скорее рассчитана на требовательных пользователей.
Начинка же Zyxel Keenetic Giga 2 представлена 256 МБ оперативной памяти, 16 МБ памяти для установки прошивки, роутер обладает гигабитными портами и работает на скорости до 300 Мбит/сек. Такие показатели оптимальны для большинства пользователей - обычно они пользуются интернетом со скоростью до 100 Мбит, поэтому с ней роутер отлично справится.
Модель оснащена 4 LAN-портами и одним портом WAN, разъёмами USB для подключения различного оборудования, кнопкой питания - удобно, чтобы каждый раз не выключать маршрутизатор из сети, сброса настроек.

Роутер оснащён двумя внешними антеннами, что положительно влияет на качество и площадь покрытия сигнала. Стоит отметить и стильный вид - он привлекает внимание и выглядит довольно интересно.
Ещё сверху на нём есть отдельная кнопка WPS для быстрого включения или отключения Wi-Fi - вам решать, пригодится она или нет, но если да, это довольно практичное решение. В общем, для дома или небольшого офиса Zyxel Keenetic Giga II подойдёт наилучшим образом - он достаточно мощный и не слишком дорогой по цене.
Настройка роутера
Для входа в меню настроек требуется ввести комбинацию 192.168.1.1. в адресной строке браузера, далее, появится окно авторизации - по умолчанию вводятся значения admin в обе строки или 1234 в строке пароля.

Затем вы сможете перейти к настройке соединения, работы Wi-Fi, IPTV и прочих функций.
Для настройки сети следует выбрать раздел Интернет внизу окна, после чего параметры будут отличаться в зависимости от типа подключения.
Для настройки соединения через протокол DHCP с автоматическим IP-адресом руководствуйтесь такими инструкциями:
- Выберите в таблице строку Broadband connection (ISP);

- Перед вами появится форма для заполнения данных, где, прежде всего, нужно отметить разъём, куда подсоединён интернет-кабель;
- Далее, отметьте строки «Включить интерфейс» и «Использовать для выхода в интернет»;
- В настройке параметров IP из списка следует выбрать вариант автоматического получения адреса;
- Введите число 1400 в строке MTU, сохраните изменения.

Если соединение осуществляется через статический IP-адрес, то в этой форме нужно выбрать соответствующий параметр этой настройки и ввести в поля снизу значение адреса, маску подсети и шлюз.
Для подключений, настройка которых требует ввода большего количества информации, выберите раздел Интернет и откройте вкладку Авторизация, где в появившемся окне следует сделать следующее:
- Для PPTP-соединения отметьте галочку напротив Задействовать, выберите этот протокол из списка. В строке «Подключаться через» выберите Broadband connection (ISP), ниже введите все данные от провайдера - адрес сервера, логин и пароль, отметьте автоматический алгоритм проверки подлинности;

- Для подключения PPPOE выберите соответствующий протокол в строке «Тип», введите имя пользователя и пароль, вписанные в договоре от провайдера. В «Подключаться через» и в алгоритме проверки выбираем те же варианты, что и ранее;

- Соединение через протокол L2TP происходит практически аналогичным образом. Всё, что нужно ввести, - это описание (название подключения), имя и пароль пользователя, адрес сервера, выбрать автоматический алгоритм проверки подлинности.

Настройка Wi-Fi-соединения
Роутер, прежде всего, используется для доступа к сети через беспроводное соединение, настройка которого происходит так:
- Выберите в нижней строке раздел Wi-Fi в меню параметров;
- Включите точку доступа, отметив соответствующую строку флажком, введите имя сети;
- Строка скрытия SSID, то есть имени сети создана для того, чтобы дополнительно обезопасить её от взлома. При её активации подключение будет невидимым при поиске точек на других устройствах. Чтобы подключиться к интернету, нужно будет вручную ввести имя и пароль, то есть, если их не знают, то и не будут пытаться воспользоваться вашим интернетом;
- В строке ключа WPA придумайте ключ для подключения к вашей сети - постарайтесь создать более или менее сложную комбинацию, опять-таки чтобы вашим интернетом не пользовались сторонние лица;
- Канал выберите автоматический - в таком случае роутер сам определит, какой из имеющихся каналов наименее загружен, и будет подключаться именно к нему.

Ещё стоит сменить заводские логин и пароль для доступа в само меню настроек после первой авторизации - делается это в разделе Система.

Если помимо интернета вы пользуетесь IPTV через роутер, то установить его на этом маршрутизаторе довольно просто. Выберите снизу раздел Домашняя сеть и вкладку IGMP Proxy. Выберите активацию этой функции и сохраните изменения.
Обновление ПО
Для обновления или замены микропрограммы на Зиксель Кинетик Гига нужно скачать актуальную версию прошивки - обратите внимание, чтобы она была предназначена именно для этого маршрутизатора, после чего мы пользуемся такими инструкциями:
- Зайдите в меню параметров через браузер, выберите раздел Система;
- Среди вкладок откройте подменю Файлы, где размещена строка для указания пути к файлу прошивки;
- После указания местоположения прошивки нажмите на «Заменить» и подтвердите свои намерения, затем начнётся установка нового обеспечения.

Как видите, Zyxel Keenetic Giga II примечателен внешним видом, мощной начинкой, но ещё и прост в настройке - создать интернет-соединение на роутере сможет любой пользователь. Не менее легко сменить на устройстве прошивку, поэтому модель совершенно не зря привлекает внимание среди прочих конкурентов. В ней хорошо совмещена простота, функциональность и доступная цена.
Средний по техническим характеристикам роутер ZyXEL Keenetic Giga II обеспечивает пользователю немало возможностей для работы в сети. Устройство можно использовать в качестве усилителя сигнала Wi-Fi или 3G/4G-маршрутизатора (при подключении USB-модема), и для передачи данных по проводной связи с помощью 4 портов LAN. Имея 256 Мб ОЗУ и ещё 16 Мб для прошивки, роутер скачивает данные на скорости до 1 Гбит/с и передаёт столько же информации с помощью проводной сети и до 300 Мбит в секунду по беспроводной. В список установленного по умолчанию программного обеспечения входит торрент-клиент.
Настройка роутера
Перед началом настройки ZyXEL Keenetic Giga, следует включить его в осеть и соединить его с кабелем провайдера и с компьютером (или ноутбуком), оборудованным сетевой картой. Для этого используется патч-корд, подключаемый в первый LAN-порт устройства и в соответствующий разъём ПК. Первый этап, как гласит прилагающаяся к ZyXEL Keenetic Giga II инструкция, предполагает использование любого браузера, в адресной строке которого следует ввести «192.168.1.1». Для начала работы требуется указать логин («admin») и пароль по умолчанию (совпадающий с именем).
Следующим этапом является переход к интернет-центру устройства и настройки VLAN. Для этого Keenetic Giga требует нажатия расположенной внизу кнопки «Интернет» и перехода к вкладке IPoE, PPPoE или L2TP.
Дальнейшие действия пользователя зависят от типа соединения:
- для IPoE достаточно выбрать интерфейс ISP, установить автоматическую настройку
- параметров и ввести MAC-адрес компьютера;
- для подключения L2TP требуется указание названия подключения, имени и пароля;
- для PPPoE придётся ввести всего лишь имя с паролем.

При необходимости настроить дополнительные возможности следует выполнить ещё несколько этапов. Это позволит роутеру правильно работать с файлообменниками и серверами VPN. А также запустить работу беспроводной сети.
Дополнительные настройки
Если ZyXEL Keenetic Giga не даёт возможности подключенным к нему устройствам использовать торрент-клиент µTorrent, для изменения настроек следует включить поддержку протокола UPnP. Для обеспечения проброса портов следует выполнить такие действия:
- Перейти к веб-конфигуратору устройства;
- Зайти в меню «Система» на вкладку компонентов;
- Установить службу UPnP;
- Запустить приложение µTorrent, открыть настройки и конфигурацию;
- Перейти к меню соединения, поставив галочку на переадресации UPnP.

Для настройки VPN сервера с удаленного клиента переходят к Центру управления сетями и общим доступом. Здесь настраивается новое подключение в меню подключения к рабочему месту и выбирается первый пункт из списка (Использование VPN). В настройках VPN подключения указывается IP-адрес, зависящий от типа доступа: локальный для входа из локальной сети или внешний для удалённого подключения.

Включение Wi-Fi
Для начала работы беспроводной сети роутера ZyXEL Keenetic Giga 2 требуется воспользоваться тем же меню настроек, с помощью которого было обеспечено его подключение к Интернету. При этом выбирается вкладка Wi-Fi. А в закладке «Точка доступа» устанавливается галочка напротив пункта «Включить».

После этого от пользователя требуется:
- Ввести название сети (латиницей и цифрами);
- Установить параметр защиты WPA-PSK и ввести пароль длиной 8–63 символа;
- Нажать на «Применить».
Для использования устройства в качестве усилителя беспроводной сети, должна быть проведена специальная настройка роутера ZyXEL Keenetic Giga в режиме репитера. Выполнить её можно, открыв настройки, выбрав вкладку Интернета и включив клиент Wi-Fi. Выбрав подходящее подключение из появляющегося после нажатия на кнопку «Обзор сетей» списка, можно подключить маршрутизатор в качестве усилителя. Это позволит расширить зону действия беспроводной связи. Хотя перед началом действия в режиме усилителя придётся перезагрузить оба роутера – настраиваемого и основного. Затем на устройствах нажимается кнопка активации WPS. После этого Keenetic Giga становится усилителем.

Сброс настроек
Ещё одна предоставляемая меню интернет-центра возможность заключается в сбросе на заводские настройки. Его применяют при потере пароля или необходимости перенастроить устройство. А выполняется такой сброс следующим образом:
- Перед сбросом сохраняется конфигурация маршрутизатора;
- Выполняется выключение устройства;
- Тонким предметом нажимается кнопка сброса на устройстве до начала частого мигания индикатора питания (обычно не больше 10 секунд).
При этом происходит сброс роутера на заводские настройки. Если он не помогает, а роутер не реагирует даже на 30-секундное нажатие, придётся заменить программное обеспечение. Для этого нужна перепрошивка устройства, после которой сброс уже не требуется.
Перепрошивка устройства
Установка нового программного обеспечения требуется при появлении сбоев в работе роутера – когда не работают порты, не обеспечивается соединение с сетью или работа Wi-Fi. На прошивку ZyXEL Keenetic Giga не потребуется много времени. Для этого достаточно:
- Выбрать раздел системы и вкладку микропрограмм;
- Ознакомиться с уже установленной версией прошивки;
- Перейти на сайт официального производителя роутера и найти новое программное обеспечение. Использовать альтернативные версии прошивки с других ресурсов не рекомендуется;
- Скачать новое ПО на жёсткий диск;
- Распаковать версию прошивки и через меню (с помощью вкладки «Обзор») установить ей на маршрутизатор.
После завершения перепрошивки и перезагрузки системы придётся ещё раз провести настройку ZyXEL Keenetic Giga II, создав Интернет-соединение и беспроводную сеть. Вместе с этим придётся выполнить и все остальные изменения параметров роутера. А в результате получим полностью работоспособное и удобное в использовании устройство, возможностей которого более чем достаточно и для дома, и для офиса.
Для того, что бы попасть в веб-интерфейс роутера, необходимо открыть ваш Интернет браузер и в строке адреса набрать 192.168.1.1, User Name admin (Имя пользователя) , Password (пароль) – 1234 (при условии, что роутер имеет заводские настройки, и его IP не менялся).
Смена заводского пароля
В целях безопасности рекомендуется сменить заводской пароль. По умолчанию: Логин admin, пароль 1234. В интерфейсе роутера необходимо зайти во вкладку «Система », далее пароль. В поле «Новый пароль» введите новый пароль. В следующее поле его необходимо повторить. Далее сохраняем настройки нажатием кнопки «Применить ».
Настройка Wi-Fi на роутере
Wi-Fi .
- В появившемся окне в поле Имя сети (SSID) введите название Вашей сети (любое)
- В поле Использовать защиту соединений выберите WPA-PSK + WPA2-PSK
- В поле Ключ сети введите Ваш пароль для доступа в сеть (любой)
- В поле Канал: выберите Auto
- Применить .

Настройка сетевого подключения

NAT при автоматическом получении IP адреса (DHCP)
- В нижней части страницы выберите раздел Интернет
- В появившемся окне щёлкните на Broadband connection (ISP)
- В поле Настройка параметров IP выберите Автоматическая
- В поле Размер MTU введите 1400
- После заполнения этих полей нажмите кнопку Применить .

Настройка соединения с Интернет
В верхней части страницы выберите вкладку Авторизация .
- В поле Тип (используемый протокол) выберите PPTP
- В поле Подключаться через выберите Broadband connection (ISP)
- В поле Адрес сервера введите Название или адрес сервера (узнаете у провадйера)
- В поле Имя пользователя введите Ваш логин из договора
- В поле Пароль введите Ваш пароль из договора
- В поле Метод проверки подлинности выберите Авто
- Имя сервиса, Имя концентратора, Описание - можно не заполнять
- После заполнения всех полей нажмите кнопку Применить .

Настройка PPPoE подключения (Ростелеком, Dom.ru)
Интернет Авторизация »
- Протокол доступа в Интернет : PPPoE
- Имя пользователя: Ваш логин по договору
- Пароль: Ваш пароль по договору
- Сохраняем настройки кнопкой «Применить».

Настройка L2TP подключения (Билайн)
В интерфейсе роутера необходимо выбрать вкладку слева «Интернет », в открывшемся списке выбираем «Авторизация »
- Протокол доступа в Интернет : L2TP
- Описание : название подключения
- Адрес сервера : название или адрес сервера (указано в договоре)
- Имя пользователя: Ваш логин по договору
- Пароль: Ваш пароль по договору
- Метод проверки подлинности: Авто
- Сохраняем настройки кнопкой «Применить».








