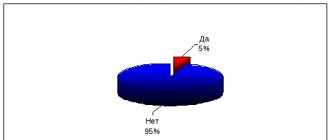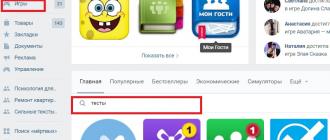Программа «Запись в буфер обмена» для копирования часто используемых строк в буфер обмена одним кликом левой кнопки мыши. Скачать бесплатно.
Описание программы
Программа «Запись в буфер обмена» предназначена для ускорения копирования в буфер обмена и вставки из него часто используемых фрагментов текста при заполнении различных форм, документов, писем, рассылок. Перед использованием программы необходимо составить построчный список постоянной информации для копирования.
Автор программы «Запись в буфер обмена» использовал ее для заполнения договоров поставки и других документов в электронном виде. В основной список для копирования и вставки из буфера обмена входили реквизиты предприятия: ИНН, ОГРН, почтовый адрес, контактные телефоны, банковские реквизиты, должности и фамилии ответственных лиц.
Эту программу можно использовать для хранения информации, которую иногда приходится копировать и куда-то вставлять. Нельзя в программе «Запись в буфер обмена» хранить секретную информацию, для которой следует использовать бумажные носители или специализированные , чтобы она не оказалась доступной злоумышленникам, проникшим на ваш компьютер. К такой информации относятся логины и пароли для входа в онлайн-банки, почтовые ящики, интернет-магазины, различные онлайн-сервисы.
Работа с программой
Скачайте архив с программой «Запись в буфер обмена» по ссылке ниже и распакуйте его. В папке с программой содержатся два файла: «Запись в буфер обмена.exe» и «spisok». В файле «spisok» будут хранится добавленные вами фрагменты текста.
Запустите программу двойным кликом по файлу «Запись в буфер обмена.exe», откроется главное окно:
Интерфейс программы «Запись в буфер обмена». Кнопка со звездочкой справа открывает окно редактирования и добавления строк.
Для примера три строки заполнены. Нажмите на кнопку со звездочкой справа, которая открывает окно редактирования и добавления строк. Удалите фрагменты текста, заполненные для примера, затем впишите или скопируйте и вставьте свои. Нажмите кнопку «OK»: изменения будут внесены в файл «spisok» и отражены в главном окне программы. Для проверки работоспособности программы и полностью ли уместился в ячейку добавленный текст, кликните один раз по проверяемой строке левой кнопкой мыши и вставьте из буфера обмена скопированную запись в любой текстовый документ.
Главное окно программы «Запись в буфер обмена» можно развернуть на весь экран, также как и окно редактирования и добавления новых строк, для просмотра длинных фрагментов текста целиком. Полоса горизонтальной прокрутки есть только у окна редактирования, поэтому очень длинные строки можно просмотреть полностью только в нем.
Названия папок, извлеченных из архива, можно переименовывать. Обязательное условие: файлы «Запись в буфер обмена.exe» и «spisok» должны находиться в одной папке.
Ссылки для скачивания
Скачать бесплатно программу «Запись в буфер обмена»:
Для Windows XP - Windows 7 (подойдет и к Windows 8 - Windows 10, но потребуется загрузить Microsoft .NET Framework 3.5 с пакетом обновления 1 (SP1), если он не установлен).
Для Windows 8 - Windows 10 (подойдет и к Windows 7, если установлен Microsoft .NET Framework 4.5).
Пишу программы для себя, не являюсь доверенным издателем, поэтому некоторые браузеры и антивирусы могут предупреждать об опасности перед скачиванием. Программы упакованы в обычные архивы.zip (не самораспаковывающиеся). Если сомневаетесь, проверьте скачанный архив перед распаковкой антивирусом. Я использую Kaspersky Internet Security, который подтверждает, что угроз нет.
Маленькая, но очень удобная и функциональная программа для расширения возможностей буфера обмена Windows. Она позволяет вызывать специальное меню, которое предоставляет нам возможность вставки всего, что было скопировано в буфер обмена ранее. Такая возможность сильно облегчает жизнь, если Вам в процессе работы часто требуется вводить одни и те же фрагменты текста или добавлять изображения.
Наверное, не осталось в современном мире человека, который бы не слышал о «волшебных» комбинациях клавиш «CTRL+C» и «CTRL+V». Они позволяют быстро скопировать выделенный фрагмент и вставить его в нужное место, не заходя при этом в меню «Правка».
И все бы было просто прекрасно, если бы нам в процессе работы не приходилось часто вставлять одни и те же фрагменты текста или изображений…
По умолчанию буфер обмена может хранить только последний скопированный фрагмент, который заменяет собой результат предыдущего копирования. Вот так и приходится каждый раз переключаться из окна в окно, чтобы вновь и вновь копировать повторяющиеся данные.
Если Вам надоело такое положение вещей, то Вам нужно установить программу, которая бы позволяла расширить возможности буфера обмена, предоставляя доступ ко всем фрагментам, которые копировались в процессе работы!
Возможности CLCL
Одной из лучших бесплатных в данной сфере программ является японская разработка CLCL . Несмотря на свое иностранное происхождение, это приложение полностью русифицировано, что позволяет быстро разобраться во всех его возможностях. А возможностей тут достаточно:
- поддержка всех типов файлов;
- предпросмотр содержимого буфера обмена и журнала копирования;
- поддержка «горячих» клавиш;
- сохранение часто вставляемых фрагментов в качестве образцов;
- удобный менеджер журнала копирования;
- широчайшие возможности настройки;
- поддержка дополнительных расширений.
При всем при этом CLCL имеет очень скромные рамеры и потребляет совсем немного ресурсов, что дает нам возможность использовать программу даже на стареньких ПК!
Сравнение с платным аналогом
Платных аналогов у CLCL предостаточно, однако, не все они могут потягаться с ней в удобстве использования и широте возможностей. Пожалуй, можно сравнить CLCL с одним из популярнейших менеджеров буфера обмена ClipMate:
Как видно из сравнения, CLCL имеет только два недостатка. Главный из них, конечно же, отсутствие возможности сохранять форматированный текст. Проблему же с автозагрузкой можно решить довольно просто, поместив ярлык приложения в папку «Автозагрузка» в меню Пуск.
Начало работы с программой
После завершения всех подготовительных работ можно запускать саму программу:
![]()
В трее у Вас должен появиться значок в виде скрепки, при правом клике на котором, появляется меню, как на скриншоте выше. В этом меню мы видим несколько пунктов:
- Образцы - содержит список сохраненных Вами шаблонных фраз, отдельные слова и даже картинки или файлы, которые Вам часто приходится вставлять в процессе работы.
- Просмотр - вызывает окно менеджера сохраненных записей и буфера обмена.
- Параметры - позволяет вызвать окно настроек программы.
Если при запущенной программе Вы скопируете что-либо в буфер обмена, то список скопированных фрагментов будет размещаться над пунктом «Образцы». Вставка нужного элемента производится по левому клику на нем.
Настройки программы
В принципе CLCL изначально настроена так, что дополнительных настроек не требует, однако первым делом я бы советовал заглянуть именно в «Параметры», хотя бы для того, чтобы лучше понять все возможности программы:

Все настройки CLCL содержатся в 9 вкладках отдельного окна. По умолчанию первая из них - «Журнал». Здесь содержатся настройки, касающиеся сохранения результатов копирования. По умолчанию количество хранящихся в памяти программы скопированных объектов равно 30, однако Вы можете увеличить его вплоть до миллиона (хотя лучше этого не делать:)))!
Также здесь Вы можете настроить проверку журнала на дубликаты, что позволит повысить эффективность работы программы, но несколько увеличит расход системных ресурсов.
Вкладка «Меню» позволяет настроить некоторые параметры отображения системного меню CLCL. К таким параметрам относятся размеры значков, пиктограмм предпросмотра, формат отображения записей, размеры самого меню и т.п.
Вкладка «Просмотр» дает нам возможность настроить внешний вид меню вставки. Мы можем разместить пункты меню в нужной для нас последовательности, настроить их развернутый или свернутый режим, а также включить некоторые другие опции.
Особенно хочется остановиться на вкладке «Действия»:

Здесь мы можем задать любые действия, доступные в программе и привязать к ним нужные сочетания клавиш. Например, по умолчанию меню вставки вызывается либо по клику правой кнопкой мыши по значку в трее, либо при нажатии сочетания клавиш «ALT+C».
Выбираем в списке действий пункт «Меню», напротив которого стоит тип вызова с вышеупомянутой комбинацией, и жмем кнопку «Изменить». В открывшемся окне редактирования действий находим поле «Сочетание клавиш» и меняем это сочетание под свои нужды, после чего жмем «Ok».
Но и это еще не все! При помощи этого же окна Вы можете полностью менять содержимое стандартных меню, или даже создавать свои собственные! Разберемся с данной функцией на примере изменения стандартного меню вставки:

В списке со структурой меню в самом его конце (после надписи «Выход») мы видим запись «Создать пункт». Если выделить эту запись, то справа для нас станет доступной панель настройки нового пункта.
Вначале мы выбираем нужное действие из списка доступных, затем при необходимости задаем для него имя, путь (если Вы выбрали действие «Внешнее приложение», например), путь к значку и параметры отображения нового пункта.
Данная возможность может помочь Вам существенно расширить функционал стандартного меню за счет включения в него дополнений, которые подключаются при выборе пункта «Сервис».
Идем дальше… Во вкладке «Формат» мы можем задать, какие форматы будет различать CLCL при сохранении. По умолчанию программа разграничивает текст и графику. Все остальные типы файлов она сохраняет как есть без возможности предпросмотра.
К сожалению, простому пользователю не удастся никак расширить возможности различения файлов, поскольку для этого нужно править исходный код программы (доступный, кстати, на официальном сайте).
В верхней строке первой вкладкой идет «Фильтр». С помощью этой группы настроек, мы можем задать, какие типы данных будут сохраняться в журнале копирования, а какие нет. По умолчанию, как и в предыдущей вкладке, нам доступны такие типы данных, как текст, графика и все остальные файлы.
Поскольку добавить новые типы данных мы не можем по указанным выше причинам, то данный раздел мы можем использовать только для отключения сохранения, например графических фрагментов.
Гораздо более интересные возможности скрываются в следующей вкладке - «Окно»:

Здесь мы можем создать список приложений, скопированные или вырезанные фрагменты из которых не будут сохраняться в журнале программы CLCL. В первую очередь это может пригодиться для разнообразных графических редакторов.
В моем случае, я решил запретить копирование из графического редактора, входящего в состав программы для захвата экрана PikPick .
Для этого жмем кнопку «Добавить» и в открывшемся окне в списке запущенных процессов ищем название нужного нам приложения. Найдя его, делаем по нему двойной клик левой кнопкой мыши, после чего выбираем параметры игнорирования (обычно достаточно отметить только пункт «Игнорировать окно») и жмем кнопку «Ok».
Следующая вкладка «Клавиши» позволяет нам заменить стандартные сочетания клавиш для копирования и вставки на собственные. Причем сделать это Вы можете как для всей системы сразу, так и для отдельных приложений.
Особого практического смысла в такой подмене лично я не вижу, однако, кому-то может и пригодится (например, подшутить над коллегами на первое апреля, поменяв местами стандартные комбинации:))).
Вот так последовательно мы и добрались с Вами до последней вкладки - «Сервис»:

На мой взгляд, логичнее бы было назвать данный раздел «Дополнения», поскольку он позволяет нам расширить функционал программы за счет дополнительных плагинов, которые можно скачать с сайта разработчика.
Если же Вы сами захотите добавить другие дополнения, то Вам понадобится их сначала скачать на свой ПК. Затем во вкладке «Сервис» жмем кнопку «Добавить» и в открывшемся окне нажимаем кнопку «Обзор», после чего указываем только что скачанную библиотеку с плагином.
Если данная библиотека поддерживается программой, то перед Вами откроется список доступных действий, которые Вы можете добавить в CLCL.
Выбираем нужное, при желании изменяем его название (поскольку название на английском) и указываем в каких случаях данное действие будет нам доступно при помощи галочек в разделе «Тип вызова». Напоследок жмем «Ok» и новая функция у нас готова к использованию!
Главное окно CLCL
Итак, мы с Вами рассмотрели все настройки CLCL и теперь готовы к самому главному - открытию основного окна программы:

Сделать это можно, либо вызвав из меню программы пункт «Просмотр», либо нажав один раз по значку в трее левой кнопкой мыши.
Главное окно CLCL разделено на две основные части: слева находятся списки скопированных элементов, а справа - панель предпросмотра выбранного объекта. Над основными панелями также находятся панель инструментов и меню.
Все скопированные данные в CLCL вначале (как и обычно) попадают в Буфер обмена. Если же Вы добавили в Буфер новый объект, то предыдущий можно по-прежнему вставить, но уже из Журнала.
И, наконец, если Вам часто нужно добавлять одни и те же шаблонные тексты или изображения, то Вы можете легко переместить любой объект из Буфера или Журнала в раздел «Образцы». Сделать это можно, нажав кнопку «Добавить в образцы» на панели инструментов.
Преимуществом этого раздела является возможность постоянного хранения любых данных. Причем все эти данные Вы можете структурировать по отдельным папкам. Таким образом, у Вас появляется возможность использовать CLCL в качестве удобного каталогизатора или базы данных!
Напоследок, предлагаю Вам взглянуть на основное меню CLCL в процессе работы:

По нажатию сочетания ALT+C перед нами появится полный список доступных для вставки элементов из Журнала, пронумерованных в порядке добавления в Буфер обмена, а также возможность выбора сохраненных шаблонов из раздела «Образцы».
Все, что нам останется сделать, это ткнуть мышью в нужную запись, и она будет добавлена в то окно, в котором находится курсор ввода текста!
Достоинства и недостатки программы
- быстрый доступ к меню вставки из любого приложения;
- возможность сохранения шаблонных текстов;
- сохранение содержимого журнала буфера обмена даже после выключения ПК;
- удобный менеджер сохраненных данных;
- широчайшие возможности настройки и поддержка дополнений.
- нет встроенной функции автозапуска;
- нет поддержки форматированного текста;
- достаточно сложное меню настройки.
Выводы
Если Вы часто работаете с разнообразными текстами, то наверняка Вам надоело постоянно по нескольку раз писать одни и те же фразы. Если хотите получить хороший инструмент для облегчения работы с буфером обмена, то CLCL - это как раз то, что Вам необходимо.
Одному приглянется простота, с которой программа позволяет вставлять любые фрагменты текста или изображений. Другой найдет полезной мощную систему настроек. Однако, вряд ли кто-нибудь откажется от такого замечательного инструмента, попробовав его в деле хоть раз!
P.S. Разрешается свободно копировать и цитировать данную статью при условии указания открытой активной ссылки на источник и сохранения авторства Руслана Тертышного.
Добрый день уважаемые читатели блога сайт, сегодня я хочу вам показать очень полезную утилиту, которая очень сильно сможет упростить, а главное ускорить жизнь любого копирайтера, вебмастера, да и просто рядового офисного сотрудника, кто частенько работает с буфером обмена. Именно он отвечает за, то чтобы вы могли двумя клавишами перенести нужную информацию в нужное место. Сегодня мы будем говорить про буфер обмена Windows 10 Redstone и как его оптимизировать, и чистить.
Что такое буфер обмена windows 10
Прежде чем, что-то менять или чистить, нужно понять, что это такое, давайте разберем понятие буфер обмена windows 10 - это часть оперативной памяти, которая выделяется для временного хранения необходимой информации в операционной системе, для того, чтобы ее куда-то переместить или скопировать. Его принцип очень простой, любое новое копирование вытесняет предыдущее. Вы наверняка видели, что, когда вы скопировали файл, а потом скопировали в буфер кусок текста, файл вы уже не вставите, пока заново его не скопируете в буфер Windows, согласитесь, что это не совсем удобно, хочется же, чтобы эта область помнила побольше значений, я покажу как увеличить историю буфера обмена .
Комбинации клавиш буфера обмена
Давайте напомню, кто не в курсе, какие сочетания клавиш используются для работы с буфером Windows:
- CTRL+C > скопировать в буфер Windows
- CTRL+V > вставить из буфера Windows
- CTRL+A > выделить все
- CTRL+X > вырезать и положить в буфер Windows
Как найти буфер обмена в windows 10
Давайте немного с вами поиграем в исследователей и попробуем найти буфер обмена в windows 10. В Windows для хранения буфера отвечает обычный файл, в задачи которого входит управление и взаимодействие буфера с оперативной памятью, именно он хранит последние данные помещенные в него (данный файл дублирует содержимое оперативной памяти на случаи сбоя). С натяжкой этот файл можно назвать базой данных clipboard. Давайте я покажу, где физически располагается данный файл буфера обмена.
Раньше в операционных системах до Windows 8.1 файл буфера обмена под названием clipbrd.exe лежал по пути:
C:\Windows\System32
Сейчас там его уже нет, а так файл по мнению Microsoft устарел и сейчас этот процесс организован немного иначе. Но никто вам не мешает скачать clipbrd.exe с предыдущих версий Windows, например, с семерки и перенести его в Windows 10, как в моем примере. Сам файл clipbrd свободно запуститься, и если вы что-то скопируете в буфер, то оно там отобразиться.

От него если честно толку ноль, так как я и писал выше буфер обмена windows 10, заменяет все старые значения на новые, как только вы их скопируете. Связанно это исключительно с безопасностью и только с ней, всегда за удобство приходится расплачиваться, так как увеличив количество хранимых записей в буфере Windows, хакерам будет легче перехватить информацию.

Логичным следующим вопросом у большинства пользователей возникает, какие есть утилиты, расширяющие буфер обмена windows 10 и как в случае необходимости его быстро очищать.
Как открыть буфер обмена в windows 10
Все я вам показал, что в операционной системе Windows 10, посмотреть буфер можно только дополнительными утилитами, в том числе и clipbrd.exe, но есть утилиты и поудобнее. Я хоть и фанат безопасности, но удобство я люблю больше. У меня в свое время была задача, нужно найти такое программное обеспечение, которое бы сохраняло большое количество операций при обмене буферов обмена Windows, с возможностью поиска и выполнением своих задач, через горячие клавиши в системе . Я за последние несколько лет пробовал очень большое количество программ и в каждой из них меня, что-то не устраивало, пока я не открыл для себя утилиту clipdiary.
Clipdiary > на мой взгляд идеальная программа для управления буфером обмена операционной системы Windows, она позволяет вам хранить историю буфера памяти за любое количество времени. Из плюсов Clipdiary можно отметить, что программа полностью бесплатная для некоммерческого использования, ее можно скачать в portable виде, кто не в курсе, это версия программы, которая не требует установки, скачал ее и запустил на любом компьютере, очень удобно. Сама история буфера хранится в специально отведенной для этого базе данных (обычный файл)
У меня был случай, что я работал над новой статьей, после ее написания, я скопировал весь текст для проверки орфографии, но не успел его вставить в Word, вдруг выключился компьютер и я словил синий экран смерти 0x00000051 . После перезагрузки я естественно потерял свой не сохраненный пост, так как у меня на WordPress отключены ревизии, и если бы у меня в буфере Clipdiary не было бы сохраненного текста, то я бы потерял 5 часов своей работы. Давайте же знакомиться с утилитой clipdiary
Где скачать clipdiary
Для того, чтобы скачать Clipdiary, вам необходимо посетить их официальный сайт. На текущий момент актуальной версией является 5.0 от 10 февраля 2017 года. Выбираете нужный вам вид дистрибутива.
http://clipdiary.com/rus/

Сама установка Clipdiary очень простая, вы открываете скачанный файл и на первом окне жмете next.

Соглашаемся с лицензионным соглашением и жмем i Agree.

При желании можете поменять место установки Clipdiary

Осталось нажать только install.

Оставляем галку Run Clipdiary 5.0, как только вы нажмете кнопку Finish, то у вас откроется мастер настройки утилиты.

Первое, что потребуется сделать, так это указать на каком языке вам удобнее использовать программу.


Теперь от вас попросят задать комбинацию горячих клавиш, с помощью которых вы будите копировать нужную информацию в буфер обмена Windows 10, по умолчанию это CTRL+D, мне удобнее поменять на CTRL+E.


Первое, что вас попросят, то это нажать комбинацию клавиш для копирования фрагмента текста в буфер обмена, после чего вы увидите, что тестовые клипы успешно скопированы.

В итоге у вас откроется дополнительное окно, в котором вы увидите историю буфера обмена.

Обратите внимание, что утилита по умолчанию находится в предварительном виде, у вас будет лицензия evaluation, чтобы получить бесплатную лицензию сделайте следующее.

Нажмите меню помощь и выберите пункт активировать бесплатно.

Вас перекинет на сайт производителя, нажмите кнопку получить ключ.

Теперь копируете его.

и вставляете в форму регистрации.

Clipdiary перезапуститься. Как видите обслуживать буфер кэша записей windows с ней одно удовольствие.

После перезапуска программы Clipdiary, вы получаете полностью активированную версию и можете спокойно продолжить ее изучение, так как у нее большие возможности. И так теперь при каждом нажатии горячих клавиш, все будет попадать в буфер операционной системы. Со временем у вас накопится большое количество записей, выбрав любую вы сможете ознакомиться с деталями, понять, что и когда было скопировано в буфер обмена Windows 10 Redstone. Ниже вы обнаружите стрелки пролистывания между страницами. По умолчанию на одной странице показывается по 50 записей, но это можно исправить.

Для того, чтобы скопировать нужную запись из данного списка вы можете кликнуть по ней двойным кликом мыши или просто нажать сочетание клавиш CTRL+C, чтобы вставить CTRL+V, все стандартно.

По умолчанию, после каждого копирования утилита сворачивается в системном трее Windows , бывает нужно вам скопировать несколько значений, вот для таких случаев в меню файл, есть функция по верх окон.

Очень удобно, что в Clipdiary реализован поиск по базе данных буфера обмена, для этого в самом низу введите нужное значение, вы сразу увидите результаты поиска.

Давайте еще посмотрим какие есть настройки у Clipdiary, для этого нажмите файл > настройки или просто клавишу F4.

Первое, что вы увидите это вкладка общие, в ней:
- Отображать иконку в системном трее
- Минимизировать в трей при запуске
- Минимизировать в трей вместо закрытия
- Запускать при запуске системы
- Проверять обновления каждые 30 дней
Тут же вы можете выбрать язык программы.

На вкладке горячие клавиши вы можете переназначить комбинацию.

На вкладке база данных вы можете посмотреть, где хранится вся информация, попадающая в буфер обмена Windows 10. Обратите внимание, что тут есть возможность установить на базу данных пароль безопасности, я бы советовал это использовать.

Два раза вбиваете нужный вам пароль.

Как очистить буфер обмена windows 10
Я вам рассказал где хранится буфер обмена windows 10, но еще не рассказал как его очистить, бывает и такая зада, выполнить которую можно разными способами. Приведу простой пример у вас есть компьютер, на нем установлено 4 гб оперативной памяти, вы копируете файл 500 мб, он попадает в буфер WIndows и продолжает там лежать пока его, что-то не перезапишет, согласитесь, что это не очень рационально, так как в этот момент память может потребоваться в другом месте.
- Скопировать что-то другое
- Очистить буфер через командную строку Windows
- Через специальную утилиту
Самый простой способ, это конечно скопировать в буфер, что то другое и поменьше, например, текст, это в итоге перезаменит предшественника.
Все пользователи операционной системы Windows пользуются буфером обмена, даже если не знаю о этом. Так как скопированный текст попадает в буфер обмена, а оттуда уже вставляется в нужное место.
Поэтому в этой статье мы поговорим как посмотреть буфер обмена Windows 10, а также как очистить буфер обмена Windows 10 самому. Собственно сама операционная система не позволяет встроенными средствами просматривать данные в буфере обмена, для этого мы воспользуемся сторонним софтом.
Сам буфер обмена создан для того чтобы упростить использования компьютера и сэкономить Ваше время. Так как с помощью буфера обмена Вы можете копировать и сохранять не только текст, а и другие объекты, например изображения.
Чтобы воспользоваться буфером обмена Вам нужно всего лижи скопировать текст или любой другой объект. Для этого Вы можете использовать горячие клавиши Windows 10.
Само приложение буфера обмена ещё с времен Windows XP расположилось по пути C:\Windows\system32 и называется clipbrd.exe . После перехода на Windows 7 пользователи активные могли заметить изменения в названии, которое стало clip.exe .
Главным отличием между clipbrd.exe и clip.exe стало то, что в Windows XP Вы могли легко открыть приложение clipbrd.exe и посмотреть данные в буфере обмена. В новых версиях операционной системы Windows эта возможность уже пропала.
Так как теперь пользователи Windows 10 не могут воспользоваться встроенным приложением буфера обмена, то нам придется скачать небольшую утилиту. Мы предлагаем две утилиты просмотра буфера обмена CLCL и Clipdiary. А также Вы можете воспользоваться дополнительными возможностями пакета офисных программ.
Windows 10 версии 1809 и новее
В операционной системе Windows 10 версии 1809 есть возможность использовать встроенный журнал буфера обмена. Теперь есть возможность сохранить несколько элементов в буфер обмена для использования в дальнейшем. Достаточно всего лишь нажать комбинацию клавиш Win+V, чтобы посмотреть журнал буфера обмена и вставить элемент из него.
А также появилась возможность не только зайти в буфер обмена и вставить ранее скопированный элемент, но и включить синхронизацию между устройствами. Если эта функция включена, корпорация Майкрософт будет получать данные буфера обмена для синхронизации с другими устройствами.
CLCL — утилита кеширования буфера обмена
Плюсом этой утилиты является наличие русского языка и действительно не сложный интерфейс.

Clipdiary — просмотр истории буфера обмена
Здесь минусом этой утилиты есть необходимость активировать программу и пробный период на 30 дней. А плюсом есть наличие более удобного интерфейса и возможности бесплатной активации программы.

Microsoft Office Word
Хоть и мало кто знает, но в Microsoft Word есть возможность смотреть в буфер обмена и смотреть, что было в нем до последнего. Для этого Вам нужно:

Как очистить буфер обмена Windows 10
Чтобы очистить буфер обмена в Windows 10 Вы можете воспользоваться всего одной командой. Будьте осторожны, так как с помощью этой команды Вы полностью очистите буфер обмена. А с помощью предыдущих программ Вы можете чистить буфер обмена в любом порядке.
- Вставляем и выполняем команду: echo off | clip.
Выводы
В этой статье мы узнали как посмотреть буфер обмена Windows 10 и как почистить его при необходимости. Все эти утилиты очень удобные и есть возможность скачать портативную версию программ, ну а Microsoft Office установлен на каждом компьютере с операционной системой Windows.
После обновления до версии 1809 операционной системы Windows 10 пользователь получает дополнительный функционал по работе с буфером обмена. Поэтому чтобы воспользоваться новым встроенным журналом буфера обмена рекомендуем обновиться до последней версии операционной системы Windows 10.
При повседневной работе, многие даже не задумываются о том, что происходит и как работает система. В частности, в этой статье идет речь о буфере обмена. Многие слышали это словосочетание, но не вдавались в слишком большие подробности.
Что такое буфер обмена?
Буфер обмена - это область оперативной памяти, которая выделяется для временного хранения данных, для последующей вставки.
Из англоязычных менеджеров можно присмотреться к Save.me
. Она так же бесплатная и не требует установки.

Из особенностей стоит отметить то, что она имеет 3 режима просмотра: блочный (default), книжный (logbook) и список (Research). Обычно стоит пользоваться только первым, но Некоторые типы файлов, например *dll и *exe можно увидеть только в режиме "logbook".
Так же отличительной возможностью данной программы является то, что она имеет встроенный "просмотрщик" файлов и свой браузер.
Это значит, что при выделении, например ссылки, в правом разделе будет отображаться сайт. Или же содержимое текстового файла или изображения.

Скачать эту программу можно с .
Вот и всё про буфер обмена windows.