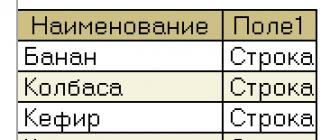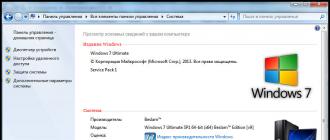Что делать, если диск защищен от записи, и как снять защиту – время от времени этот вопрос возникает у всех людей, использующих флешки.
Проблема защищенного от записи диска – очень распространенная, способы решения известны.
Мы перечислим самые популярные из них, в порядке возрастания сложности.
Первое, что нужно сделать
При системном сообщении «диск защищен от записи» первым делом проверьте, оборудован ли носитель физическим переключателем .
Он встречается на некоторых моделях SD-карт и USB-накопителей, и защищает диск от случайной записи новых данных поверх уже записанных.
Чаще всего данный элемент расположен сбоку устройства и обозначен значком замка или надписью Lock.

Защиту можно снять, передвинув рычаг в противоположном направлении. После того как переключатель оказался в нужном положении, следует повторить попытку записи.
Проверьте флеш-драйв антивирусом. Флешки постоянно «путешествуют» между компьютерами и находятся в высокой зоне риска заражения вредоносным ПО.
Убедитесь, что защита от записи – не результат работы какого-нибудь «червя».
Отформатируйте накопитель, используя ту же файловую разметку, что и компьютер, на котором будет производится запись.
Если все вышеуказанные способы не помогли, переходим к более сложным.
Специализированные программы
- Утилита JetFlash Online Recovery для изделий марки Transcend (утилита работает только в Windows);
- Приложение USB Disk Storage Format Tool от известного производителя компьютеров и комплектующих HP. Производит разблокировку любого накопителя, независимо от его модели и объёма, проверяет на ошибки, форматирует его под выбранную файловую систему и может создать загрузочный USB Flash;
- Приложение Apacer Repair Tool – решает разные проблемы с открытием и форматированем накопителей Apacer, в том числе с USB 3.0.
Совет! Все приложения следует открывать только от имени администратора. Для этого в меню, открывающемся правым кликом мышки по исполняемому файлу, выбирают пункт «Запуск от имени администратора».
Внесение изменений в реестр
Запустить редактор реестра можно, открыв командную строку (Win + R) и набрав команду regedit. Далее следует выполнить следующие пункты:
- найти в открывшемся окне редактора пункт HKEY_LOCAL_MACHINE;
- по очереди открыть подпункты SYSTEM, CurrentControlSet, Control и StorageDevicePolicies;

- при наличии соответствующего раздела в реестре компьютера перейти в правую часть редактора и проверить, есть ли там параметр WriteProtect, значение которого равно 1. Именно эта единица чаще всего и вызывает ошибку;
- вместо единицы поставить ноль, сохранить изменения и перезагрузить компьютер, после чего ошибка должна быть устранена.
Если раздел отсутствует, его создают, кликнув по пункту Control правой кнопкой мыши и выбрав «Создать раздел». В качестве названия указывается StorageDevicePolicies.

После того как раздел создан, необходимо перейти в пустую область справа и найти пункт «Параметр DWORD», переименовав его в «WriteProtect» и задав значение 0 (ноль).
Теперь необходимо закрыть редактор, извлечь диск, перезагрузить компьютер и ещё раз повторить цикл записи.
Работа с командной строкой
Следующим вариантом снятия защиты с носителя является использование командного интерпретатора Windows под названием Diskpart.
С его помощью разделами и дисками можно управлять, вводя команды в строке. Действия пользователя в этом случае следующие:
- от имени администратора запустить командную строку. Для этого в Windows 7 необходимо найти соответствующий пункт в меню Пуск, а для Виндовс 8 или 10 – нажать комбинацию клавиш Win + X);
- в строке набрать Diskpart и нажать клавишу ввода.

- в открывшемся интерпретаторе набрать «list disk» и определить в открывшемся списке, под каким номером в нём расположен ваш носитель;
- по очереди ввести в окне команды: select disk N (N – номер накопителя), attributes disk clear readonly и exit. После каждой следует нажать кнопку ввода.
Закрыв командную строку, необходимо перезагрузить ПК или ноутбук и произвести с накопителем какие-либо действия – например, отформатировать, записать на него информацию или стереть файл.
Восстановление работы файловой системы
Проверить работоспособность файловой системы накопителя и, возможно, восстановить её, позволяет утилита CHKDSK . Для её запуска следует:
- открыть командную строку;
- набрать команду «chkdsk X: /f», где X – название тома проверяемого диска;
- подождать несколько минут, пока приложение не выполнит проверку.

В большинстве случаев обнаруженные на USB-носителе ошибки исправляются программой, и флешка снова доступна для записи.
Восстановление работы контроллера
Иногда причиной выхода из строя флеш-драйва является нарушение работы микропрограммы её контроллера.
Для исправления неполадки применяют специальные программы, определяющие VID и PID (идентификаторы, соответственно, производителя и устройства).
Популярными приложениями являются CheckUDisk 5.0, ChipGenius и USBDeview.
После определения идентификаторов следует скачать из сети приложение, восстанавливающее работу микропрограммы.
Для накопителей с контроллером AlcorMP применяют программы lcorMP и Alcor Recovery .
Проверить их совместимость с флешкой можно после их запуска.
Красный цвет говорит о невозможности использования утилиты, жёлтый и зелёный позволяют восстановление диска.

Редактор локальной групповой политики
Редактор представляет собой утилиту, используемую для изменения объектов локальной групповой политики.
Открывается он путём нажатия комбинации клавиш Win +R, вызывающей строку выполнения команд, и введения gpedit.msc.

Теперь следует найти в древовидной структуре утилиты ветку Конфигурация компьютера/Административные шаблоны/Система/Доступ к съемным запоминающим устройствам.
Здесь проверяется значение пункта «Съемные диски: Запретить чтение», который для нормальной работы с флешками и SD-картами должен быть выключен.
Если запись диска ограничена, следует два раза кликнуть по соответствующему параметру и, когда появится диалоговое окно, выбрать «Отключить».

Совет! При использовании любого приложения для работы с флеш-картами и USB-накопителями его следует открывать только от имени администратора. Для этого в меню, открывающемся правым кликом мышки по исполняемому файлу, выбирают пункт «Запуск от имени администратора».
Выводы
После запуска всех утилит и выполнения предложенных действий большая часть носителей начинает работать.
Последнее, что можно сделать с флешкой или картой памяти, если все предыдущие предыдущие способы не сработали – это окончательно убедиться в их неработоспособности.
Попытайтесь записать на них что-нибудь на нескольких других компьютерах. Если диск не открывается ни на одном из них, единственным вариантом будет покупка нового носителя.
Если вы хотите узнать еще кое-что о снятии защиты от записи с флеш-диска, вот другой наш материал на ту же тему:
Видео-инструкция:
Проблемы с флешками известны еще с их появления, это и невозможность форматирования, блокировка записи на накопитель, появление непонятных ошибок. Сегодня мы разберем случай, когда флешка защищена от записи, кстати это решение может впоследствии помочь с .
Допустим вы захотели скинуть что-то на флешку, то есть записать информацию, при попытке это сделать может появится сообщение такого вида: «Диск защищен от записи, снимите защиту или используйте другой диск»
, либо просто, что диск защищен от записи. Решается данная проблема несколькими способами, чем мы сейчас и займемся.
Флешка защищена от записи как снять защиту — варианты?
Вообще есть два способа снятия защиты, программный и аппаратный. Аппаратный способ можно использовать не на всех накопителях, а лишь на тех, где есть специальный переключатель. Например, он есть на кардридерах для SD-карт сбоку, там будет надпись «Lock» . Как видите все просто, нужно всего лишь переключить рычажок.
Программный способ. Я думаю, вас тоже ясен. Для разблокировки флешки мы будем использовать штатные средства Windows, например, командную строку, или сторонние программы.
Как снять защиту от записи с флешки с помощью реестра?
Переходим к основному процессу. Первый вариант – используем . Чтобы в него войти мы открываем окошко «Выполнить» с помощью нажатия клавиш Win+R и вводим туда команду regedit . Другой вариант, в поиске вводим «regedit» и в результатах открываем реестр от имени администратора.

Теперь нам необходимо перейти в раздел StorageDevicePolicies. Находится он по пути: HKEY_LOCAL_MACHINE\SYSTEM\CurrentControlSet\Control\StorageDevicePolicies
Кстати, как быстро перейти в ту или иную ветку я уже говорил .
Если вы не обнаружили там этого раздела, то создадите его. Для этого нажмите на предыдущий раздел «Control» и выберете «Создать» , потом «Раздел» и назовите его StorageDevicePolicies .

Теперь, в данном разделе мы должны создать параметр DWORD (32 бита) , делаем точно также. Параметр этот назовите WriteProtect .

Нажмите на созданный параметр два раза и убедитесь, что значение его равно 0, если нет, то измените на ноль и сохраните.

После этого нужно выйти из реестра, вытащить флеш-накопитель и перезагрузить компьютер. При загрузке системы снова вставляем флеш-накопитель. Теперь вы можете записывать на флешку любую информацию, так как, защита отключена.
Если с этим вариантом не получилось, переходим к следующему.
Снять защиту с флешки с помощью командной строки
Еще один программный вариант решения проблемы – использование команды diskpart в командной строке.
Открываем командную строку от имени администратора, для этого в Windows 10 можно нажать правой кнопкой мыши по и выбрать соответствующий пункт, или в поиске ввести cmd и открыть от имени администратора.

Следующий шаг – вводим в командной строке команду diskpart и следом вводим list disk .
Теперь нужно понять, какой номер у флешки. Проще всего это понять по объему.
Как только вы разобрались, какой номер принадлежит нужной флешке, нужно в командной строке ввести команду select disk «номер флешки» , то есть, если у флешки был бы номер 1, то команда выглядела бы так: select disk 1 .
Таким образом, мы выбрали нужный диск, далее, очищаем атрибуты, для этого вводим команду attributes disk clear readonly .
Если у вас задача отформатировать накопитель, то сначала вводите вот эти команды:
- clean – очистка
- create partition primary – создаем раздел
- format fs = ntfs – форматируем в формат NTFS
- Если форматируете в формат FAT, то команда будет такой: format fs = fat
Об атрибуте чтения написано в статье — . Если интересно, как его использовать для дисков и разделов, то читаем.
Снимаем защиту с использованием редактора локальной групповой политики
Сразу скажу, что данная утилита содержится только в профессиональных версиях Windows, например, в Windows 10 Pro или Windows 8 Pro. В домашних редакциях вы такого не увидите.
Чтобы войти в редактор групповой политики нужно нажать комбинацию Win+R и в открывшемся окне ввести команду gpedit.msc .

В окне редактора мы должны перейти в следующий раздел: Конфигурация компьютера - Административные шаблоны - Система - Доступ к съемным запоминающим устройствам. Находим там параметр «Съемные диски: Запретить запись», если он находится в состоянии «Включена», то отключите.

Чтобы это сделать нужно щелкнуть по этому параметру два раза, откроется окно, где мы ставим чекбокс в положение «Отключить» , а потом нажимаем «Ок» .

Хотел было записать файлик на флешку, а мне в ответ: «Снимите защиту от записи». Про себя подумал: «А я её и не ставил». Механических замков нет, программных тоже. Место свободное есть, но ни записать, ни удалить ничего нельзя. Что делать в таком случае и в случае, если флешка вообще не открывается? Как восстановить флешку? Если вы читаете эту статью, то наверно тоже столкнулись с подобной проблемой. Давайте разберём несколько возможных вариантов решения проблемы:
Если данные флешке открываются, то обязательно стоит сохранить их на жёсткий диск компьютера. Резервная копия помогает сохранить не только данные, но и Ваши нервы.
Итак, что делать, если сломалась флешка?
Первое, что пришло в голову, попробовать восстановить средствами Windows. Открываем «Компьютер» — правой кнопкой по значку флешки — «Свойства» – вкладка «Сервис» — Проверка на наличие ошибок – «Проверить».
Как восстановить флешку средствами Windows
Иногда помогает, особенно если имеются незначительные ошибки в файловой системе. Но, к сожалению, не в нашем случае.
Форматирование
 Форматирование флешки
Форматирование флешки
Пытаемся отформатировать. Также правой кнопкой – «Форматировать». Выбираем желаемую файловую систему (NTFS – не самый лучший вариант для флешек, FAT32 – наиболее популярная ФС для накопителей: быстрее работает, читается на всех устройствах, exFAT – новая ФС, разработанная специально для твердотельных накопителей, позволяющая равномерно распределять нагрузку на триггеры (в старых системах ячейки памяти задействуются последовательно, что через продолжительное время приводит к полному износу первых триггеров и оставляет практически нетронутыми конечные триггеры), способ форматирования (быстрое или полное). Быстрое форматирование просто удаляет таблицу файловой системы, не затрагивая сами ячейки памяти, что позволяет в случае необходимости быстро восстановить стёртые файлы.
Или можно воспользоваться утилитой для низкоуровневого форматирования, например, HDD Low Level Format Tool. Только при выборе флешки не спутайте с жёстким диском или другим устройством.
Итак, попытка форматирования завершилась неудачей с эпичной фразой: «Диск защищен от записи»
Или такой:
Windows не может отформатировать диск
Как восстановить флешку при помощи использования ПО производителя
В этом случае, придётся воспользоваться дополнительным программным обеспечением и прежде чем испытывать всякие универсальные программы, зайдём на сайт производителя флеш-карты и воспользуемся предложенными утилитами. Для этого сперва уточним полное название нашей флешки.
Например, это JetFlash Transcend 8GB. Сайт производителя можно найти в любой поисковой системе.
На сайте Transcend выбираем вкладку «Поддержка» — «Загрузить» и выбираем свой девайс
ВАЖНО!!! Перед запуском подобных программ, извлеките все флеш устройства, которые ремонтировать не требуется. Данные программы не всегда правильно определяют именно «свою» флешку и начинают применять операции к другим устройствам, что приводит к неминуемой гибели последних. Разным контроллерам – разные программы и прошивки.
Тут нам повезло, и программа нашла «свою» флешку.
Как правило, производитель может предложить несколько полезных утилит для восстановления работоспособности девайса.
Использование универсальных программ
 Как восстановить флешу при помощи программы HDD Regenerator
Как восстановить флешу при помощи программы HDD Regenerator
В большинстве случаев, ПО от производителя достаточно, чтобы вернуть к жизни свою флешку. Использование же сторонних универсальных средств не всегда даёт желаемого результата. Если выше перечисленные методы не помогли, то вероятность того, что универсальные программы вернут вашу флешку к жизни также мала. Опять же по той причине, что даже во флешках одной фирмы могут использоваться разные контроллеры и методы их «лечения» тоже отличаются. Но попробовать всё же стоит. Например, программа HDD Regenerator, созданная для восстановления жестких дисков, но также подходит и для флешек. Программа устраняет физические повреждения (сбойные сектора) с поверхности жесткого диска и флешек. Также поддерживает низкоуровневое форматирование.
Замена прошивки
Если же ничего из вышеперечисленного не помогло, то тут уже стоит задействовать более сложные методы, если оно того, конечно, стоит. Отдавать свою флешку специалисту в сервис или «на…овать» её самостоятельно целесообразно в том случае, если на ней остались какие-то жизненно важные данные (БД пентагона, фотографии с отпуска, данные, наработанные годами и по какой-то причине не имеющие резервной копии и т. д.).
Следует узнать VID и PID вашего устройства, найти по этим данным прошивку для данного устройства и установить её. Сразу предупреждаю: это займёт много времени и сил. Данному вопросу посвящён целый сайт http://flashboot. ru, где можно скачать любую прошивку и обсудить любую проблему, связанную с флешкой.
 Программа CheckUDisk
Программа CheckUDisk
Узнать VID, PID и VendorID можно с помощью утилит CheckUDisk, Usbdeview или ChipGenius.
Даже если флешка не определяется как накопитель, но операционная система видит его как устройство, то утилита определяет VID и PID. Поэтому вставляем флешку в USB-порт и запускаем утилиту CheckUDisk. Нам нужно только VID, PID и VendorID.
Далее, надо искать по этим атрибутам утилиту для прошивки контроллера флешки. Для этого проходим по ссылке iFlash и вводим модель в нужные поля сайта и нажимаем на кнопку Найти. После чего отобразиться список моделей флешек с утилитами для прошивки контроллера. И тут нам надо найти подходящий вариант. Советую не закрывать программу, чтобы при поиске можно было поглядывать и на другие атрибуты флешки.
Поиск прошивки
Копируем название утилиты для прошивки контроллера, которая нам подходит и вставляем поисковую строку раздела Файлы и нажимаем на кнопку Найти.
Найденный файл пробуем установить на флешку.
Конечно, сразу может не получиться, но не надо отчаиваться. Возвращаемся в список утилит для прошивки контроллера флешки и ищем аналогичную. Часто в базе бывает не одна утилита, которая подходит именно для нашей флешки.
Замыкание контактов
 Замыкание контактов
Замыкание контактов
Ещё один способ восстановления флешки – это обнуление путём замыкания контактов. Метод довольно «садистский» и рискованный. Какие именно контакты замыкать, следует уточнять у производителя, т. к. для разных флешек комбинация может отличаться. Насколько я помню, на какой-то из флешек я замыкал 11 и 13 контакты, но могу ошибаться. В любом случае, стоит уточнять. Способ этот лучше не использовать или использовать только в случае крайней необходимости, т. к. вы рискуете не только «добить» флешку, но и сжечь южный мост материнской платы компьютера. Так что подумайте, стоит ли «шкурка выделки».
На этом у меня всё — мы рассмотрели наиболее популярные способы как восстановить флешку. Если вы знаете ещё какие-либо способы восстановления флешки, то пожалуйста поделитесь об этом в комментариях.
Не упустите возможность сделать доброе дело: нажмите на кнопку СоцСети, чтобы другие люди тоже получили пользу от этого материала. СПАСИБО!
Всем привет друзья. Сегодня, я хочу рассказать вам о том, как снять защиту с флешки от записи в максимально короткие сроки и без особых трудностей. Дело, в том, что на днях, я как обычно захотел скопировать некий файл на флешку, но в ответ увидел сообщение подобного характера: «Диск защищен от записи. Снимите защиту или воспользуйтесь другим диском». Что это за дела такие? Ведь раньше подобных случаев никогда не было и все работало отлично. В результате я начал искать способы решения этой проблемы, про которые и расскажу в данной статье.
Для начала, давайте рассмотрим основные причины, по которым может появляться защита от записи:
— Была нарушена целостность файловой системы, к примеру, из-за неправильной эксплуатации флешки (например, по окончанию работ с флешкой, не используется функция – безопасного извлечения устройства)
— Флешка подверглась атаке и была заражена вирусами. Наиболее распространенная причина.
— Банальное повреждение самой флешки. Где-то упала, или была подвержена сильному удару.
— Установлен специальный переключатель на флешке, который препятствует заражению вирусами и ставит защиту от записи на флешку.
С причинами мы разобрались, теперь я вам расскажу, как снять защиту с флешки от записи программными и механическими средствами.
Механический способ снятия защиты с флешки
Что касается механики, то здесь все очень просто. Внимательно осмотрите свою флешку на наличие так называемого переключателя, который механически устанавливает защиту на флешку. На приведенных ниже, я привел несколько примеров флешок с таким переключателем. Если на вашей такой переключатель присутствует, просто передвиньте его в другую сторону и все заработает.




Если ситуация, с переключателем ничего не решила, переходим к программным способам снятия защиты с флешки.
Снятие защиты с помощью реестра ОС
1) Для того чтобы снять защиту с флешки с помощью реестра операционной системы нам необходимо нажать кнопку Пуск и в поле поиска ввести – regedit (команда для правки реестра). После этого кликаем ПКМ (правой кнопкой мыши) по появившемся значке и выбираем пункт – Запуск от имени администратора.

2) Теперь нам необходимо отыскать специальный раздел под названием – StorageDevicePolicies , который и отвечает за запрет записи на флешку.
Он должен находится, по следующему пути:
HKEY_LOCAL_MACHINE\SYSTEM\CurrentControlSet\Control\StorageDevicePolicies
Важно! Если вы не обнаружили данный раздел по указанному пути, то необходимо его создать вручную. Для этого переходим в родительский раздел Control, нажимаем на нем ПКМ и выбираем – Создать – Раздел. Задаем ему имя – StorageDevicePolicies.


3) Переходим в созданный нами раздел StorageDevicePolicies и кликаем ПКМ в правой области реестра. Выбираем пункт меню — Создать – Параметр DWORD (32 бита). Называем его произвольным именем, к примеру, WriteProtect.

4) Теперь нам осталось убедится, что значение параметра WriteProtect равно 0. Для этого, стоит кликнуть 2 раза мышкой по этому параметру или же кликаем ПКМ по WriteProtect и выбрать пункт меню — Изменить.
Важно! Если значение в этом параметре установлено как 1, то меняем его на 0 и нажимаем кнопку ОК.

5) Закрываем окно редактора реестра, вынимает нашу флешку с устройства, и перезагружаем его. После перезагрузки вставляем флеш-накопитель и проверяем возможность записи файлов на него.
Убираем защиту с флешки через Diskpart
Если вариант снятия защиты с помощью реестра не сработал, попробуем провести эту операцию через интерфейс командной строки.
Для этого:
1) Нажимаем кнопку Пуск, вводим команду diskpart , после чего кликаем ПКМ по появившемся значке и выбираем пункт – Запуск от имени администратора.

2) В появившемся окне вводим команду – list disk и нажимаем клавишу Enter. Перед нами появится список накопителей, в котором необходимо определить порядковый номер вашей флешки.
Сделать это просто с помощью размера вашего флеш-носителя. К примеру, моя флешка имеет размер в 8 Гб, поэтому в списке носителей, я без труда ее определю. Если вы не знаете размер своей флешки, то кликните 2 раза мышкой по значку Мой Компьютер (обычно расположен на рабочем столе) и посмотрите какой размер вашей флешки (ПКМ — Свойства).
После того, как вы выбрали нужный носитель, вводим команду select disk номер вашего носителя (у меня это 1). Нажимаем Enter и должна появится надпись с выбранным диском.

3) Вводим команду — attributes disk clear readonly , которая очищает атрибуты – только чтение для флешки и снимает с нее защиту от записи.
Нажимаем Enter и если все правильно сделано, то перед вами появится надпись – Атрибуты диска успешно очищены.

Закрываем окно утилиты diskpart.
Снимаем защиту при помощи редактора локальной групповой политики
Иногда бывают случаи, что запрет на запись, включен через редактор групповой политики в самой ОС. Давайте проверим это:
1) Нажимаем кнопку Пуск и в строке поиска вводим команду gpedit.msc, после чего жмем кнопку Enter.

2) В появившемся окне, следуем по пути: Конфигурация компьютера - Административные шаблоны - Система - Доступ к съемным запоминающим устройствам и в правой области окна выбираем пункт — Съемные диски: Запретить запись.

В этом пункте обращаем внимание на то состояние, которое стоит возле надписи. Если там установлено состояние – Включено, то кликаем 2 раза ЛКМ на нем и в новом окне выбираем пункт Отключить. Нажимаем Применить и ОК.

Список программ для снятия защиты с флешки
HP USB Disk Storage Format Tool – универсальная программа, которая подходит практически под любую флешку и позволяет быстро снимать защиту. программу, запускаете exe-файл (установки данная программа не требует) который находится в архиве и программа сама определит вашу флешку. После чего, вам необходимо выбрать тип файловой системы, в который будет форматировать программа, и нажать кнопку Начать.

JetFlash Recovery Tool – эта программа подходит только для флешок следующих фирм производителей: JetFlash, A-DATA и Transcend. программу, проводим простенькую установку, и после ее запуска жмем кнопку Start.

Apacer Repair – данная программа работает только с флешками фирмы Apacer. Если у вас именно такая флешка, тогда программу и для того, чтобы снять с флешки просто запускаете ее и следуете инструкциям на экране.
AlcorMP – одна из лучших программ для проведения подобных действий. Работает она с контроллерами AlcorMP. архив, распаковываете его и уже самой папки запускаете файл AlcorMP.exe. В том случаи если ваша флешка работает на контроллере AlcorMP, то надпись в строке G будет черного цвета и это означает, что все в порядке и можно работать. Если же надпись красного цвета, значит работа с данной флешкой невозможна. Для того чтобы снять защиту с флешки от записи просто нажмите кнопку Старт (А) предварительно установив переключатель на русский язык.

Важный нюанс . Все программы для работы с флешками необходимо запускать с правами администратора. Для этого, щелкаете правой кнопкой мыши по ярлыку запуска программы или же по самой программе и с контекстного меню выбираете – Запуск от имени администратора.

Пара моментов . Перед использование приведенных выше программ, я рекомендую провести предварительные действия и если уже они не помогут, только тогда прибегать к помощи программных средств. С чем это связано? Если вы воспользуетесь программными средствами, то все ваши файлы будут удалены, так как будет происходить процесс форматирования флешки. Чтобы этого, не произошло, воспользуйтесь приведенными ниже способами, и если уже они не помогут, тогда уже можно начинать работу с программами.
1) Если ваша флешка заражена вирусами (подозрительные файлы на ней), тогда просканируйте ее и удалите все найденные вирусы.
2) Бывают моменты, когда достаточно поменять USB-порт и данные с флешки прекрасно считываются.
3) Обязательно проверьте наличие переключателя защиты на флешке. Если он стоит в режиме «Lock» , то передвиньте его в другую сторону.
Вот и все советы, которые, я хотел привести вам, по теме как снять защиту с флешки от записи. Надеюсь, данная статья поможет вам в решении этой проблемы.
На этом у меня все. До новых встреч!!!
Добрый день уважаемые читатели и подписчики блога сайт. Расскажу небольшую историю как люди ломают usb флешки и как их потом восстанавливать. Мой коллега, дал одному из сотрудников флешку, для переноса данных с одного компьютера на другой. Пользователь произвел перенос и отдал нам носитель. Далее мой коллега, вставил себе эту флешку и попытался на нее, что-либо записать и был очень удивлен, что она вообще не виделась, лишь сразу появилось окно, что ее нужно отформатировать, пробуем и получаем ошибку "Диск защищен от записи ". Давайте я покажу как решить данную проблему и вернуть носитель в рабочее состояние.
Как выглядят ошибки
Давайте покажу как выглядит ошибка. На первом окне форматирования съемного диска, вы увидите "Диск защищен от записи".

Нажав ок, вы увидите еще интересное предупреждение:
Windows не может отформатировать. Проверьте правильность подключения дисковода и диска, убедитесь, что диск не только для чтения, а затем повторите попытку. Дополнительные сведения можно найти в справке, выполнив поиск сведений о файлах только для чтения и о том, как можно изменить

Если открыть оснастку "Управление дисками ", то вы обнаружите, что носитель имеет статус "Только для чтения"
Еще бывает ситуация, что флешка видится и открывается, но вот записать туда ничего не дает, даже если учесть, что на вкладке "Безопасность" права на запись присутствуют. Тут вы уже видите сообщение "."

Все эти симптомы мы с вами легко излечим.
Почему пишет диск защищен от записи
Давайте рассмотрим самые частые причины, приводящие к поломке USB носителя, как на физическом, так и на логическом уровне:
- Не правильное извлечение носителя из компьютера, на уровне операционной системы Windows. Уверен, что и вы этим грешите, в большинстве случаев пользователю, проще просто вытащить флешку, чем делать правильное ее извлечение,через специальное окно или программу. Как следствие вы увеличиваете вероятность краха файловой системы на ней, NTFS такого не любит.
- Большое количество ошибок на флешке
- Физический износ
- Проблема с драйверами
Убираем диск защищен от записи при форматировании
Когда с причинами все понятно, то давайте приступать к практике. Сразу покажу рабочий метод убирающий блокировку носителя "Только для чтения". В этом вам поможет утилита Formatter SiliconPower.
Скачать Formatter SiliconPower можно либо с официального сайта либо у меня.
![]()
Утилита полностью portable и не требует установки. Запускаем Formatter SiliconPower.
Перед запуском я вам советую оставить включенной только не рабочую флешку
У вас появится окно, в котором вам предложат произвести форматирование, соглашаемся и нажимаем "Format"
![]()
Вас предупредят, что все данные будут удалены, продолжаем операцию.
Начинается процесс восстановления, ни в коем случае не извлекайте флешку, пока не увидите окно, что все прошло успешно.

Вот так вот выглядит окно, что все выполнено и теперь usb носитель не защищен от записи, и работает в привычном вам режиме.

Убираем защиту от записи с USB в редакторе реестра Windows
Данный метод поможет в 99 процентах случаев, когда у вас флешка видится, но не дает ничего на себя записать. Тут вся проблема в одном ключе реестра, который нужно поправить или создать заново. И так, нажимаем одновременно кнопки Win и R, и в открывшемся окне "Выполнить" пишем regedit.

Переходите в раздел:
HKEY_LOCAL_MACHINE\SYSTEM\CurrentControlSet\Control\StorageDevicePolicies
Если такого раздела не будет, то вам придется его создать через правый клик и задать ему имя StorageDevicePolicies

В разделе StorageDevicePolicies вам необходимо создать ключ реестра "Параметр QWORD (64 бита)" с именем WriteProtect и дать ему значение 0.

Если ключ WriteProtect уже был у вас в реестре и имел значение 1, то это он запрещал форматирование флешки и писал, что диск защищен от записи, меняем на ноль.

После внесения изменений в реестр, вам необходимо перезагрузить компьютер, иначе настройки не вступят в силу.
Как убрать защиту от записи в командной строке (cmd)
Если у вас по прежнему ваш съемный носитель выдает сообщение "Что usb диск защищен от записи" не спешите расстраиваться, у нас с вами есть в запасе утилита Diskpart . Запустить ее можно через командную строку Windows от имени администратора.
- В командной строке введите Diskpart и нажмите Enter. Затем введите команду list disk и в списке дисков найдите свою флешку, вам потребуется ее номер. Введите по порядку следующие команды, нажимая Enter после каждой.
- select disk N (где N номер флешки из предыдущего шага)
- attributes disk clear readonly
- exit

Как видите, утилита diskpart отработала, теперь можно проверять результат ее выполнения.
Не форматируется Trancend флешка
Есть еще специфические методы для USB носителей, определенных производителей, так например, для Trancend, есть специальная утилита JetFlash Online Recovery.
Как видите все успешно выполнилось и флешка спокойно открылась.

Резюме
Как видите ошибка с невозможностью прочитать или отформатировать флешку решается очень просто, для этого есть как встроенные утилиты, так и утилиты от производителей, выбираете подходящий для вас способ и ремонтируйте, если есть вопросы, то пишите их в комментариях, я постараюсь на них ответить, всем спасибо.
Полезный совет от пользователя Сергей (Fin)
Сейчас препарировал трупика и обнаружил окисление контактов USB. У радиолюбителей есть спрей такой Contact CLEANER называется, вот им и воспользовался. Контакты блестят, флешка читается, записывается и форматируется. Надеюсь и дальше будет радовать меня своей работоспособностью (хотя это уже под большим вопросом, общий возраст ее около 8 лет).
Вам Иван, спасибо за статью и всех благ!
Надеюсь поможет остальным вашим читателям.
PS: кто постирал флешку или уронил в воду - разберите, просушите, затем почистите зубной щеткой со спиртом саму плату с обоих сторон. Должна ожить - сам делал так несколько раз =) Удачи!